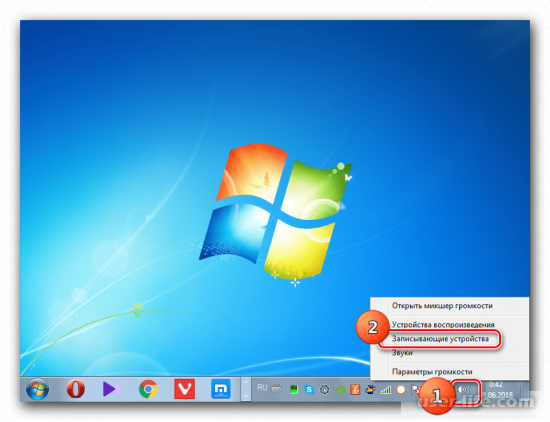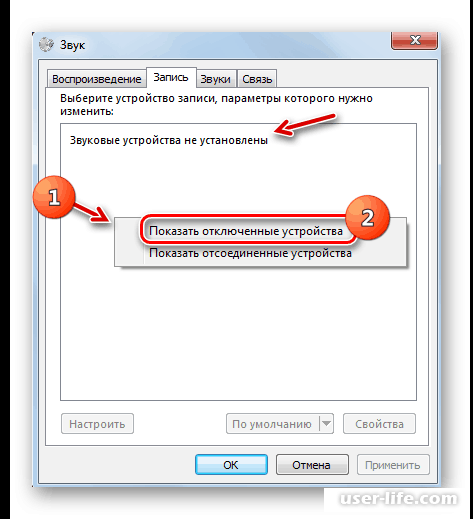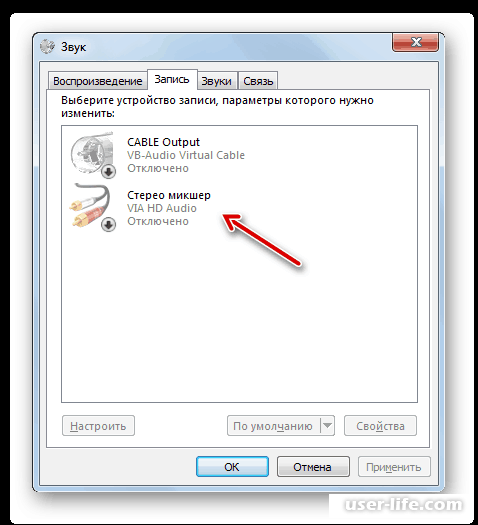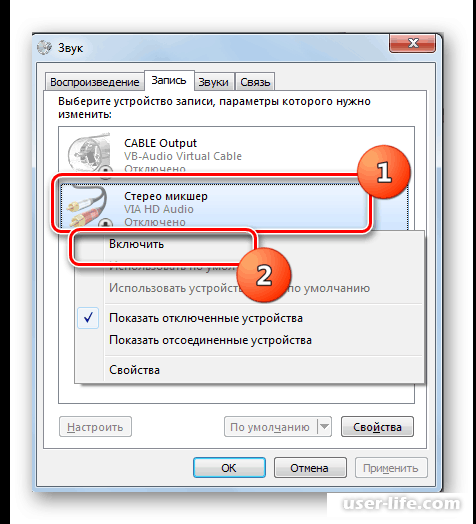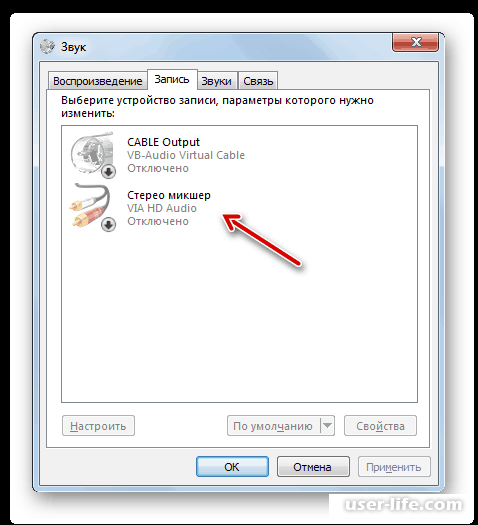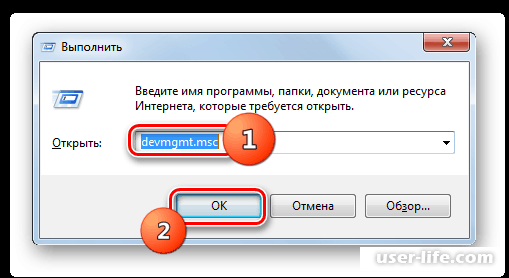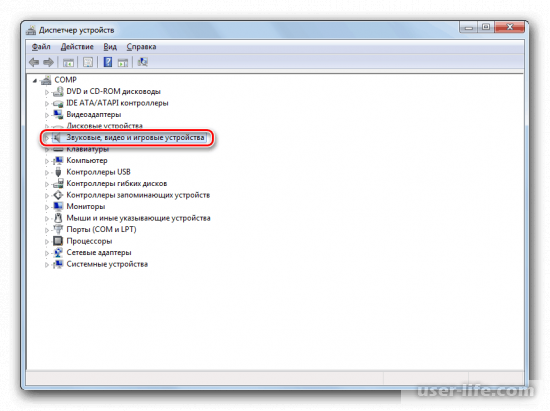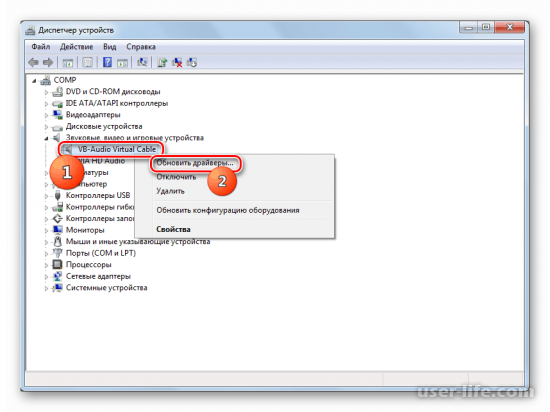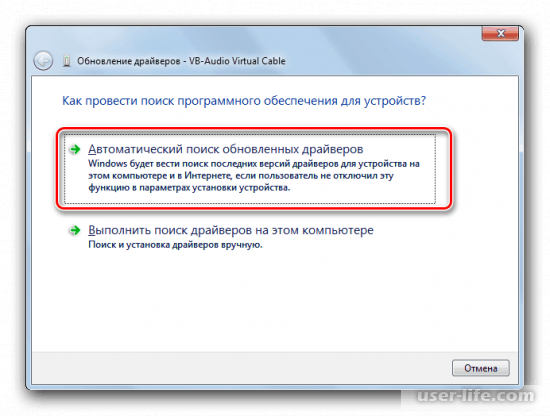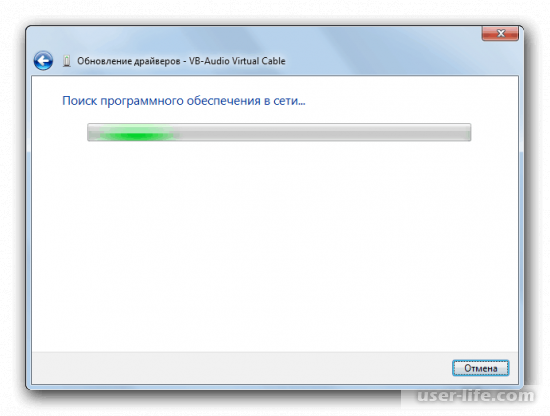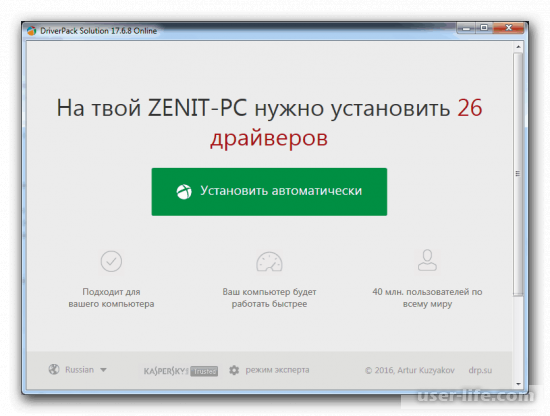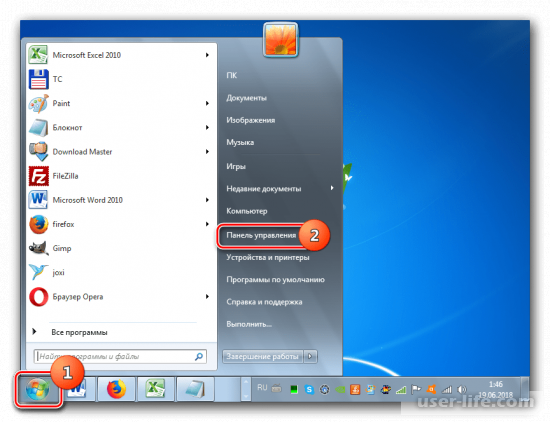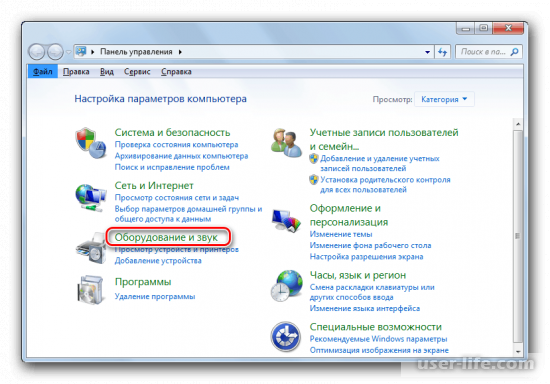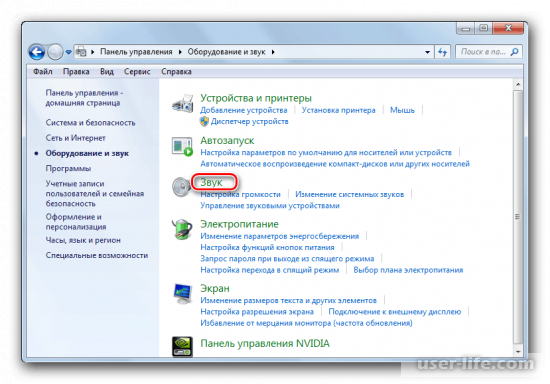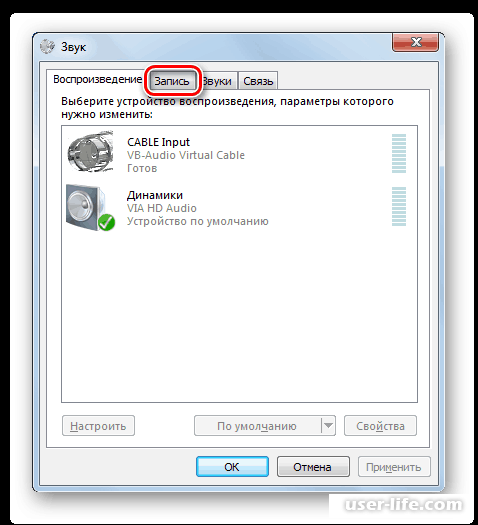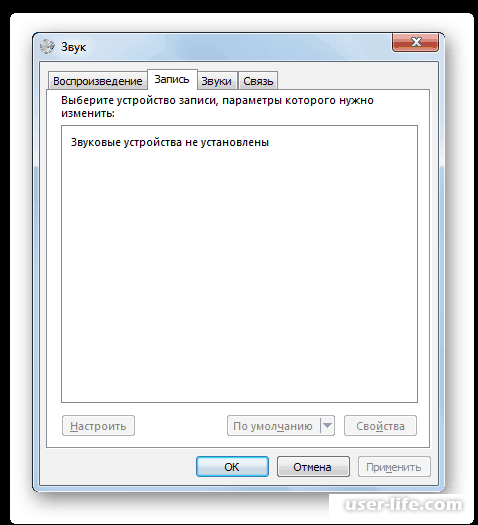99,9% современных ноутбуков идут со встроенным микрофоном (кстати, многие пользователи, не зная это, покупают отдельный внешний микрофон). Правда, его качество работы далеко всегда идеально, но тем не менее, для каких-то разовых переговоров вполне достаточно.
В этой статье рассмотрю (кратко) как его можно включить, и из-за чего иногда это не удается сделать. Также затрону тему подключения внешнего микрофона. Думаю, статья пригодится всем, кто хочет начать вести сетевые переговоры .

Если у вас проблема с микрофоном на наушниках (например, вас никто не слышит), рекомендую ознакомиться вот с этой инструкцией: https://ocomp.info/kak-proverit-mikrofon.html
Включение микрофона: на что обратить внимание
1) Проверьте состояние микрофона
Это первое, с чего бы я порекомендовал начать. Дело в том, что у большинства все в порядке и с самим микрофоном (т.е. физически он исправен), установлены все драйвера и в порядке ПО – но микрофон не работает из-за того, что он выключен! Либо просто по умолчанию в качестве микрофона выбрано другое устройство (которое не передает звук ) .
-
нажать правой кнопкой мышки по значку звука в трее и выбрать в меню "Звуки" (см. скриншот ниже). Альтернативный вариант : зайти в панель управления, в раздел "Оборудование и звук" и щелкнуть по вкладке "Звук";
далее откройте вкладку "Запись" и посмотрите: есть ли тут устройства с названием "Микрофон" или "Microphone" (если нет, а микрофон подключен – проверьте диспетчер устройств, об этом см. ниже) . Нажмите по нему правой кнопкой мышки и выберите "Включить" (см. пример ниже). Если у вас установлено несколько микрофонов : обратите внимание, чтобы по умолчанию выбран тот, через который вы хотите разговаривать (см. стрелку 3).
Включаем микрофон / Запись / Windows 10
попробуйте что-нибудь сказать во включенный микрофон: вы должны увидеть, как начнет "бегать" зеленая полоска (Это все в той же вкладке "Запись", см. пример ниже).
кстати, если кто не знает: встроенный микрофон у ноутбуков, обычно, располагается над экраном, рядом с веб камерой. См. пример ниже.
Где обычно располагается микрофон на ноутбуке
2) Не заклеен ли микрофон.
Многие пользователи в целях безопасности заклеивают веб-камеру ноутбука (чтобы никто не мог подсматривать за ними). Но вместе с камерой, заклеивается и микрофон – в результате вас просто не слышно.
Выход: либо убрать наклейку, либо сделать ее меньше, чтобы она перекрывала только "глазок" камеры.
Дополнение по теме! Могут ли через веб-камеру смотреть за мной? Как защитить устройство от взлома – https://ocomp.info/zashhita-veb-kameryi.html
Обратите внимание также на отверстие под микрофон: не забилось ли оно пылью, нет ли там какого-нибудь мусора и пр.
3) Установлены ли драйвера на микрофон
Даже если вы купили ноутбук в магазине и не переустанавливали на нем ОС – может так быть, что часть драйверов на нем не установлена. Вообще, конечно, современная Windows 10 распознает и устанавливает драйвера для большинства микрофонов (но все-таки, вдруг этого не произошло. ).
Чтобы посмотреть, установлен ли драйвер для вашего микрофона, необходимо воспользоваться диспетчером устройств . Самый простой способ открыть его – нажать сочетание клавиш Win+Pause Break , и в меню слева выбрать искомую ссылку.
В диспетчере устройств раскройте вкладку "Аудиовыходы и аудиовходы" и посмотрите, есть ли у вас устройства в название которых есть "Микрофон" ("Microphone"). Обратите внимание, что напротив них не должны "гореть" восклицательные желтые знаки.
Чтобы попробовать обновить драйвер: выберите устройство, и затем в меню нажмите по значку с зеленой стрелкой
(см. скрин ниже).
Диспетчер устройств – обновление драйвера
Как будет выглядеть устройство в диспетчере задач, для которого нет драйвера (в качестве примера)

Для автоматического обновления драйверов на ПК/ноутбуке, рекомендую воспользоваться программой Driver Booster. Подробная инструкция тут – https://ocomp.info/utilita-dlya-avto-obnovla-drayverov.html
Кстати, после установки драйвера в панели управления (как ее открыть) в разделе "Оборудование и звук", должна появиться ссылка на его настройку (например, панель управления Realtek, Smart Audio, Dell Audio и пр.) .
Оборудование и звук / Кликабельно
В панели управления драйвера (см. пару скринов ниже) вы сможете детально настроить звучание (фильтры, окружение, эффекты и пр.) и микрофон. Кстати, проверьте, чтобы в настройках драйвера он был включен и уровень его громкости был на максимуме.
Smart Audio – настройка работы драйвера (эффекты, тонкая настройка звука, микрофона, записи)
Realtek, тип устройства: наушники/микрофон/линейный вход
4) Если вы хотите использовать внешний микрофон
При подключении внешнего микрофона (а многие останавливаются на наушниках с микрофоном) обратите внимание на аудио-выходы на ноутбуке. Сейчас можно встретить 2 разных варианта: гарнитурный разъем (на более новых устройствах), и классические (см. фото ниже). На гарнитурном разъеме есть характерный значок: наушники+микрофон.
Классические (слева) и гарнитурный (справа) разъем(ы)
Суть в том, что, если вы подключите микрофон с классическим разъемом к гарнитурному разъему (или наоборот) – скорее всего, он у вас не заработает (хотя и бывают исключения) . Обратите внимание, что у них даже штекеры с разным количеством контактов (у гарнитурного их 4).
Гарнитурный (слева) штекер и классический (справа)
Если так получилось, что у вас на ноутбуке (например) стоит гарнитурный разъем, а вы купили обычные компьютерные наушники с микрофоном (с классическим штекером) – то просто докупите переходник. Их сейчас достаточно много, и можно найти практически для всех случаев (один из них представлен на фото ниже).
Переходник для подключения классических наушников с микрофоном к гарнитурному разъему

Если вы не знаете, где можно купить подобные переходники, рекомендую воспользоваться китайскими онлайн-магазинами. В них можно найти всю эту необходимую компьютерную "мелочь" по весьма низким ценам – https://ocomp.info/kitayskie-internet-magazinyi.html
Дополнения по теме приветствуются.
- Как включить встроенный микрофон на ноутбуке
- Как настроить встроенный микрофон на веб камере
- Как записать звук на ноутбуке
Рассмотрим самый универсальный и простой способ включения микрофона, независимый от установленных у вас драйверов и типа звуковой карты вашего компьютера.
Первый абзац шага – инструкция дл Windows 7, второй – для Windows XP.
Изображения приведены для ОС Windows 7.
Win7:
Находим в трее иконку динамика и нажимаем на неё правой кнопкой мыши.
WinXP:
Заходим в Пуск -> Все программы –> Стандартные –> Развлечения -> Громкость
Нажимаем правой кнопкой мыши на микрофоне, выбираем «Включить».
Если пиктограмма стала цветной и на ней появилась галочка – все сделано правильно.
Заходим в меню «Громкости» (см. первый шаг). Ищем ползунок под надписью «Микрофон», двигаем его в нужное положение (настраиваем чувствительность микрофона).
В настоящее время мы привыкли общаться по видеосвязи, активно используя при этом голосовую связь. С помощью нее люди проводят видеокурсы, видеоуроки различного рода и прочее. В этом процессе важную роль играет правильная настройка микрофона на устройстве, которое мы используем. Сейчас мы подробно рассмотрим, как включить микрофон на персональном компьютере (ПК) с системами Windows 7 и Windows 10.
Для начала необходимо подключить микрофон к компьютеру. Для этого вставляем штекер микрофона к нужному разъему в системном блоке. Если же вы используете, к примеру, встроенный микрофон в ноутбуке, тогда присоединять ничего не требуется. Подключение микрофона к ПК происходит через системный инструмент «Звук». Теперь перейдем непосредственно к методам подключения.
Метод 1. «Область уведомлений»
Шаг 1. Нажимаем правой кнопкой мыши (ПКМ) по значку динамика в области уведомлений (системный трей). Открывается список, где выбираем «Записывающие устройства».
Шаг 2. Открывается вот такое окно инструмента «Звук». Переходим в раздел «Запись». Если же вы увидите сообщение о том, что звуковые устройства не найдены, то щелкаем ПКМ в любое пустое место в окошке. Появится список, где выбираем «Показать отключенные устройства».
Шаг 3. Если все действия оказались верными, то должны появиться названия устройств, которые присоединены к ПК.
Шаг 4. ПКМ нажимаем на микрофон, который собираемся использовать. В новом окне выбираем «Включить».
Шаг 5. Возле активного микрофона появится галочка, которая свидетельствует о его включении. Готово! Можно использовать микрофон по назначению.
Однако бывают случаи, когда вышеперечисленные действия не помогают. Это говорит о том, что нужно обновить драйвер. К микрофону должен прилагаться специальный установочный диск с драйверами. Его необходимо вставить в дисковод и следовать далее по инструкции, которая будет отображаться на экране. Но даже если и не помог этот способ, то есть альтернатива:
Шаг 1. Для начала воспользуемся набором клавиш Win+R. Откроется окно, где вводим следующее:
Шаг 2. Запустится «Диспетчер устройств». Нажимаем на пункт «Звуковые устройства».
Шаг 3. В выпадающем списке находим название нашего микрофона, кликаем ПКМ по нему и выбираем «Обновить драйверы».
Шаг 4. Откроется окно, где выбираем «Автоматический поиск…».
Шаг 5. После этого будет выполняться поиск драйвера и его установка. После чего перезагружаем компьютер. Теперь микрофон должен начать работать.
Заметим, что для установки и обновления драйверов автоматически можно использовать специализированное программное обеспечение (ПО). Для этого неплохо подойдет такая программа, как DriverPack Solution.
Метод 2. «Панель управления»
Шаг 1. Нажимаем «Пуск» – «Панель управления».
Шаг 2. Переходим в раздел «Оборудование и звук».
Шаг 3. Далее выбираем пункт «Звук».
Шаг 4. Видим уже знакомое нам окно, где нажимаем на раздел «Запись».
Шаг 5. Далее следуем инструкции, которая предоставлена в Методе 1 (Шаг 2). После чего микрофон начнет свою работу.
Готово. Мы изучили способы включения микрофона на ноутбуке c операционными системами Windows 7 и 10. Разницы между ними практически нет, алгоритм включения единый. На выбор есть два способа включения. Выбирайте наиболее удобный и следуйте инструкции. Удачи!






 (см. скрин ниже).
(см. скрин ниже).