Содержание
Пользуясь программой Adobe Photoshop, у большинства возникает необходимость оформить текст каким-нибудь нестандартным шрифтом, не из того набора, что есть изначально в фотошопе. В принципе стандартный набор тоже не мал, изначально есть довольно много интересных вариантов. Но всё равно хочется более интересных вариантов и тем более в стандартном наборе имеется много шрифтов, неподходящих для кириллических символов. В данной статье я покажу как установить шрифты для фотошопа и как их можно найти в интернете для бесплатного скачивания.
В стандартном наборе фотошопа есть шрифты, предназначенные только для текста, написанного символами какого-то определённого языка, например, английскими, а есть универсальные шрифты, т. е. ими вы можете оформить любой текст. И, скачивая шрифты, нужно смотреть, для какого текста они предназначены (русский, английский и пр.) или же просто пробовать устанавливать все понравившиеся и проверять.
Если шрифт не поддерживает нужные символы, то он будет отображаться вот так:
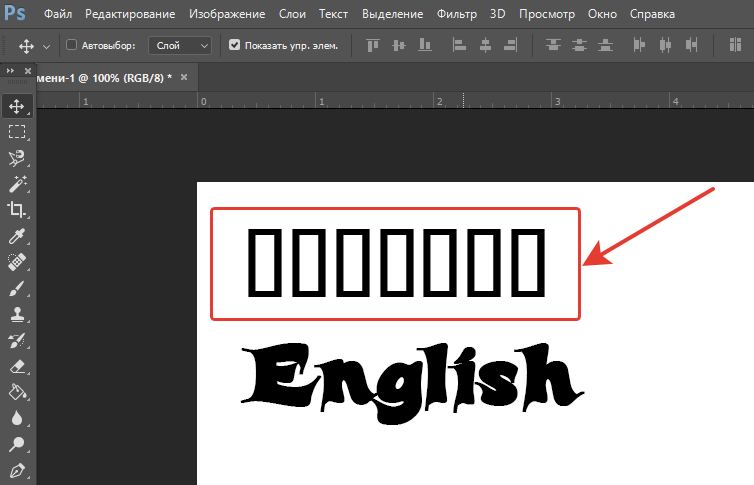
В этом примере оба текста написаны шрифтом Candles, но текст вверху написан кириллицей. Соответственно, шрифт Candles не поддерживает кириллические символы.
Как найти шрифты для фотошопа?
Найти нужные шрифты для установки в Adobe Photoshop можно 2-мя путями.
Вариант №1. Поиск бесплатных шрифтов на различных сайтах в интернете
Суть этого способа заключается в том, что вам нужно будет покопаться в интернете в поисках нужных шрифтов, да ещё и чтобы скачивались без проблем. Зато вариантов можно найти огромное количество и бесплатно!
Итак, чтобы найти шрифты достаточно в поисковой строке (например, Google) набрать запрос вида “скачать шрифты для фотошоп” (или аналогичный) и походить по сайтам из поисковой выдачи. Шрифты вы сможете найти, вероятнее всего, на одном из первых сайтов.
Будьте внимательны и никогда не скачивайте шрифты, если за это действие просят отправить СМС сообщение, подтвердить телефон и пр. Это в 99.9% случаев мошенники!
Эта рекомендация относится не только к скачиванию шрифтов, но и к скачиванию вообще любых файлов из интернета.
Этот способ не так удобен как вариант №2, предложенный ниже, потому что нужно искать шрифты по интернету, НО! Зато скачать шрифты можно бесплатно и довольно быстро. А вариант №2 позволяет скачать большинство шрифтов только за деньги.
Вариант №2. Поиск через официальный магазин typekit.com
Есть возможность установить шрифты с официального магазина typekit.com, перейти в который можно прямо из списка шрифтов фотошопа:

Откроется магазин, откуда можно выбрать нужный шрифт и установить.
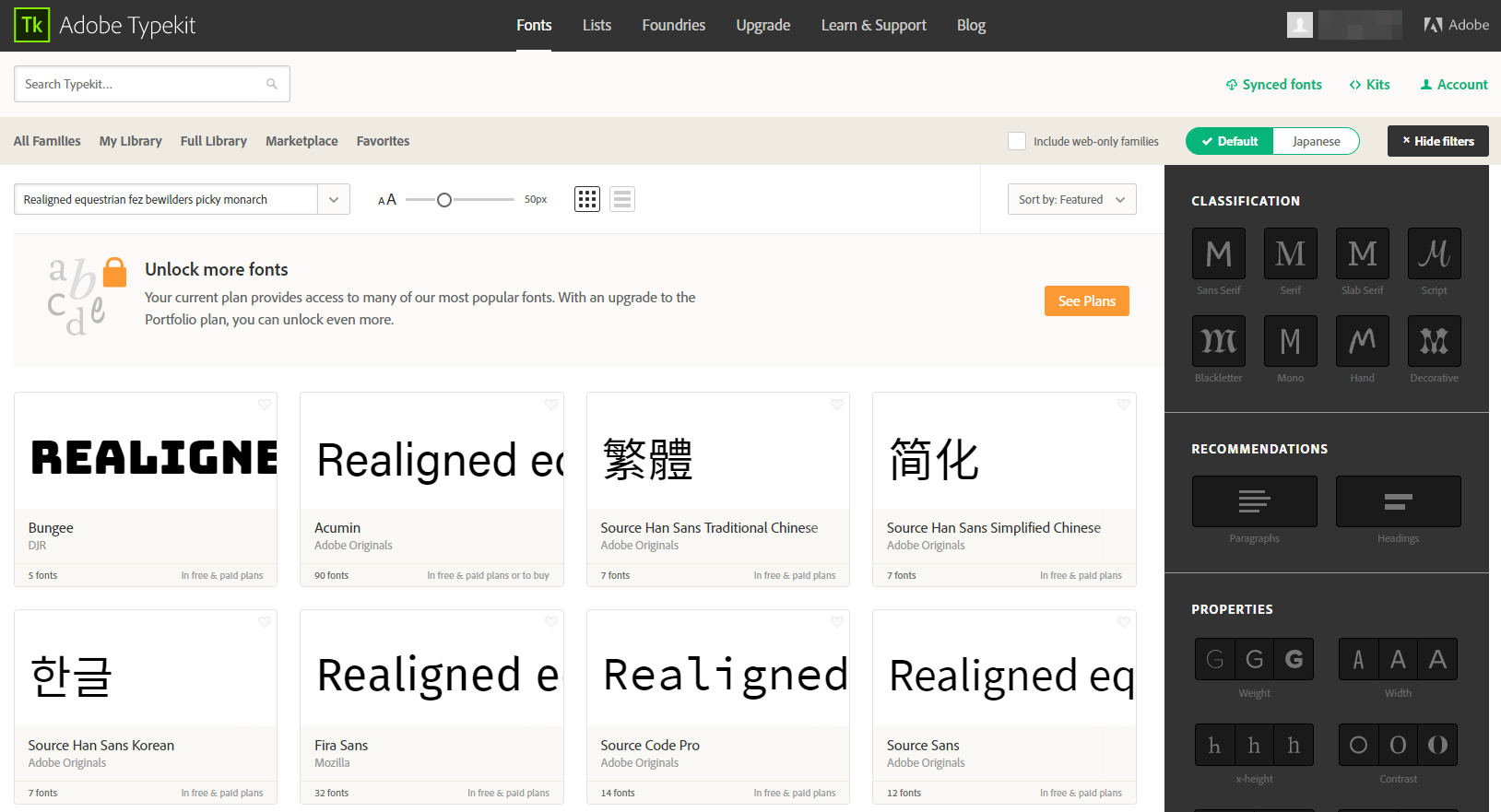
Основная проблема одна — бесплатно оттуда можно скачать слишком мало вариантов. Большая часть шрифтов доступна только по платной подписке. Сами загружаемые шрифты будут синхронизироваться через приложение Adobe Creative Cloud. Здесь ещё один нюанс: если у вас установлена пиратская версия фотошопа, то это приложение может вообще не запускаться и тогда новые шрифты, скачанные из магазина, никак нельзя будет подгрузить в фотошоп.
Как установить загруженные шрифты?
Шрифты, скачанные из интернета (это относится только к варианту 1, когда вы скачивали их с различных сайтов в интернете) будут либо в архиве (обычно формата ZIP, но могут быть и в других типах архивов), либо прямо как отдельные файлы со шрифтами.
Если шрифт скачан в архиве, то его нужно сначала распаковать. ZIP архив распаковывается прямо через встроенный архиватор Windows.
Подробнее о работе с архиваторами рассказано здесь »
Распакованные шрифты имеют формат .ttf или otf.
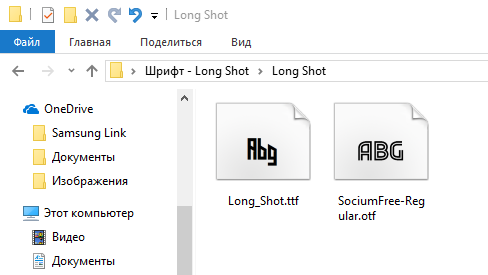
Устанавливать шрифты проще простого.
Вариант №1
Откройте раздел “Шрифты” в Windows. Его можно найти через поиск, набрав “Шрифты”.
О том как пользоваться поиском в Windows рассказано здесь »
Или же открыть “Панель управления”, перейти в раздел “Оформление и персонализация” и выбрать “Шрифты”.
Теперь осталось просто перетянуть скачанные вами файлы шрифтов из папки в окно “Шрифты”.
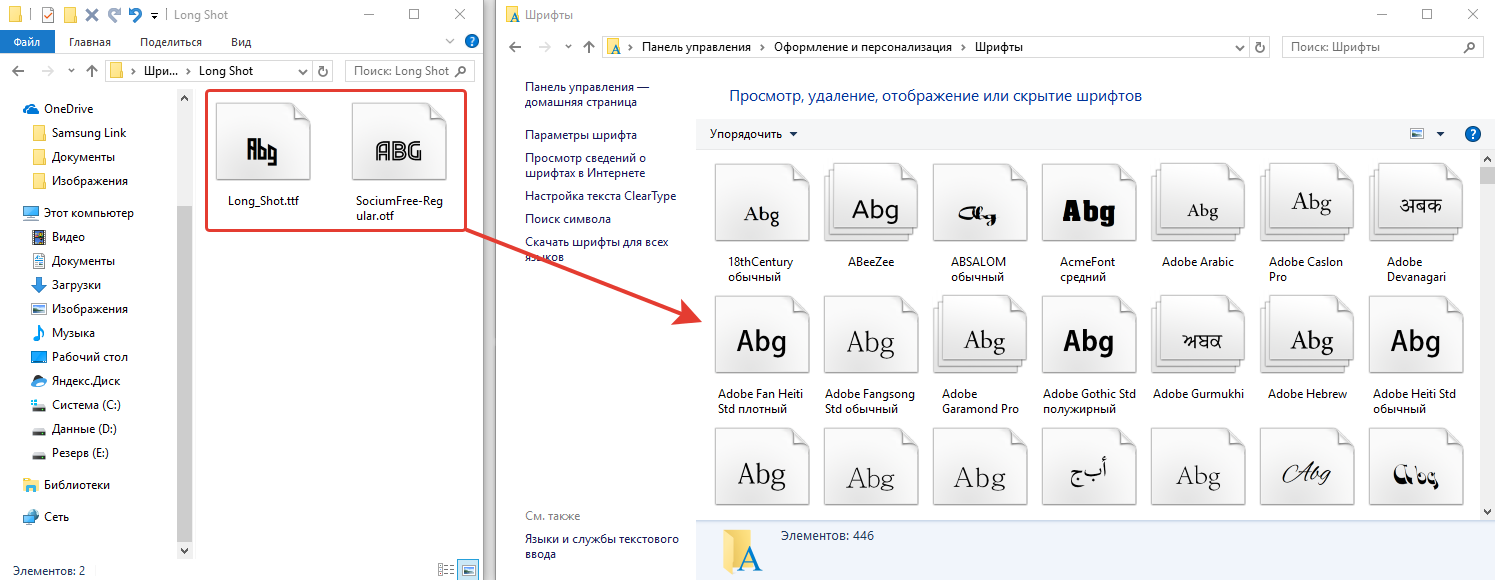
В результате установка шрифтов будет выполнена.
Вариант №2
Кликните правой кнопкой мыши по скачанному файлу со шрифтом и выберите “Установить”. Это нужно проделывать, соответственно, отдельно с каждым шрифтом. Поэтому если вы скачали сразу несколько шрифтов, проще воспользоваться вариантом №1.
После установки шрифтов, остаётся только открыть их список в самом фотошопе и вы сразу увидите там новые шрифты, которые только что установили.
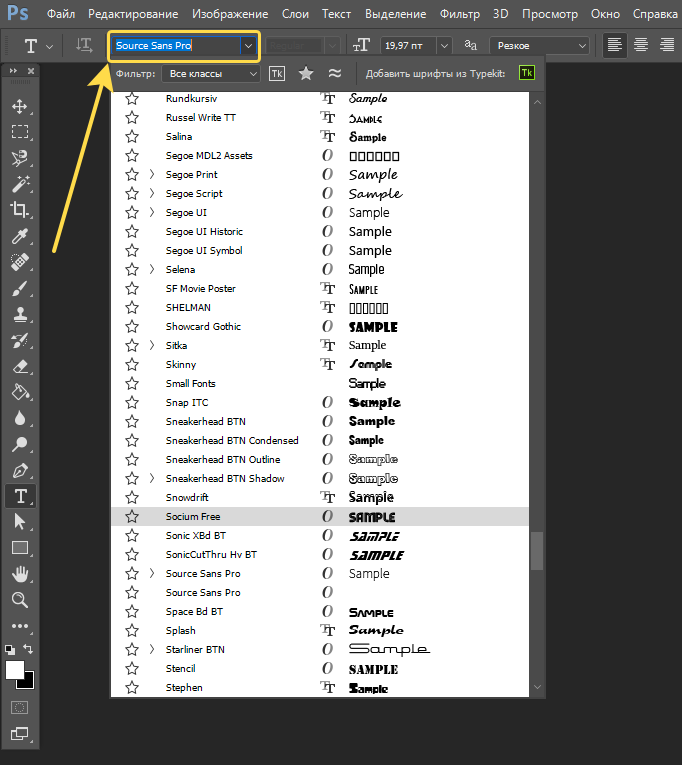
Заключение
Как видим, шрифты устанавливаются очень просто. Если вам вдруг не хватает стандартного фотошопного набора шрифтов, то сможете легко найти другие шрифты в интернете для бесплатного скачивания. Это не составит никакого труда.
Друзья приветствую вас на сайте о фотошопе и дизайне фотодизарт!
Недавно от одного из читателей поступил вопрос как добавить шрифты в фотошоп, в следствие чего и возникла эта небольшая статья или заметка так наверное будет проще сказать.
Наверное не для кого не секрет что при оформление различных дизайнерских работ, полиграфии, создание открыток, виньеток с текстами не достаточно иметь стандартные предустановленные шрифты. Хочется создать оригинальную, привлекательную и особенную работу, а текст в оформление зачастую занимает не последнее место. Правильно выбранный шрифт поможет украсить работу.
Вследствие чего и возникает вопрос, а где взять новые шрифты для фотошопа?
Все достаточно просто шрифты мы можем найти и подобрать, воспользовавшись интернетом. Набрав в любом поисковике будь то яндекс или гугл поисковый запрос «шрифт» поисковик выдаст огромное количество сайтов с различными рукописными, декоративными, зарубежными и другими шрифтами которые можно просмотреть и понравившиеся закачать на компьютер.
После того как шрифт закачан Вы можете просмотреть его, кликнув по файлу шрифта. В открывшемся окне вы увидите, как будет выглядеть та или иная буква при написание. Следует обратить внимание на то, что некоторые шрифты не поддерживают стилизованное написание русского алфавита, и в таком случае после установки этого шрифта и написание русского текста Вы получите текст со стандартным шрифтом.
Далее нам необходимо установить шрифт в папку со шрифтами операционной системы, откуда их и будет брать программа фотошоп, и другие программы которые работают с текстом. Добавить шрифты в фотошоп можно 3 способами, я обычно ставлю самым простым. Хотел бы заметить что у меня установлена Windows 7.
Способ 1. Открыть сам шрифт кликнув по нему мышкой и нажать на кнопку установить. Шрифт автоматически установится в папку со шрифтами операционной системы, а следовательно добавится в фотошоп.
Способ 2. Скопировать шрифт в папку со шрифтами C:WindowsFonts
Способ 3. Скопировать шрифт, пройдя в папку со шрифтами Пуск > Панель управления > Шрифты.
На этом все шрифт установлен, после чего он автоматически добавится в Adobe Photoshop, и вы с легкостью сможете им пользоваться.
Также можно воспользоваться программой Adobe Type Manager. Программа позволяет мгновенно активировать, добавить только те шрифты или наборы шрифтов, которые вам необходимы, а после работы деактивировать их.
О том как работать со шрифтами в фотошопе читайте тут. А также рекомендую настроить удобный выбор шрифта, он поможет визуально производить подбор шрифта для вашей работы.
Важно не только что написано, но и как. По почерку можно узнать много чего о характере человека. Конечно, по шрифтам для фотошопа вряд ли что-то можно сказать о личности пишущего. Но все равно к выбору шрифта стоит отнестись серьезно. Всякое может быть!
Шрифты в Photoshop
Вся работа со шрифтами в графическом редакторе осуществляется с помощью инструмента « Текст ». Он доступен на главной панели инструментов слева.
Главным плюсом работы с текстом в Photoshop является большой выбор настроек. Кроме этого каждая текстовая надпись располагается на отдельном слое. Благодаря этому диапазон модификации любого из шрифтов расширяется за счет применения настраиваемых эффектов слоя.

Кроме описанных параметров настройки отображения текста, как и в любом редакторе, в Photoshop можно задать:
- Семейство шрифта;
- Размер символов;
- Стиль написания (« острый », « живой », « плавный »).

Если говорить о наборе шрифтов для фотошопа, то его состав ограничивается лишь теми, которые установлены на компьютере. Но не всегда среди этих шрифтов можно найти нужный. Тем более что большая часть из них поддерживает лишь латинскую раскладку.
Столкнувшись с таким ограничением, многие подумывают о написании своего шрифта. Конечно, такой вариант сможет обеспечить не только оригинальность, но и высокую уникальность изображения. Но лучше покопаться в интернете и установить уже готовый образец.
Установка новых шрифтов
Как уже отмечалось, ассортимент доступных шрифтов в Photoshop напрямую зависит от набора, установленного в операционной системе компьютера. Рассмотрим, как установить шрифты на компьютер, работающий под управлением операционной системы Windows 7 .
-
Скачиваем новый шрифт к себе на компьютер. Если шрифт заархивирован, то его нужно распаковать на рабочем столе ( для удобства ). Как видно на скриншоте, файл шрифта имеет расширение ttf ( TrueType ) или otf :
Затем выделяем файл и в контекстном меню, вызванном щелчком правой кнопкой мыши, выбираем пункт « Установить ».

Теперь посмотрим на стиль написания только что установленного нами шрифта. Для примера добавим еще одну строку в наш список « волшебных заклинаний».

К сожалению, новое заклинание пришлось написать на английском языке. Потому что установленный нами шрифт поддерживает только латинскую раскладку. Поэтому перед тем, как добавить шрифт в фотошоп, следует проверить, на что он сгодится.
Но это не единственный способ установки. Рассмотрим еще один вариант. Его реализация основана на инсталляции через « Панель управления ».
- Скачиваем шрифт;
- Извлекаем инсталлятор из архива;
- Заходим через меню « Пуск » в « Панель управления »;

Но есть еще один вариант того, как добавить шрифты. Он оправдывает себя, если устанавливаемые шрифты имеют другие расширения и будут использоваться лишь в Photoshop . Тогда новые элементы путем перетаскивания или копирования добавляются в специальную папку, где хранятся все шрифты приложения. Директория находится по адресу « C:Program FilesCommon FilesAdobeFonts ».

Устанавливать шрифты мы научились. Теперь нужно разобраться, где их можно найти и скачать.
Где найти новые шрифты
Конечно же, в интернете. Вот только теперешние размеры всемирной паутины можно сравнить разве что с масштабами нашей галактики. Поэтому сузим рамки наших поисков и укажем несколько проверенных источников:
- fontov.net – сервис может похвастаться самым широким ассортиментом. Если бы существовали супермаркеты шрифтов, то этот ресурс можно было бы легко назвать гипермаркетом. В общей сложности здесь размещено более 7 000 шрифтов, рассортированных по категориям. Также для удобства пользователей в рамках данного ресурса реализована своя система поиска нужных « букв »:
- fonts-online.ru – этот ресурс может похвастаться не только огромной коллекцией шрифтов, рассортированных по категориям. Здесь можно не только скачивать нужные, но и добавлять свои. Кроме этого данный сервис имеет большие поля, демонстрирующие стилистику написания каждого шрифта с возможностью настройки цвета фона и символов:
- xfont.ru – этот ресурс обладает самым большим ассортиментом шрифтов для скачивания. Конечно, мы не пересчитывали, но по заверению создателей сайта, на его страницах для скачивания и установки доступно более 24 000 образцов. Кроме этого каждый шрифт расположен на отдельной странице, где представлена подробная информация о нем. Здесь также можно рассмотреть, как выглядят все буквы алфавита, написанные этим шрифтом:

Надеемся, теперь у вас не возникнет проблем с тем, как вставить шрифт и где его взять. Мы постарались осветить все стороны этого вопроса, чтобы даже у начинающего пользователя не возникло затруднений при работе со шрифтами в Photoshop . Если мы что-то упустили, напишите об этом в своих комментариях к статье.









