Содержание
- 1 Загрузка дистрибутива
- 2 Создание загрузочной флешки с Media Creation Tool
- 3 Создание загрузочного DVD с Media Creation Tool
- 4 Загрузка дистрибутива Windows 10 без Media Creation Tool
- 5 Запись установочного носителя без сторонних программ
- 6 Использование программы Rufus
- 7 В заключение
- 8 Загрузка ISO образа для записи на диск
- 9 Запись загрузочного диска Windows 10 из ISO
- 10 Видео инструкция — как сделать загрузочный диск Windows 10
- 11 Создание загрузочного диска в UltraISO
- 12 С помощью других бесплатных программ
- 13 Создаем диск
- 14 Повторная запись iso файла
- 15 Как сделать проводник программой по умолчанию
- 16 Видео по теме
Визит на дом мастера для установки Windows обойдется минимум в 500 рублей. Примерно столько же будут стоить две флешки или упаковка из десятка DVD дисков, пригодных для того, чтобы самостоятельно записать дистрибутив ОС. Наши эксперты разобрались во всех нюансах и рассказывают, как создать собственный загрузочный диск Windows 10.
Загрузка дистрибутива
После выхода Windows 10 Microsoft отказалась от разработки новых версий операционной системы. Вместо этого, каждый полгода выпускается новая сборка компонентов. Пользователям она доступна в виде обновлений или готового к установке дистрибутива.
Открываем раздел Windows 10 на официальной странице загрузки программного обеспечения Microsoft. Нажимаем показанную на скриншоте кнопку.
Соглашаемся с загрузкой на компьютер средства создания установочного носителя. Присутствующая в названии файла цифра обозначает номер версии дистрибутива. На сегодняшний день актуальной является 1809 или October 2018 Update.
Создание загрузочной флешки с Media Creation Tool
Запускаем Media Creation Tool и соглашаемся с условиями лицензионного соглашения. Программа проверит наличие необходимого на жестком диске свободного места и соответствие компьютера минимальным системным требованиям для работы Windows 10. После этого предлагается определиться между обновлением до последней версии уже установленной ОС или созданием установочного носителя. Выбираем второе действие.
По умолчанию программа предлагает адаптированный под используемый компьютер вариант загрузки. Если установочный носитель предполагается использовать только для него, сразу переходим к следующему этапу. Чтобы получить возможность изменить язык и архитектуру ОС снимаем отмеченную на скриншоте стрелкой галочку.
Параметры выбора становятся активными. Используя выпадающие меню определяем нужные для создаваемого загрузочного диска значения.
Подключаем к компьютеру отформатированную флешку с объемом не менее 8 Гб. Соглашаемся с вариантом создания загрузочного диска на USB-устройстве.
Программа просканирует порты USB и выдаст список подключенных флешек. Перед тем как перейти к дальнейшим действиям, убеждаемся, что определен нужный носитель. На этом этапе еще можно вернуться на шаг назад или выполнить повторное сканирование подключенных устройств.
Дальнейшие действия проходят без вмешательства пользователя. Media Creation Tool скачивает дистрибутив с сайта Microsoft и автоматически создает из флешки установочный носитель.
Создание загрузочного DVD с Media Creation Tool
Для создания DVD диска с дистрибутивом Windows 10 выполняем описанные выше действия до четвертого пункта. Вместо создания загрузочной флешки выбираем получение файла ISO. Нажатие на кнопку «Далее» откроет окно Проводника.
В области выбора указываем место, в которое будем сохранять образ ISO. Задаем имя файла и нажимаем на кнопку «Сохранить».
Дальнейшие операции Media Creation Tool выполняет самостоятельно. Соединяется с серверами Microsoft и загружает образ операционной системы с выбранными параметрами разрядности и языковой локализации. На последнем этапе программа предлагает сразу записать файл ISO на диск. Если под рукой не оказалось DVD, нажатие на кнопку «Готово» сохранит образ системы в указанное место на жестком диске.
Выбрав немедленную запись открываем окно с уже заданными параметрами. Изменить здесь можно только используемый привод DVD. Опция может оказаться полезной в том случае, когда на компьютере их смонтировано несколько и нужно выбрать оптимальный.
Загрузка дистрибутива Windows 10 без Media Creation Tool
Все пользователи Windows заходя на страницу загрузки сталкиваются с необходимостью использования Media Creation Tool как средства создания установочного носителя. Это достаточно удобно, но открывает доступ только к последней актуальной сборке ОС. Наши эксперты нашли способ расширить возможности пользователя на начальном этапе.
Запускаем Edge, основной браузер Windows 10. Нажатием кнопки F12 вызываем меню разработчика. В правой части окна браузера появится дополнительная область с настройками. Если аналогичную операцию выполнить в Internet Explorer, область настроек откроется в нижней части окна. Находим здесь меню «Строка агента пользователя», показанное на скриншоте стрелкой.
Выбираем браузер Safari, единственный в списке относящийся к другой операционной системе.
Страница автоматически перезагрузится, приобретая другой вид. В результате проделанных манипуляций появляется возможность выбора между двумя последними сборками Windows 10. Отмечаем нужный для загрузки вариант и подтверждаем его.
Следующим шагом указываем основной язык, который будет использоваться в системе.
Выбираем разрядность дистрибутива.
Во всплывающем меню менеджера загрузок подтверждаем желание сохранить выбранный для дальнейшего использования образ ISO.
Запись установочного носителя без сторонних программ
При наличии файла ISO создать загрузочный диск можно без Media Creation Tool работа которого требует подключения к интернету.
Вызываем контекстное меню Проводника щелкнув правой кнопки мыши по сохраненному образу дистрибутива. При наличии оптического привода выбираем пункт, показанный на скриншоте, чтобы записать его на DVD.
Если необходимо создать загрузочный носитель на флешке сначала смонтируем образ ISO в системе. В том же контекстном меню выбираем пункт «Подключить».
Windows автоматически создает из файла ISO виртуальный DVD привод. На скриншоте в списке устройств и дисков он выделен рамкой.
Открываем созданный виртуальный привод как обычную папку. Выделяем полностью содержимое и копируем его. Для этого можно использовать показанные на скриншоте комбинации клавиш.
Открываем предварительно подключенный и отформатированный USB-накопитель. Вставляем содержимое, скопированное из виртуального привода. Ждем завершения операции переноса данных.
Для проверки записи отключаем и снова подключаем к компьютеру использованную для создания установочного носителя флешку. Как видно на скриншоте ее иконка теперь аналогична смонтированному образу операционной системы. Делаем вывод об успешном выполнении операции.
Использование программы Rufus
Альтернативой системным инструментам может выступить программа Rufus специально разработанная для создания загрузочных носителей различных операционных систем на USB. Отличительными ее чертами является простота, возможность использования без установки на компьютер и скорость работы с образами ISO.
Загружаем последнюю версию Rufus с официальной страницы разработчика. После запуска программа автоматически определяет подключенный USB-диск. Выбор образа используемого для создания загрузочного носителя выполняется вручную с помощью кнопки отмеченной цифрой «2».
После указания файла ISO становятся доступны дополнительные опции, касающиеся выбора загрузчика. Для 64-битных процессоров по умолчанию будет использоваться схема разделов GPT. При использовании 32-разрядной версии Windows 10, для обеспечения совместимости установочного носителя с оборудованием, ее следует переключить на MBR. Параметр «Целевая система» в этом случае автоматически изменит значение с UEFI на BIOS. Опции форматирования, выставленные программой по умолчанию, можно оставлять без изменений. Определившись с выбором загрузчика, нажимаем на кнопку «Старт».
Программа предварительно форматирует подключенную флешку стирая с нее все данные. Перед выполнением этой операции появляется окно с предупреждением. Подтверждаем готовность стереть информацию с USB-накопителя, если она там имеется, и использовать его для создания загрузочного диска.
Процесс записи отображается в разделе «Статус» наполнением полосы прогресс-бара зеленым цветом. Появление показанной на скриншоте надписи «Готов» означает окончание изготовления загрузочной флешки. Окно программы после этого можно закрыть.
Отключив и подключив снова USB-накопитель, проверяем его статус в Проводнике. При удачном завершении операции иконка флешки изменится на используемую в образе установщика Windows 10.
В заключение
Полученный описанными выше способами установочный носитель можно использовать для диагностики и устранения неисправности операционной системы, ее восстановления или «чистой» установки. Времени на его изготовление тратится немного, а наличие под рукой дистрибутива позволяет самостоятельно решать многие возникающие в процессе работы с компьютером проблемы.

В этой инструкции — несколько способов создания загрузочного диска Windows 10 из образа ISO, в том числе в видео формате, а также информация о том, где и как скачать официальный образ системы и какие ошибки при записи диска могут сделать начинающие пользователи. См. также: Загрузочная флешка Windows 10.
Загрузка ISO образа для записи на диск
Если у вас уже есть образ ОС, можно пропустить этот раздел. Если же вам нужно скачать ISO с Windows 10, то сделать это можно совершенно официальными способами, получив оригинальный дистрибутив с сайта Microsoft.
Всё, что для этого требуется — зайти на официальную страницу https://www.microsoft.com/ru-ru/software-download/windows10 после чего в нижней ее части нажать по кнопке «Скачать средство сейчас». Загрузится утилита Media Creation Tool, запустите её.
В запущенной утилите вам последовательно потребуется указать, что вы планируете создать накопитель для установки Windows 10 на другой компьютер, выбрать требуемую версию ОС, а затем указать, что вы хотите загрузить ISO-файл для записи на DVD диск, указать место его сохранения и дождаться окончания загрузки.
Если по какой-то причине данный способ вам не подошел, есть дополнительные варианты, см. Как скачать ISO Windows 10 с сайта Microsoft.
Запись загрузочного диска Windows 10 из ISO
Начиная с Windows 7, вы можете записать образ ISO на диск DVD без использования сторонних программ и сначала я покажу именно этот способ. Затем — приведу примеры записи с использованием специализированных программ для записи дисков.
Примечание: одна из частых ошибок начинающих пользователей — они записывают образ ISO на диск как обычный файл, т.е. в результате получается компакт-диск, который содержит на себе какой-то файл с расширением ISO. Так делать неправильно: если вам нужен загрузочный диск Windows 10, то вам нужно записать именно содержимое образа диска — «распаковать» образ ISO на DVD болванку.
Для записи загруженного ISO, в Windows 7, 8.1 и Windows 10 встроенным средством записи образов дисков, вы можете кликнуть по файлу ISO правой кнопкой мыши и выбрать пункт «Записать образ диска».
Откроется простая утилита, в которой вы можете указать привод (если у вас их несколько) и нажать «Записать».
После этого останется лишь дождаться, когда образ диска будет записан. По окончании процесса вы получите готовый к использованию загрузочный диск Windows 10 (простой способ загрузиться с такого диска описан в статье Как зайти в Boot Menu на компьютере или ноутбуке).
Видео инструкция — как сделать загрузочный диск Windows 10
А теперь то же самое наглядно. Помимо способа записи встроенными средствами системы, показано использование сторонних программ для этой цели, которое также описано в этой статье ниже.
Создание загрузочного диска в UltraISO
Одна из самых популярных программ для работы с образами дисков в нашей стране — UltraISO и с помощью нее вы точно также можете сделать загрузочный диск для установки Windows 10 на компьютер.
Делается это очень просто:
- В главном меню программы (вверху) выберите пункт «Инструменты» — «Записать образ CD» (несмотря на то, что мы записываем DVD).
- В следующем окне укажите путь к файлу с образом Windows 10, привод, а также скорость записи: считается, что чем меньше используемая скорость, тем более вероятно беспроблемное чтение записанного диска на разных компьютерах. Остальные параметры менять не следует.
- Нажмите «Записать» и дождитесь завершения процесса записи.
Кстати, главная причина, по которой для записи оптических дисков используют сторонние утилиты — как раз возможность настройки скорости записи и других ее параметров (которые в данном случае нам не требуются).
С помощью других бесплатных программ
Существует множество других программ для записи дисков, почти все из них (а может и вообще все) имеют функции записи диска из образа и подойдут для создания дистрибутива Windows 10 на DVD.
Например, Ashampoo Burning Studio Free, один из лучших (на мой взгляд) представителей такого рода программ. В ней также достаточно лишь выбрать «Образ диска» — «Записать образ», после чего запустится простой и удобный мастер записи ISO на диск. С другими примерами таких утилит вы можете познакомиться в обзоре Лучшие бесплатные программы для записи дисков.
Я постарался сделать эту инструкцию максимально понятной для начинающего пользователя, однако, если у вас остались вопросы или что-то не получается — пишите комментарии с описанием проблемы, а я постараюсь помочь.
А вдруг и это будет интересно:
Почему бы не подписаться?
Рассылка новых, иногда интересных и полезных, материалов сайта remontka.pro. Никакой рекламы и бесплатная компьютерная помощь подписчикам от автора. Другие способы подписки (ВК, Одноклассники, Телеграм, Facebook, Twitter, Youtube, Яндекс.Дзен)
22.12.2015 в 12:27
Дмитрий здравствуй! Первый раз скачал прогу для создания iso файла у меня неполучилось а вот второй раз эта программа почему-то не запускается почему так наверное она одноразовая может что подскажешь
23.12.2015 в 11:17
Какую именно программу? А вообще, тут все программы многоразовые.
27.12.2015 в 15:16
Дмитрий с наступающим новым годом тебя! Виндовс 10 про ISO фаил записать получилось с третьего раза В последнем окне где написано готово слева есть две строчки нижняя открыть записывающее устройство У тебя этого нет У тебя правая кнопка мышки Ну да ладно с наступающим тебя
28.12.2015 в 09:29
И вас с наступающим!
27.12.2015 в 15:41
Подключение вай фай требует ключ безопасности Подскажи где его взять
28.12.2015 в 09:26
Не понял. Это ваш пароль от Wi-Fi, вы его должны знать. Если какие-то другие компьютеры уже подключены к сети, то в Windows можно посмотреть сохраненный пароль Wi-Fi.
16.02.2016 в 17:59
Записал образ на диск, при попытке установки появляется значек Windows 10 и зависает. Как быть? Стояла х32, необходимо перебить на х64.
17.02.2016 в 07:58
А вы именно загружаетесь с диска (т.е. в биос загрузку с него поставили) или из под Windows установку запускаете? Нужен первый вариант.
18.02.2016 в 01:55
Да, загружаюсь через BIOS с диска. Жду минут 30 и ничего кроме значка Windows 10, после перезагрузки запускаю саму ОС и выдаёт сообщение что Windows была изменена и просит восстановления системы. После второй перезагрузки все в норме, система работает также как и до попытки переустановки ОС. ПК соответствует требованиям для поддержки х64.
18.02.2016 в 07:56
Я бы попробовал все-таки с флешки то же самое повторить, хоть точно и не знаю в чем дело у вас, но все-таки попробовал бы.
16.02.2016 в 18:02
Могу ли установить х64 из ISO-файла где находятся и х32, x64?
17.02.2016 в 07:57
Признаюсь, я сам лично ни разу не скачивал этот вариант образа… так что боюсь ошибиться.
02.08.2016 в 09:40
Здравствуйте, у меня такая ситуация я поставила пароль на ноутбук windows 10 и забыла его, загрузочного диска нет, флешки тоже, можете подсказать, что мне делать?
И еще, изначально был windows8, потом ноутбук обновился и стал windows10
02.08.2016 в 23:27
Ну можно сбросить ноутбук на заводские настройки https://remontka.pro/laptop-factory-reset/
Но лучше все-таки сбросить пароль, сделав где-то загрузочный диск или флешку.
04.08.2016 в 13:06
26.08.2016 в 06:34
здравствуйте дмитрий очень хороший у вас сайт у меня вопрос записал все по инсрукции виндоус 10 но очень долго грузиться записал несколько раз разными програмами результат один на 60 процентах зависает может проблема у майкрософта помогите разобраться с уважением
26.08.2016 в 08:45
При установке зависает? Ну так у него бывает. Возможно, просто стоит подождать. Причем у некоторых часа по 2-3 происходит это.
15.09.2016 в 19:30
Доброго времени суток. Хотел спросить — у меня стоит Windows 10 и я хотел установить 7 но у меня установочный диск когда запускается, говорит что на загрузочном диске должно быть как минимум 767 мб и не получается установить. У меня диск C свободен.
16.09.2016 в 10:22
А вы именно загружаетесь с диска (в биос) или с него прямо в Windows 10 установку пробуете запустить? И если загружаетесь, то он в выборе разделов для установки показывает, что места полно, вы выбираете раздел, где диск C и все равно так сообщает? Или как-то иначе?
03.11.2016 в 16:27
Здравствуйте, у меня проблема при восстановлении виндовс 10
суть такая…
попробовал восстановить откатив к заводским настройкам, не получается, он пишет не может вернуть
точки возврата нет, произошло это после обновления виндовс 10 29.10.2016
никак не восстанавливает, скачал образ, записал на двд, не видит его совсем, требует установку драйвера какого-то, пробовал так же через флэшку делал строго по вашей инструкции
Он пишет что ошибка в реестре, но я туда не лезу, так как не опытен… что можно предпринять?
04.11.2016 в 08:38
Здравствуйте. А вы именно загружаете компьютер с диска или флешки (как нужно) или запускаете их уже в запущенной Windows (как не нужно в вашей ситуации)?
Смотрели вот эту инструкцию: https://remontka.pro/reset-windows-10/ ?
16.03.2017 в 23:12
Здравствуй,Дмитрий!
По этой статье установил Медиа Креатион Тул и создал установочный диск на DVD+RW. Два часа ушло на это и 4,3Гб. Надеялся получить Виндовс 10 ПРО (юбилейную). Что скачалось — не узнать.
Советы из Интернета не принимает Командная строка (админ). Набрал systeminfo — показывает все,что у меня установлено на диске С. Два вопроса:
как проверить,что мне установил этот Tool ?
как из Интернета сделать установочный диск Виндовс 1607 ПРО?
Спасибо за внимание!
17.03.2017 в 09:51
Этот Tool сделал вам установочную версию 1607, содержащую одновременно Pro и домашнюю версии (выбор происходит при установке). Т.е., по сути вы и сделали «из интернета» установочный диск. Но есть и другие способы загрузки образа — https://remontka.pro/download-windows-10-iso-microsoft/
а потом этот ISO можно записать на диск с помощью спец. программ.
При этом с официального сайта всегда загружается последняя релизная (т.е. не предварительная) версия.
21.04.2017 в 18:51
Подскажите, имеется ключ ProductKey и product ID WIN10 home 64 bit, c лицензионного сломанного ноута, можно ли поставить туже систему на другой ПК используя этот ключ.
22.04.2017 в 07:08
Официально — нет, но можно попробовать, если у вас на сломанном ноуте лицензия была привязана к учетной записи майкрософт. После установки, входа в ту же учетку и ошибки активации, в параметрах можно будет попробовать «сообщить» майкрософту, что это тот же самый компьютер, только с изменившимся оборудованием. Читал, что у кого-то получалось, сам не пробовал.
15.11.2017 в 18:56
Скачал на через USB подключенный HDD, Windows 10 и изменилось название диска и вся информация с него пропала. Можно как-то провести обратную операцию. Восстановить информацию и удалить Windows 10 с диска?
16.11.2017 в 10:47
Восстановить всю информацию, вероятнее всего не получится, так как её часть уже была перезаписана.
А так может помочь:
1. Способ с DMDE из этой статьи: https://remontka.pro/raw-disk-windows/
2. Программы для восстановления данных: https://remontka.pro/free-data-recovery-software/
Ну а потом, чтобы вернуть диск в тот вид, в каком он был можно просто в «управление дисками» удалить разделы с него и создать новый на все пространство диска.
06.04.2018 в 07:46
Подскажите пожалуйста. Хочу сделать мультизагрузачную флешку с Win7 и Win10. Но хочу на неё же загрузить образ от ESET. Вопрос в следующем. Можно ли будет с такой флешки в boot menu выбрать с какого образа загрузится?
06.04.2018 в 09:01
Здравствуйте.
Нет, это будет выглядеть слегка по-другому, выбор не в boot menu. В меню загрузки просто выбирается флешка, а далее появляется уже само меню мультизагрузки, где выбирается нужный образ.
03.02.2019 в 03:44
Спасибо за статью! Здесь отмечен очень тонкий момент с записью ISO-образа Windows. Я в первый раз сразу же накосячил: просто скопировал образ на диск) Хорошо, что сразу одумался)
10.06.2019 в 14:14
Расскажите как сделать загрузочный диск из нескольких операционных систем. У меня есть все версии виндовс 10 начиная с первой и кончая сейчас последней, все 64 битные. Как из них сделать установочный диск, что бы все было на одном диске
28.07.2019 в 23:25
если удалить раздел и установить виндовс. без форматирования. будут проблемы или нет? а то драйвер ставлю аудио и синий экран
01.08.2019 в 11:25
То, как именно вы поступите с разделами и драйвер аудио — не связанные вещи. Если вы удалите разделы и на незанятое пространство будете ставить — форматирование все равно произойдет.
Примечание: после отправки комментария он не появляется на странице сразу. Всё в порядке — ваше сообщение получено. Ответы на комментарии и их публикация выполняются ежедневно днём, иногда чаще. Возвращайтесь.
В этой статье мы рассмотрим создание загрузочного диска. Чтобы порадовать читателей мы расскажем о новом простом способе. В сегодняшнем примере нам не понадобится установка никаких дополнительных программ для записи CD/DVD-дисков: всё необходимое есть в операционных системах Windows 7, 8 и 8.1.
Создаем диск
Компания Microsoft порадовала нас новым инструментом MediaCreationTool, скачать который можно на странице https://www.microsoft.com/ru-ru/software-download/windows10
Эта программа легко и просто позволит создать диск с установочными файлами Windows 10.
Обратите внимание, что запуск установки 10 версии из системы Windows 10, (то есть переустановка) описываемым способом сделает невозможным возврат к предыдущей версии Windows (7 или 8.1). Поэтому Microsoft не рекомендует применять данный способ для инсталляции операционной системы из 10-ки.
Перед началом убедитесь, что компьютер, на который планируется выполнять установку соответствует минимальным требованиям:
- Объем оперативной памяти, не менее 1 Гб / 2 Гб для 32-х и 64-х разрядной версии соответственно;
- Места на жёстком диске, не менее 16 Гб / 20 Гб для 32-х и 64-х систем соответственно;
- Видеоадаптер не хуже DirectX версии 9 с WDDM 1.0;
- Процессор от 1 ГГц и лучше.
Удостоверившись в достаточности сил «железа», приступаем непосредственно к процессу установки:
- Найдите на странице кнопку Скачать средство сейчас , нажмите её и получите MediaCreationTool на ваш компьютер.
- Запустите скачанный файл.
- Выберите пункт «Создать установочный носитель для другого компьютера».
- Для изменения параметров следующего окна снимите галочку «Использовать рекомендуемые параметры для этого компьютера». Тогда вы сможете изменить параметры языка, выбрать тип выпуска «Windows 10» или «Windows 10 N». Что означает «N»? Это облегчённая версия Windows, из которой исключены различные media технологии, наподобие Windows Player или Camera. Если вам всё это не нужно – ставьте «10 N». Если впоследствии вам понадобятся эти возможности Windows, в дальнейшем вы сможете легко восстановить их, инсталлировав «Media Feature Pack» через Магазин Windows. Также здесь вам необходимо выбрать разрядность будущей системы: x32 или x64.
- Далее мы выбираем тип носителя: USB-устройство флеш памяти или ISO-файл. Мы выберем ISO-файл.
- Теперь укажем место для размещения ISO файла и запустим процесс загрузки.
- Загрузочный файл ISO готов. Осталось записать его на диск. Нажмите «Открыть устройство записи DVD-дисков».
- Далее настоятельно рекомендуется поставить галочку «Проверить диск после записи». Таким образом вы получите гарантию, что при установке Windows 10 не будет ошибок по причине сбойных установочных файлов. Этим вы сэкономите своё время. Осталось нажать Записать и дождаться окончания записи.
- Поздравляем, ваш диск готов.
Повторная запись iso файла
Ранее в других статьях, посвященных подобному вопросу мы уже рассматривали способы создания диска с помощью программы ImgBurn, UltraISO, и обзор методов создания загрузочной флешки давался в статье о подготовке к установке Windows 10 с флешки.
В этот раз мы рассмотрели самый простой способ — запись средствами Windows 10, 8 или 7. Эти операционный системы могут сами производить запись ISO файлов на диск.
Рассмотрим также подробно вопрос возможной повторной записи созданного iso образа в дальнейшем, после закрытия программы MediaCreationTool.
Найдите ваш iso файл в проводнике. Кликните правой кнопкой мыши по установочному iso файлу. В контекстном меню поищите пункт «Записать образ диска».
Если такого пункта нет, значит ранее было установлено какое-то программное обеспечение, привязавшее файлы с расширением iso к себе. Это могли быть программы, работающие с CD/DVD дисками. Для работы с диском стандартными способами Windows, программой по умолчанию должен быть «Проводник».
Как сделать проводник программой по умолчанию
Сделать проводник программой по умолчанию можно таким способом:
- Нажмите правой кнопкой мыши по установочному iso файлу, выберите пункт меню «Открыть с помощью», затем «Выбрать программу…».
- Далее установите галочку «Использовать это приложение для всех файлов *.iso» и нажмите на «Проводник».
- Теперь снова попробуйте щелкнуть правой кнопкой мыши по вашему iso файлу.
Пункт «Записать образ диска» должен появиться.
После запуска пункта откроется окно записи дисков. Не забудьте поставить галочку «Проверить диск после записи» и будете уверены в качестве установочного носителя.
Видео по теме
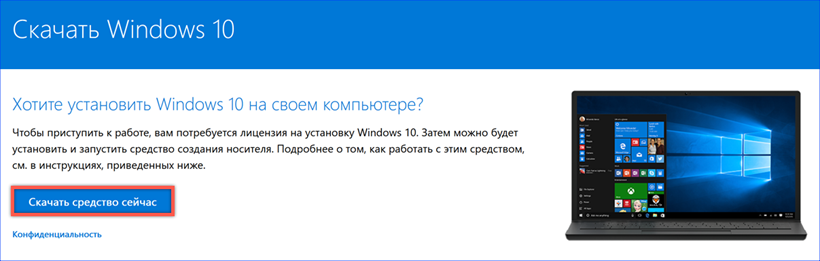
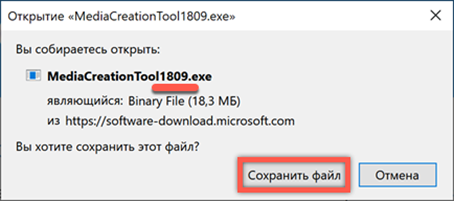
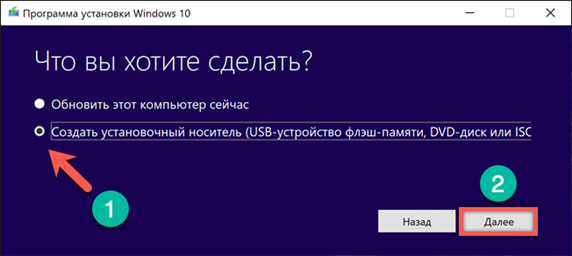
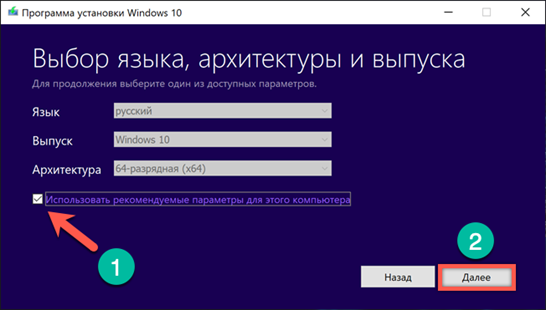
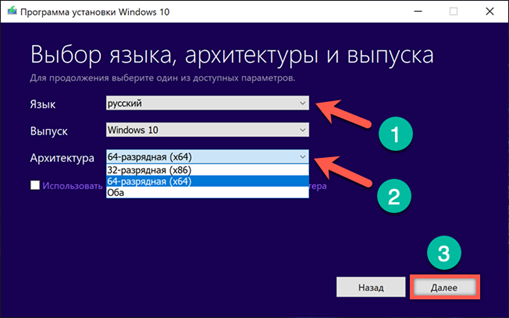
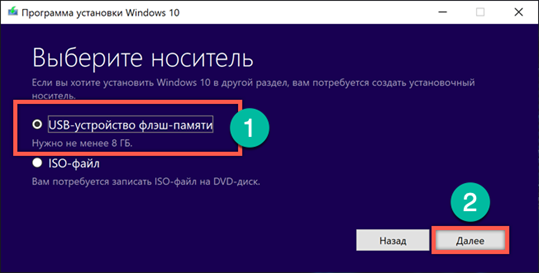
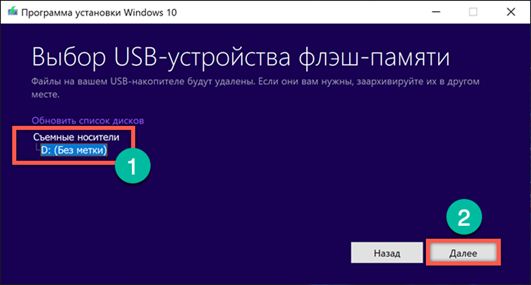
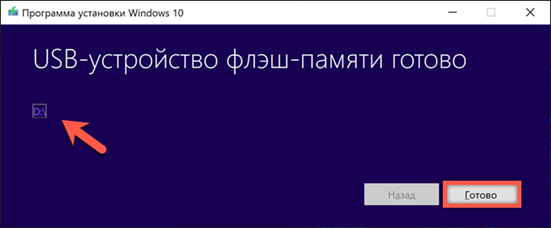
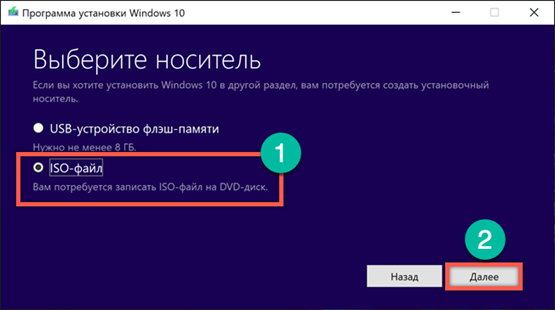
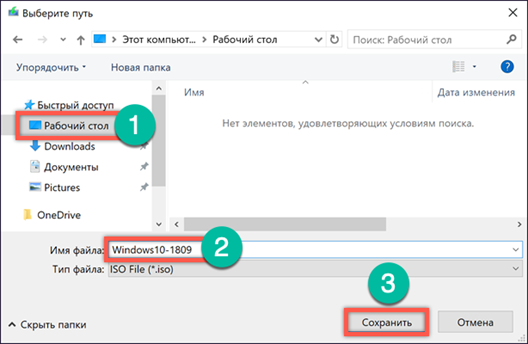
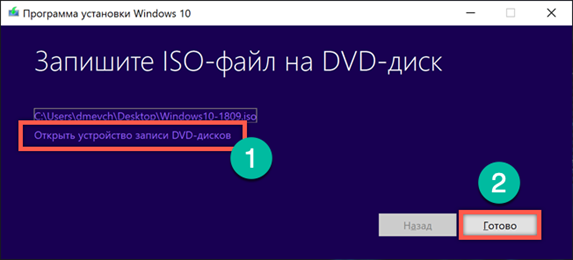
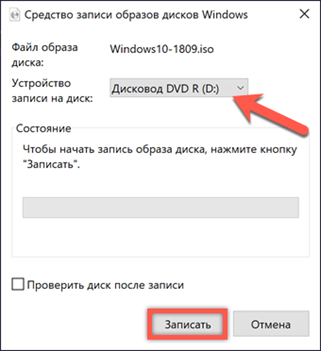
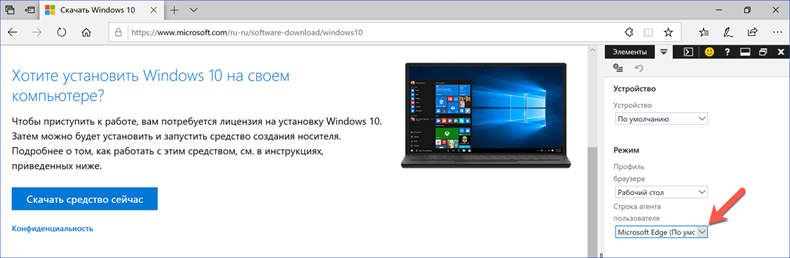
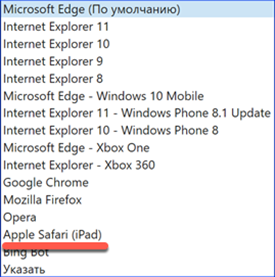
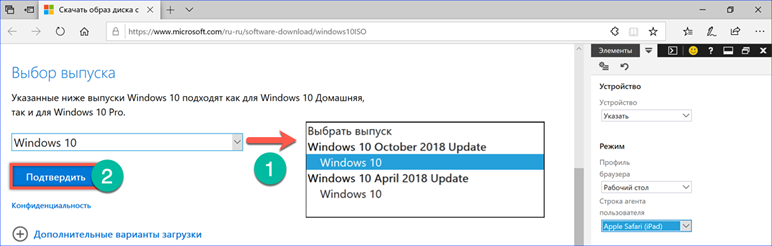
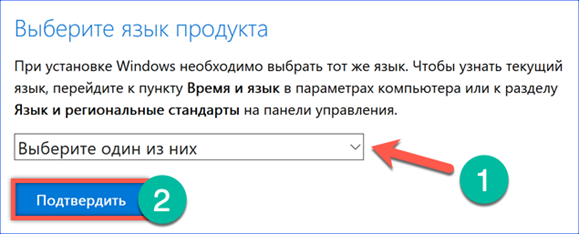
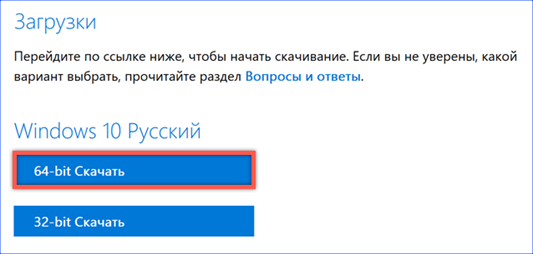

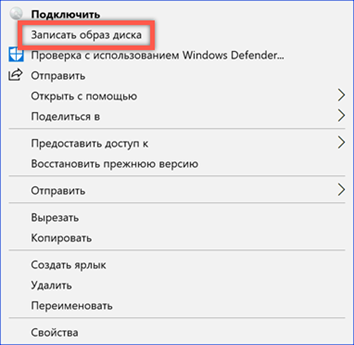
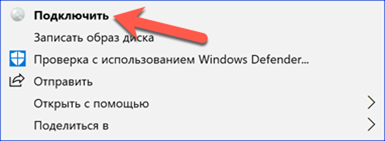
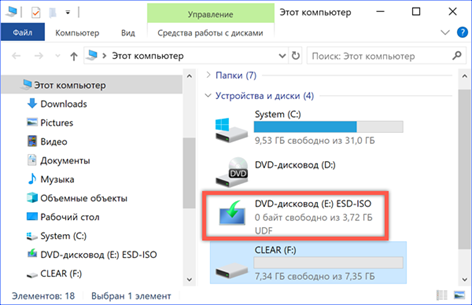
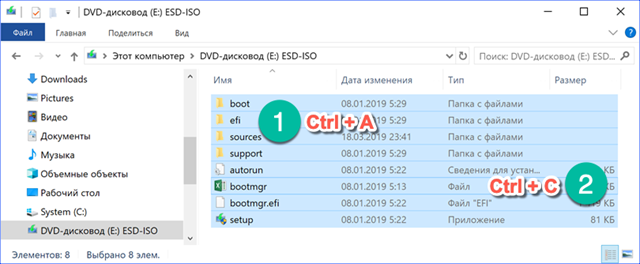

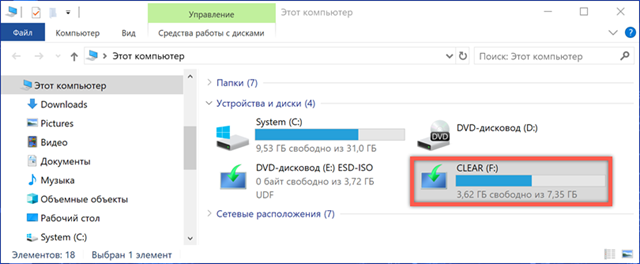
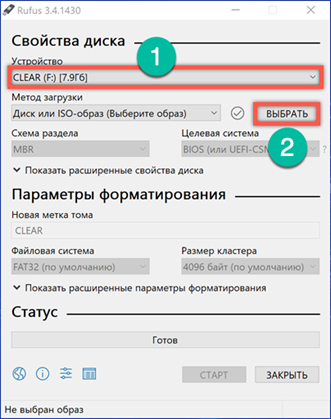
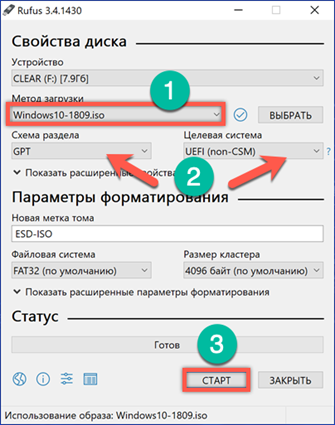
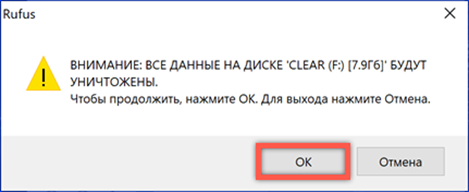

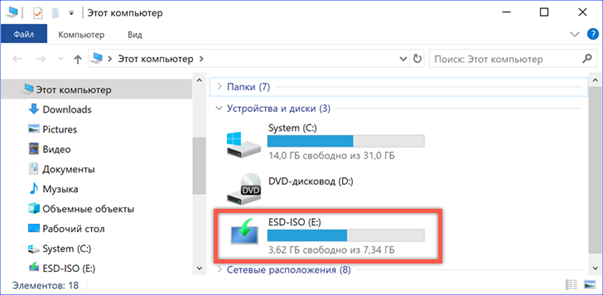







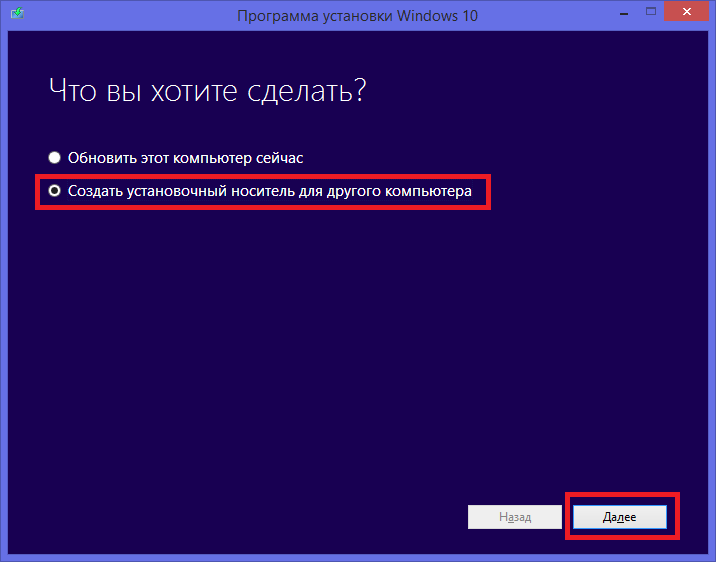


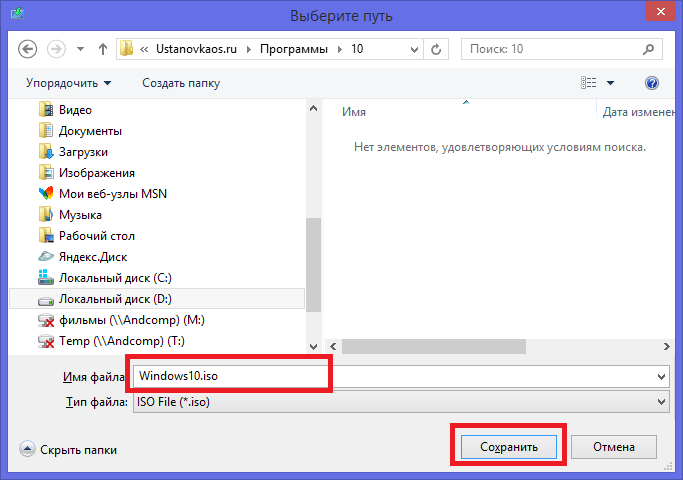
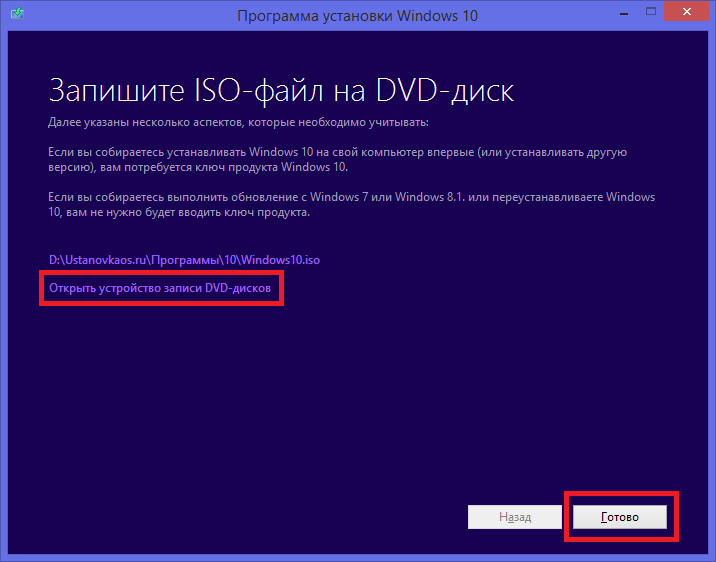

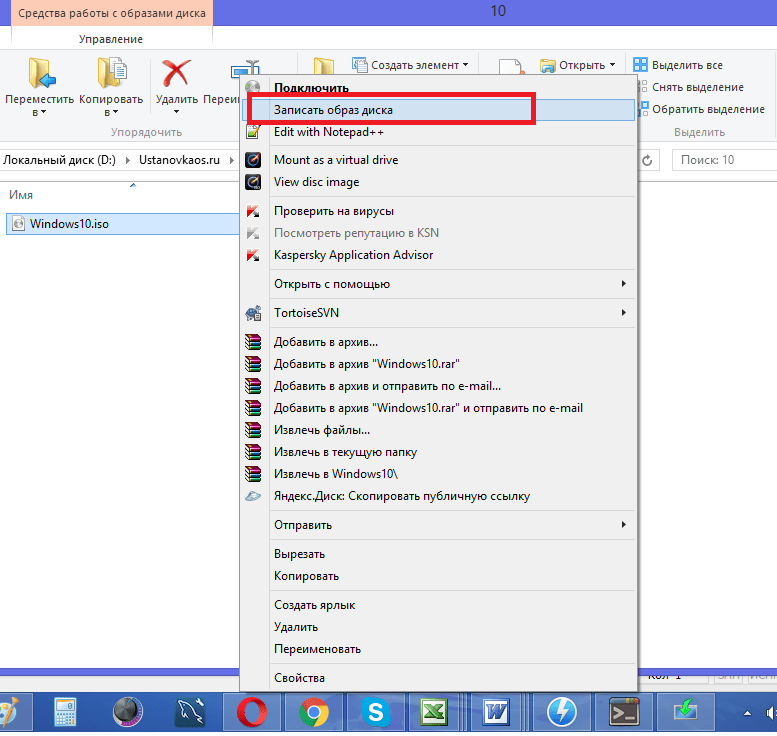
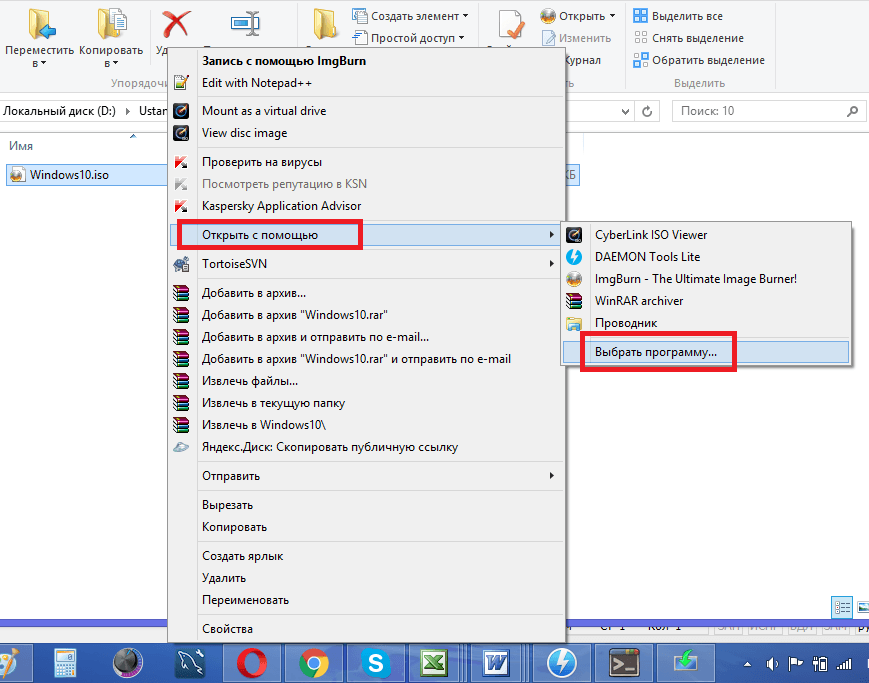
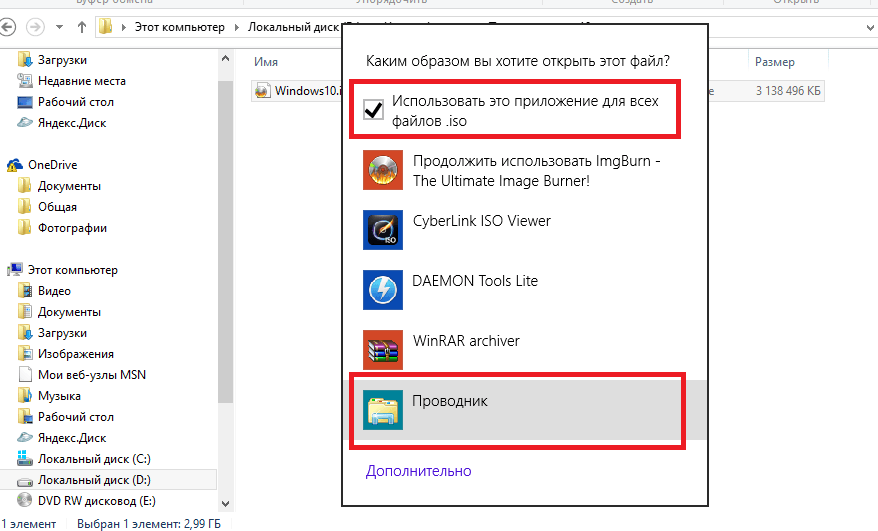
 Пункт «Записать образ диска» должен появиться.
Пункт «Записать образ диска» должен появиться.