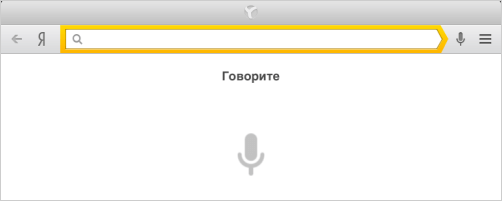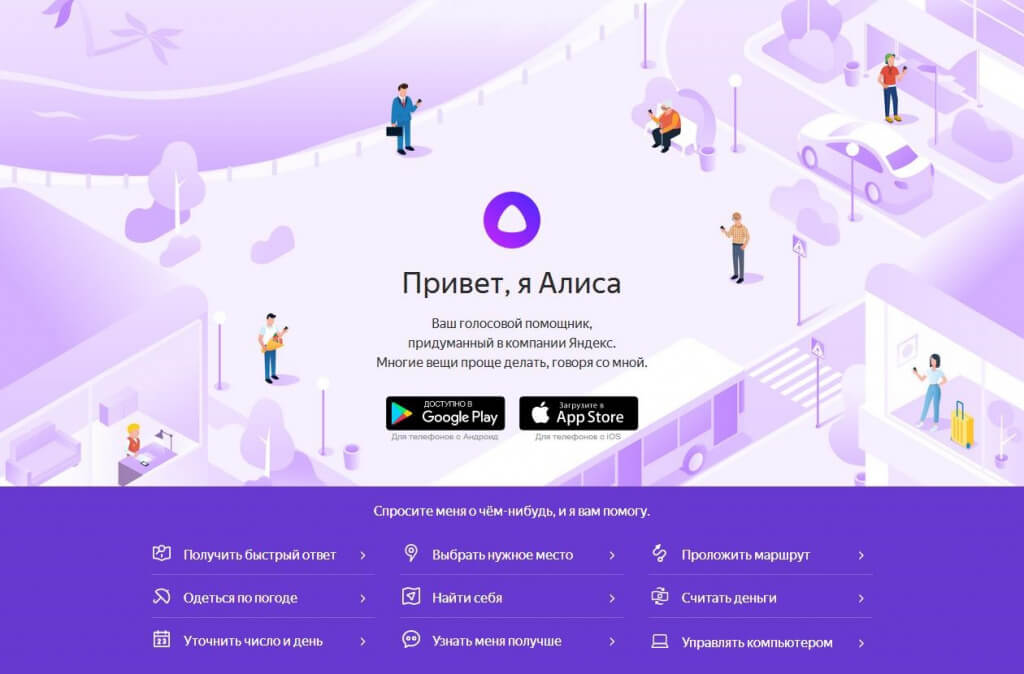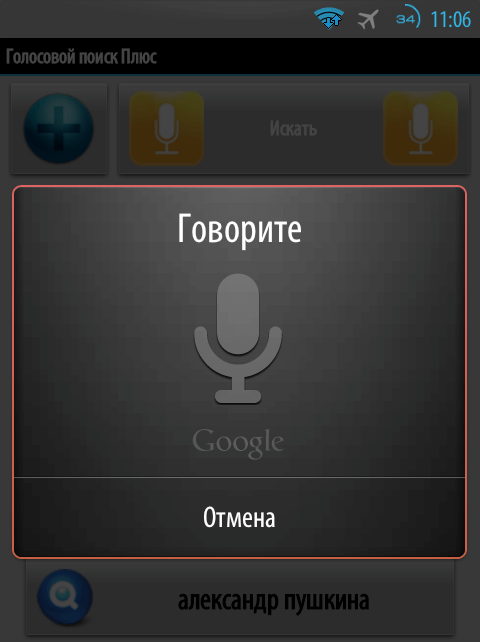Содержание
- 1 Голосовое управление Яндекс
- 2 Как включить голосовой яндекс
- 3 Настройки голосового Яндекса
- 4 Видео программа голосовая строка Яндекс
- 5 Голосовой поиск в «Яндексе»
- 6 Почему голосовой поиск не работает?
- 7 Голосовой поиск в Google
- 8 Установка и настройка голосового поиска
- 9 Установка «Алисы» на телефон или планшет
- 10 Что ещё умеет голосовой помощник?
Голосовое управление Яндекс
Поисковые системы продвигаются в нашей жизни всё сильнее и сильнее. Раньше поисковики в различных браузерах работали из рук вон плохо и выдавали не совсем нужную информацию. Теперь же, если ваш браузер хорошо настроен и разработан отличной компанией, поисковая система обычно работает на Ура! То есть, выдаёт информацию быстро и точно (при хорошем интернете).
Как вы знаете, всё происходит довольно просто. Вы клавиатурой вводите любые команды, и поисковая система их ищет. Но, довольно часто бывает, что клавиатура плохо работает, или может не работать вообще. В планшетах же и смартфонах, из-за небольших размеров букв, вводить тексты довольно неудобно.
Отсюда, многие поисковые системы начали разрабатывать голосовой набор команд. На первом месте, как и во многих случаях, компания Google. В начале 2010-х она начала создание своего голосового поисковика. Вначале он был сыроват, но, потом многим пользователям начал нравиться, особенно на планшетах.
Затем, в 2015 году, компания Google временно прекратила данный проект. Потом, в 2017 году, опять запустила. Что решит Google делать дальше, я не знаю. Давайте поговорим про другой известный поисковик, Яндекс. Данная компания начала предлагать многим пользователям голосовой Яндекс в 2016 году.
В 2017, он стал уже более солидным и сейчас работает более отлажено, выполняет много команд, даже не имеющих отношение к поиску различных сайтов. К примеру, он может искать файлы или отправить компьютер в спящий режим (просто выключить компьютер).
Как включить голосовой яндекс
Но, пред тем, как его включать, разумеется, его нужно скачать. Если кто не понял, поясню. Голосовой поиск Яндекса – это программа, отельная от поиска или браузера Яндекс. Скачать голосовой Яндекс с официального сайта .
После скачивания, Яндекс голос устанавливаем. Он у нас устанавливается сам, не спрашивая, на какой устанавливаться диск или файл. Это плохо, но, приемлемо. Итак, после установки голосового яндекса у нас появляется сразу после окна Windows в строке быстрого запуска «Поиск Яндекса на компьютере».
Вот теперь начинается самое интересное. Нужно нажать на микрофон в конце этой поисковой строки, и произнести любую нужную нам фразу. Например, я его попрошу открыть программу Filzilla. «Слушай, Яндекс, открой программу Filzilla!».
Эта программа у меня установлена, но он её открыть не смог. Зато, он перекинул меня в поиск Яндекса, откуда её можно скачать. Мягко сказать, не совсем то, что я хотел.
Попробую что-нибудь проще. Попрошу открыть скайп.
Скайп он открыл быстро. Попрошу открыть Яндекс браузер. Яндекс браузер, как и Скайп, он открыл. Но, когда я попросил его закрыть, он не захотел или не смог. Давайте попросим открыть его другие браузеры. Например, Opera. Оперу он открыл. Но, закрыть опять не смог. Также, не смог данный софт закрыть и скайп.
Голосовое управление Яндекс работает лучше на закрытие, чем на открытие. Но, давайте поработаем непосредственно с поиском сайтов.
Мой блог он нашел быстро, правда не открыл его, а показал в поиске. Также произошло, когда я попросил его открыть мой сайт по названию домена info-kibersant.ru.
Можно попросить его посмотреть погоду, он с этим с лёгкостью справляется. Заметим, что голосовой Яндекс не всегда точно интерпретирует вашу команду. Также, большое значение имеет ваша дикция. Нужно говорить чётко и понятно. Не коверкать слова. Если какое-то слово для программы не понятно, софт будет искать похожее по произношению слово.
Кроме прочего, есть одна полезная функция. Если кликнуть по строке поиска левой кнопкой мыши, откроется список популярных запросов. Как говорит сам Яндекс, откроются те сайты, которые сейчас в тренде (на данный момент по ним было больше всего запросов).
Настройки голосового Яндекса
Можно немного поменять настройки. Например, сделать так, что будет появляться не целая строка поиска за кнопкой Windows, а небольшой значок. Для этого, мы нажмём по значку «Микрофон», кликнем «Внешний вид», «режим иконки».
Теперь у нас две иконки. Одна служит для ввода текста (первая), вторая – микрофон, для голосовой команды. При этом, нажимать на данный микрофон совсем не обязательно. Главные, произнесите слова – Случай Яндекс, затем, произносите необходимую вам фразу.
Продолжаем настройку софта. Для этого, кликнем по «Микрофону» правой клавишей и выбираем «Настройки».
Здесь мы можем выбрать, какую именно мы желаем комбинацию горячих клавиш, для появления поисковой строки, или, какой должна быть фраза обращения к Яндексу. По умолчанию стоит «Слушай Яндекс». Я его менять не буду, меня эта фраза устраивает.
Видео программа голосовая строка Яндекс
Вывод: — Голосовой помощник Яндекс довольно удобная вещь. Может, на самом персональном компьютере он и не очень нужен, но, на планшетах, смартфонах, и даже на нетбуках эта программа просто необходима. Ведь не секрет, у каждого человека пальцы имеют различную толщину. И очень многим людям довольно трудно набирать символы на небольших клавишах. Также, эта программа будет полезна людям с проблемами верхних конечностей, которым очень трудно производить набор даже на обычной клавиатуре.
Да что тут говорить. Иногда, даже обычный здоровый человек за день может так сильно устать, что пальцы начинают не слушаться команды из мозга, нажимать не на те клавиши. Поэтому, мой вердикт – за такими программами, как голосовой набор Яндекс – будущее. Успехов!
Голосовой поиск – это специальная технология, с помощью которой можно задавать запросы поисковым системам голосом, то есть не используя клавиатуру. Этот способ обычно применяется на телефонах и смартфонах, где неудобно вводить текст вручную, а проще произнести необходимую фразу. Поисковики Google и «Яндекс» поддерживают технологию распознавания речи.
Голосовой поиск в «Яндексе»
«Яндекс.Строка»
Чтобы выполнить голосовой поиск в Яндексе, можно использовать модуль «Яндекс.Строка». У этого способа есть много достоинств:
- бесплатный доступ;
- возможность работы с любыми устройствами;
- модуль не привязан к «Яндекс.Браузеру»;
- широкие функциональные возможности: можно не только задавать поисковые запросы, но и управлять компьютером с помощью голосовых команд и находить файлы на локальном диске.
Этот модуль можно бесплатно скачать с официального сайта. Установленная «Яндекс.Строка» отображается в панели управления. Перед тем как включить голосовой поиск и задать поисковый запрос, нужно произнести специальную команду активации. Можно сказать «Привет, Яндекс», «Слушай, Яндекс» или «Окей, Яндекс». Полученные результаты поиска отобразятся в том браузере, который используется по умолчанию.
«Яндекс.Браузер»
Также выполнить поиск на мобильных устройствах можно через «Яндекс.Браузер». Для этого в панель уведомлений добавляется «Умная строка». Чтобы сделать голосовой поиск активным, нужно нажать на специальный значок. Голосом можно не только задавать определенный поисковый запрос, но и адрес сайта. Технология доступна для русского, турецкого и украинского языков.
«Алиса»
Можно использовать для голосового поиска «Алису» (виртуального помощника от «Яндекса»). Помощник представлен не отдельным приложением, а встроен в «Яндекс.Браузер», поэтому для его применения потребуется установка этого браузера.
Почему голосовой поиск не работает?
Существует несколько причин, по которым эта технология может не работать. Чтобы узнать, почему голосовой поиск не работает, надо выяснить:
- имеются ли неполадки в работе микрофона;
- была ли вручную выключена активация голосовых команд;
- не мешает ли блокировщик рекламы или антивирус.
Голосовой поиск в Google
Для использования голосового поиска «Гугл» нужно скачать и установить Google Chrome. Приложение бесплатно и доступно на официальной веб-странице. Значок голосового поиска располагается в поисковой строке на главной странице. Чтобы активировать его, нужно щелкнуть по значку, после чего можно задавать поисковый запрос. Для использования голосового поиска Google на мобильных устройствах необходимо установить специальное приложение от этой поисковой системы или браузер Chrome.
На Android
Если устройство работает под управлением операционной системы Android, приложение Google установлено на нем по умолчанию. Оно доступно на одном из экранов, где отображается поисковая строка со значком в виде микрофона. Активировать голосовой поиск можно щелчком по этому значку либо голосовой командой «Окей, Гугл».
На iOS
На устройствах с iOS нужно скачать голосовой поиск Google, а затем открыть приложение и активировать его значком или голосовой командой.
У поисковой системы «Гугл» тоже есть помощник – Google Assistant. Он поддерживает голосовой поиск, в том числе на русском языке (с июля 2018 года).
Одна из крупнейших поисковых систем – Яндекс – представила пользователям новую разработку – голосовой поиск Яндекса. С помощью этой функции, которая, кстати, давно реализована в Google, можно вводить поисковые команды с помощью голоса. Стоит подробнее рассмотреть, как настроить голосовой поиск Яндекса на компьютере, ноутбуке, планшете или телефоне.
Установка и настройка голосового поиска
Ранее поиск по голосу реализовывался через расширение «Яндекс.Строка». Тогда даже не требовалось устанавливать «Яндекс.Браузер». Теперь вместо плагина у пользователей появился новый голосовой помощник под именем «Алиса».
-
Чтобы начать пользоваться «Алисой» на компьютере, нужно установить «Яндекс.Браузер» или обновить до последней версии.
Дополнительные настройки голосового помощника Алиса
Прелесть «Алисы» в том, что у неё нет большого количества дополнительных настроек.
Среди имеющихся можно выделить:
-
Отключить голосовую активацию. Для этого на панели задач нужно нажать на строку поиска «Алисы» или значок микрофона, после чего кликнуть на символ шестерёнки. После этого остаётся отключить опцию «Голосовая активация». Теперь поговорить с «Алисой» можно будет только нажав на значок микрофона на панели задач.
Важно! Тем не менее, продукт готов к работе сразу после установки. Настраивать дополнительные опции можно для большего удобства при использовании.
Установка «Алисы» на телефон или планшет
- Чтобы установить Алису на телефон, нужно загрузить соответствующее приложение из AppStore или Google Play.
Видео — Установка голосового помощника Алиса от Яндекс
Что ещё умеет голосовой помощник?
Кроме классического поиска в Яндексе, «Алиса» может просто пообщаться с пользователем, иногда даже проявляя юмор. Кроме того, «Алиса» может:
- проинформировать о пробках на дороге, найти короткий маршрут;
- дать адрес нужного заведения, например, ресторана;
- показать прогноз погоды;
- сообщить курс валют на сегодня;
- сказать точное время;
- запустить любое приложение на телефоне.
Нейронная сеть, на которой разработан продукт, постоянно улучшается, поэтому «Алиса» регулярно узнаёт новые команды и становится умнее.
На заметку! Не исключено, что во время использования программы пользователи могут столкнуться с трудностями. Для таких случаев на сайте Яндекса есть специальная страница, где описаны проблемные ситуации и способы их разрешения.
«Алиса» — голосовой помощник от Яндекса, умеющий выполнять простые (и не очень) команды. С помощью искусственного интеллекта можно быстрее находить информацию в интернете, узнавать последние новости или просто приятно проводить время.
Софт одинаково хорошо работает на компьютерах и смартфонах. Судя по отзывам об «Алисе», пользователи довольны работой с приложением.
Видео — Обзор голосового помощника Алиса от Яндекс на ПК
Понравилась статья?
Сохраните, чтобы не потерять!