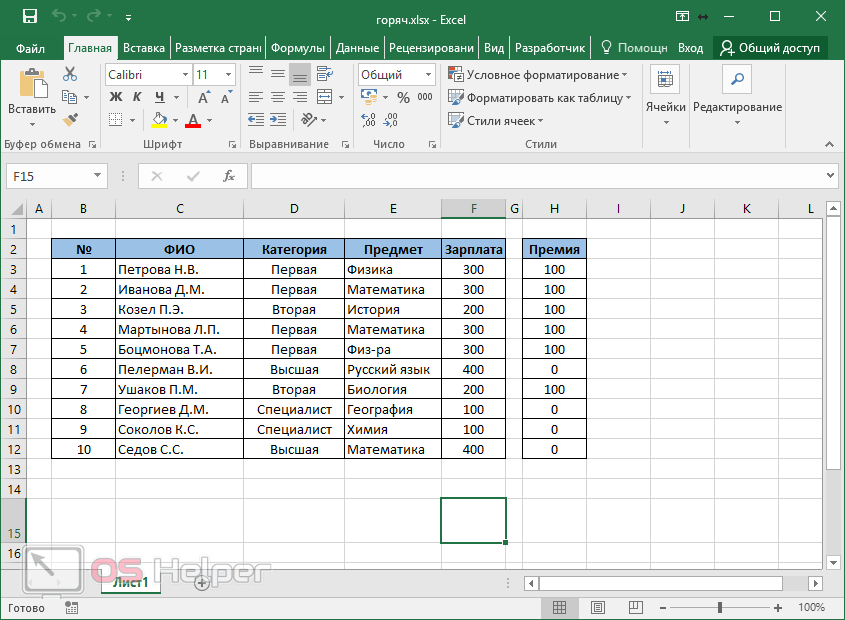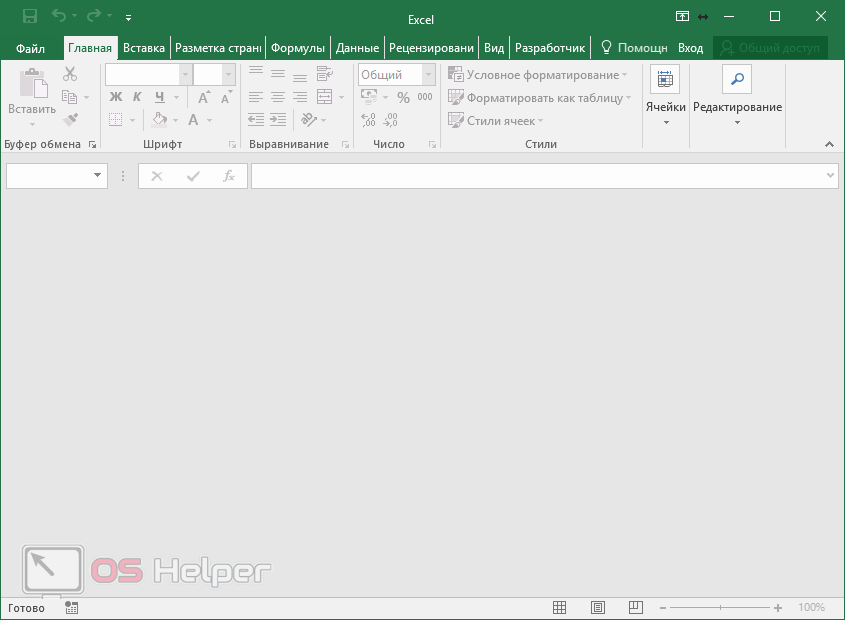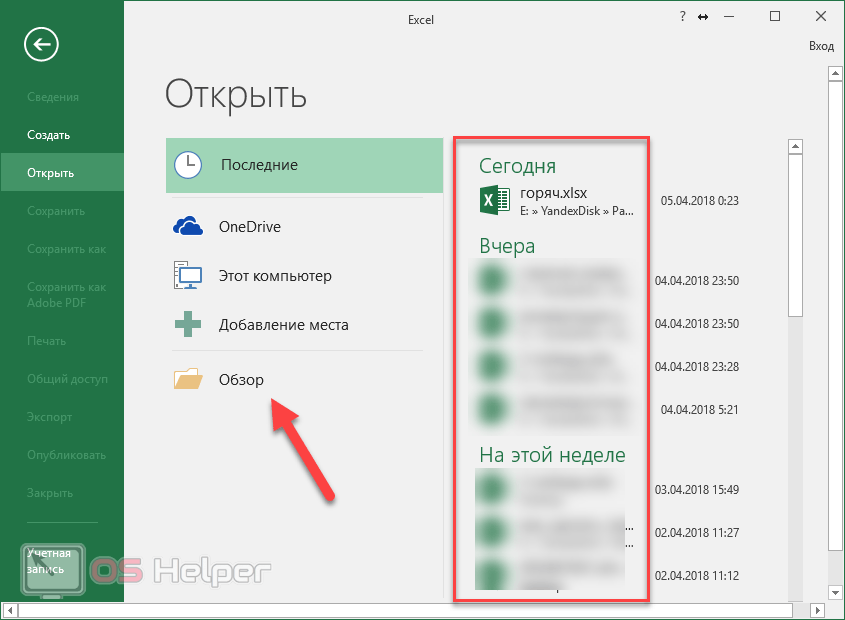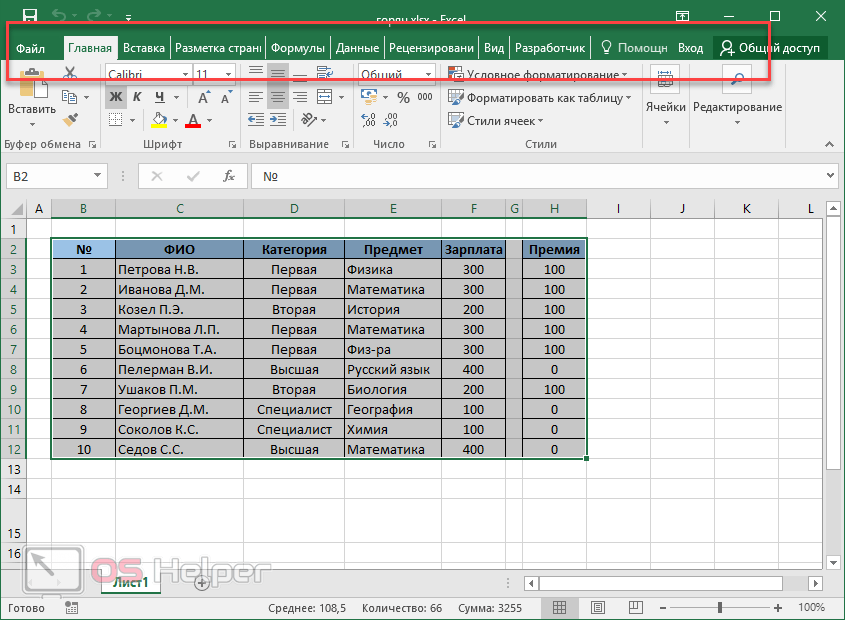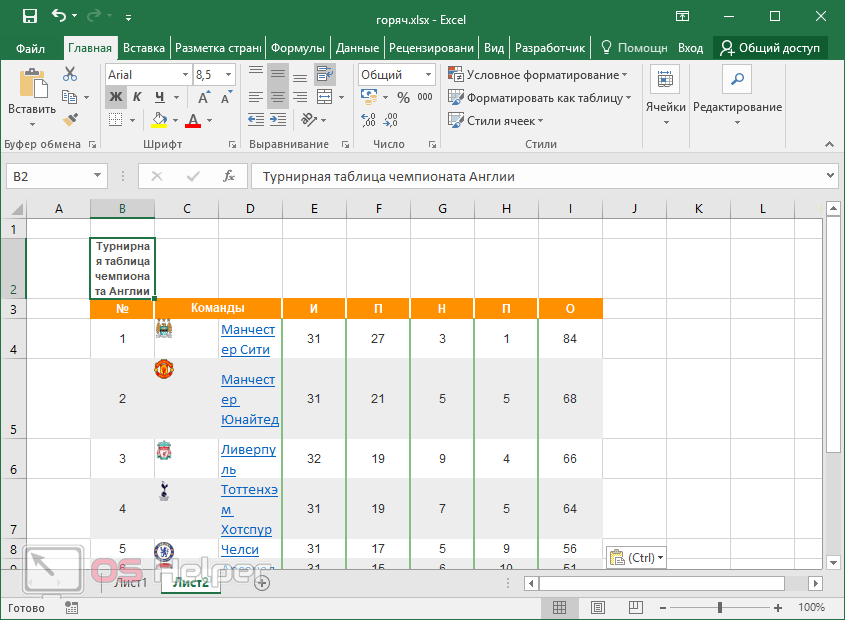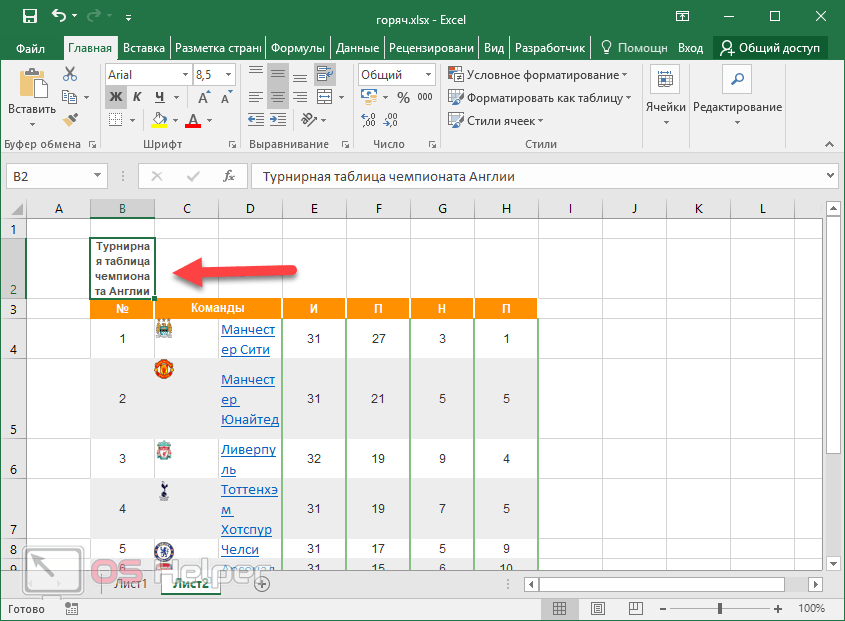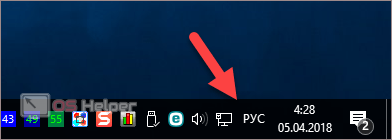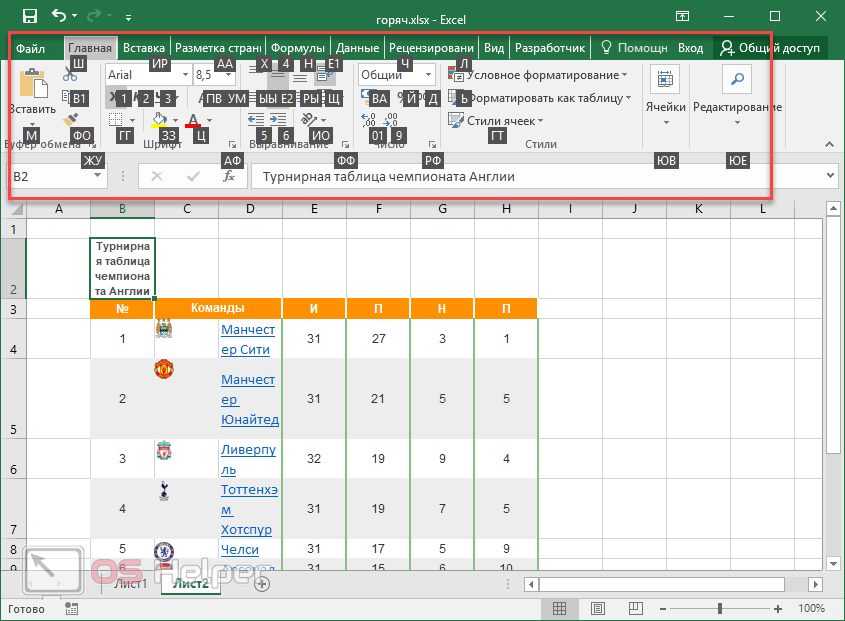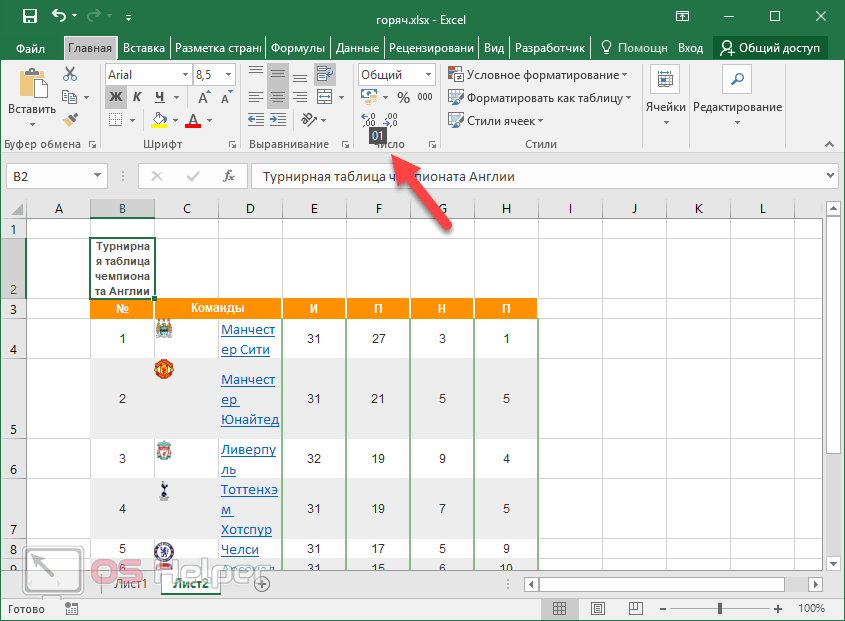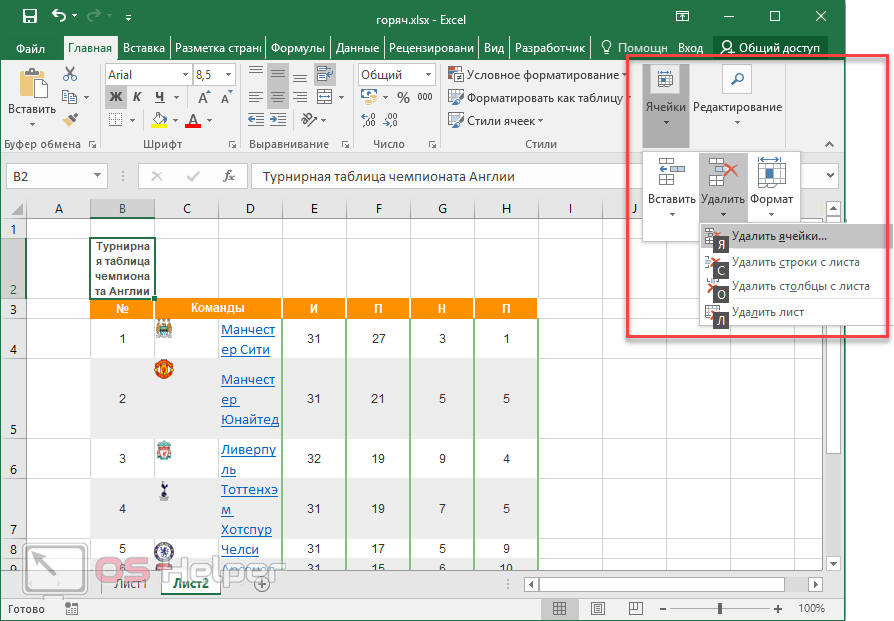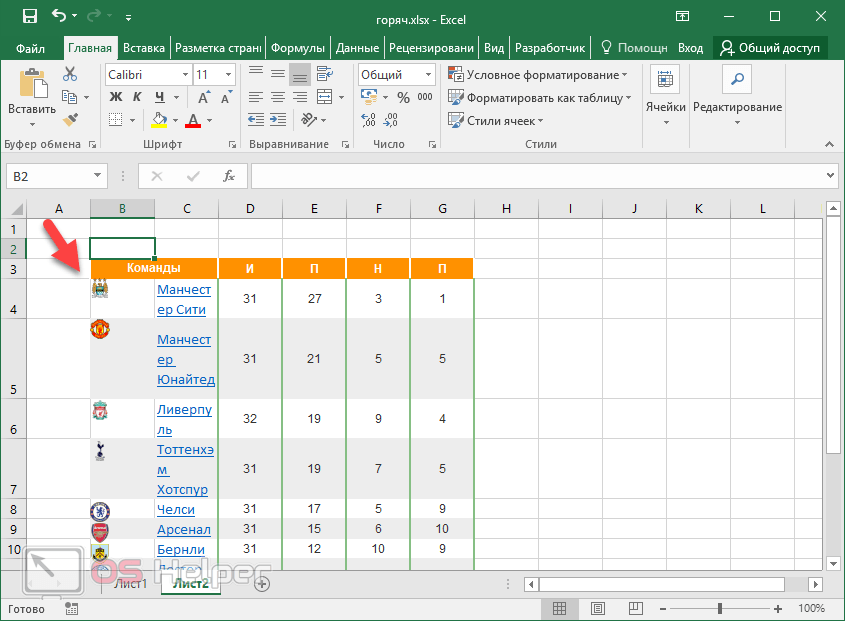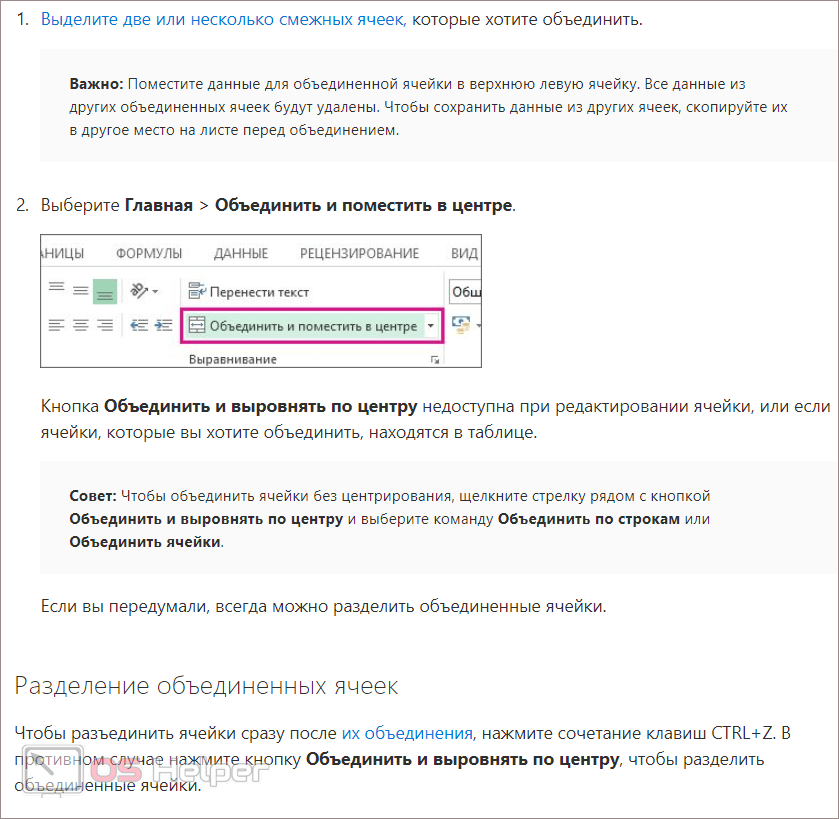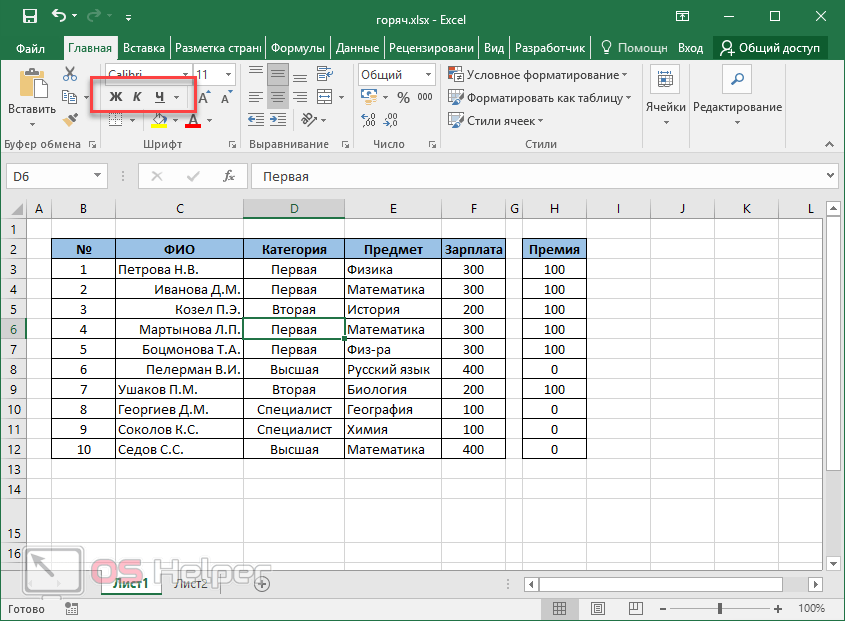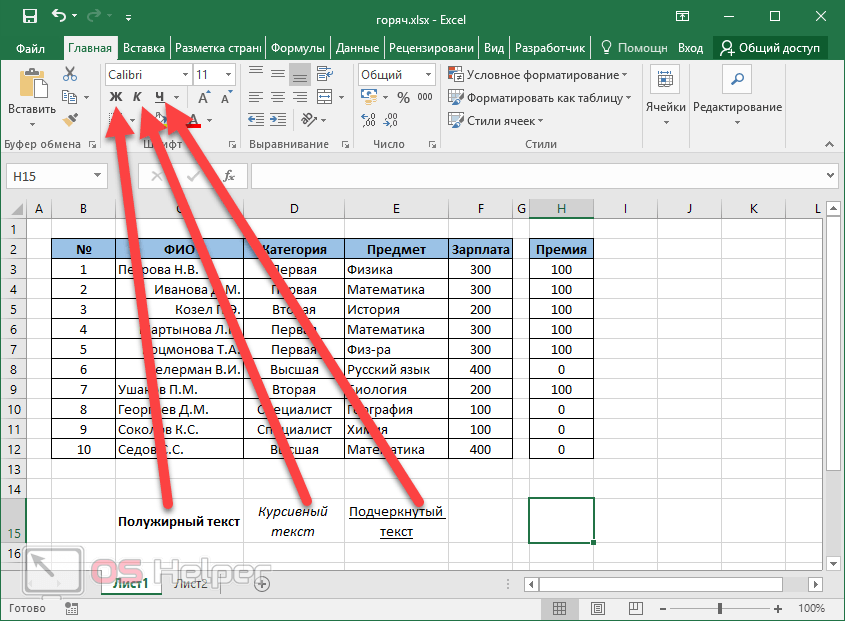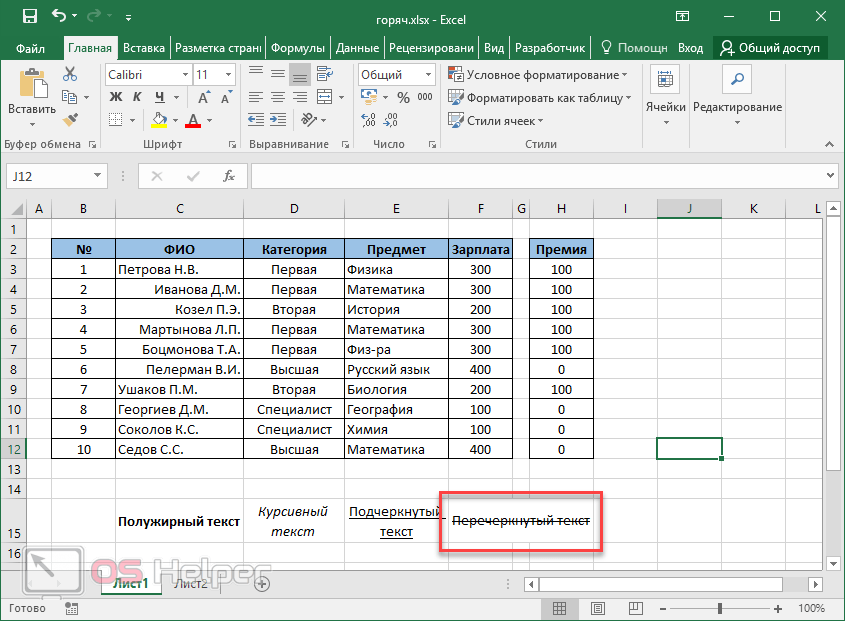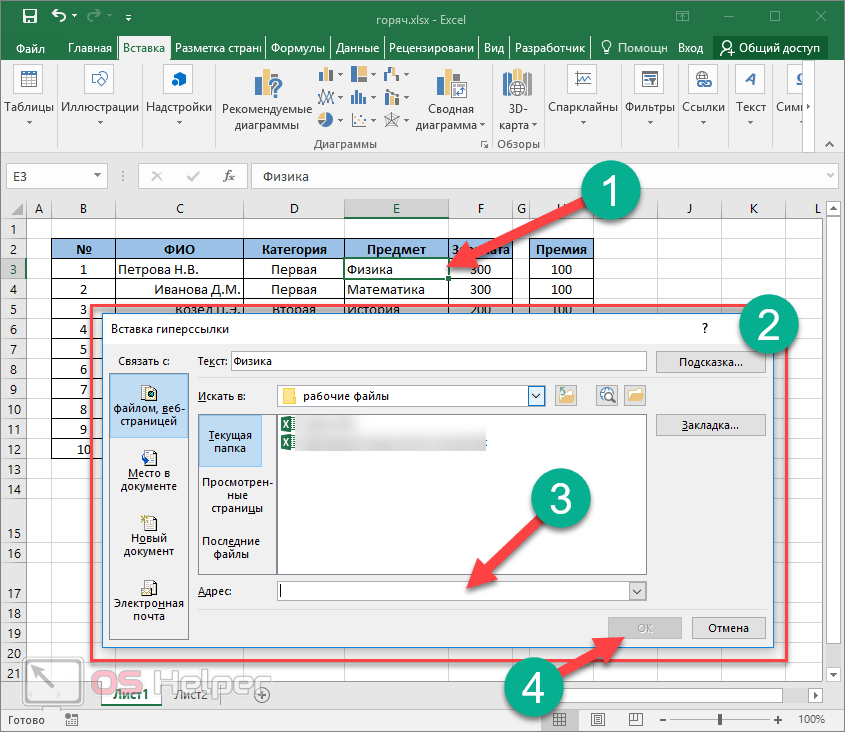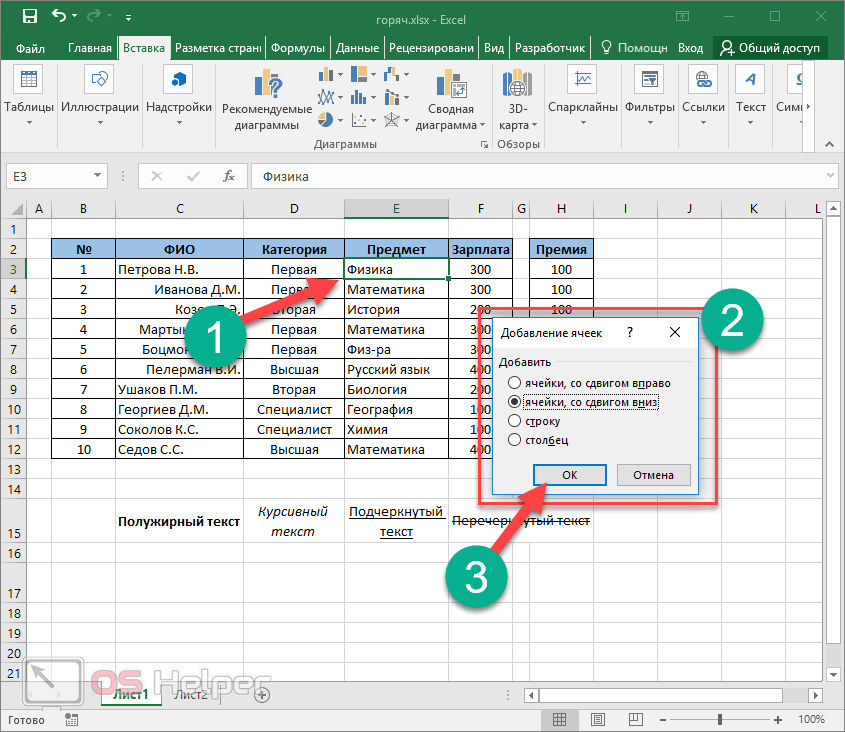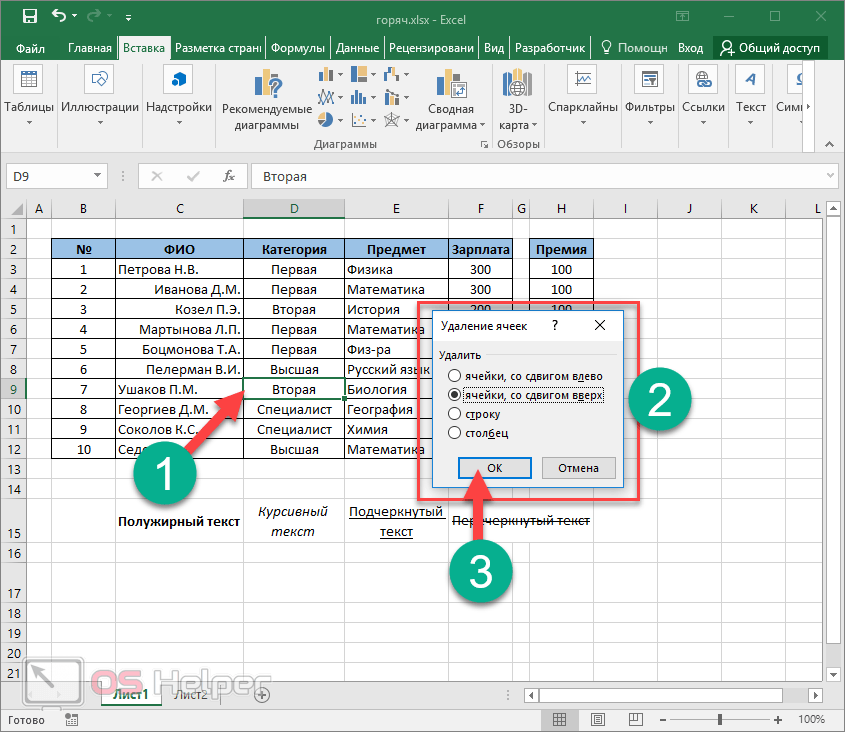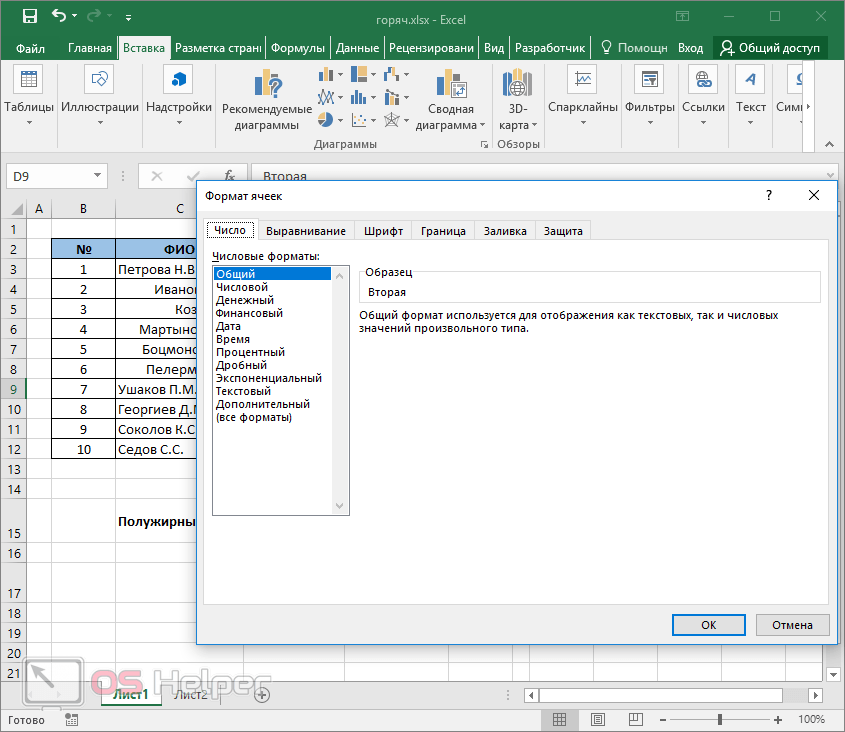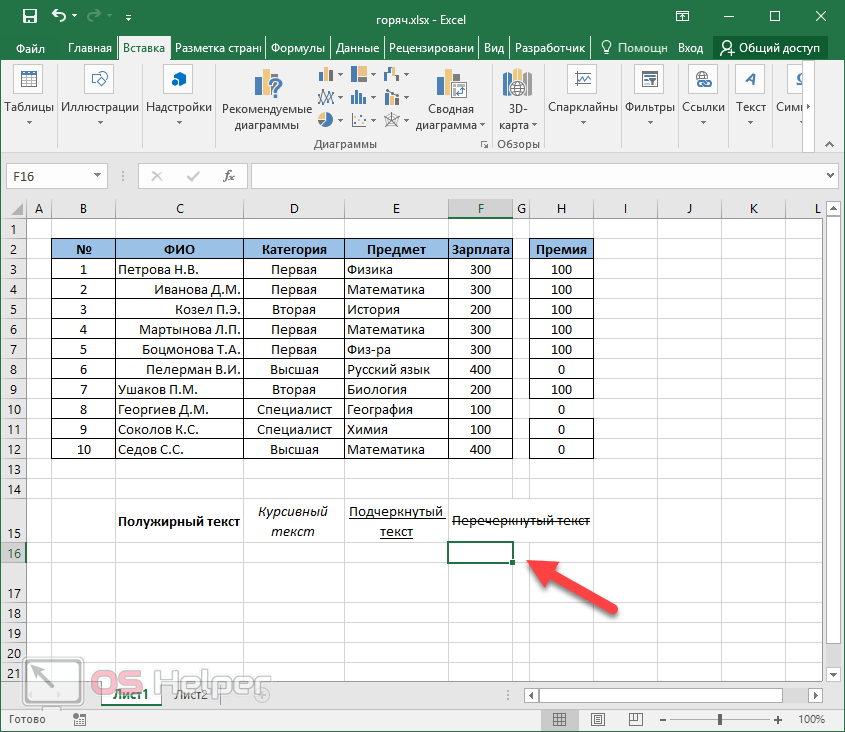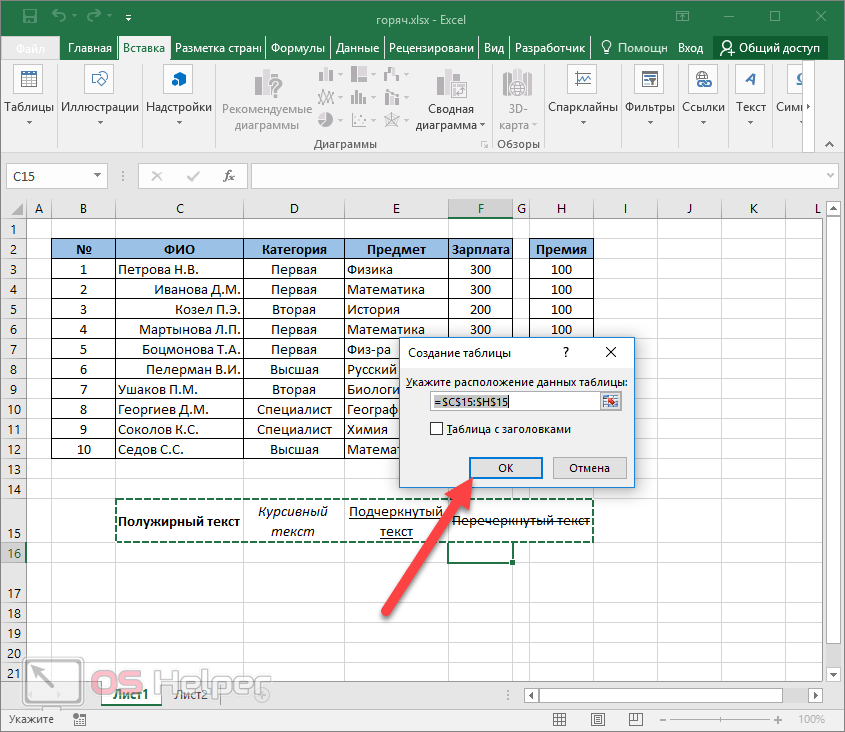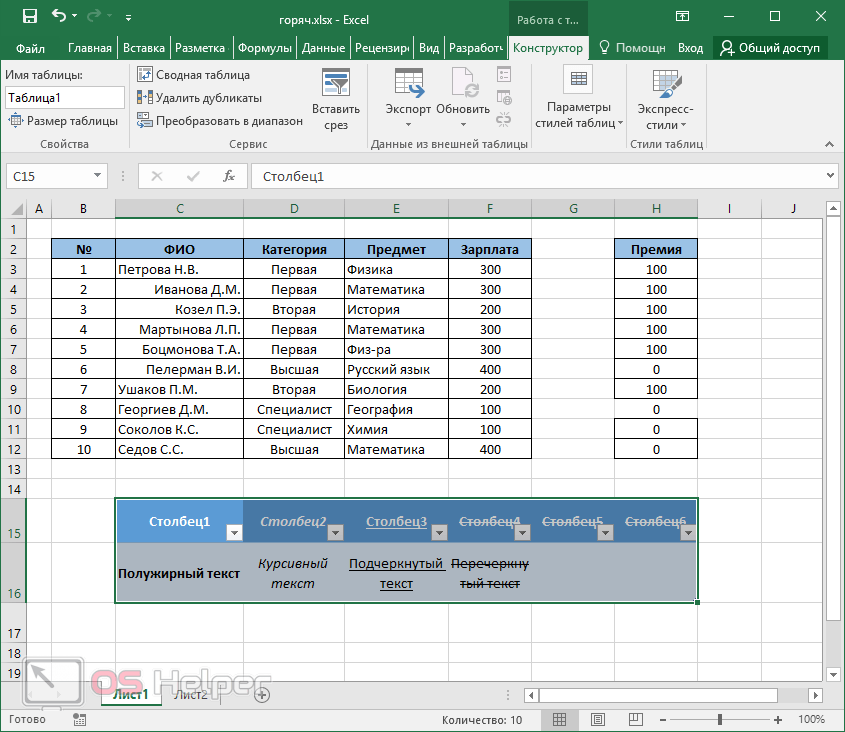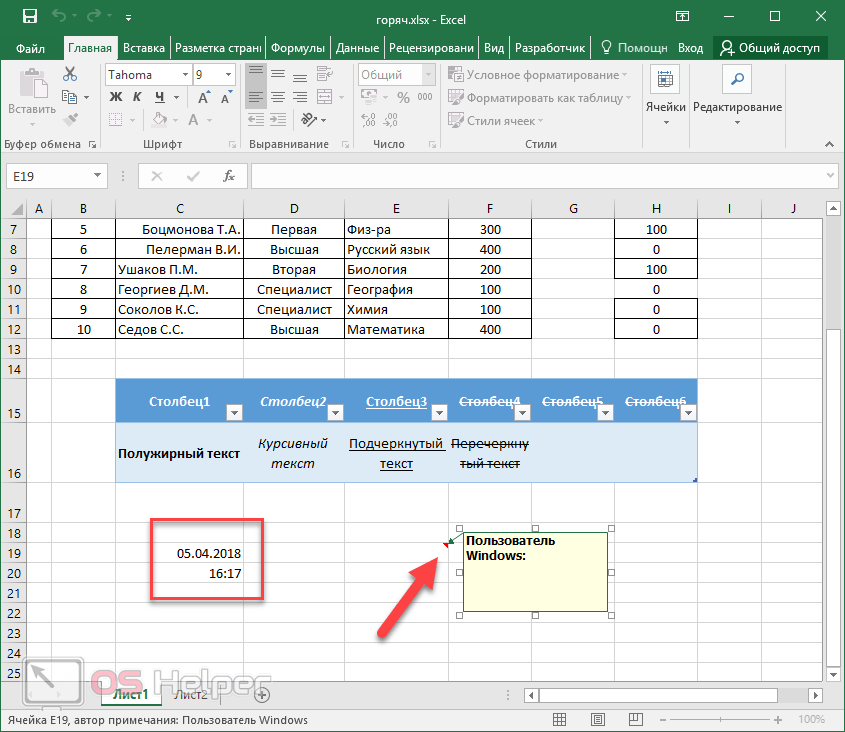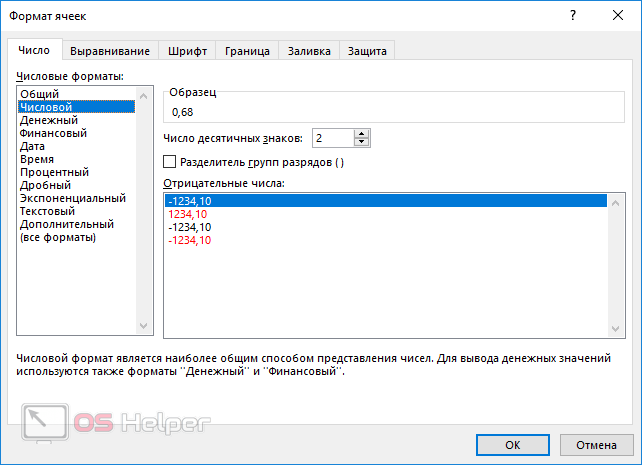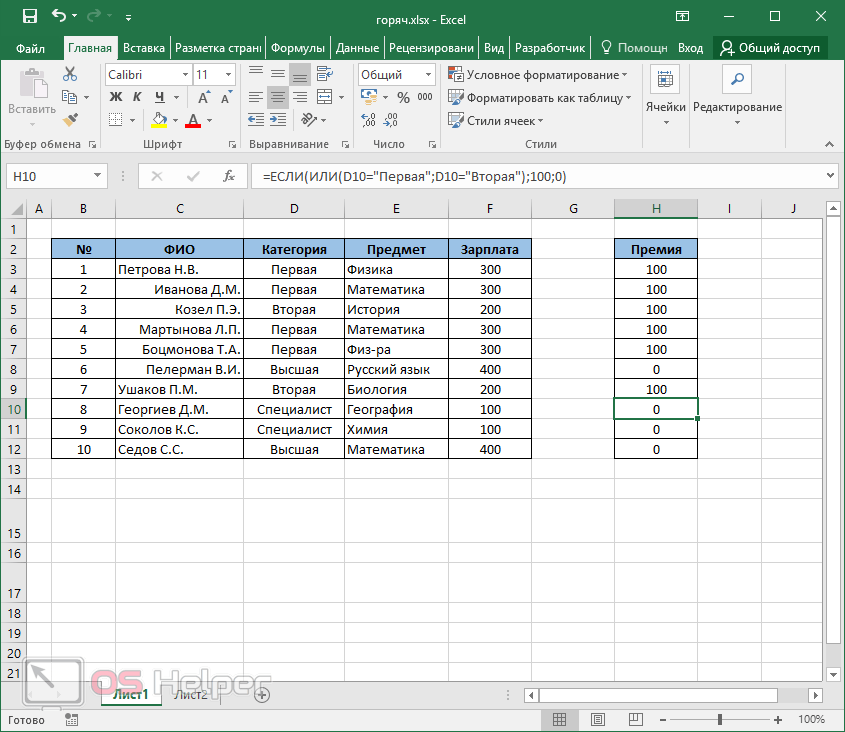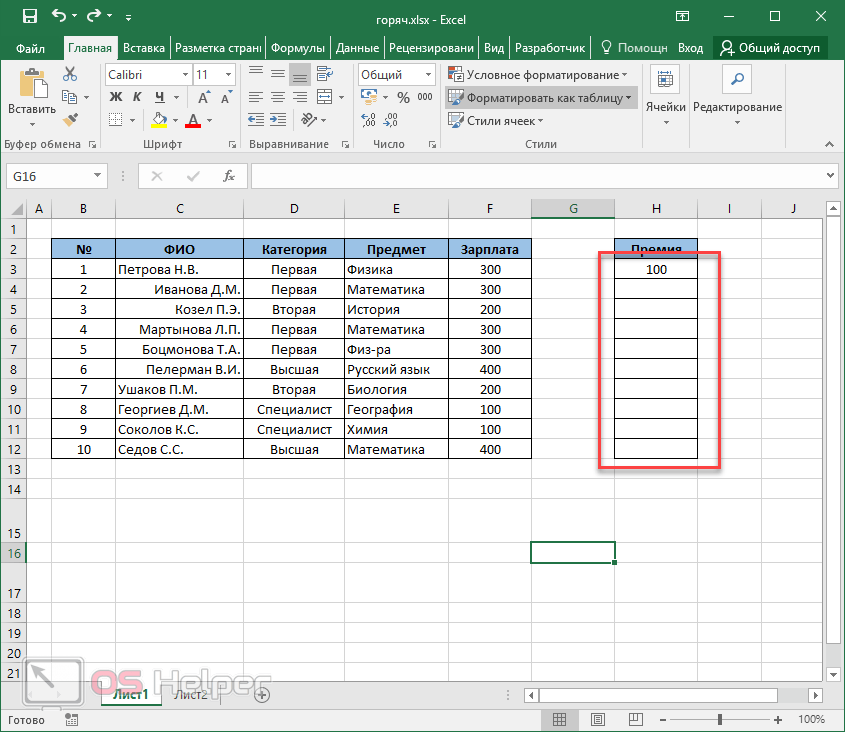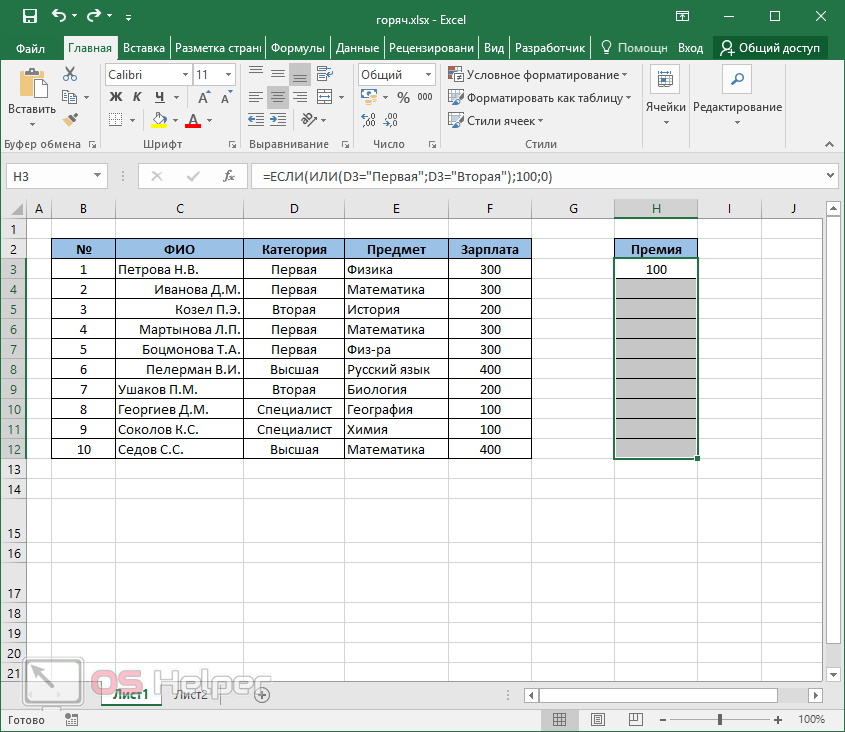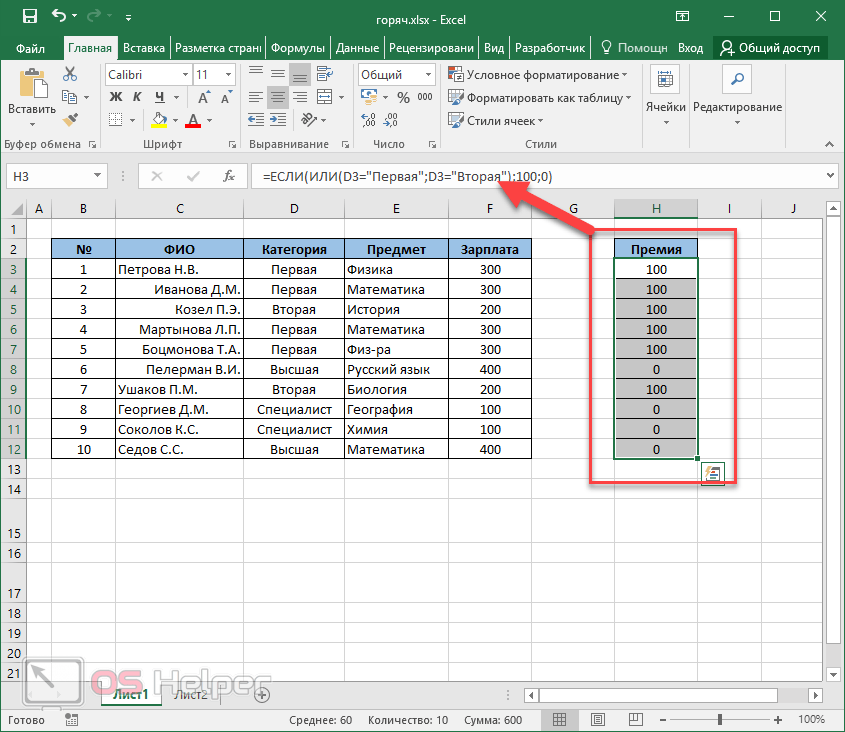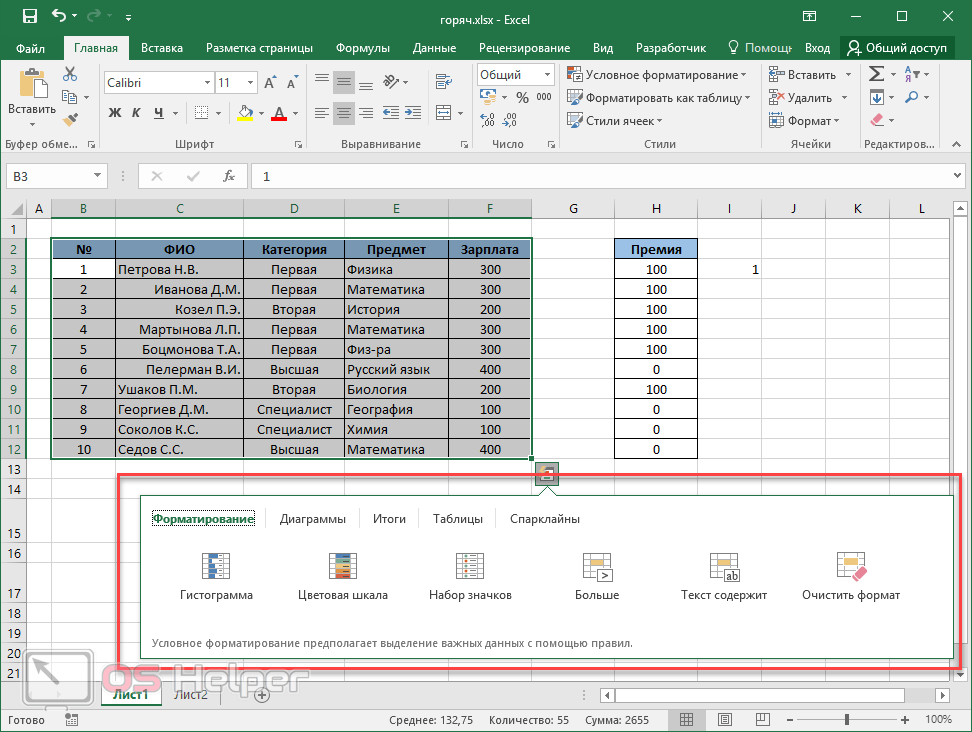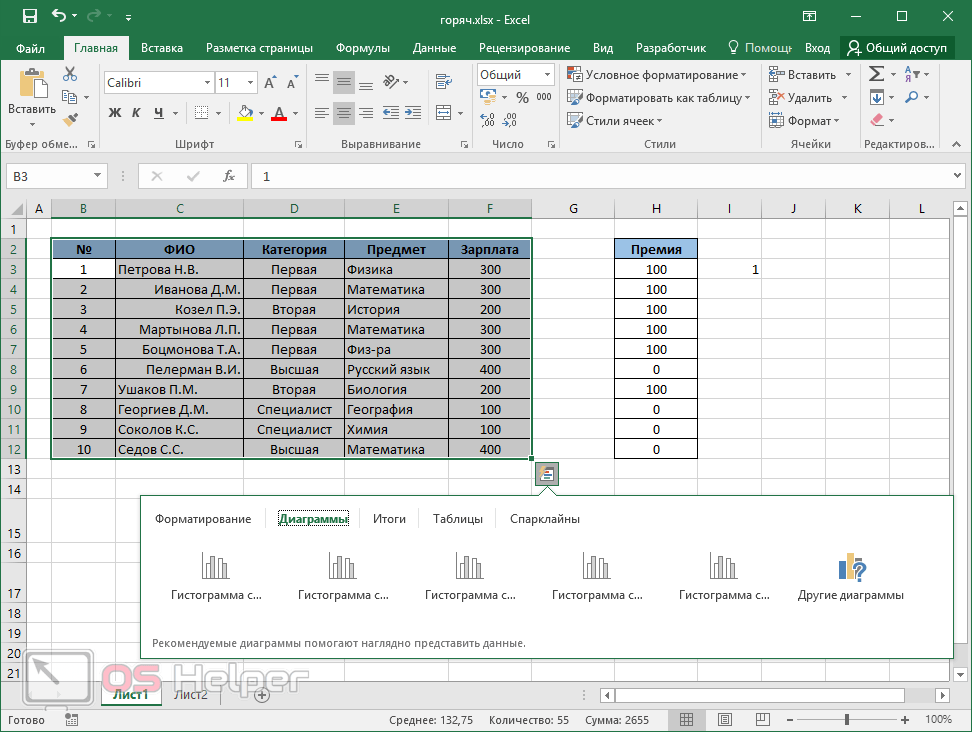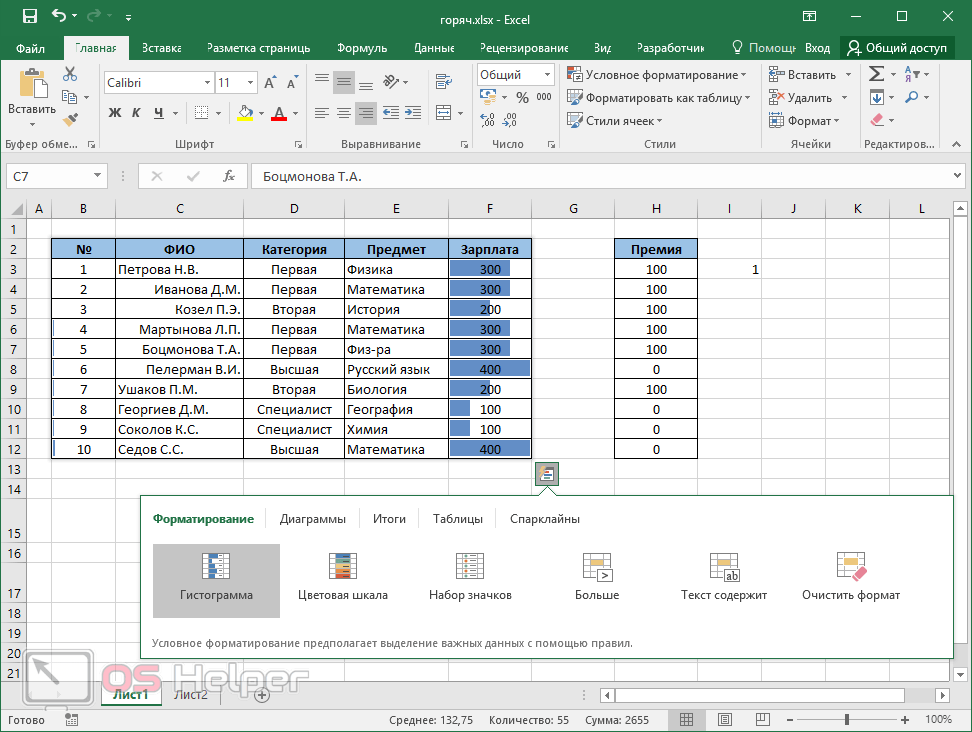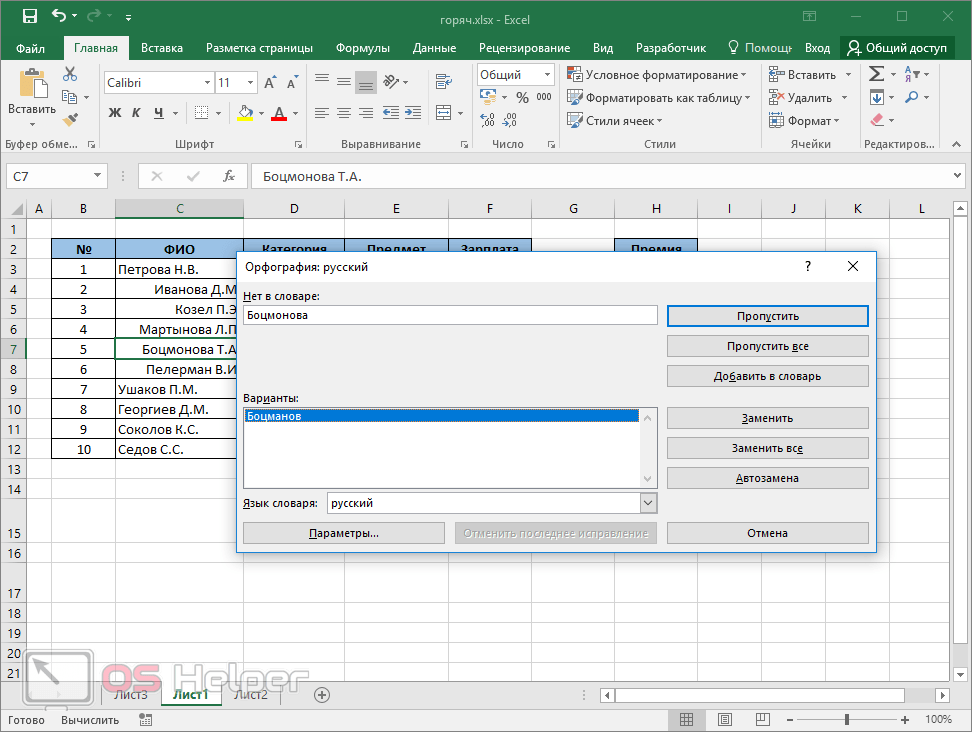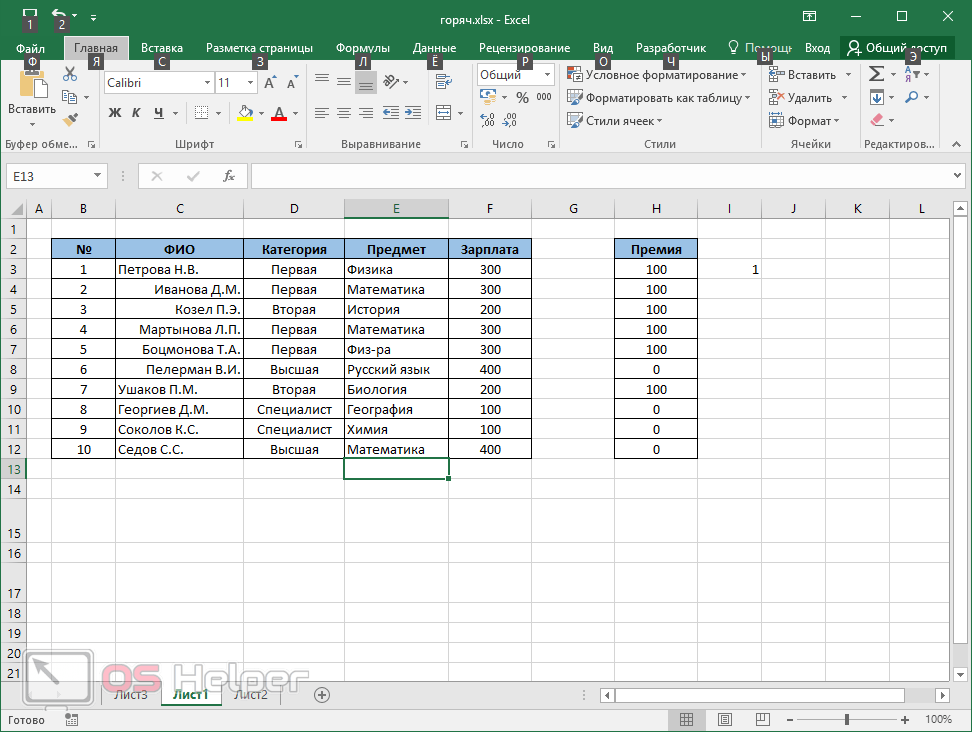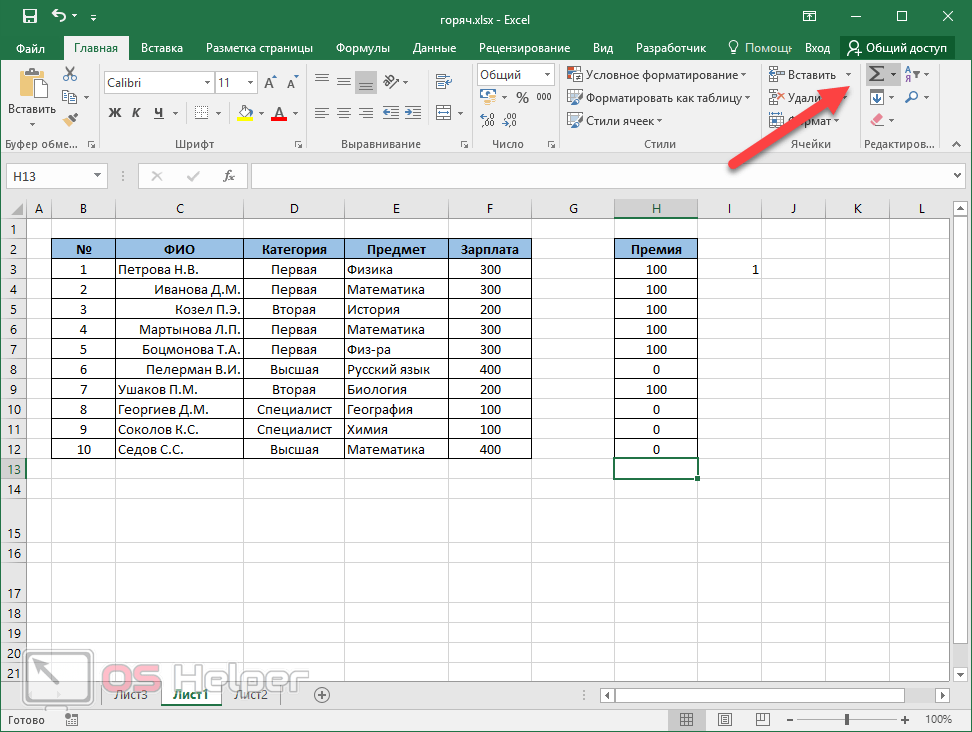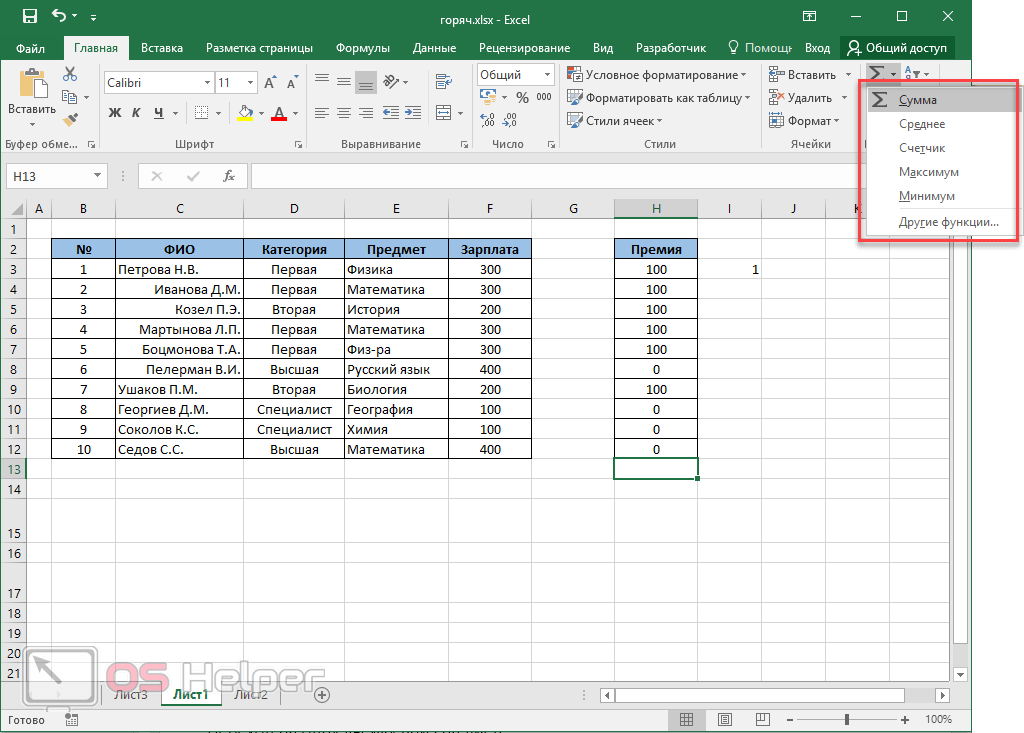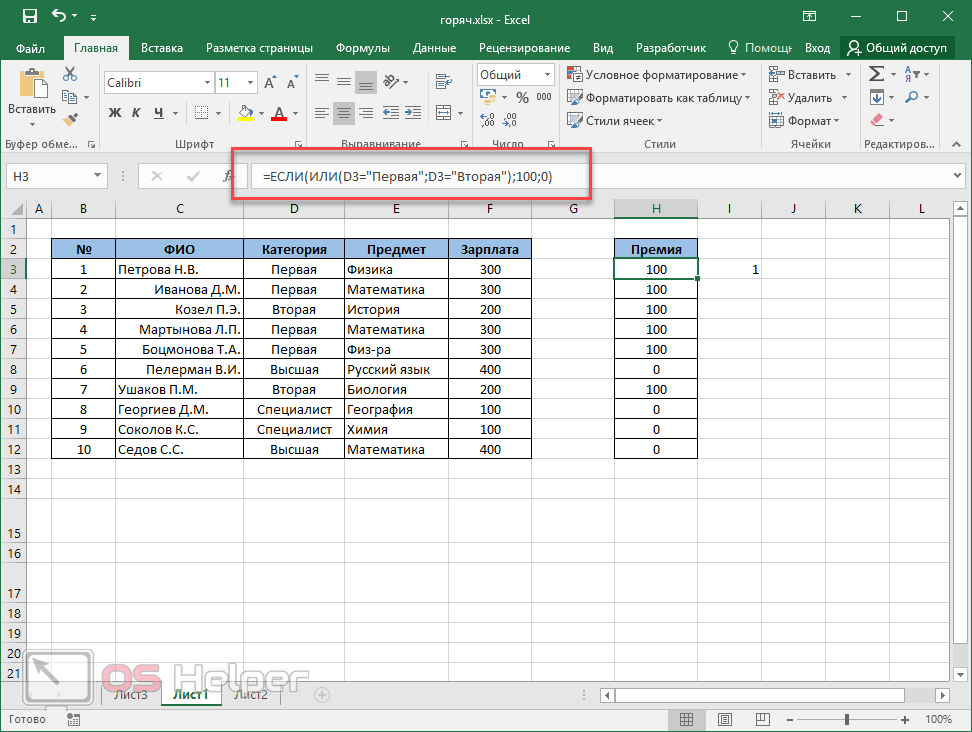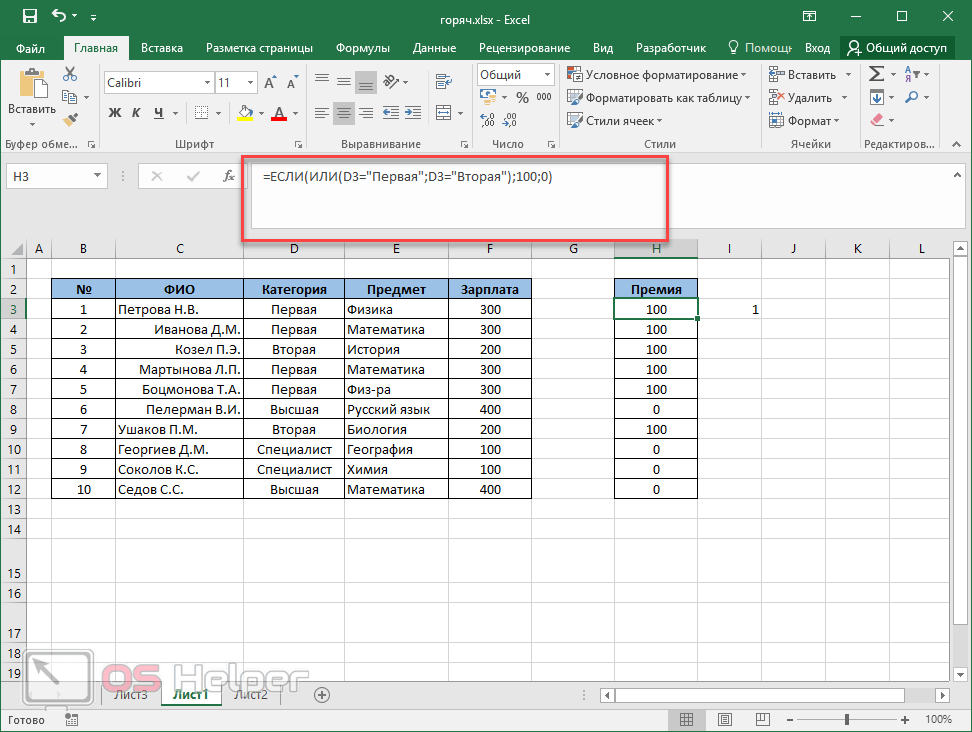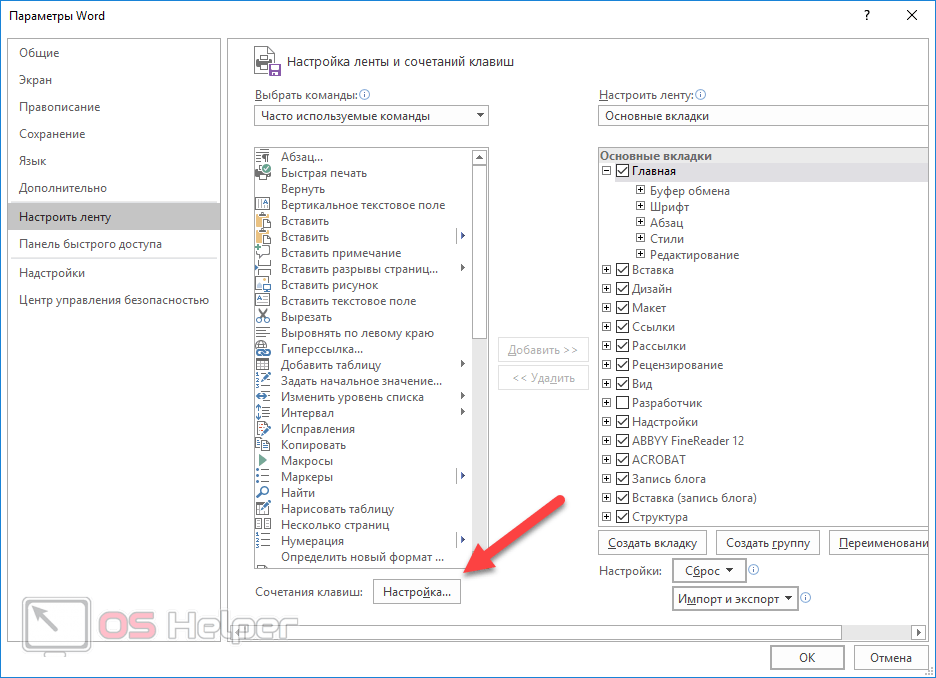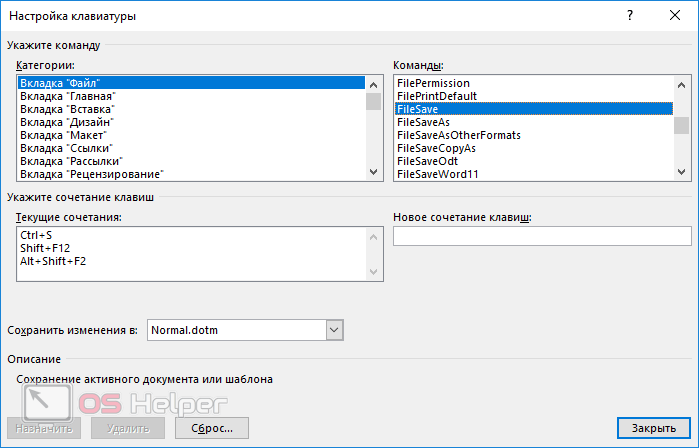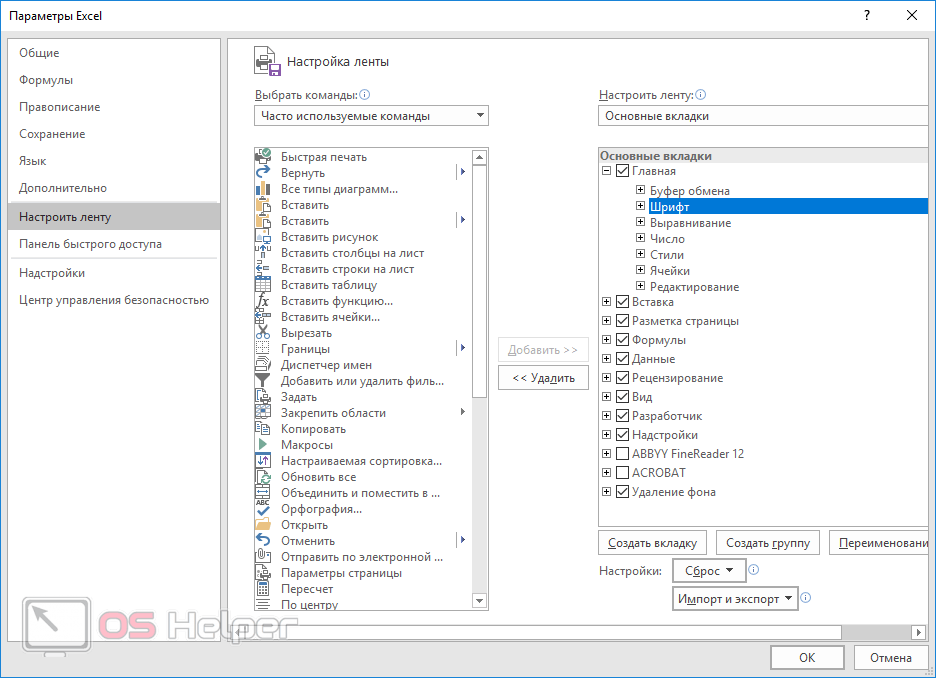Содержание
- 1 Общие горячие клавиши программы
- 2 Перемещение по рабочему листу или ячейке
- 3 Выбор ячеек
- 4 Редактирование ячеек
- 5 Форматирование ячеек
- 6 Наиболее часто используемые комбинации клавиш
- 7 Комбинации кнопок для форматирования ячеек
- 8 Комбинации клавиш для ленты
- 9 Выпадающее меню
- 10 Комбинации клавиш для перемещения по ячейкам
- 11 Комбинации для работы с функциями, данными и строкой формул
- 12 Как назначить свои горячие клавиши в Excel
- 13 Заключение
- 14 Видеоинструкция
- 15 Полный список горячих клавиш Excel
- 16 Быстрые клавиши Excel
- 17 Основные горячие клавиши эксель
Даже если вы знакомы с Microsoft Excel, вы можете быть удивлены количеством и разнообразием сочетаний клавиш, которые вы можете использовать для ускорения вашей работы и, как правило, сделать вещи более удобными.
Итак, никто не ожидает, что вы запомните все эти комбинации клавиш? Конечно нет! Все потребности разные, поэтому некоторые из них будут более полезны для вас, чем другие. И даже если вы выберите несколько новых сочетаний, это того стоит.
Общие горячие клавиши программы
Во-первых, давайте взглянем на некоторые общие сочетания клавиш для управления книгами.
- Ctrl + N : создать новую книгу
- Ctrl + O: открыть существующую книгу
- Ctrl + S: сохранить книгу
- F12: откройте диалоговое окно «Сохранить как»
- Ctrl + W: закрыть книгу
- Ctrl + F4: Закрыть Excel
- F4: Повторите последнюю команду или действие.
- Shift + F11: добавьте новый лист
- Ctrl + Z: отменить действие
- Ctrl + Y: повторить действие
- Ctrl + F2: переключение в режим предварительного просмотра
- F1: откройте панель справки
- Alt + Q: перейдите в поле «Скажите мне, что вы хотите сделать»
- F7: проверить орфографию
- F9: рассчитать все листы во всех открытых книгах
- Shift + F9: вычислять активные рабочие листы
- Alt или F10: включение или выключение подсказок
- Ctrl + F1: показать или скрыть ленту
- Ctrl + Shift + U: развернуть или свернуть панель формул
- Ctrl + F9: свернуть окно рабочей книги
- F11 : Создайте гистограмму на основе выбранных данных (на отдельном листе)
- Alt + F1: создать встроенную гистограмму на основе выбранных данных (тот же лист)
- Ctrl + F: поиск в электронной таблице или поиск и замена
- Alt + F: открыть меню вкладки «Файл»
- Alt + H: перейдите на вкладку «Главная»
- Alt + N: открыть вкладку «Вставка»
- Alt + P: переход на вкладку «Макет страницы»
- Alt + M: перейдите на вкладку «Формулы»
- Alt + A: перейдите на вкладку «Данные»
- Alt + R: перейдите на вкладку «Обзор»
- Alt + W: переход на вкладку «Просмотр»
- Alt + X: переход на вкладку надстроек
- Alt + Y: перейдите на вкладку «Справка»
- Ctrl + Tab: переключение между открытыми книгами
- Shift + F3: вставить функцию
- Alt + F8: создание, запуск, редактирование или удаление макроса
- Alt + F11: откройте редактор Microsoft Visual Basic для приложений
Перемещение по рабочему листу или ячейке
Вы можете использовать сочетания клавиш, чтобы легко перемещаться по всему рабочему листу, внутри ячейки или по всей вашей книге.
- Стрелка влево / вправо: перемещение одной ячейки влево или вправо
- Ctrl + стрелка влево / вправо: переход в самую дальнюю ячейку слева или справа в строке
- Стрелка вверх / вниз: перемещение одной ячейки вверх или вниз
- Ctrl + стрелка вверх / вниз: переход в верхнюю или нижнюю ячейку в столбце
- Tab: переход к следующей ячейке
- Shift + Tab: переход к предыдущей ячейке
- Ctrl + End: переход в самую нижнюю правую ячейку
- F5: перейдите в любую ячейку, нажав F5 и набрав координату ячейки или имя ячейки.
- Home: перейдите в крайнюю левую ячейку в текущей строке (или перейдите к началу ячейки при редактировании ячейки)
- Ctrl + Home: переход к началу рабочего листа
- Page Up / Down: перемещение одного экрана вверх или вниз на листе
- Alt + Page Up / Down: переместить один экран вправо или влево на листе
- Ctrl + Page Up / Down: переход на предыдущий или следующий рабочий лист
Выбор ячеек
Возможно, вы заметили из предыдущего раздела, что вы используете клавиши со стрелками для перемещения между ячейками, и клавишу Ctrl, чтобы изменить это движение. Использование клавиши Shift для изменения клавиш со стрелками позволяет расширить выделенные ячейки. Есть также несколько других комбо для ускорения выбора.
- Shift + стрелка влево / вправо: расширение ячейки выбора влево или вправо
- Shift + Space: выберите всю строку
- Ctrl + пробел: выберите весь столбец
- Ctrl + Shift + Space: выберите весь рабочий лист
Редактирование ячеек
Excel также предоставляет некоторые сочетания клавиш для редактирования ячеек.
- F2: редактирование ячейки
- Shift + F2: добавление или редактирование комментария ячейки
- Ctrl + X: вырезать содержимое ячейки, выбранные данные или выбранный диапазон ячеек
- Ctrl + C или Ctrl + Insert: копирование содержимого ячейки, выбранных данных или выбранного диапазона ячеек
- Ctrl + V или Shift + Insert: Вставить содержимое ячейки, выбранных данных или выбранного диапазона ячеек
- Ctrl + Alt + V: открыть диалоговое окно Специальное вложение
- Удалить: удалить содержимое ячейки, выбранные данные или выбранный диапазон ячеек
- Alt + Enter: вставьте жесткий возврат внутри ячейки (при редактировании ячейки)
- F3: Вставить имя ячейки (если ячейки указаны на листе)
- Alt + H + D + C: Удалить столбец
- Esc: отмена записи в ячейке или панели формул
- Введите: Заполните запись в ячейке или в строке формул
Форматирование ячеек
Готовы форматировать некоторые ячейки? Эти быстрые клавиши облегчают работу!
- Ctrl + B: добавление или удаление жирного шрифта в содержимое ячейки, выбранные данные или выбранный диапазон ячеек
- Ctrl + I: добавить или удалить курсив к содержимому ячейки, выбранным данным или выбранному диапазону ячеек
- Ctrl + U: добавление или удаление подчеркивания содержимого ячейки, выбранных данных или выбранного диапазона ячеек
- Alt + H + H: выберите цвет заливки
- Alt + H + B: добавить границу
- Ctrl + Shift + &: применить границу контура
- Ctrl + Shift + _ (подчеркивание): удалить границу контура
- Ctrl + 9: скрыть выбранные строки
- Ctrl + 0: скрыть выбранные столбцы
- Ctrl + 1: открыть диалоговое окно «Формат ячеек»
- Ctrl + 5: применить или удалить зачеркнутый текст
- Ctrl + Shift + $: применить формат валюты
- Ctrl + Shift +%: применить процентный формат
Чем больше вы используете сочетания клавиш, тем легче их запоминать. И никто не ожидает, что вы их запомните. Надеюсь, вы нашли несколько новых, которые вы можете использовать, чтобы сделать вашу жизнь в Excel немного лучше.
Автор: rf-webmaestro · Опубликовано 06.04.2018 · Обновлено 08.02.2019
Многие пользователи привыкли работать в операционной системе Windows при помощи клавиатуры и мыши. В данной статье мы расскажем про основные горячие клавиши в редакторе Excel, при помощи которых вы сможете значительно повысить свою скорость работы. Кроме этого, вы научитесь обходиться в некоторых случаях без мышки. Рассмотрим кнопки по нескольким категориям, поскольку так удобнее ориентироваться.
Наиболее часто используемые комбинации клавиш
В качестве рабочего образца для примера создадим какую-нибудь таблицу.
Буфер обмена
Самое главное – уметь быстро работать с различными данными. Если каждое действие будет сопровождаться вызовом контекстного меню, то вы будете терять очень большое количество времени.
Намного удобнее, если начнете использовать следующие комбинации:
- для копирования текста, ячеек или любого другого объекта – Ctrl + C ;
- если хотите вырезать что-то, то используйте – Ctrl + X
- для того чтобы вставить содержимое буфера – Ctrl + V .
Данные сочетания являются стандартными как в Windows, так и в огромном количестве других программ.
Операции с книгой
Если вы работаете с одним файлом и хотите открыть другой в этом же окне, нужно будет сделать следующие шаги.
- Вначале следует сохранить текущую книгу при помощи сочетания клавиш Ctrl + S .
- Закройте документ нажатием на Ctrl + W .
- Если вы сделали всё правильно, то увидите пустое пространство.
- Для открытия выполните сочетание Ctrl + O . Выберите любой файл в правой колонке либо кликните на кнопку «Обзор».
После этого можно будет приступить к работе.
Переходы по вкладкам
В программе Эксель существует огромное количество разнообразных инструментов, которые расположены на различных вкладках. Обычно пользователи переключаются между ними при помощи мышки.
Но переключаться можно и при помощи горячих клавиш. К ним относятся:
- вид – ALT + W ;
- вставка – ALT + С ;
- главная – ALT + Я ;
- данные – ALT + Ё ;
- разметка страницы – ALT + З ;
- формула – ALT + Л .
Работа с ячейками
В нашей таблице, которая выступает в качестве примера, вся информация расположена в красивом виде. Как правило, так бывает не всегда. Особенно, если данные копируются фрагментами с различных источников.
Настроить контент можно при помощи следующих сочетаний:
- удаление колонки – ALT + Я , , 2 , О (сначала цифра ноль, а потом буква О);
- выравнивание текста по центру – ALT + Я , Е , 2 ;
- очистка содержимого ячейки – DELETE ;
- формат границ – ALT + Я , Г , Г ;
- скрытие указанных строк – CTRL + 9 ;
- скрытие указанных колонок – CTRL + ;
Если кнопки указаны через запятую, значит их нужно нажимать последовательно, а не одновременно, и они не являются альтернативой друг друга. Необходимо нажать на каждую в указанной последовательности. При этом убедитесь, что у вас включена нужная раскладка клавиатуры.
Для того чтобы вы лучше поняли, как происходит последовательность действий, приведем пример, в котором попробуем удалить выделенный столбец.
- Сделаем активной первую колонку в этой таблице. Для этого достаточно выделить любую клетку в этом столбце.
- Убеждаемся, что у нас в данный момент включена русская раскладка клавиатуры.
- Нажимаем на сочетание клавиш ALT + Я .
- Сразу после этого появятся различные буквы в серых квадратиках.
- Теперь нажмите на кнопку (ноль). После этого останется лишь одна подсказка.
- Теперь нажмите на 2 . В результате этого автоматически раскроется меню, в котором можно будет удалить:
- ячейки;
- строки;
- столбцы;
- лист.
- Нас интересует удаление столбца. Поэтому нажимаем на кнопку О (букву, а не цифру). Благодаря этой цепочке нажатий на клавиши, выделенная колонка была удалена.
Подобная схема работает и с остальными комбинациями, в которых кнопки указываются через запятые, а не при помощи символа «+».
Объединение ячеек
Вы не сможете объединить клетки при помощи горячих клавиш. Для этой цели нужно использовать инструменты на вкладке «Главная». Единственное, что может посоветовать официальная справка компании Microsoft, это сочетание кнопок для отмены объединения, то есть комбинацию Ctrl + Z .
Работа с текстом
Большинство пользователей для изменения внешнего вида текстовой информации используют кнопки на главной панели инструментов. Но не все знают, что все эти же операции можно сделать моментально при помощи горячих клавиш.
К ним относятся:
- полужирное начертание – CTRL + B или CTRL + 2 ;
- курсивное начертание – CTRL + I или CTRL + 3 ;
- подчёркивание текста – CTRL + U или CTRL + 4 .
Для того чтобы зачеркнуть текст, нужно нажать на сочетание клавиш CTRL + 5 . Обратите внимание на то, что этой кнопки нет на панели инструментов.
Комбинации кнопок для форматирования ячеек
Во время работы с таблицами можно использовать горячие клавиши не только для редактирования текста (курсив, полужирный и так далее). В редакторе Excel предусмотрена и масса других возможностей.
Диалоговые окна
Рассмотрим несколько вариантов запуска различных окон.
Вставка гиперссылки
- Кликните на какую-нибудь ячейку.
- Нажмите на горячие клавиши Ctrl + K .
- Укажите нужный адрес.
- Нажмите на кнопку «OK».
Добавление ячеек
- Перейдите на любую клетку, относительно которой нужно менять структуру таблицы.
- Нажмите на сочетание клавиш Ctrl + SHIFT + + .
- После этого появится окно, в котором вы сможете вставить:
- ячейки со сдвигом вниз или вправо;
- строку;
- столбец.
- Выполните сочетание клавиш Ctrl + ALT + V .
- После этого появится возможность выбора нужного формата. Этот список будет зависеть от того, что находится в буфере обмена.
Удаление ячеек
- Выделите любой диапазон значений.
- Нажмите сочетание кнопок Ctrl + – .
- После этого появится окно, в котором вы сможете удалить:
- ячейки со сдвигом влево или вверх;
- строку;
- столбец.
Формат ячеек
Для запуска данного окна достаточно нажать одновременно на кнопки Ctrl + 1 . Результат будет следующим.
Создание таблицы
Данный инструмент очень интересен. Работает он следующим образом.
- Кликните на пустую ячейку около какой-нибудь информации.
- Нажмите на горячие клавиши Ctrl + T .
- Благодаря этому редактор сам определит, какие именно данные нужно выделить для будущей таблицы.
- Если вам этот диапазон не нравится, его можно заменить на что угодно.
- Кликните на кнопку «OK».
- Благодаря этому вы сможете добавить таблицу в автоматическом режиме.
Вставка
Иногда в ячейках нужно указывать текущее время или дату. Намного удобнее сделать это горячими клавишами, чем писать вручную.
- время – CTRL + SHIFT + : ;
- дата – CTRL + SHIFT + ; .
Для того чтобы вставить или редактировать примечание, нужно нажать на SHIFT + F2 .
Изменение формата
Как правило, в ячейках может содержаться любая информация. При этом одно и то же значение в разных форматах выглядит совсем иначе. Сделать это можно при помощи диалогового окна или специальных горячих клавиш. Для каждого формата используется своя уникальная комбинация:
-
числа – CTRL + SHIFT +
;
Если вы незнакомы с этими форматами, то ознакомиться с ними сможете в окне «Формат ячеек». Для этого достаточно нажать на Ctrl + 1 .
Повторение/копирование формулы или данных
Как правило, в таблицах существуют столбцы, в которых содержится одна и та же формула либо все последующие значения увеличиваются на какую-то величину.
В нашем случае речь про столбец «Премия». Для того, чтобы повторить содержимое первой клетки, можно протянуть её при помощи курсора.
Выполнить то же самое можно и при помощи специальных кнопок. Делается это следующим образом.
- В качестве примера оставим заполненной только первую ячейку.
- После этого выделите весь столбец.
Обратите внимание, что выделение распространяется и на первую ячейку, а не только на пустые клетки.
- Нажмите на горячие клавиши Ctrl + D .
- Благодаря этому формула окажется во всех строчках. При этом произойдет поправка индексов в ссылках.
Таким образом вы сможете повторить что угодно.
Условное форматирование и создание объектов по значениям таблицы
Настройка внешнего вида может происходить и без главного меню. Для этого достаточно сделать несколько простых операций.
- Кликните на любую ячейку в таблице.
- Нажмите на сочетание кнопок Ctrl + Q .
- После этого произойдет автоматическое выделение всех ячеек и открытие следующего меню.
- Переключаться между категориями можно при помощи мыши или стрелок на клавиатуре ( → и ← ).
- Для перехода к возможным вариантам нужно нажать на кнопку Tab . Затем снова перемещаться при помощи стрелок ( → и ← ).
- При этом будет происходить предварительный просмотр выбранного макета.
Благодаря этому меню вы сможете поместить на экран следующие объекты:
- диаграмму;
- промежуточные итоги;
- таблицы;
- спарклайны.
Проверка орфографии
Для того чтобы запустить поиск ошибок в тексте, достаточно нажать на кнопку F7 . Сразу после этого вы увидите следующее диалоговое окно.
Если хотите, можете пропускать некоторые слова. А если уверены, что они пишутся правильно, то добавить их в словарь. Благодаря этому вы сможете найти все опечатки. Это очень удобный инструмент. Особенно, если у вас большое количество информации.
Комбинации клавиш для ленты
Для того, чтобы переключиться с ячеек на главную панель инструментов, достаточно нажать на горячую клавишу Alt или F10 . После этого вы увидите различные варианты кнопок и соответствующие им функции, но их использовать необязательно.
Для перемещения между вкладками и иконками инструментов можно использовать стрелки клавиатуры ( → , ← , ↑ и ↓ ).
Кроме того, для перемещения по командам можно использовать следующие клавиши:
- следующая – Tab ;
- предыдущая – Shift + Tab .
Выпадающее меню
Перейдите на какой-нибудь инструмент. Например, на «Автосумму» или «Фильтр».
Затем нажмите на Alt + ↓ . Вследствие этого откроются пункты меню, которые относятся к этому инструменту.
Для перемещения по командам снова используем стрелки ↑ и ↓ . Для выбора (запуска) функции нужно нажать на ПРОБЕЛ или Enter .
Комбинации клавиш для перемещения по ячейкам
Для перемещения по листу используются следующие сочетания:
- для перехода к краям текущего объекта (таблицы):
- до упора вниз – Ctrl + ↓ ;
- до упора вверх – Ctrl + ↑ ;
- до упора налево – Ctrl + ← ;
- до упора вправо – Ctrl + → ;
Комбинации для работы с функциями, данными и строкой формул
Если вы хотя бы раз составляли большие и сложные формулы, то у вас наверняка возникала мысль о том, что строка ввода очень маленькая и работать с ней неудобно.
Разработчики из Microsoft предусмотрели подобные ситуации. Для того чтобы увеличить высоту этой строки, достаточно нажать на сочетание клавиш Ctrl + SHIFT + U . Так работать намного удобнее.
Для возврата к прежнему виду нужно повторить сочетание указанных кнопок.
Кроме этого, при работе с формулами можно использовать следующие комбинации:
- запуск окна «Аргументы и функции» – SHIFT + F3 ;
- отмена ввода – Esc ;
- завершение ввода – Enter ;
- перемещение курсора в конец строки формулы – Ctrl + End ;
- пересчет абсолютно всех листов во всех запущенных файлах – F9 ;
- пересчет текущего листа – Shift + F9 .
Как назначить свои горячие клавиши в Excel
К сожалению, подобной возможности в этом редакторе нет (за исключением макросов). Если вы зайдете в настройки программы Word, то увидите, что в разделе «Настроить ленту» есть кнопка «Надстройка», при помощи которой вы сможете указывать свои комбинации.
Причем это можно сделать для любой функции.
А если зайдете в настройки редактора Эксель, то ничего подобного не найдете.
Заключение
Надеемся, что благодаря этой инструкции вы научитесь работать с горячими клавишами. Разумеется, данный список неполный. Но в этом нет ничего страшного, поскольку учить все сочетания кнопок необязательно. Достаточно запомнить назначение самых главных для вас.
У некоторых пользователей возникают проблемы в основном из-за того, что они забывают про переключение раскладки клавиатуры. Будьте внимательны.
Видеоинструкция
Если после прочитанной информации у вас остались какие-то вопросы, можете попробовать найти на них ответы в приложенном ниже видеоролике.
Таблица горячих клавиш Excel
Поговорим о использовании горячих клавиш в Excel. Горячие клавиши, это очень полезный и мощный инструмент, который сильно повышает эффективность работы внутри экселя. Горячих клавиш у этой программы очень много, но это не означает, что все их нужно запомнить. Вам следует запомнить только те сочетания горячих клавиш, которые вы наиболее часто используете в своей работе.
Полный список горячих клавиш Excel
Специально для вас мои читатели, я создал таблицу с наиболее частыми сочетаниями горячих клавиш, которые вы можете сохранить себе или распечатать на листик и использовать при работе с программой Excel.
| Основные | Форматирование текста | ||
| Новый файл | Ctrl + N | Выделить жирным | Ctrl + B |
| Открыть файл | Ctrl + O | Выделить курсивом | Ctrl + I |
| Сохранить файл | Ctrl + S | Подчеркнуть | Ctrl + U |
| Переключиться между открытыми документами | Ctrl + F6 | Перечеркнуть | Ctrl + 5 |
| Закрыть файл | Ctrl + F4 | Изменить шрифт | Ctrl + Shift + F |
| Сохранить как файл | F12 | Изменить размер шрифта | Ctrl + Shift + P |
| Открыть меню печати | Ctrl + P | Применить внешнюю границу | Ctrl + Shift + 7 |
| Отменить последнее действие | Ctrl + Z | Удалить все границы | Ctrl + Shift + _ (нижнее подчеркивание) |
| Отменить отмену | Ctrl + Y | ||
| Закрыть Excel и все файлы | Alt + F4 | Редактирование ячеек | |
| Проверка орфографии | F7 | Меню форматирования ячейки | Ctrl + 1 |
| Найти текст | Ctrl + F | Форматировать как число | Ctrl + Shift + 1 |
| Создать умную таблицу | Ctrl + T | Форматировать как дату | Ctrl + Shift + 3 |
| Пересчитать | F9 | Форматировать как валюту | Ctrl + Shift + 4 |
| Перейти / выделить | Ctrl + g | Форматировать как проценты | Ctrl + Shift + 5 |
| Перейти по ссылке в выделенной формуле | Ctrl + g | ||
| Заполнить все выделенные ячейки одним значение | Ctrl + enter | Редактирование | |
| Начать с новой строки | Alt + Enter | ||
| Выбор ячеек | Редактировать выбранную ячейку | F2 | |
| Выбрать строку | Shift + Пробел | Отменить редактирование выбранной ячейки | Escape Key |
| Выбрать столбец | Ctrl + Пробел | ||
| Выбрать область до конца | Ctrl + Shift + Курсор | Вставка функций и текста | |
| Выбрать область вокруг выделенной ячейки | Ctrl + A | Автосумма | Alt + = (знако равно) |
| Вырезать | Ctrl + X | Вставить текущую дату | Ctrl + ; (точка с запятой) |
| Скопировать | Ctrl + C | Вставить текущее время | Ctrl + Shift + ; (Точка с запятой) |
| Вставить | Ctrl + V | Вставить ячейки (со сдвигом или вставить столбцы и строчки) | Ctrl + Shift + + (Знак плюс) |
| Специальная вставка | Ctrl + alt + v | Удалить ячейки (со сдвигом или удалить столбцы и строчки) | Ctrl + — (минус) |
| Заполнить ячейку формулой массива | Ctrl + Shift + Enter | Вставить ссылку на поименованную ячейку или область | F3 |
| Заменить ссылку на значение ячейки | F9 | ||
| Навигация | |||
| Перейти к следующей ячейке в выделении | Tab | Операции с мышью | |
| Перейти к предыдущей ячейке в выделении | Shift + Tab | Изменить масштаб | Ctrl + mouse scroll |
| На экран в верх | Page Up | Перемещение диапазона со сдвигом | Shift + перетаскивание области |
| На экран вниз | Page Down | Копирование диапазона | Ctrl + перетаскивание области |
| К следующему листу | Ctrl + Page Down | ||
| К предыдущему листу | Ctrl + Page Up | Операции с листами | |
| Перейти к первой ячейке в диапазоне | Ctrl + Home | Вставить новый лист | Shift + F11 |
| Перейти к последней ячейке в диапазоне | Ctrl + End | Переименовать текущий лист | Alt + O H R |
| Перейти к последней строке диапазона по направлению | Ctrl + Курсор | Переместить текущий лист | Alt + E M |
| Выбрать область вокруг выделения | Ctrl + Shift + 8 | Удалить текущий лист | Alt + E L |
| Вызвать выпадающее меню | Alt + Down/Up Курсор |
Быстрые клавиши Excel
Существует несколько типов горячих клавиш в программе excel и первый тип можно обнаружить, если нажать внутри экселя клавишу Alt, у вас будет то, что я указал на скриншоте ниже:
Мы видим, что появились подсказки, какую горячую клавишу можно нажать для того, чтобы выполнить определенные команды. Здесь все зависит от вашей скорости печати и знания клавиатуры, ибо если вы мышой манипулируете быстрее чем нажатием клавиш, тогда это не совсем удобно для вас. Также следует заметить, что после выбора определенной вкладке на рибоне (меню со вкладками в Excel) у вас для каждой вкладки появятся дополнительные горячие клавиши.
Сохранить как сочетание клавиш Excel
Вы уже знаете, что в Excel есть несколько способов сохранения документа, а также множество типов расширения при сохранении документа. При работе с программами на вашем ПК вы часто замечали сочетание горячих клавиш Ctrl+S, что обозначает, как сохранить. Если документ был сохранен до этого, то он банально будет перезаписан до текущего состояния, если же не был сохранен, то покажется диалоговое окно с предложением указать имя файла и место для сохранения.
Но существует более удобная горячая клавиша в Excel, это клавиша F12.
Дело в том, что при работе со сложными таблицами excel внутри которых может быть более одного листа и есть вероятность зависания или проявления ошибок. В таких случаях очень важно иметь возможность откатиться до более ранней версии, это касается документов, которые используются много раз и дополняются на протяжении недель или даже месяцев.
Для этого стоит через клавишу F12 делать регулярные копии документа с указанием их версии свежести, к примеру можно сохранять таким образом: (документ отчета 03-06-16), в следующий раз можно сохранить уже таким способом (документ отчета 18-06-16), то есть более поздняя версия!
Основные горячие клавиши эксель
В своей работе с excel я для себя выделил основные горячие клавиши, которые использую практически каждый раз, как запускаю программу. Я их опишу ниже и надеюсь, что вы также найдете их полезными и для себя!
- Новый файл – Ctrl+N
- Открыть файл – Ctrl+O
- Сохранить файл – Ctrl+S
- Сохранить как – F12
- Отменить последнее действие – Ctrl+Я
- Отменить отмену – Ctrl+Y
- Найти текст по содержимому – Ctrl+А
- Перейти/выделить – Ctrl+g
Форматирование текста excel
Всем известны три основные типа форматирования текста в любом текстовом редакторе, эти же типы есть и в эксель и они имеют свои сочетания горячих клавиш, давайте взглянем на них:
- Выделение жирным – Ctrl+b
- Выделить курсивом – Ctrl+I
- Подчеркнуть – Ctrl+U
Работа с ячейками и строками
- Выбрать строку – Shift+Пробел
- Выбрать столбец – Ctrl+Пробел
- Вырезать – Ctrl+X
- Скопировать – Ctrl+C
- Вставить – Ctrl+V
- Специальная вставка – Ctrl+Alt+V
- Начать с новой строки – Alt+Enter
- Редактировать выбранную ячейку – F2
Переключение между листами
Немаловажными являются горячие клавиши excel при переходе между листами, которые расположены в нижней части рабочей области окна программы:
- Переход к следующему листу – Ctrl+Page Down
- Переход к предыдущему листу – Ctrl+Page Up
Это и есть мои основные горячие клавиши при работе с программой Excel. Я их не изучал за раз, но работая с таблицами, они автоматом оставались в моей памяти и сейчас я без проблем могу их использовать.