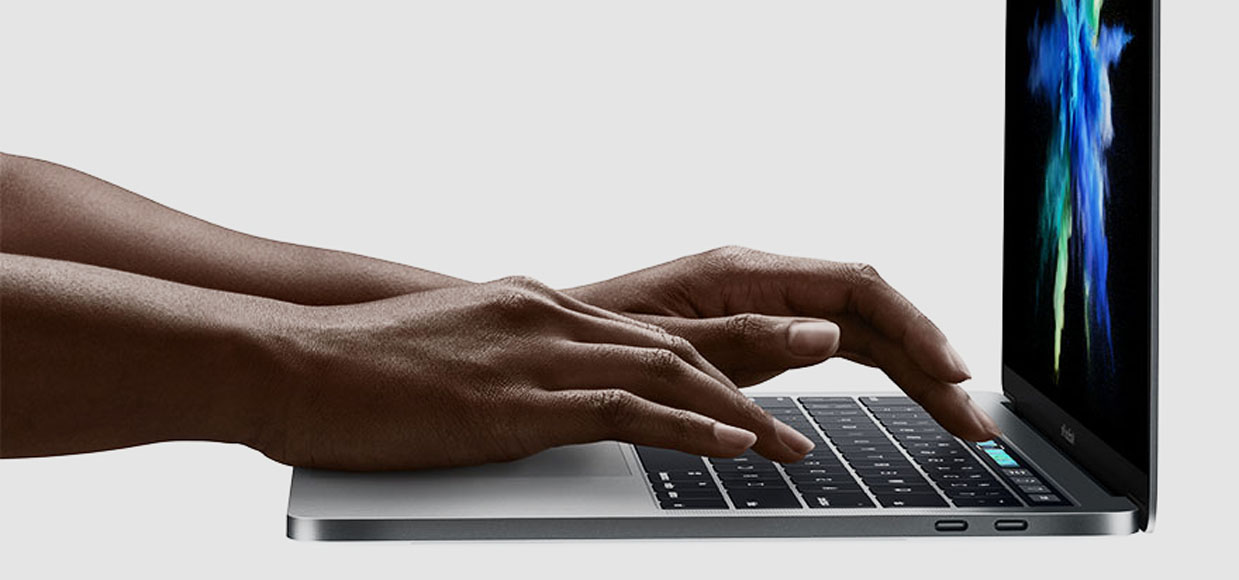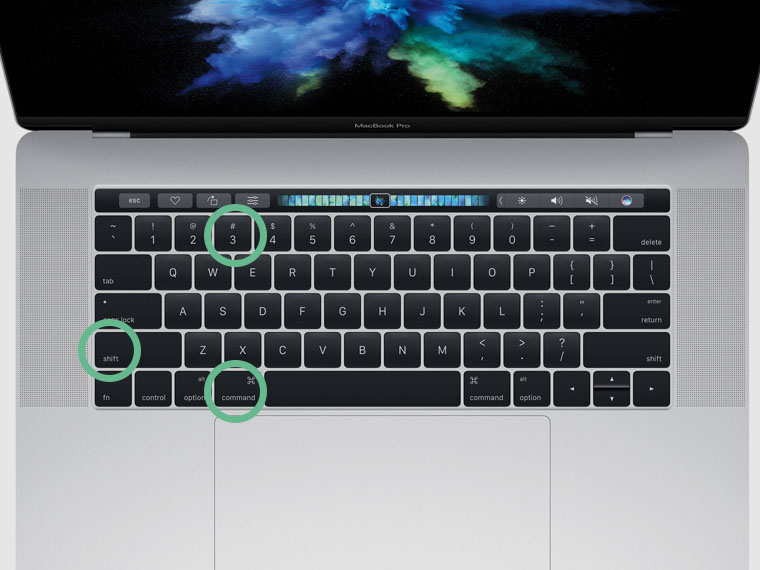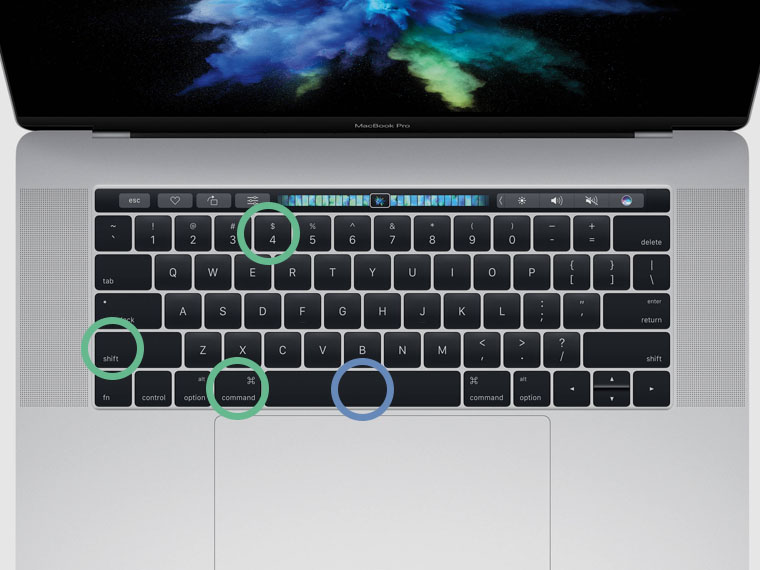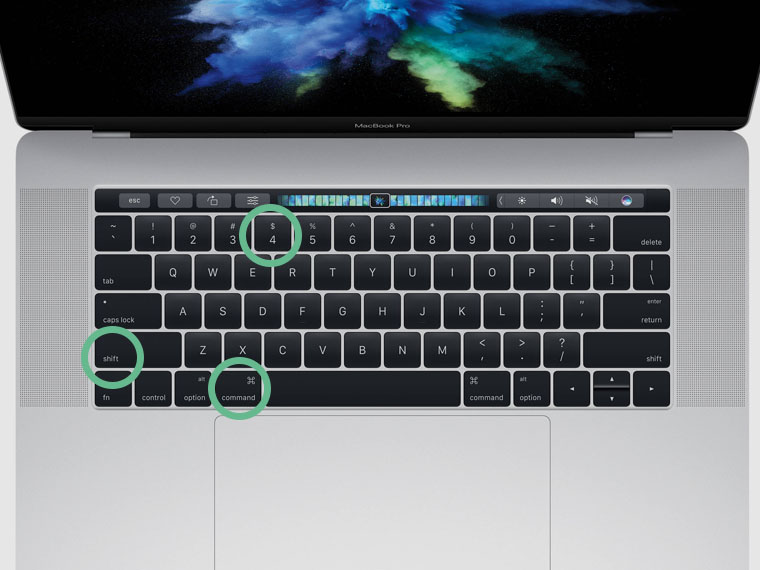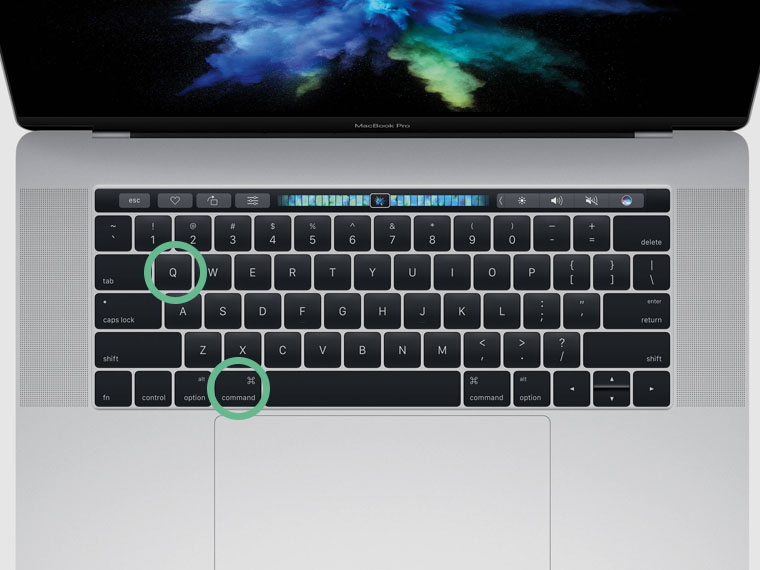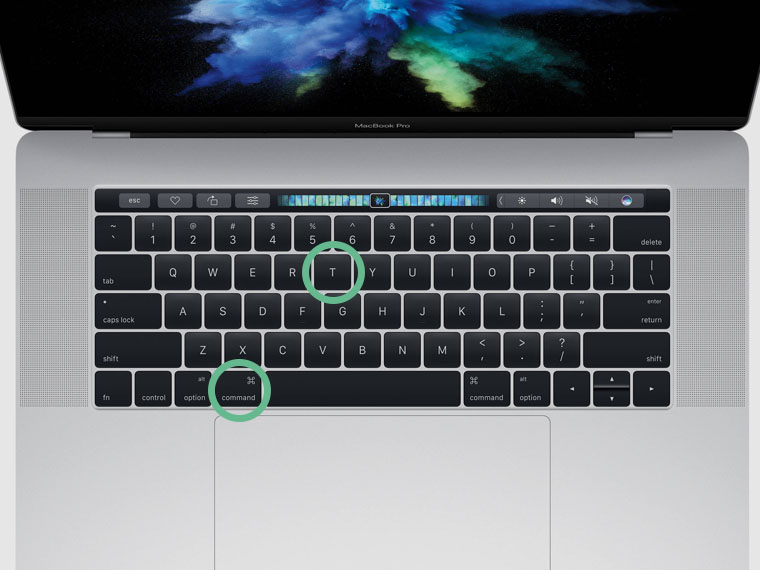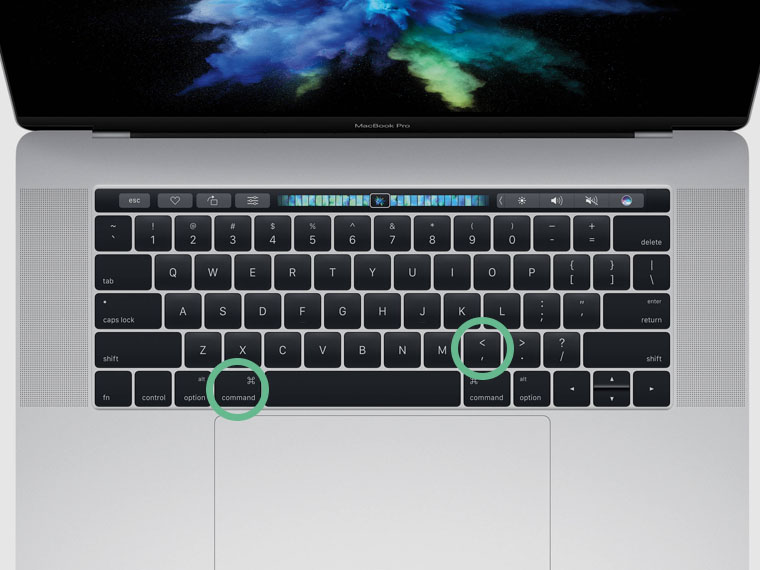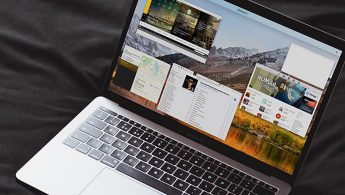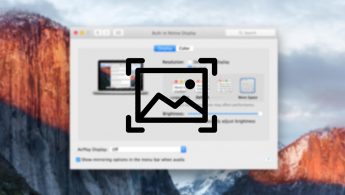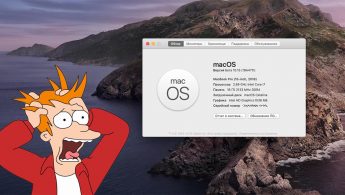Содержание
- 1 Горячие клавиши в макОС
- 2 Заключение
- 3 Системные сочетания
- 4 Сочетания отображения
- 5 Сочетания для Finder
- 6 Сочетания для документов
- 7 Другие сочетания клавиш
- 8 1. Сделать скриншот экрана
- 9 2. Сделать скриншот окна
- 10 3. Сделать скриншот области
- 11 4. Выйти из приложения
- 12 5. Открыть новую вкладку
- 13 6. Переключиться между приложениями
- 14 7. Открыть параметры приложения
- 15 Николай Грицаенко
- 16 Не теряй адаптер наушников от iPhone 7. Просто купи такой брелок за $6
- 17 Теперь ты можешь заблокировать звонки коллекторов на iPhone
- 18 👀 Читайте также . Всё по теме
- 18.1 3 полезных функции для управления окнами на Mac
- 18.2 Как установить любое разрешение экрана на Mac
- 18.3 Как на Mac использовать два буфера обмена вместо одного
- 18.4 Собираем компьютер как Mac Pro, но в 2 раза дешевле
- 18.5 Установил macOS 10.15 Catalina на обычный ноутбук
- 18.6 Делюсь, где достал такие крутые виниловые наклейки для своих гаджетов
- 18.7 Хороший звук за ТЫСЯЧУ рублей? Такое тоже бывает, обзор Philips SHE2405
- 18.8 Неужели можно взять смартфон за 6 тысяч рублей? Рискнул с Lenovo K5
- 18.9 🙈 Комментарии 63

Как и любая операционная система для компьютера и ноутбука, macOS поддерживает управление посредством горячих клавиш. Комбинаций, которые могут быть использованы в ее среде, существует огромное множество. Мы же рассмотрим лишь основные и наиболее необходимые, способные существенно облегчить, да и просто ускорить работу в операционной системе и повседневное взаимодействие с ней.
Горячие клавиши в макОС
Для наиболее удобного восприятия и запоминания комбинаций, которые будут представлены далее, мы поделим их на несколько тематических категорий. Но прежде всего обозначим то, какие конкретно клавиши на клавиатуре Apple чаще всего задействуются в поддерживаемых macOS шорткатах – ниже представлено их название и показано фактическое расположение.
Операции с файлами, папками и т. д.
Первым делом рассмотрим комбинации клавиш, которые упрощают взаимодействие с файлами и папками в среде операционной системы 
Command + A – выделение всех объектов.
Command + C – копирование предварительно выделенного объекта (работает в том числе и в Finder).
Command + F – поиск объектов в документе или запуск окна Find (также работает в браузерах).
Command + G – повтор функции поиска, то есть поиск следующего вхождения объекта, который был найден ранее.
Комбинация Shift + Command + G используется для поиска предыдущего вхождения.
Command + H – скрытие окна активного приложения. Option + Command + H – скрывает все окна, кроме активного.
Command + M – сворачивание активного окна в ярлык на док-панели.
Option + Command + M – сворачивание всех окон активного приложения.
Command + O – открытие выделенного объекта или вызов диалогового окна для выбора файла.
Command + P – отправка текущего документа на печать.
Command + S – сохранение текущего документа.
Command + T – открытие новой вкладки.
Command + Tab – переключение на следующую недавно использованную программу среди перечня всех открытых.
Command + V – вставка содержимого буфера обмена в текущий документ, программу или папку (работает для файлов в Finder).
Command + W – закрытие активного окна.
Option + Command + W – закрытие всех окон
Command + X – вырезание предварительно выделенного объекта и его помещение в буфер обмена для последующей вставки.
Command + Z – отмена предыдущей команды.
Command + Shift + Z – повторная отмена предыдущей команды.
Command + Пробел – отображение или скрытие поля поиска Spotlight.
Command + Option + Пробел – поиск Spotlight в окне Finder.
Control + Command + F – переход в полноэкранный режим (если таковой поддерживается программой).
Control + Command + Пробел – отображение панели «Символы», с которой можно выбирать эмодзи и другие символы.
Option + Command + Esc – принудительное завершение работы программы.
Пробел – (для предварительно выделенного объекта) использование быстрого просмотра.
Shift + Command + 5 – в macOS Mojave снимок экрана или запись изображения с него.
Shift + Command + 3 или Shift + Command + 4 – снимок в предыдущих версиях macOS.
Shift + Command + N – создание новой папки в Finder.
Command + Запятая ( , ) – открытие окна настроек активной программы.
Работа с электронными документами
Если вам часто приходиться работать с текстовыми и другими электронными документами, полезно будет знать следующие хоткеи. 
Command + B – применение полужирного начертания к выделенному тексту или включение/выключение использования полужирного шрифта.
Command + D – выбор папки «Рабочий стол» в диалоговом окне открытия или сохранения файла.
Command + I – применение курсивного начертания к выделенному тексту или включение/выключение использования курсива.
Command + K – добавление веб-ссылки.
Command + T – отображение или скрытие окна «Шрифты».
Command + U – применение подчеркивания к выделенному тексту или включение/выключение использования подчеркивания.
Command + Левая фигурная скобка ( < )– выравнивание по левому краю.
Command + Правая фигурная скобка ( > ) – выравнивание по правому краю.
Command + Точка с запятой ( ; ) – поиск неправильно написанных слов в документе.
Control + A – переход в начало строки или абзаца.
Control + B – переход на один символ назад.
Control + Command + D – отображение или скрытие определения выделенного слова.
Control + D – удаление символа справа от точки вставки (или клавиши Fn + Delete).
Control + E – переход в конец строки или абзаца.
Control + F – переход на один символ вперед.
Control + H – удаление символа слева от точки вставки (или Delete).
Control + N – переход на одну строку вниз.
Control + P – переход на одну строку вверх.
Fn + Delete – удаление вперед на клавиатурах, на которых отсутствует клавиша Forward Delete (или сочетание клавиш Control + D). 
Fn + Стрелка вверх (Page Up) – прокрутка вверх на одну страницу.
Fn + Стрелка влево (Home) – прокрутка к началу документа.
Fn + Стрелка вниз (Page Down) – прокрутка вниз на одну страницу.
Fn + Стрелка вправо (End) – прокрутка к концу документа.
Option + Command + C – копирование параметров форматирования выбранного объекта в буфер обмена.
Option + Command + F – переход в поле поиска.
Option + Command + T – отображение или скрытие панели инструментов в программе.
Option + Command + V – применение параметров скопированного стиля к выбранному объекту.
Option + Delete – удаление слова слева от точки вставки.
Option + Shift + Command + V – применение к вставленному объекту стиля окружающего текста.
Option + Shift + Стрелка (направление) – расширение области выделения текста в указанном направлении в рамках выделяемого абзаца, при повторном нажатии — до начала/конца следующего/предыдущего абзаца.
Option + Стрелка влево/вправо – перемещение точки вставки в начало/конец предыдущего слова.
Shift + Command + P – отображение окна для выбора настроек документа.
Shift + Command + S – вызов диалогового окна «Сохранить как» или дублирование текущего документа.
Shift + Command + Вертикальная черта ( | ) – выравнивание по центру.
Shift + Command + Двоеточие ( : ) – открытие окна «Правописание и грамматика».
Shift + Command + Знак вопроса ( ? ) – открытие меню «Справка».
Shift + Command + Знак минус ( — ) – уменьшение размера выделенного объекта.
Shift + Command + Знак плюс ( + ) – увеличение размера выделенного объекта.
Command + Знак равно ( = ) – выполняет вышеописанную функцию.
Shift + Command + Стрелка вверх – выделение текста между точкой вставки и началом документа.
Shift + Command + Стрелка влево – выделение текста между точкой вставки и началом текущей строки.
Shift + Command + Стрелка вниз – выделение текста между точкой вставки и концом документа.
Shift + Command + Стрелка вправо – выделение текста между точкой вставки и концом текущей строки.
Shift + Стрелка вверх – распространение области выделения текста до ближайшего символа в той же позиции по горизонтали на одну строку выше.
Shift + Стрелка влево – расширение области выделения текста на один символ влево.
Shift + Стрелка вниз – распространение области выделения текста до ближайшего символа в той же позиции по горизонтали на одну строку ниже.
Shift + Стрелка вправо – расширение области выделения текста на один символ вправо. 
Читайте также: Способы смены языковой раскладки в macOS
Управление поведением системы
Теперь ознакомим вас с горячими клавишами, благодаря которым можно быстро выполнить то или иное действие в macOS или запустить какой-то ее компонент. 
Control + Command + Клавиша извлечения диска 
Control + Command + Кнопка питания – принудительный перезапуск компьютера без запроса на сохранение открытых и несохраненных документов.
Control + Option + Command + Кнопка питания
или Control + Option + Command + Клавиша извлечения диска 
Control + Shift + Кнопка питания или Control + Shift + Клавиша извлечения диска 
Control + Кнопка питания или Control + Клавиша извлечения диска 
Option + Command + Кнопка питания или Option + Command + Клавиша извлечения диска 
Shift + Command + Q – выход из учетной записи пользователя с запросом на подтверждение.
Option + Shift + Command + Q – немедленный выход из учетной записи без запроса на подтверждения. 
Кнопка питания (нажатие) – включить компьютер или вывести его из режима сна.
Кнопка питания (нажатие и удержание в течение 1,5 секунды) – перевод компьютера в режим сна.
Кнопка питания (удержание) – принудительное выключение компьютера.
Использование Finder
Finder – это основа «яблочной» операционной системы, ее графическая оболочка. Представленные ниже комбинации клавиш помогут более удобно взаимодействовать с элементами рабочего стола и непосредственно окнами. 
Command + 1/2/3/4 – просмотр объектов в окне Finder в виде значков/списка/столбцов/Cover Flow.
Command + Control + Стрелка вверх – открытие папки, содержащей текущую папку, в новом окне.
Command + D – создание дубликатов выделенных файлов.
Command + Delete – перемещение выделенного объекта в «Корзину».
Command + E – извлечение выбранного диска или тома.
Command + F – запуск поиска Spotlight в окне Finder.
Command + I – отображение окна свойств для выделенного файла.
Command + J – «Показать параметры вида».
Command + Mission Control – отображение рабочего стола.
Command + N – открытие нового окна Finder.
- отображение первоначального файла для выбранного псевдонима в Finder;
- обновление или перезагрузка страницы – используется в некоторых программах («Календарь», Safari и т.д.);
- повторная проверка наличия обновлений в окне настроек «Обновление ПО».
Command + T – отображение или скрытие панели вкладок, когда в текущем окне Finder открыта одна вкладка.
Command + Y – предварительный просмотр выделенных файлов с помощью функции «Быстрый просмотр».
Command + Косая черта ( / ) – скрытие или отображение строки состояния в окнах Finder.
Command + Левая квадратная скобка ( [ ) – переход к предыдущей папке.
Command + Правая квадратная скобка ( ] ) – переход к следующей папке.
Command + Стрелка вверх – открытие папки, содержащей текущую папку.
Command + Стрелка вниз – открытие предварительно выделенного объекта.
Command + Увеличение яркости – включение или выключение режима внешнего дисплея.
Control + Shift + Command + T – добавление выбранного объекта Finder на панель Dock (OS X Mavericks или более поздней версии).
Control + Стрелка вниз – отображение всех окон активной программы.
Option + Command + D – отображение или скрытие панели Dock.
Option + Command + L – открытие папки «Загрузки».
Option + Command + P – скрытие или отображение строки пути в окнах Finder.
Option + Command + S – скрытие или отображение боковой панели в окнах Finder. 
Option + Command + T – отображение или скрытие панели инструментов, когда в текущем окне Finder открыта одна вкладка.
Option + Command + V – перемещение файлов, находящихся в буфере обмена, из исходного местоположения в текущее.
Option + Command + Y – просмотр слайд-шоу «Быстрый просмотр» для выделенных файлов.
Option + Mission Control – открытие окна настроек Mission Control.
Option + Shift + Command + Delete – очистка «Корзины» без запроса на подтверждение.
Option + Shift + Увеличение громкости или Option + Shift + Уменьшение громкости – изменение громкости с меньшим, чем стандартный шагом.
Option + Shift + Увеличение яркости клавиатуры или Option + Shift + Уменьшение яркости клавиатуры – изменение яркости клавиатуры с меньшим, чем стандартный шагом.
Option + Shift + Увеличение яркости или Option + Shift + Уменьшение яркости – изменение яркости дисплея с меньшим, чем стандартный шагом.
Option + Увеличение громкости (или «Уменьшение громкости») – открытие окна настроек «Звук».
Option + Увеличение яркости клавиатуры – открытие окна настроек «Клавиатура». Работает с любой из клавиш настройки яркости клавиатуры. 
Option + Увеличение яркости (или «Уменьшение яркости») – открытие окна настроек «Мониторы».
Shift + Command + D – открытие папки рабочего стола.
Shift + Command + Delete – очистка «Корзины» с запросом на подтверждение.
Shift + Command + F – открытие окна «Недавние» со списком недавних файлов.
Shift + Command + H – открытие личной папки текущей учетной записи пользователя macOS.
Shift + Command + I – открытие iCloud Drive.
Shift + Command + K – открытие окна «Сеть».
Shift + Command + N – создание новой папки.
Shift + Command + O – открытие папки «Документы».
Shift + Command + P – отображение или скрытие области предварительного просмотра в окнах Finder.
Shift + Command + R – открытие окна AirDrop.
Shift + Command + T – отображение или скрытие строки вкладок в окнах Finder.
Shift + Command + U – открытие папки «Утилиты».

Двойной клик при нажатой клавише Command – открытие папки на отдельной вкладке или в отдельном окне.
Двойной клик при нажатой клавише Option – открытие объекта в отдельном окне с закрытием исходного окна.
Перетаскивание на другой том при нажатой клавише Command – перемещение перетаскиваемого объекта на другой том вместо копирования.
Перетаскивание при нажатой клавише Option – копирование перетаскиваемого объекта. При перетаскивании объекта указатель меняется.
Стрелка вниз – закрытие выделенной папки (только в режиме отображения объектов списком).
Стрелка вправо – открытие выделенной папки (только в режиме отображения объектов списком).
Клик по заголовку окна при нажатой клавише Command – просмотр папок, содержащих текущую папку.
Клик по треугольнику раскрытия при нажатой клавише Option – открытие всех папок в выбранной папке (только в режиме отображения объектов списком).
Shift + Command + C – открытие окна «Компьютер».
Заключение
В этой статье мы ознакомили вас лишь с основными и наиболее необходимыми горячими клавишами, используемыми в macOS. Если вы запомните и возьмете себе на вооружение хотя бы небольшую часть из них, работа и повседневное взаимодействие с операционной системой станут значительно более простыми и удобными.
Отблагодарите автора, поделитесь статьей в социальных сетях.
Сочетаниями клавиш пользуются далеко не все владельцы компьютеров. Некоторые о них просто не знают, а другие просто не видят в них необходимости.
Однако с помощью сочетаний клавиш различные действия на Mac можно выполнять намного быстрее. Вы легче и удобнее можете управлять системой, работать с документами и многое другое.
К счастью, теперь вы сможете добавить данную статью в закладки и всегда иметь доступ к аж 50 полезным горячим клавишам для Mac.
Системные сочетания
- Ввести Mac в спящий режим: Option+Command+ кнопка включения
- Ввести дисплей в спящий режим: Control+Shift+ кнопка включения
- Выйти из своей учётной записи Mac: Shift+Command+Q
- Принудительная перезагрузка без сохранения файлов: Control+Command+ кнопка включения
- Закрытие программ и выключение с сохранением файлов: Control+Option+Command+ кнопка включения
- Отобразить окно с перезагрузкой, спящим режимом и выключением: Control+ кнопка включения
Сочетания отображения
- Отобразить и скрыть Поиск Spotlight: Command+ Пробел
- Отобразить и скрыть Dock: Option + Command + D
- Отобразить Character Viewer: Control + Command +Пробел
- Открыть текущую программу на весь экран: Control+Command+F
- Скриншот всего дисплея: Command+Shift+ 3
- Выборочный скриншот: Command + Shift + 4
- Открыть Screen Utility: Command + Shift + 5
Сочетания для Finder
- Открыть окно Компьютера: Shift+Command+C
- Открыть рабочий стол: Shift+Command+D
- Открыть папку Недавние: Shift+Command+F
- Открыть папку Загрузки: Option + Command + L
- Открыть папку Документы: Shift+Command+O
- Открыть папку Утилиты: Shift+Command+U
- Открыть окно AirDrop: Shift + Command + R
- Открыть папку Переход: Shift+Command+G
- Открыть папку iCloud Drive: Shift + Command + I
- Отобразить объекты в Finder в виде иконок: Command+ 1
- Отобразить объекты в Finder в виде списка: Command+ 2
- Отобразить объекты в Finder в виде колонок: Command+ 3
- Создать новую папку: Shift+Command+N
- Создать новую смарт-папку: Option+Command+N
- Отобразить или скрыть боковое меню: Option+Command+S
- Отобразить или скрыть адресную панель: Option+Command+P
- Отобразить или скрыть статус-бар: Option+Command+ /
Сочетания для документов
- Жирный текст: Command + B
- Курсив: Command + I
- Подчёркивание: Command + U
- Страница вверх: Fn + Стрелка вверх
- Страница вниз: Fn + Стрелка вниз
- В начало документа: Fn+ Стрелка влево
- В конец документа: Fn+ Стрелка вправо
- Сохранить документ: Command + S
- Распечатать документ: Command + P
- Отменить: Command + Z
- Восстановить: Shift + Command + Z
Другие сочетания клавиш
- Вырезать: Command + X
- Копировать: Command + C
- Вставить: Command + V
- Выбрать всё: Command + A
- Найти: Command + F
- Свернуть первое окно: Command + M
- Закрыть первое окно: Command + W
- Принудительно закрыть программу: Option+Command+Esc
- Перейти к недавней программе: Command+Tab
Сочетания клавиш становятся отличными инструментами после того, как к ним привыкнешь. Вы и не заметите, как начнёте использовать их регулярно.
Оцените статью 

Не пропускайте новости Apple – подписывайтесь на наш Telegram-канал, а также на YouTube-канал.
Создали шпаргалку сочетаний клавиш для продвинутых маководов.
Советуем сохранить эту страницу в закладки, чтобы потом возвращаться и доучивать/освежать память. Используя клавиатурные сокращения, вы экономите по 5-10 секунд, которые за месяц работы с Mac запросто превратятся в один освобождённый день.
Меньше движений, больше результата. Поехали учить!
1. Сделать скриншот экрана
Нажмите Command + Shift + 3.
2. Сделать скриншот окна
Нажмите Command + Shift + 4. После — пробел. Выберите окно мышкой-тачпадом и кликните-тапните.
3. Сделать скриншот области
Нажмите Command + Shift + 4 и выделите область.
4. Выйти из приложения
Нажмите Command + Q.
5. Открыть новую вкладку
Нажмите Command + T.
6. Переключиться между приложениями
Зажмите Command + Tab и перемещайтесь между стрелками влево-вправо.
7. Открыть параметры приложения
- Твитнуть
- Поделиться
- Рассказать
Николай Грицаенко
Кандидат наук в рваных джинсах. Пишу докторскую на Mac, не выпускаю из рук iPhone, рассказываю про технологии и жизнь.
Не теряй адаптер наушников от iPhone 7. Просто купи такой брелок за $6
Теперь ты можешь заблокировать звонки коллекторов на iPhone
👀 Читайте также . Всё по теме
3 полезных функции для управления окнами на Mac
Как установить любое разрешение экрана на Mac
Как на Mac использовать два буфера обмена вместо одного
Собираем компьютер как Mac Pro, но в 2 раза дешевле
Установил macOS 10.15 Catalina на обычный ноутбук
Делюсь, где достал такие крутые виниловые наклейки для своих гаджетов
Хороший звук за ТЫСЯЧУ рублей? Такое тоже бывает, обзор Philips SHE2405
Неужели можно взять смартфон за 6 тысяч рублей? Рискнул с Lenovo K5
🙈 Комментарии 63
Вот почему я люблю Windows .
@norer , это был вопрос?
@norer , windows не при чём, куда интереснее пункт 10 – если приложение зависло, а на панели оторбажались кнопки из него, то как нажать ESC? Аналогично по пункту 14.
@PavelArtemyev , панель работает под управлением отдельных операционной системы и процессора. Поэтому все будет не хуже, чем с физическими кнопками.
@Николай Грицаенко , так это же ещё хуже – зависнет панель и привет.
@PavelArtemyev , мак зависнет и привет, айфон зависнет и привет.
@Николай Грицаенко , “мы все умрем. ” // выпрыгнул в окно
@PavelArtemyev , ESC вроде в любом приложении доступна
@norer , поведайте мне как на винде зайти в настройки любой программы?
затем, каким сочетанием клавиш скопировать в буфер обмена нужный мне фрагмент с экрана запущенной программы?
Большинством пользуюсь каждый день) Только вот в 6 пункте не понял зачем гемороиться со стрелками если можно табом перепрыгивать
@A.D.A , табом обратно нельзя – только вперед)
@Николай Грицаенко , Если зажать Shift, то можно и обратно.
@Николай Грицаенко , жжете, cmd+tab+shift.
CheatSheet в помощь
@slanick , это для 1%, а написанное выше – для остальных 99% 😉
Cmd + пробел – смена языка клавиатуры
Вызвать спотлайт можно ctrl + пробел
Еще можно включить в подборку alt + cmd + пробел – вызов эмодзи при наборе текста
Ну и alt+ Пробел – вызов siri
@spamreg , Cmd + пробел – смена языка клавиатуры – это не по-умолчанию =Р у меня тоже так стоит, но сразу было иначе)
@Николай Грицаенко , по-умолчанию
@MAXiDROME , уже нет
Давно небыло по настоящему полезной новости )))
@maclex , это не новость, но спасибо 😉 продолжим в том же духе 😉
Спасибо! О некоторых не знал:)
@nebozdes , пожалуйста, я сам много нового узнал при подготовке материала)
так и не понял зачем нужен “пробел” для 2-го пункта?
@Bruxelles , потому что если вы не нажимаете “пробел”, то у вас будет курсор выбора области, которую хотите “заскриншотить”, если же нажать пробел и потом курсором навести на скриншотинговую область, то сможете выделить определённое окно для “скриншотинга”, которое красиво сохранится на десктоп с тенью и всё как положено, попробуйте
@NKTN , да, все верно 😉
@Николай Грицаенко , а если нажать ещё ctrl в довесок к комбинации, то всё добро будет “заскриншочено” в буфер обмена.
@supchik , у меня пальцев не хватит)
@Николай Грицаенко , я тоже так думал по первости. теперь shift+ctrl+cmd+4 жму на автомате 🙂
@supchik , спасибо, потренируюсь)
Как выключить клаву?
Если нажать cmd+tab, то можно не только переключать приложения, но и удерживая cmd и нажимая q закрывать их
@seleznev , спасибо, круто 😉
шпаргалка сочетаний клавиш для продвинутых маководов.
@ilanka , для начинающих. Продвинутые в курсе.
@Max K. , учим, чтобы перейти из класса начинающих в класс продвинутых)
Добрый день!
Статья полезная, спасибо!
А подскажите, пожалуйста, можно как-то быстро переключаться между окнами одного приложения?
@ideryabin , Да Cmd + ` (левее кнопки Z/Я а то не понятно как то получилось 🙂
@IlyaCh77 , Спасибо)) Правда попробовал и не получилось(((
@ideryabin , разумнее настроить смах четырьмя пальцами вниз (System Preferences > Trackpad > More Gestures > App Expose)
Самое часто используемое сочетание у меня, как разработчика – cmd +
В копилку:
Погасить экран: ALT + CMD + Eject
@ILYA2606 , с этим сложнее т.к. вариации менялись между сериями буков. поэтому я предпочёл поставить InsomniaX и дизеблит что надо и дисплей по своему шорткату погасить можно.
@supchik , Да, у макбуков по-другому, да и кнопки Eject там нет с тех пор, как выпилили привод. Зато с родной блютуз-клавой должно работать всегда.
@ILYA2606 , так вместо эджекта же кнопка питания используется
А есть шорткат – закрыть текущую вклатку в браузере?
@Raul , не нашел пока. посмотрите в настройках конкретного браузера.
@Raul , cmd + W закрывает текущую вкладку. Только часто промахиваюсь вслепую и закрываю браузер откатом cmd + Q :))
Нет cmd+X на маке. Есть cmd+C, а затем cmd+V для копирования или opt+cmd+V для перемещения
@nikitos_r , не буду сейчас спорить (компа под рукой нет) но я почему то уверен что есть
@nikitos_r , этой файлов. А разговор о тексте.
Мои “пять копеек”:
1. Control+Command+I – для группы выделенных файлов позволяет открыть 1 на всех окно со свойствами (а не “море” окошек для каждого файла) и установить один общий признак (например, заблокировать)
2. Для п.16 (но в Finder) позволяет подняться или опуститься в иерархии папок, не открывая новое окно (что, порою, по незнанию, бесит любителей Command Commander)
@justmitrich , спасибо, многим будет полезно 😉
Так… скажите – как бороться с табличками подтверждения ? задолбали меня…
Выскакивает табличка “Нет Да” или “отмена сделать”, всегда или нет или отмена по умолчанию, выбрать правую для согласия не могу, курсоры не работают, комбинаций ненашел… приходится через точпад наводить на кнопку и нажимать.
Что за хрень такая.. на кнопках не поработать..
Перешел на macos, чтобы программировать под ios.
Должен сказать, macos это такое говнище. Интерфейс для инопланетных существ, все работает криво-косо. Клавиатура и мышь это особое извращение у них.
Прочитал этот обзор, далеко ходить не надо. Сделать скриншот все -комманд + 3, а скриншот приложения command + 4 + пробел. Почему во втором случае не 3. Юзерфренди, ага. А ждать пока появятся кнопки срытия/закрытия окна. Хочется разбить монитор. Я привык быстро сворачивать и разворачивать, а не 1.5 сек ждать
А, еще всплывающие окна без кнопки закрыть. Только просмоотреть их можно и потом закрыть. Очень удобно, когда смотришь фильм с дивана. Вскакиваешь каждые 5 мин и закрываешь бесконечные очень нужны окошечки
А как накинулись то на первого комментатора. Инфантилы, не знающие, что есть реальное удобство.
Cmd+T и Cmd+A сейчас просто изменили мою жизнь, даже задышалось свободнее 🙂
Спасибо!