Содержание
- 1 Графический ключ что это?
- 2 Преимущества и недостатки графического пароля
- 3 Виды графического ключа
- 4 Как установить графический ключ?
- 5 Как убрать блокировку графическим ключом?
- 6 Как разблокировать забытый графический ключ?
- 7 Примеры графических ключей
- 8 Как поставить графический ключ на андроид
Практически у каждого из нас на мобильном устройстве и компьютере есть информация (фотографии, видео, заметки и т. д.) не предназначенная для посторонних глаз. Наиболее распространенным и эффективным методом защиты является ПИН-код и пароль, но как показывает практика, нам сложно запоминать цифровые или буквенно-цифровые комбинации вида "s3Wth15Uc", поэтому для ограничения доступа и безопасности многие используют графический ключ.
Многие задаются вопросом, что лучше графический ключ или ПИН-код? Но еще больше задаются вопросом: как поставить графический пароль? Как его убрать? Что делать если забыл графический пароль? Все особенности применения изображения в качестве пароля рассмотрим в данной статье.
Графический ключ что это?
Графический ключ — разновидность пароля для блокировки экрана (чаще всего мобильного устройства) в виде изображения. Как говориться: "те же яйца, только в профиль". Для того, чтобы снять блокировку с экрана и получить доступ к информации, необходимо нарисовать на экране определенную фигуру, которая ранее была установлена пользователям в качестве пароля.
Графический ключ может обеспечить более высокий уровень безопасности, чем текстовые пароли, потому что многие люди, для того чтобы запомнить пароль, используют простые слова, а не рекомендуемый беспорядок символов — так предполагали в 2008 году, когда Android впервые показали графический пароль.
Но исследование выпускницы Норвежского университета естественных и технических наук Марте Лёге доказывает, что люди предсказуемы и в случае применения графических паролей, наблюдается тот же подход, которым люди руководствуются при создании PIN-кодов и обычных буквенно-числовых комбинаций.
Преимущества и недостатки графического пароля
- легкость запоминания — пользователи испытывают определенные трудности с запоминанием сложных и случайных паролей. Безопасная кодовая комбинация должна быть не менее 8 символов, содержать в себе цифры, буквы верхнего и нижнего регистра, а так же символы. Зачастую данные рекомендации игнорируются — используются короткие и простые пароли, которые легко могут быть взломаны. Графические пароли (даже если они содержат множество элементов) пользователю намного легче воспроизвести и запомнить;
- стойкость к методам взлома — графический ключ сложнее взломать и подобрать, в то время, как пароль или ПИН-код возможно обойти путем применения автоматизированных атак и специального программного обеспечения для подбора кодовой комбинации;
- плечевой серфинг — разновидность атаки социальной инженерии. В данном контексте применяется в силу того, что графический пароль воспринимается лучше не только пользователем, но и злоумышленником случайно или специально подглядывающих за устройством во время ввода ключа. Неоднократно подтверждался тот факт, что увидеть беглым взглядом и запомнить короткий текстовый пароль сложнее, чем последовательность графических элементов. На портале anti-malware есть исследование, где описан способ обхода графического пароля на устройствах под управлением Android, где за основу берут траекторию движения пальца пользователя при разблокировки устройства;
- память — для хранения графического пароля требуется больше памяти, чем для текстовой комбинации;
- следы — графический ключ возможно подобрать после разблокировки телефона по наличию отпечатков пальцев на экране смартфона, что, в целом, доступно и при обычном текстовом пароле.
Виды графического ключа
- Графический ключ на основе воспоминания — наиболее широко принятая форма с которой мы встречаемся на своих мобильных устройствах. В этом случае, для того чтобы снять блокировку экрана, пользователю, предлагается воспроизвести то, что он создал или выбрал ранее на этапе регистрации (нарисовать фигуру, соединить точки, сделать нажатие в той или иной части экране и т.д.).
- Графический ключ на основе распознавания — форма не столь популярная среди массовой культуры, однако с ней можно встретиться в определенных программах и системах. Принцип работы заключается в следующем: пользователю предлагается выбрать определенное количество изображений из набора случайных изображений, генерируемых программой. С частичным примером подобной формы графического пароля можно ознакомиться в статье: «TRI-PIN – альтернативный PIN-код».
Как установить графический ключ?
- Перейдите в «Настройки» устройства:
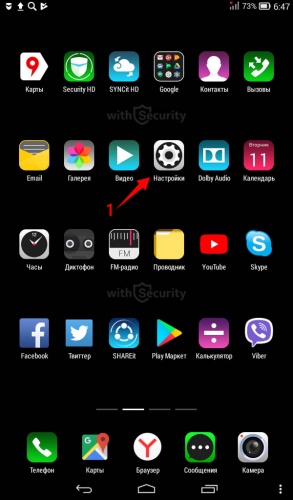
- Найдите раздел «Личные данные» и выберите пункт «Безопасность»:
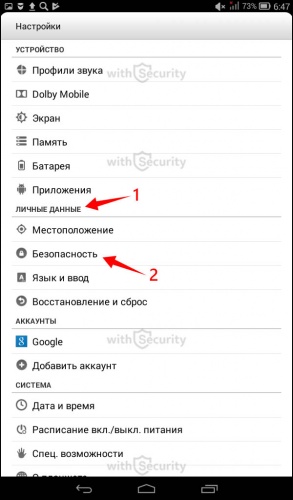
- Откройте меню настроек «Блокировка экрана»:
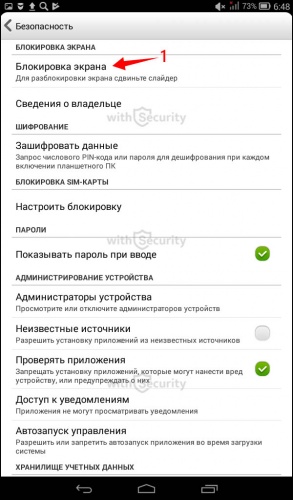
Здесь можете наблюдать список различных систем защиты для Вашего мобильного устройства. Доступны, как стандартные меры безопасности (пароль, ПИН-код, графический ключ), так и биометрическая аутентификация (голос, фейсконтроль).
- Выберите пункт «Графический ключ»:
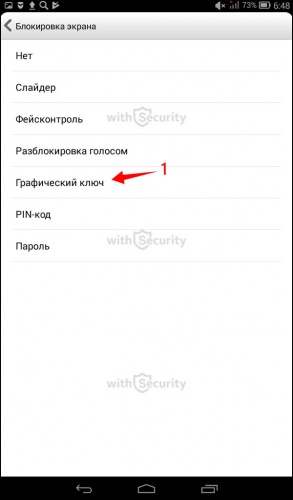
- Открывается окно настроек графического ключа, где содержится 9 точек, которые необходимо соединить между собой (все девять или же только часть из них) и нажать кнопку «Продолжить»:
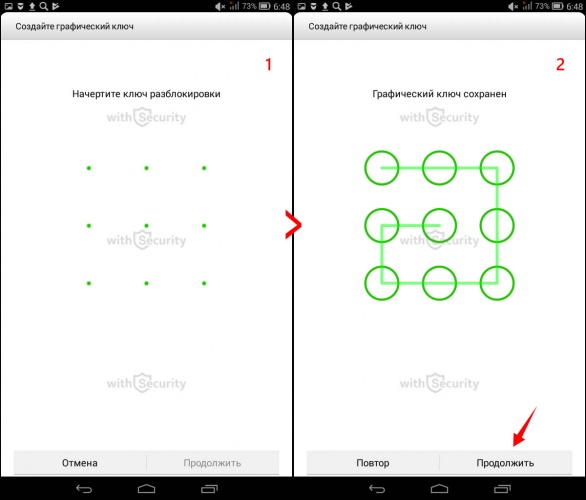
- После этого открывается окно с точками повторно, где требуется подтвердить свой выбор и повторить графический ключ:
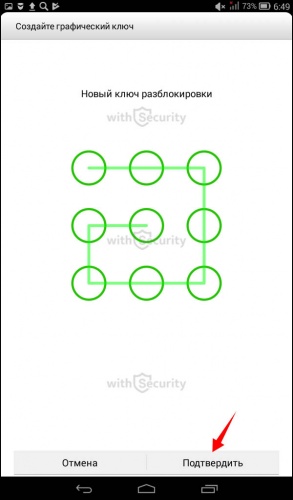
Таким образом, Вы включили графический пароль. Теперь разблокировать и получить доступ к устройству, возможно только путем ввода заданной графической последовательности.
Как убрать блокировку графическим ключом?
- Как и в предыдущем случае, перейдите в «Настройки»:
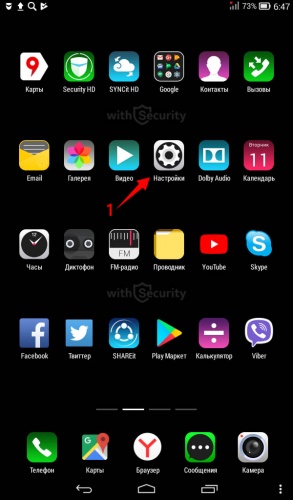
- Выберите раздел «Личные данные» и вкладку «Безопасность»:
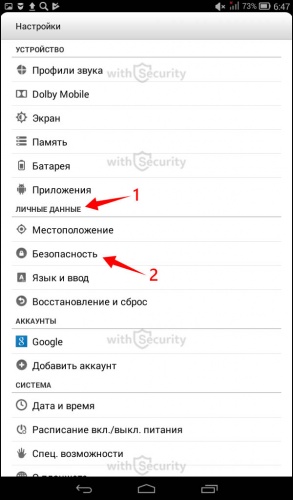
- Нажмите на вкладку «Блокировка экрана»:
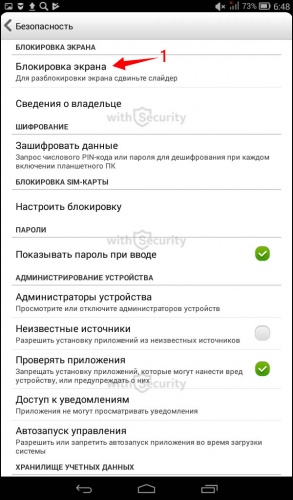
- Начертите установленный графический ключ:
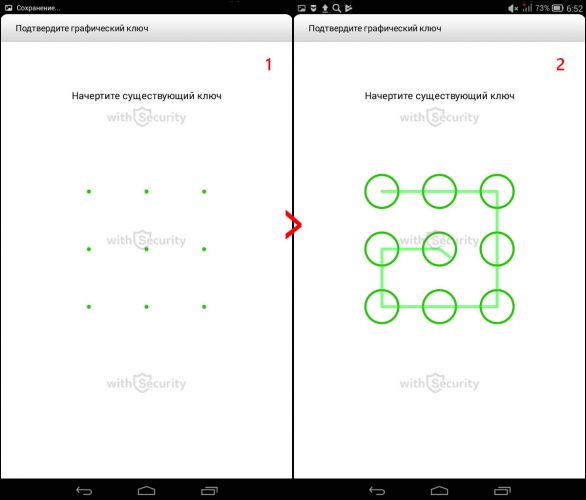
- После этого система защиты устройства будет отключена и Вы сможете изменить графический ключ или же использовать другие инструменты для безопасности данных.:
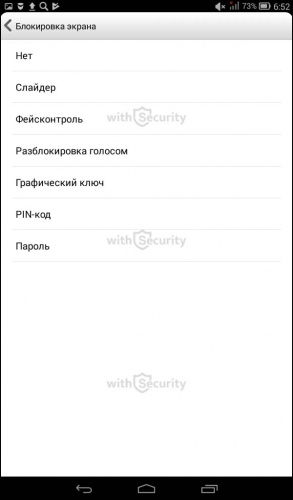
Как разблокировать забытый графический ключ?
Несмотря на то, что графический пароль легче установить и запомнить, нередко возникают такие ситуации, когда графический ключ оказывается забытый и разблокировать его не получается. В связи с этим возникает вопрос: «что делать если забыл графический ключ?».
К большому сожалению, в данном случае нет универсальных методов, способов и советов, т.к. все будет зависеть от Вашего устройства, установленной операционной системы и приложений. Чтобы разблокировать графический ключ без потери данных, попробуйте один из нижеперечисленных вариантов:
- если у Вас современный телефон на базе Android (не имеет значения, какой именно: Samsung, Lenovo, Honor, Huawei, Xiaomi, ZTE, Sony, HTC, Prestigio, Fly и т.д.) и Вам необходимо снять блокировку графическим ключом — воспользуйтесь Google аккаунтом. После того, как сделаете несколько неудачных попыток ввода пароля, Вам будет предложено указать логин и пароль от учетной записи – «Для разблокировки войдите с помощью своего аккаунта Google». Заполнив всю необходимую информацию — сможете войти на устройство и сменить графический ключ или же отключить его и заменить на иную форму защиты, например, пароль;
- обойти графический ключ возможно с помощью ПИН-кода или пароля. Метод схожий с предыдущим. После того, как несколько раз воспроизвели неверную графическую комбинацию, система предложит разблокировать устройство с помощью иного метода. Доступно не на всех устройствах и предварительно требуется установить кодовую комбинацию, как альтернативный метод разблокировки;
- снять забытый графический ключ возможно с помощью телефонного звонка на устройство, где после ответа будет возможность перейти в меню настроек графического ключа и отключить его. Такая же возможность будет после получения SMS-сообщения и Push-уведомления о низком заряде батареи. Данный метод актуальный для версии Android 2.2 и более ранних. Действия необходимо выполнять очень быстро, т.к. период времени для этого будет ограничен;
- для того чтобы разблокировать мобильное устройство (телефон или планшет), необходимо отправить СМС с текстом «1234 reset» на него с любого телефона. После получения сообщения, телефон автоматически перезагрузится, и для его снятия достаточно будет ввести любой ключ. Использовать этот метод можно только в том случае, если на телефоне предварительно установлено приложение «SMS Bypass»;
- Воспользоваться специализированными приложениями. Данный метод требует предварительных действий, т.е. до момента блокировки телефона графическим ключом. Наиболее популярные программы для снятия блокировки графическим паролем: SMS Bypass, Delete Lock, Pattern Unlock. С помощью их функционала можно получить удаленный доступ к устройству и производить изменения тех или иных параметров;
- один из наиболее доступных вариантов решения проблемы — обратиться в сервисный центр производителя Вашего смартфона, телефона или планшета, где сотрудники помогут обойти графический ключ и снять его;
- Разблокировать графический ключ с помощью сброса параметров и данных к заводским настройкам (воспользоваться функцией hard reset или factory rest). Данный способ стоит пробовать в последнюю очередь, т.к. не получить его выполнить без потери данных – с Вашего мобильного устройства будет удалена вся информация операционной системы: SMS-сообщения, контакты и установленные программы. При этом данные, которые находятся на карте памяти, а также SIM-карте – останутся в сохранности. Чтобы узнать, как выполняется сброс к заводским настройкам на Вашем мобильном устройстве — воспользуйтесь инструкцией, либо же запросом в любой поисковой системе: «hard reset» модель Вашего телефона"».
Для самых «маленьких и ленивых» доступно видео на YouTube-канале «Serg77oS», где Вы сможете узнать, как разблокировать графический ключ на мобильном устройстве с помощью функции сброса к заводским настройкам:
Вышеперечисленные методы являются наиболее доступными — не требующие специальных навыков и знаний. Если ни один из них не сработал — не расстраивайтесь. Еще больше вариантов и способов разблокировать телефон если забыли графический ключ Вы сможете найти в статье: «Множество способов разблокировать графический ключ Android». Выглядит, как нативная реклама, но по факту не является таковой. Автор сайта потратил массу времени и усилий для того, чтобы найти максимальное количество решения проблемы блокировки экрана забытым графическим ключом и будет здорово, если хотя бы один из перечисленных поможет Вам в решении возникших трудностей.
Примеры графических ключей
Еще в далеком 2013 году, пользователь eucariot на портале habrahabr провел весьма занимательное исследование на уязвимость графического пароля. По итогу он пришел к выводу, что, при определенных условиях, количество комбинаций графического пароля составит – 389488 возможных вариантов.
Несмотря на такое внушительное число последовательностей существует ряд наиболее популярных примеров графических ключей:
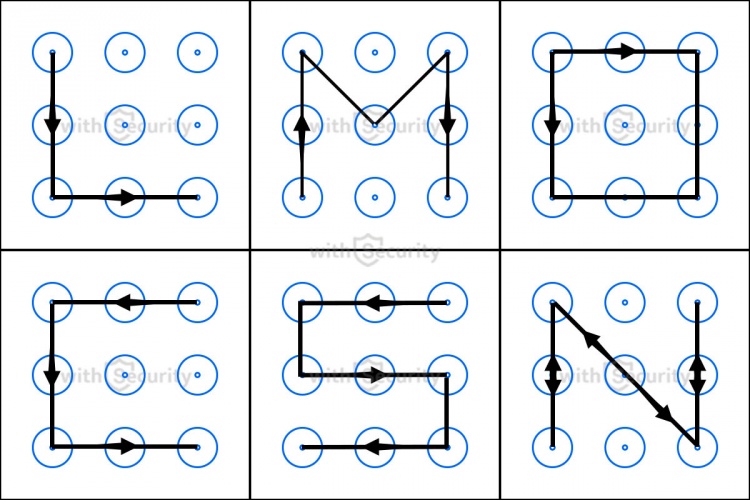
Если Вы используете изображение в качестве пароля и нашли сходство с одним из вышеперечисленных вариантов — подумайте о его замене на другой.
Из этой инструкции вы узнаете как установить графический ключ на андроид
У каждого из нас есть какая-то личная информация, которую мы храним на своем смартфоне или планшете. Это может быть какая-либо деловая переписка, фотографии, не предназначенные для просмотра другими лицами и т.д. И чтобы все это не попало в чужие руки, мы стараемся защитить свое андроид-устройство паролем или графическим ключом. Подробнее о защите личных данных – читайте тут.
Графический ключ – это один из самых популярных способов оградить свою личную информацию от просмотра нежелательными лицами. В данной статье мы расскажем, как поставить графический ключ на свой девайс, а также, что делать, если мы его забыли и не можем разблокировать своего «любимца», то есть и как его удалить или сбросить!
Как поставить графический ключ на андроид
Способ первый
Самый легкий и доступный пользователю метод – это установка графического ключа с помощью настроек своего устройства. Здесь нам не понадобится установка сторонних программ. Все будет производиться «собственными силами» смартфона.
Инструкция:
-
Заходим в настройки своего андроид-устройства. Пролистываем вниз и находим пункт под названием «Безопасность».
Здесь выбираем пункт «Блокировка экрана».
В появившемся списке на наш выбор будет представлено несколько различных вариантов блокировки, но нас интересует именно «Графический ключ». Жмем на него.
Теперь нам предстоит начертить этот самый ключ. Тут у кого, на что фантазия горазда. Я нарисую «Z». Нажимаем кнопку продолжить, и чертим только что нарисованный графический ключ еще раз (для подтверждения). Нажимаем кнопку «подтвердить».
Далее нам предложат выбрать режим уведомлений на заблокированном устройстве. Выбираем то, что требуется именно нам. Так как я сторонник конспирации, то выберу нижний пункт «не показывать уведомления». Нажимаем кнопку «готово».
Теперь в настройках появился новый ползунок под названием «Показывать ключ». Если мы его включим, то во время разблокировки устройства, вы или другой человек будет видеть вводимый графический ключ. Если же отключить этот параметр, то ничего видно не будет.
Чтобы отключить блокировку графическим паролем, возвращаемся назад /настройки/безопасность/блокировка экрана. Еще раз чертим ключ и нажимаем кнопку «нет».
У нас все получилось. Теперь после нажатия кнопки включения/отключения мы будем наблюдать такую картину – Смартфон защищен от посторонних.
Способ второй
Мы воспользуемся сторонним приложением под названием AppLock, которое вы сможете скачать отсюда. Данное приложено хорошо тем, что позволяет заблокировать графическим ключом любую игру, программу, галерею и.т.д. Одним, словом AppLock способен запаролить все что угодно.
Инструкция:
-
Скачиваем, устанавливаем и запускаем вышеуказанную программу. Чертим графический ключ, необходимый для входа в само приложение AppLock, а затем подтверждаем его еще раз.
Затем пишем свою электронную почту и нажимаем кнопку сохранить (это нужно для пущей безопасности).
На вкладке «Конфиденциальность», мы увидим список всех приложений, включая системные, которые мы можем заблокировать. Для примера возьмем системное приложение «Галерея», в котором у нас хранятся личные фотографии. Нажимаем значок навесного замка и вуаля! Галерея (совместно с камерой, одно без другого работать не может) заблокированы.
Выходим из AppLock и проверяем блокировку.
У нас все получилось. Вдобавок хотелось бы сказать о том, что приложение AppLock обладает дополнительным функционалом, различными темами и множеством других «плюшек».
Способ третий
Следующее популярное приложение, которым мы воспользуемся, называется «CM Locker-Защита личных данных». Найти его вы сможете, перейдя по ссылке.
Инструкция:
-
Скачиваем, устанавливаем и запускаем приложение.
Сразу же после запуска программа просканирует ваше андроид-устройство на проверку безопасности. У меня обнаружилось аж 3 угрозы.
Нажимаем кнопку «Устранить» и после этого мы автоматически перейдем в настройки смартфона во вкладку «Спец. Возможности».
От нас потребуется включить CM Locker. Нажимаем одноименную кнопку и в открывшемся окне активируем ползунок и нажимаем "ок".
После этого программа завершит проверку безопасности и устранит все найденные уязвимости.
Внутри программы «CM Locker» нажимаем вкладку «Безопасность».
Нажимаем кнопку «задать пароль». На наш выбор будет представлено множество вариантов графических ключей, выбираем тот, который нам по душе.
Чертим графический ключ, затем повторно подтверждаем его и переходим к экрану блокировки.
В появившемся списке выбираем то, что мы хотим «запаролить», например, приложение «Музыка».
Нажимаем на значок навесного замка напротив данного приложения.
Теперь чтобы воспользоваться встроенным аудиоплеером, придется вводить графический ключ.
Чтобы разблокировать «залоченное» приложение, возвращаемся назад и еще раз нажимаем на значок замка.
«CM Locker-Защита личных данных» – это превосходная программа, которая обладает еще рядом интересных функций. Так, например, здесь есть интересная функция защиты вашего девайса от кражи и еще много других полезностей.
Способ четвертый
Сейчас мы воспользуемся еще одной популярной программой блокировки экрана с ярким графическим оформлением. Называется она «Блокировки экрана», скачать приложение.
Инструкция:
- Скачиваем, устанавливаем и запускаем данное приложение.
- После запуска нажимаем на кнопку «Включить блокировку экрана» и вводим графический ключ. По обыкновению подтверждаем нарисованный ключ.

Вот и все. Данное приложение очень простое в использовании и не нагружено множеством дополнительных функций.
Способ пятый
Еще одно популярное и очень удобное в эксплуатации приложение называется «Lockdown Pro», Скачать приложение.
Инструкция:
-
Скачиваем, устанавливаем и запускаем «Lockdown Блокировка приложения». После запуска нам сразу предложат выбрать метод блокировки: классический или с помощью графического ключа. Выбираем второй.
Рисуем графический ключ, а затем подтверждаем его. Добавляем свою электронную почту, на случай, если мы забудем нарисованный нами графический ключ.
После этого программа перенесет нас в окно, в котором нужно подтвердить ей доступ. Нажимаем на ползунок напротив пункта под названием «Lockdown Pro». Подтверждаем доступ, нажав «Ок».
Выбираем то, которое нам требуется, например, Email и переводим ползунок напротив в активное положение. Теперь приложение заблокировано.
Вот и все. Отметим, что «Lockdown Pro» обладает еще рядом интересных функций. Например, возможностью создавать скрытую частную галерею и т.п.
Как разблокировать (удалить) графический ключ.
И вот мы уже умеем с помощью различных приложений или встроенными средствами поставить графический ключ и защитить свою конфиденциальную информацию. Однако нередко случается такое, что мы забываем нарисованный нами пароль и теперь сами не можем получить доступ к какому-либо приложению или еще хуже вообще к функционалу девайса.
Способ первый
Сейчас мы будем «избавляться» от графического ключа используя нашу учетную запись Google и ПК. Данный метод поможет стопроцентно, вот только для этого потребуется интернет на устройстве, вышеупомянутая учетная запись и ПК. Поэтому предварительно зарегистрируйтесь и создайте свой профиль в Google.
Инструкция:
-
Перед тем как ставить графический ключ заходим в настройки телефона в раздел «Безопасность». Здесь выбираем пункт «Администраторы устройства».
Вводим свой пароль еще раз и перед нами появляется такая картина. Здесь нас интересует кнопка «Очистить». Нажимаем на нее и подтверждаем удаление всех данных и сброс до заводских настроек.
Смартфон перезагрузится и после включения окажется уже без блокировки.
Данный способ хорош, но требует множества дополнительных ресурсов и удаляет, все, что было на устройстве.
Способ второй
Следующий метод гораздо более удобный и «безболезненный», чем первый. Мы воспользуемся сторонним приложением под названием "[root] SMS Bypass", которое вы можете скачать с нашего сайта, перейдя по ссылке.
Для работы [root] SMS Bypass на девайсе обязательно должны быть получены рут-права.
Инструкция:
-
Скачиваем, устанавливаем и запускаем данное приложение. После запуска программа сразу же запросит предоставить ей Root-права. Нажав кнопку «Разрешить», предоставляем ей доступ.
Ставим галочку в поле напротив первого пункта под названием «SMS Bypass Service».
Далее нажимаем «Change secret code». В открывшемся окне в поле «old secret code» пишем 1234 (это пароль по умолчанию). А в двух следующих полях вводим свой собственный код и нажимаем «Save secret code».
Как только оно придет на заблокированный телефон, он автоматически перезагрузится и включится уже без блокировки.
Очень удобный и простой метод, который не требует сброса к заводским настройкам и убережет вас от потери личных данных, с единственным минусом, что приложение придется держать установленным, покуда пользуетесь графическим ключом.
Способ третий
Как нам уже стало понятно, спасти ситуацию поможет сброс настроек через Recovery меню, который мы сейчас сделаем. На различных моделях доступ выполняется по-разному. Но чаще всего принцип сброса всегда схожий. Если данным способом не удалось попасть в Recovery – попробуйте спросить у гугла "Как зайти в рековери (название модели вашего устройства)".
Инструкция:
- Выключаем заблокированный смартфон.
- Жмем одновременно кнопку включения и клавишу громкости +.
- Появляется вот такое окно Здесь нужно нажать wipe_ data/factory_reset, а затем строчку Yes– delete all user data.
После этого выбираем первый пункт Reboot system now.
Телефон сбросится до заводских настроек (это займет некоторое время) и запустится уже без блокировки.
Отметим, что все данные хранившиеся во внутренней памяти устройства будут удалены.
Способ четвертый
Любые графические ключи на вашем андроид-устройстве хранятся в файле под названием gesture.key. Чтобы избавиться от блокировки нужно удалить этот файл. Для этого нам потребуется ПК и установленная на нем программа «ADB Run»(скоро будет на сайте с полной инструкцией по применению). Заранее в настройках телефона, в разделе «для разработчиков» должна быть включена функция отладки по USB.
Инструкция:
- Устанавливаем «ADB Run» на свой ПК и запускаем ее.
- Подключаем смартфон к ПК через USB-шнур.
- Как мы видим в программе 16 пунктов, но нас интересует только 6.
Заключение
Будьте внимательны, друзья и никогда не забывайте графический ключ. Как мы выяснили избавиться от него не сложно, если быть заранее готовым к этому. В ином случае придется потерять все данные на своем устройстве.
По всем возникающим вопросам пишите в комментариях к статье, и мы обязательно вам поможем.
Недавно поменяли графический ключ и забыли его, или дали попользоваться смартфоном ребенку, а он случайно заблокировал устройство? Обе ситуации неприятные, но не критичные: прочитав эту инструкцию, вы сможете разблокировать телефон, причем во многих случаях удастся сохранить файлы, фотографии, загруженную музыку и видео.
Кнопка «Забыли пароль?»
реклама
реклама
Если вы не помните пароль от аккаунта Google, перейдите по ссылке и пройдите процедуру восстановления учетной записи.
Сброс настроек через Recovery
реклама
После сброса настроек очистится внутренняя память смартфона: будут удалены установленные приложения, добавленные аккаунты, фотографии (если они сохранялись в память устройства, а не на SD). При этом файлы, загруженные на карту памяти, не будут стерты. То есть, телефон станет таким же «чистым», каким он был после покупки. А значит, установленный пароль (или графический ключ) тоже будет сброшен.
реклама
Китайские телефоны с чипами MTK
Удерживайте клавишу увеличения громкости и кнопку питания.
реклама
Huawei и Honor
На смартфонах Huawei и Honor, для входа в меню Recovery, могут использоваться 2 комбинации клавиш, пробуйте:
Зажмите кнопку включения и клавишу понижения громкости.
Зажмите кнопку включения и клавишу увеличения громкости.
Samsung
На новых телефонах Samsung нажмите и удерживайте 3 кнопки: Bixby, Питание и Громкость «+» или Домой, Питание и Громкость «+». На старых смартфонах используется сочетание клавиш Домой и включения. На старых планшетах – включения и повышения громкости.
Google Pixel и Nexus
На смартфонах Nexus и Pixel сначала придется перевести устройство в режим Fastboot, а уже из меню Fastboot – в режим восстановления. Для этого на выключенном смартфоне одновременно удерживайте кнопку включения и клавишу громкости «Вниз».
С помощью кнопок регулировки громкости установите стрелку на «Recocery mode» и нажмите на кнопку питания, чтобы подтвердить выбор.
Держите кнопки «ВКЛ» и Громкость «–».
При появлении лого LG отпустите кнопки и сразу заново зажмите.
Держите до загрузки Recovery.
Xiaomi
Нажмите и удерживайте клавишу увеличения громкости и кнопку питания.
При появлении меню, кликните по предпоследнему пункту справа. Язык изменится на английский.
Теперь, чтобы перевести устройство в режим восстановления, в меню выберите раздел «recovery».
Meizu
Телефоны Meizu лишены «классического recovery». Здесь в меню присутствуют только два пункта: «System upgrade» (через него выполняется установка обновлений) и «Clear data» (очистка памяти).
Для входа в это меню, зажмите кнопку включения и повышения громкости.
Lenovo
На смартфонах Lenovo одновременно нажмите и удерживайте 3 кнопки: «ВКЛ» и обе клавиши регулировки громкости.
Лежачий робот при входе в Recovery
Если вместо меню Recovery на экране появляется лежачий Android и надпись «Команды нет» («No command»), нажмите на клавишу повышения громкости и кнопку питания. После этого загрузится Рекавери.
Управление в Recovery осуществляется с помощью аппаратных клавиш. Чтобы перемещаться по пунктам, используйте кнопки громкости: перемещение вверх – это Громкость «Плюс», а вниз, соответственно, – Громкость «Минус». Выбор делается кнопкой питания.
В меню Рекавери выберите пункт, отвечающий за сброс настроек – «Wipe data/factory reset».
Дальше, чтобы подтвердить удаление данных, выберите «Yes – delete all user data».
После завершения процесса очистки, в главном меню Recovery кликните на первый пункт «Reboot system now», чтобы перезагрузить устройство.
Начнется загрузка Android, которая будет длиться дольше, чем обычно, как это и происходит после первого запуска смартфона. Данные с внутренней памяти будут удалены, а файлы с SD карты останутся.
Разблокировка графического ключа с помощью ADB
Следующее решение позаимствовано из топика на форуме 4PDA. Используя этот метод, удастся разблокировать графический ключ, не удаляя данные с телефона. Но для его реализации должна быть включена отладка по USB, и понадобится утилита ADB. Способ подойдет для устройств, работающих на старых версиях Android до 5.0. В новых прошивках используемая уязвимость исправлена.
Если на устройстве не активирована отладка по USB, или версия Android – 5.0 и выше, это решение не для вас, переходите к следующему. А если и отладка включена, и прошивка подходящая, скачайте на компьютер архив с ADB, установщик Java и загрузите USB-драйверы с сайта производителя. Извлеките содержимое архива в корень диска «C:», установите Java и драйверы, после чего откройте папку «platform-tools» и, нажав клавишу «Shift», щелкните правой кнопкой мышки по пустой области. В списке опций выберите «Открыть окно команд» («Открыть окно PowerShell» в Windows 10).
Копируйте и вставляйте по одной строке. Чтобы выполнить команду, каждый раз нажимайте «Enter» (в PowerShell перед adb добавьте ./ или . ):
update system set value=0 where name=’lock_pattern_autolock’;
update system set value=0 where name=’lockscreen.lockedoutpermanently’;
Теперь перезагрузите смартфон и проверьте, остался ли графический ключ. Если да, попробуйте ввести любой узор. Если не сработало, выполните такую команду:
adb shell rm /data/system/gesture.key
adb shell rm /data/data/com.android.providers.settings/databases/settings.db
В конце перезапустите устройство.
Сброс пароля или графического узора через TWRP
Предпоследний способ найден на сайте 4idroid. Как пишет автор, с его помощью можно удалить и пароль, и графический ключ, причем данные на телефоне останутся нетронутыми. Суть заключается в том, что на устройство устанавливается TWRP (кастомное Recovery), а потом через встроенный файловый менеджер удаляются файлы, отвечающие за блокировку экрана.
Разумеется, решение подходит не для всех смартфонов, потому что на большинстве устройств, для установки TWRP, сначала необходимо разблокировать загрузчик, а эта процедура сотрет данные с внутренней памяти. Кроме того, на Android 7.0 и выше, сначала понадобится включить опцию «Заводская разблокировка» («OEM Unlock»), которая расположена в настройках в разделе «Для разработчиков».
Установить TWRP, когда нет доступа к настройкам устройства, удастся на:
Китайских смартфонах с процессорами MediaTek – они прошиваются через утилиту SP Flash Tool.
Устройствах Samsung, которые «шьются» через программу Odin.
Других телефонах с разблокированным загрузчиком, которые прошиваются с помощью утилиты Fastboot.
Для прошивки Recovery на устройствах под управлением Android 7.0 и выше, также придется активировать функцию «Заводская разблокировка», но попасть в настройки на заблокированном телефоне никак не удастся. Поэтому, если вы пользуетесь смартфоном Samsung, работающим на Android 7.0 и новее, или устройством с чипом MTK на той же версии Android, этот способ вам тоже не подойдет.
После установки TWRP, зайдите в него и в главном меню выберите раздел «Advanced».
В меню «Advanced» нажмите на кнопку «File Manager».
С помощью файлового менеджера зайдите в каталог «data/system» и удалите такие файлы (могут присутствовать не все):
«gatekeeper.password.key» («password.key» в старых версиях Android);
«gatekeeper.pattern.key» («gesture.key» в старых версиях Android);
Чтобы удалить файл, щелкните по нему, нажмите «Delete» и сделайте свайп для подтверждения.
Затем выберите «Reboot System» и нажмите «Do Not Install», если не хотите устанавливать официальное приложение TWRP.
Удаление данных через сервис «Найти устройство»
Google создали сервис «Найти устройство», через который можно удаленно управлять телефоном в случае его потери или кражи. Одна из доступных функций – сброс настроек. Чтобы его выполнить, на устройстве должен работать интернет.
Откройте страницу в браузере на компьютере или на другом смартфоне, авторизуйтесь, после чего будет выполнен поиск устройств, привязанных к аккаунту.
Дважды нажмите «Очистить устройство» и подтвердите удаление, выбрав «Очистить».
Если смартфон подключен к сети, сразу же выполнится сброс настроек. Если интернет не работает, сброс произойдет после подключения к сети.


























































