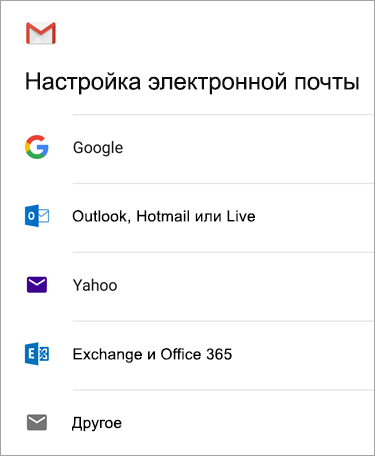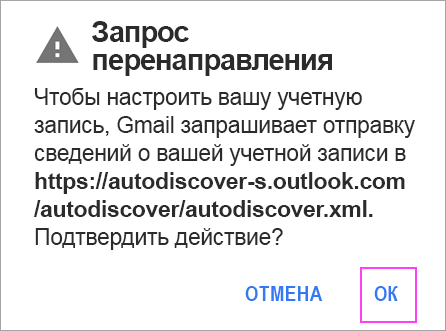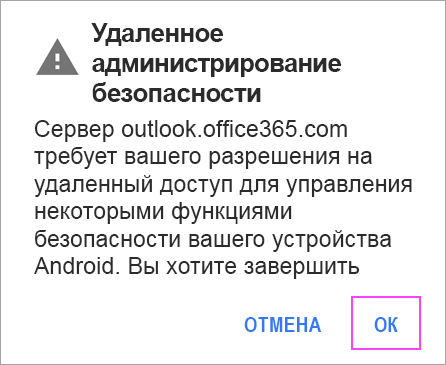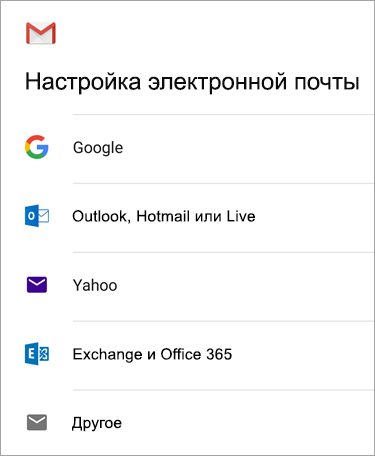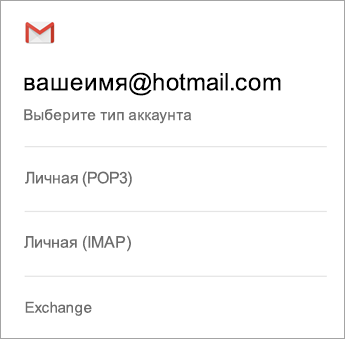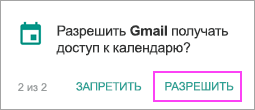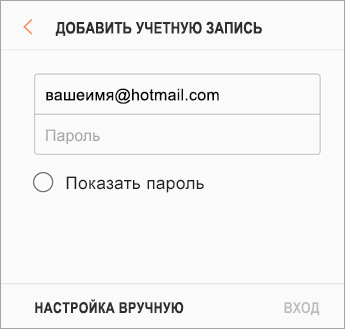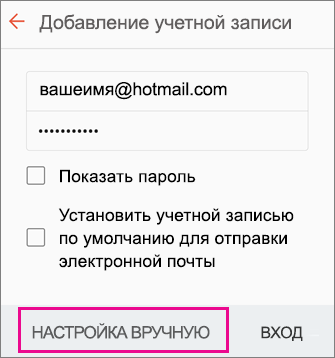Содержание
Планшеты и смартфоны давно уже не предмет роскоши, а современные инструменты, применяемые в повседневной жизни и облегчающие её пользователям. Они есть практически у каждого взрослого или ребёнка и используются как для работы, так и развлечений. Работают устройства под управлением разных систем, но особой популярностью во всём мире пользуется ОС Android. Первым делом после приобретения девайса пользователь начинает устанавливать необходимый софт. Немаловажным моментом при первоначальных установках является настройка электронной почты. Несмотря на появление других, более продвинутых способов коммуникации, использование почтовых сервисов всё ещё актуально, в частности ящик нередко требуется при регистрации на различных ресурсах.
Какую почту выбрать
Выбор почтового приложения зависит от личных предпочтений пользователя. На большинстве Android-устройств по умолчанию установлен клиент Gmail от Google, в таком случае можно не скачивать другой, а при создании аккаунта вы получаете возможность пользоваться всеми сервисами Google, включая Google Диск, где можно бесплатно хранить информацию различного характера объёмом до 15 Гб. Если вам не по душе продукты от Корпорации добра, можно выбрать не менее популярные и удобные Яндекс (сервис тоже предполагает возможность облачного хранения данных, а также много разных интересных инструментов), Mail.ru или любой другой, который придётся вам по вкусу.
Перед тем как создать электронную почту на планшете, необходимо скачать и установить специальное приложение. В Play Market присутствуют все лучшие официальные клиенты почтовых сервисов, поэтому с этим проблем не возникнет. Вы можете выбрать любой понравившийся по интерфейсу, функционалу и другим характеристикам. Для одной почты достаточно выбрать специализированную утилиту для ОС Android из магазина приложений, заточенную именно под тот почтовик, который вы используете. В случае наличия нескольких ящиков целесообразно скачать универсальный email клиент, например, MyMail, K9Mail, Aqua Mail или любой другой, они в Play Market присутствуют во всём изобилии. При таком варианте у вас будет возможность получать письма со всех тех почтовых сервисов, где вы зарегистрированы. Рассмотрим, как создать и настроить электронную почту на планшете под управлением Android на примере популярных сервисов.
Как настроить почту на Android
Если у вас уже есть учётная запись какого-либо сервиса, достаточно будет скачать и установить клиент и просто авторизоваться после его запуска, если нет, то создать ящик можно в считанные минуты. Настройка электронной почты на устройствах Android сложностью не отличается, принцип действий аналогичен для всех утилит почтовых сервисов. Для создания ящика в меню нужно будет выбрать опцию «Создать новую учётную запись» и ввести в полях формы соответствующие данные. Как правило, приложение самостоятельно определяет необходимые настройки и выполняет подключение к сервису, но, если этого не произошло, необходимо будет вручную настроить параметры передачи почты.
Сделать это просто, все данные для ввода предоставляются почтовым сервисом. Используя для транспортировки почты протокол POP3, клиент доставляет сообщения на устройства без синхронизации с сервисом, все изменения почты будут произведены только в приложении, тогда как на сервере данные останутся в прежнем виде. При установке протокола IMAP почта синхронизируется, то есть все манипуляции с письмами в приложении отражаются и на сервере.
Настройка почты Яндекс
Клиент от Yandex на Android отличается удобством, креативным дизайном и простотой навигации, для максимального комфорта пользователей имеется система действий по свайпу. Также есть возможность добавления дополнительных аккаунтов. Выполнив установку клиента с Play Market на устройство (процесс происходит автоматически после нажатия соответствующей кнопки на странице в магазине), пользователю нужно авторизоваться или пройти регистрацию. Если приложение самостоятельно не определило настройки, то предстоит его настроить вручную. Процедура может понадобиться и в случае использования универсального клиента. Нужно лишь выбрать установку вручную, указать тип нужного протокола и заполнить поля серверов входящих и исходящих писем.
Основные настройки Яндекс почты на Android посредством протоколов:
- Входящие сообщения.
- Для протокола РОР3:
- Прописываем адрес: pop.yandex.ru;
- Для пункта защиты соединения выбираем: SSL/ TLS;
- Порт подключения: 995;
- Для протокола IMAP:
- В графе Адрес пишем: imap.yandex.ru;
- Защита соединения: SSL/ TLS;
- Порт подключения: 99
- Исходящие сообщения (сервер SMTP).
- Прописываем адрес: smtp.yandex.ru;
- Защита соединения: SSL/TLS;
- Порт подключения: 46
Поля логина и пароля заполняются в индивидуальном порядке, это данные вашей учётной записи Яндекс. С момента осуществления настройки почта начнёт полноценно функционировать.
Настройка почты Mail
Одна из самых популярных почтовых служб Mail.ru настраивается так же легко, как и Яндекс. Можно использовать как родной клиент, так и универсальный, в этом пользователь не ограничен. Как и в предыдущем случае устанавливаем утилиту из магазина, выбираем ручную настройку и вводим в поля необходимые данные. Настройка почты Mail.ru на устройствах Android выполняется аналогичным образом, только адреса серверов будут иные, для входящих сообщений – pop. mail.ru (протокол РОР3) или imap.mail.ru (протокол IMAP), для исходящих – smtp.mail.ru. Остальные же настройки, порт и тип безопасности будут теми же, что и в случае с Яндекс. Далее можно настроить параметры синхронизации с сервисом My.mail.ru, частоту проверки писем и прочие детали, а также вписать в соответствующее поле имя, которое будет фигурировать в графе «от кого» при отправке сообщений.
Настройка почты Google
Почтовое приложение от Google почти всегда уже стоит на Android, поэтому инсталлировать его вряд ли придётся. Если у вас ещё нет аккаунта, то потребуется регистрация, где будет предложено внести учётные данные. Возможно добавление других аккаунтов, для чего в настройках следует выбрать соответствующую опцию, из списка почтовых клиентов выбрать нужный, а затем ввести учётные данные. После таких манипуляций почта из других ящиков будет доступна и в Gmail.
Все почтовые клиенты выполняют автоматическую настройку почты от Google. Сервер входящей почты будет imap.gmail.com, а исходящей smtp.gmail.com. При этом параметры Gmail можно поменять. По умолчанию используется протокол IMAP, но в результате синхронизации повышаются затраты заряда батареи, потребления трафика, а у некоторых устройств даже появляется проблема нагрева. Если есть желание переключиться на РОР3, сделать это можно перейдя к Настройкам почты, где в разделе «Пересылка и РОР/ IMAP» проставить флажки напротив пунктов «Включить РОР для писем, полученных с этого момента» и «Отключить IMAP».
Пользователи Gmail могут также воспользоваться интересной утилитой Inbox от Google, включающей много полезных инструментов и оснащённой функцией чтения и удаления сообщений по свайпу вправо и влево. Клиент обладает более оригинальным дизайном и большим числом возможностей, доступен для скачивания из Play Market.
Настройка почты Рамблер
Немалой популярностью уже многие годы пользуется и сервис Rambler.ru. Настройка почты Рамблер на Android-устройствах аналогична вышеописанным сервисам Яндекс и Mail.ru. Выбираем протокол РОР3 или IMAP для входящих писем, прописываем адреса pop.rambler.ru (порт 995, SSL) либо imap.rambler.ru (порт 993, SSL) соответственно, для исходящих – smtp.rambler.ru (gjhn 465, SSL). Настройки подойдут для любого клиента и домена, предлагающихся сервисом. Перед применением сторонней утилиты важно в настройках ящика зайти в меню «Почтовые программы», где поставить флажок напротив пункта, сообщающего, что вы планируете использовать сторонние клиенты для получения почты.
Как видите, ничего сложного в самостоятельном заполнении данных протоколов для почтовых клиентов нет, все они настраиваются аналогичным образом, так что теперь вы сможете выбрать для себя любой почтовик, и даже если приложение не определит настройки, вы всегда можете настроить подключение вручную. Всё, что нужно для гарантированного функционирования почты на вашем Android, – это правильная настройка и работающий интернет.
Способ включения службы Imap/Smtp на Huawei и Honor зависит от электронного почтового ящика.
Что такое Imap/Smtp?
Это протокол управления почтовым ящиком на почтовом сервере. Позволяет владельцу Android сохранять электронные письма на сервере. Это существенно упрощает пользование электронкой тогда, когда юзер одновременно открывает мейл на нескольких гаджетах — компьютере, ноутбуке, смартфоне и прочее. Также это удобно для использования рабочей почты: имеют доступ несколько человек, которые видят внесенные изменения каждого участника: флажки, удаленные файлы, их перемещение, выбор веб-интерфейса и другое. Имеет только один незначительный недостаток — употребляет немного больше Интернет-трафика.
Позволяет только принимать почту, а вот отправка возможна после подключения услуги «SMTP-сервер». Функция работает в любой точке мира. Для ее активации необходим порт 25. Некоторые Интернет-провайдеры могут блокировать его. Для решения проблемы обратитесь к системному администратору, или используйте аналогичный порт — 587.
Где включить службу Imap/Smtp на Хоноре и Хуавей
Для подключения службы Imap/Smtp на Honor и Huawei важно определиться с почтовым ящиком, с которым планируете работать в дальнейшем.
Для Gmail:
- авторизоваться, нажать на «Настройки»;
- подождать пока отобразится новая страница, выбрать «Пересылка».
в Yandex выполнить следующие действия:
- открыть аккаунт, перейти на почту;
- выбрать «Все настройки»;
- нажать на «Почтовые программы».
В Zoho после создания учетной записи клиент выбирает «Control Panel»/ «User Details»/ «Mail Accounts»/ «IMAP Access disabled».
Для Yahoo, AOL, Mail.ru, Hotmail вышеперечисленные действия выполнять не надо, все установлено по умолчанию.
Для комфортного использования предварительно необходимо устранить ограничения на размер папок. Для этого следуйте следующему алгоритму:
- откройте учетную запись;
- перейдите по рубрикам: «Настройки»/Пересылка и POP/IMAP/ Ограничения на размер/Не ограничивать количество сообщений;
- сохраните изменения.
Для того, чтобы они отображались нужно отметить вкладку «Ярлыки». Далее установите флажок «Показать в IMAP» для ярлыка «Вся почта» и для других важных писем. Прежде, чем начать работу с мобильным устройством убедитесь, что предварительно подключили Интернет. Также для корректной работы приложений подключается доступ для ненадежных приложений.
Приложения Android могут отличаться в зависимости от модели устройства, поэтому инструкции могут не в точности соответствовать интерфейсу. Используйте их как общее руководство или обратитесь к справочной документации для конкретного устройства.
Для простого управления электронной почтой и календарем рекомендуем использовать приложение Outlook для Android.
Вы пользуетесь почтой AOL? Если да, то эта страница вам не поможет! Обратитесь в службу поддержки AOL за помощью. Эта страница и параметры на ней предназначены только для пользователей Outlook.com и Office 365 для бизнеса.
Выберите встроенное почтовое приложение Andro >
Сначала следует обновить приложение Gmail до последней версии.
Откройте на телефоне или планшете приложение Google Play Маркет.
В строке поиска введите "Gmail", затем нажмите кнопку Обновить.
Примечание: Если обновление недоступно, у вас уже установлена последняя версия.


Откройте приложение Gmail.
Коснитесь значка меню в левом верхнем углу и выберите Настройки > Добавить учетную запись > Exchange и Office 365.
Важно: НЕ выбирайте "Outlook, Hotmail и Live", если вы хотите синхронизировать только почту, а не календарь/контакты.


Введите полный адрес электронной почты и нажмите Далее.
Введите пароль и нажмите Далее.
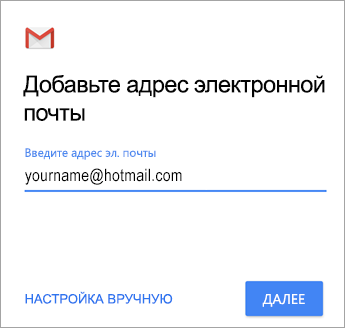


Выполните указанные действия для своего типа учетной записи:
Пользователи Outlook.com: пропустить этот шаг
Для Exchange и других учетных записей необходимо узнать у ИТ-администратора или поставщика услуг электронной почты параметры сервера и вручную настроить учетную запись.
Для рабочей или учебной учетной записи Office 365, может появится экран Перенаправление запроса. Нажмите ОК.
На экране параметров сервера входящей почты измените сервер на outlook.office365.com.


Следуйте любым запросам, которые вы можете получить для обеспечения безопасности или разрешений устройства, настроек синхронизации и т.д.
Если у вас рабочая или учебная учетная запись Office 365, вам также может быть предложено подтвердить Удаленное администрирование безопасности и утвердить дополнительные меры безопасности. В этом случае нажмите ОК или Активировать.


Перейдите в почтовый ящик, который только что настроили. Если вы видите сообщение Для синхронизации почты требуется устранить проблемы, откройте его и нажмите Использовать другое почтовое приложение.
Если вы не видите это сообщение и ваши письма синхронизируются, пропустите этот шаг.


Разверните панель уведомлений Android, проведя пальцем сверху вниз по экрану.
Если вы видите уведомление Не удалось синхронизировать календарь и контакты, коснитесь его. Нажмите кнопку Разрешить, чтобы предоставить доступ. Готово!
Примечание: если вы не видите уведомления об ошибке, проверьте синхронизацию календаря и контактов.
Если вам не удается добавить свою учетную запись электронной почты в приложение Gmail, выполните настройку вручную.
Откройте приложение Gmail. Выберите Настройки > Добавить учетную запись > Другая.
Введите свой полный адрес электронной почты и нажмите Настройка вручную > Exchange.
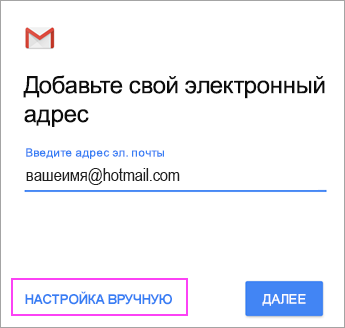
Введите пароль и нажмите Далее.
Укажите следующие параметры сервера (если доступны):
Параметры сервера входящей почты
ДоменИмя пользователя
Убедитесь, что отображается ваш полный адрес электронной почты. Например: вашеимя@outlook.com.
Пароль
Введите пароль для доступа к почте.
Если учетная запись электронной почты оканчивается на @outlook.com, @hotmail.com, @msn.com или @live.com (сюда также относятся все другие учетные записи, размещенные в Outlook.com), укажите eas.outlook.com.
Если вы используете рабочую или учебную учетную запись, размещенную в Office 365 для бизнеса, укажите outlook.office365.com.
Примечание: Если вы настраиваете учетную запись Exchange, но не знаете имени своего сервера Exchange Server, обратитесь к администратору.
Порт
Используйте значение 443 или 993.
Тип защиты
Выберите SSL/TLS или убедитесь, что установлен флажок Использовать безопасное подключение (SSL), затем нажмите Далее.
Параметры сервера исходящей почты (SMTP)
Если вы используете учетную запись Outlook.com, укажите smtp-mail.outlook.com.
Если у вас учетная запись Office 365 для бизнеса, укажите smtp.office365.com.
Если у вас почтовые учетные записи Exchange, узнайте имя сервера у поставщика службы электронной почты или администратора системы.
Тип защиты
Выберите параметр TLS.
Номер порта
Введите значение 587. Нажмите Далее.
Если появятся инструкции или запросы разрешений, выполните требуемые в них действия. Вам также может быть предложено задать параметры синхронизации и отображаемое имя.
Примечание: Если вы используете Office 365 для бизнеса, может потребоваться предоставить расширенный контроль доступа. В этом случае нажмите Activate (Активировать).
Теперь перейдите в папку "Входящие". Если вы видите сообщение "Требуется действие", выполните указанные ниже действия.
Примечание: Если вы не видите подобного сообщения и вся ваша почта синхронизирована, не нужно выполнять это действие.
Коснитесь почтового сообщения, чтобы открыть его.
Коснитесь ссылки Использовать другое почтовое приложение, чтобы включить синхронизацию с приложением Gmail.
Вы пытаетесь синхронизировать календарь и контакты?
В зависимости от вашей версии Android для надлежащей синхронизации календаря и контактов могут потребоваться дополнительные действия.
Разверните панель уведомлений Android, проведя пальцем сверху вниз по экрану устройства.
Если вы видите уведомление " Не удалось синхронизировать календарь и контакты", коснитесь его.
Примечание: Если вы не видите уведомления об ошибке синхронизации, ваши календарь и контакты должны синхронизироваться.
Gmail запросит доступ. Нажмите Разрешить и следуйте инструкциям на экране. Готово!
Примечание: Синхронизация почты, календаря, контактов и задач может занять несколько минут. Если устройству не удается подключиться к вашей учетной записи, убедитесь, что вы правильно ввели адрес электронной почты и пароль.
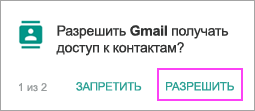
Вы можете вручную настроить учетную запись для использования протокола IMAP или POP вместо Exchange ActiveSync. При этом с телефоном будет синхронизироваться только электронная почта. Календарь и контакты не синхронизируются. Что такое POP и IMAP?
Откройте приложение Gmail. Выберите Настройки > Добавить учетную запись > Другая.
Введите свой полный адрес электронной почты, например вашеимя@hotmail.com, и нажмите Настройка вручную.
Выберите Личная (IMAP) или Личная (POP3).
Введите пароль и нажмите Далее.
Важно: Если вы получаете ошибку системы безопасности, закройте приложение Gmail и еще раз выполните все действия.
Если вам предлагается ввести параметры, используйте следующие значения для доступных параметров:
Параметры сервера входящей почты
ДоменИмя пользователя
Убедитесь, что отображается ваш полный адрес электронной почты. Например: вашеимя@outlook.com.
Пароль
Введите пароль для доступа к почте.
Для учетных записей IMAP в Outlook.com укажите imap-mail.outlook.com.
Для учетных записей POP в Outlook.com укажите pop-mail.outlook.com.
Для любой рабочей или учебной учетной записи в Office 365 для бизнеса укажите outlook.office365.com.
Если у вас почтовые учетные записи Exchange, узнайте имя сервера у поставщика службы электронной почты или администратора системы.
Для IMAP укажите 993.
Для POP укажите 995.
Тип защиты
Выберите SSL/TLS или убедитесь, что установлен флажок Использовать безопасное подключение (SSL), затем нажмите Далее.
Параметры сервера исходящей почты (SMTP)
Если вы используете учетную запись Outlook.com, укажите smtp-mail.outlook.com.
Если у вас учетная запись Office 365 для бизнеса, укажите smtp.office365.com.
Если у вас почтовые учетные записи Exchange, узнайте имя сервера у поставщика службы электронной почты или администратора системы.
Тип защиты
Выберите параметр TLS.
Номер порта
Введите значение 587. Нажмите Далее.
При появлении дальнейших запросов, включая разрешения безопасности и настройку отображаемого имени, выполняйте требуемые действия.
Теперь вы можете использовать почту через приложение Gmail для Android.

Откройте приложение Samsung Email и нажмите Добавить учетную запись, если вы настраиваете почту впервые.
В противном случае выберите Параметры > Добавить учетную запись.
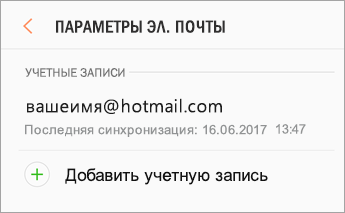

Введите адрес электронной почты и пароль. Нажмите Войти.
Примечание: Если приложение определит вашу почтовую службу, может открыться другой экран.

Если вам будет предложено выбрать тип учетной записи, выберите Microsoft Exchange ActiveSync для синхронизации контактов и календарей.

Нажмите Да или ОК для подтверждения параметров и разрешений. Отображаемый интерфейс может зависеть от типа учетной записи, которую вы настраиваете.

Синхронизация почты, календаря, контактов и задач может занять несколько минут.

Если вы видите сообщение Для синхронизации почты требуется устранить проблемы, откройте его и нажмите Использовать другое почтовое приложение. Если вы не видите это сообщение, пропустите этот шаг.
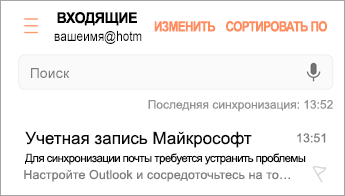
Если вам все еще не удается добавить учетную запись, выполните действия в раздел Настройка вручную в приложении Samsung Email.
Откройте приложение Samsung Email. Выберите Настройки > Добавить учетную запись.
Введите свой полный адрес электронной почты и пароль. Нажмите Настройка вручную.
Выберите Microsoft Exchange ActiveSync.
Укажите следующие параметры сервера (если доступны):
Параметры сервера входящей почты
ДоменИмя пользователя
Убедитесь, что отображается ваш полный адрес электронной почты. Например: вашеимя@outlook.com.
Пароль
Введите пароль для доступа к почте.
Если учетная запись электронной почты оканчивается на @outlook.com, @hotmail.com, @msn.com или @live.com (сюда также относятся все другие учетные записи, размещенные в Outlook.com), укажите eas.outlook.com.
Если вы используете рабочую или учебную учетную запись, размещенную в Office 365 для бизнеса, укажите outlook.office365.com.
Примечание: Если вы настраиваете учетную запись Exchange, но не знаете имени своего сервера Exchange Server, обратитесь к администратору.
Порт
Используйте значение 443 или 993.
Тип защиты
Выберите SSL/TLS или убедитесь, что установлен флажок Использовать безопасное подключение (SSL), затем нажмите Далее.
Параметры сервера исходящей почты (SMTP)
Если вы используете учетную запись Outlook.com, укажите smtp-mail.outlook.com.
Если у вас учетная запись Office 365 для бизнеса, укажите smtp.office365.com.
Если у вас почтовые учетные записи Exchange, узнайте имя сервера у поставщика службы электронной почты или администратора системы.
Тип защиты
Выберите параметр TLS.
Номер порта
Введите значение 587. Нажмите Далее.
Если появятся инструкции или запросы разрешений, выполните требуемые в них действия. Вам также может быть предложено задать параметры синхронизации и отображаемое имя.
Если вы используете Office 365 для бизнеса, может потребоваться предоставить расширенный контроль доступа. В этом случае нажмите Activate (Активировать).
Вы можете настроить учетную запись для использования протокола IMAP вместо Exchange ActiveSync. При этом с телефоном будет синхронизироваться только электронная почта. Календарь и контакты не синхронизируются. Что такое POP и IMAP?
Откройте приложение Samsung Email.
Выберите Настройки > Добавить учетную запись.
Введите свой полный адрес электронной почты и пароль. Нажмите Настройка вручную.
Выберите учетную запись IMAP или учетную запись POP3, чтобы синхронизировать только электронную почту.
Если вам предлагается ввести параметры, используйте следующие значения для доступных параметров:
Параметры сервера входящей почты
ДоменИмя пользователя
Убедитесь, что отображается ваш полный адрес электронной почты. Например: вашеимя@outlook.com.
Пароль
Введите пароль для доступа к почте.
Для учетных записей IMAP в Outlook.com укажите imap-mail.outlook.com.
Для учетных записей POP в Outlook.com укажите pop-mail.outlook.com.
Для любой рабочей или учебной учетной записи в Office 365 для бизнеса укажите outlook.office365.com.
Если у вас почтовые учетные записи Exchange, узнайте имя сервера у поставщика службы электронной почты или администратора системы.
Для IMAP укажите 993.
Для POP укажите 995.
Тип защиты
Выберите SSL/TLS или убедитесь, что установлен флажок Использовать безопасное подключение (SSL), затем нажмите Далее.
Параметры сервера исходящей почты (SMTP)
Если вы используете учетную запись Outlook.com, укажите smtp-mail.outlook.com.
Если у вас учетная запись Office 365 для бизнеса, укажите smtp.office365.com.
Если у вас почтовые учетные записи Exchange, узнайте имя сервера у поставщика службы электронной почты или администратора системы.
Тип защиты
Выберите параметр TLS.
Номер порта
Введите значение 587. Нажмите Далее.
При появлении дальнейших запросов, включая разрешения безопасности и настройку отображаемого имени, выполняйте требуемые действия.
Теперь вы можете использовать почту через приложение Samsung Email.
Возникают проблемы? Обратитесь за помощью к нам
Эта статья обновлена 13 августа 2018 г. из-за вашей обратной связи. Если вам нужна дополнительная помощь по настройке электронной почты на устройстве Android, подробно изложите свой вопрос в поле для комментариев ниже, чтобы мы могли решить проблему в будущем.
Вы можете обратиться в службу поддержки Майкрософт по вопросам, связанным с настройкой электронной почты Office 365 или Outlook.com.
Если у вас есть рабочая или учебная учетная запись на основе учетной записи Office_365_for_business или Exchange, обратитесь в службу технической поддержки или к своему администратору Office 365.