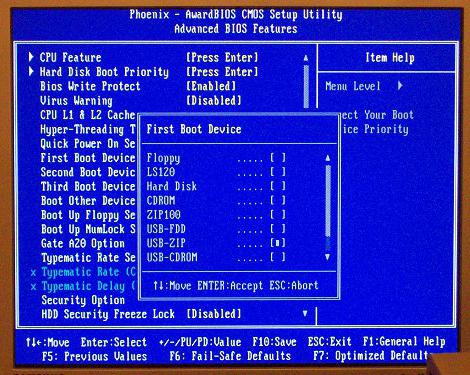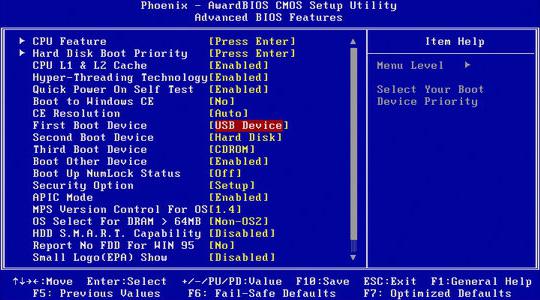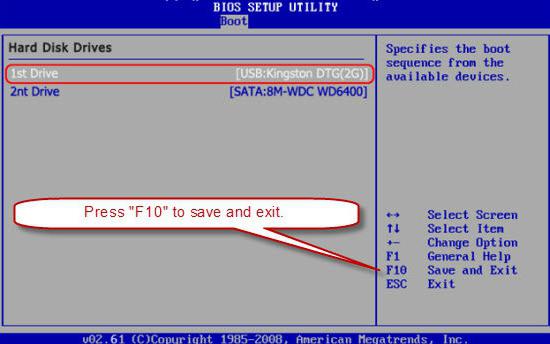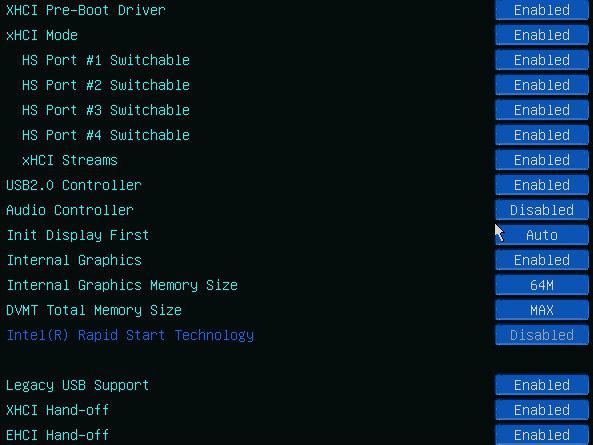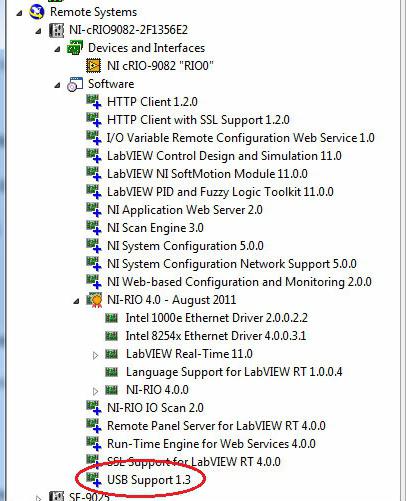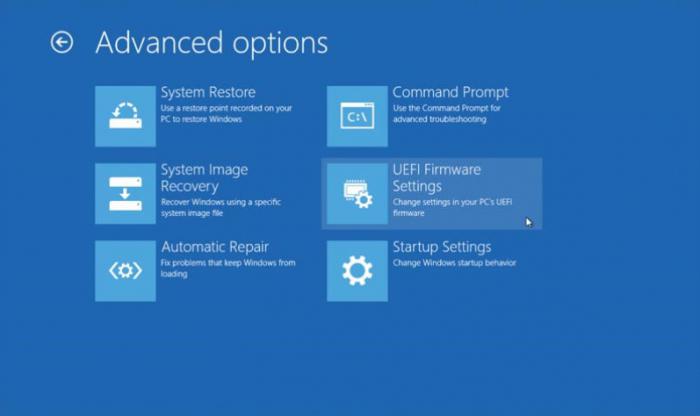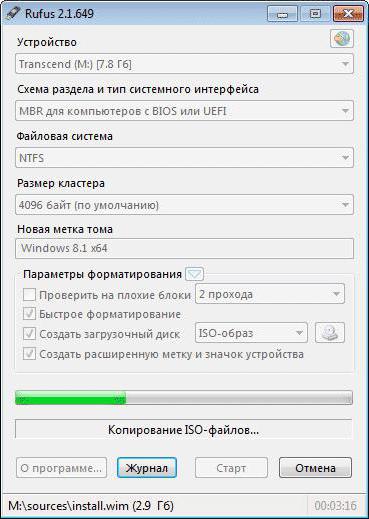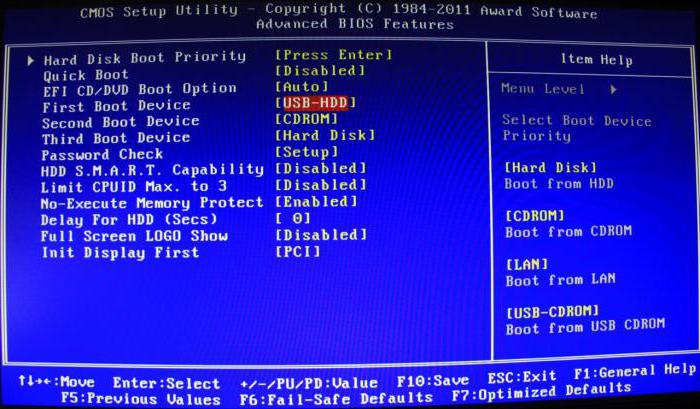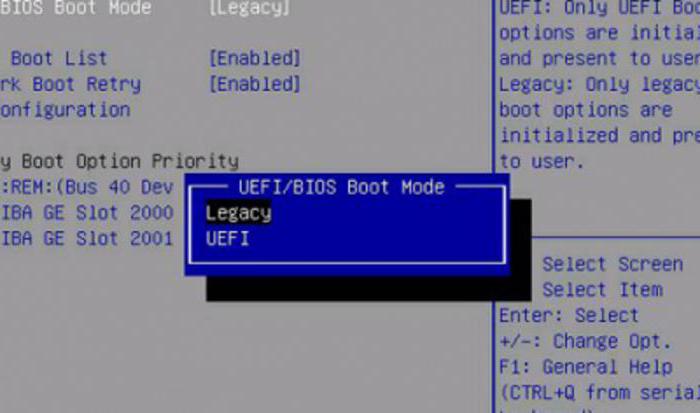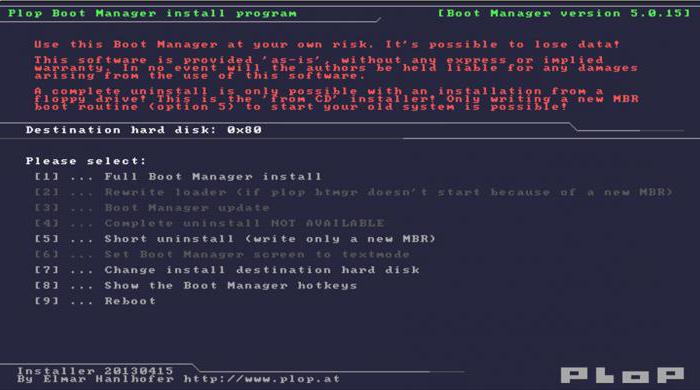Содержание
- 1 Почему BIOS не распознает съемный носитель?
- 2 USB-контроллер: настройка
- 3 Проблемы совместимости
- 4 Системный файл INFCACHE.1 – корень всех зол
- 5 И все же дело в BIOS?
- 6 BIOS не видит другие подключенные через порт устройства
- 7 Другие причины, почему BIOS не видит флешку и другие USB-устройства
- 8 А может, флешка виновата?
- 9 Заключение
- 10 БИОС не видит загрузочную флешку: как исправить
- 11 Неисправность флешки
- 12 Неисправность USB-порта
- 13 USB 3.0
- 14 «Битый» образ
- 15 Образ записан неправильно
- 16 Запись при помощи Rufus
- 17 Неправильная настройка BIOS
- 18 Secure Boot
- 19 Старые версии BIOS
- 20 Альтернативные варианты
Бывает такое, что BIOS не видит загрузочную флешку. Подобное может случиться на любом персональном компьютере с абсолютно любой операционной системой, будь то Windows XP, "семерка" или "восьмерка". Что же делать, если BIOS не видит флешку? Это очень популярный вопрос среди всех пользователей. К тому же с такой проблемой хотя бы раз в жизни сталкивался любой обладатель персонального компьютера или ноутбука. Некоторые в подобной ситуации сразу же обращаются в сервисные центры. А некоторые даже идут в магазин, где покупали флешку, с возмущениями и жалобами, что она не работает.
Конечно, может быть и такое, что действительно все дело в неисправном девайсе. Но иногда BOIS не видит флешку по ряду других причин. И даже если раньше все было нормально, то неполадки, возникшие сейчас, могут быть вызваны различными неисправностями, которые просто «копились» в системе. Или же флешке может не хватать мощности вашего системного блока. Или же… Ниже будут приведены самые популярные причины, из-за которых возникают неприятности с определением флешек и других USB-устройств, а также способы устранения этих проблем.
Почему BIOS не распознает съемный носитель?
Когда вы подключаете внешний накопитель или устройство через USB-порт, происходит его автоматическое определение, и «Диспетчер устройств» сообщает, что подключен новый носитель. В некоторых случаях он просит также установить драйвера или обновления. Но иногда BIOS не видит загрузочную флешку или не может синхронизировать ее работу. Что же делать в таком случае? Есть несколько самых вероятных причин возникновения и вариантов решения данной неприятности.
USB-контроллер: настройка
BIOS является частью операционной системы, в которой и кроются проблемы с флешкой в большинстве случаев. Где же именно кроется неполадка? Самая очевидная причина, почему флешка не определяется BIOS – USB-котроллер работает некорректно или попросту отключен. Как справиться с проблемой? Включить его! Для это в разделе Award BIOS найдите подраздел Integrated Peripherals, а далее зайдите во второй пункт меню – Advinced (где будут расширенные параметры настройки BIOS). Затем находим категорию USB Configuration, заходим в нее, нажимаем Enter и обращаем внимание на надпись, которая появится напротив параметров USB. Там может загореться Disabled (отключено) и Enabled (подключено). Если контроллер находится в отключенном состоянии, то нужно включить его с помощью кнопок-указателей. Для сохранения измененных параметров обязательно нажмите F10.
Если же контроллер подключен, но BIOS не видит флешку, можно попробовать ее на другом порте системного блока. Возможно, этот неисправен или неправильно настроен, что и мешает его функционированию.
Иногда ни один из портов не может определить флешку. В таком случае имеет смысл обновить драйвера самого USB-контроллера. Особенно часто такая проблема возникает после переустановки или отката операционной системы, когда может быть потеряна часть нужных данных или параметры сбрасываются до «по умолчанию». Поэтому повторная загрузка всех последних версий драйверов может решить проблему с флешкой.
Проблемы совместимости
Подавляющее большинство современных периферийных устройств поддерживает только USB версии 2.0., которые, конечно, не будут распознаваться на компьютерах, интерфейс которых настроен под 1.1. В данном случае для решения проблемы нужно просто установить вспомогательное программное обеспечение, которое, как правило, всегда идет в комплекте с устройством – на одном диске с драйверами или же отдельно. Иногда нужные приложения можно скачать с официальных сайтов производителей USB-накопителей.
Системный файл INFCACHE.1 – корень всех зол
Если же вы испробовали все вышеприведённые способы, но проблема никуда не исчезла, то можно попробовать еще один, но уже кардинальный метод. Просто удалите с компьютера системный файл INFCACHE.1. Вы сможете найти его в корневом каталоге WINDOWS, на жестком диске C или же на том, где установлена ваша операционная система. Полный путь к этому файлу выглядит так: WINDOWS:system32DriveStore. Вы можете также найти его через поиск или с помощью командной строки. Если же после удаления этого файла проблема исчезла, значит, все неполадки были связаны с повреждениями кэш-памяти. При следующем включении компьютера файл INFCACHE.1 восстановится сам по себе.
И все же дело в BIOS?
Инструкция по настройке этой части системного программного обеспечения поможет справиться с проблемами с флешкой в некоторых случаях. Например, если, как было сказано выше, проблема в отключенном USB-контроллере. Правильная настройка BIOS – дело несложное, но важное. Справиться с этим сможет практически любой пользователь, даже с небольшим опытом работы за персональным компьютером.
Итак, для того чтобы попасть в параметры, нужно нажать клавишу F2 (в некоторых случаях DELETE) в момент, когда загружается система BIOS. Дальше вам нужно зайти во вкладку Advanced, где вы сможете управлять расширенными возможностями, выбрать раздел Integrated Peripherals и нажать Enter. Выполнив эти несложные манипуляции, вы сможете посмотреть, работает ли контроллер, а также другие средства, которые влияют на функционирование портов и автоматическое определение подключенных USB-устройств.
BIOS не видит другие подключенные через порт устройства
Если же компьютеру не удается определить не только флешку, но и другие внешние носители и девайсы, подключенные через USB (например принтер, колонки, фотоаппарат или телефон), то этот случай требует особых и радикальных мер.
Снимаем кожух (защитные боковые пластины) с компьютера. Как правило, они либо прикручены к корпусу на болты, либо пристегнуты на «задвижки», затем подсоединяем флешку или другое устройство напрямую к USB-порту на материнской плате. В большинстве случаев этого может хватить, чтобы BIOS увидел девайс. Но если этого не произошло, то можно попробовать установить пакет соответствующих драйверов для корректной работы и исключения проблем несовместимости. Если же и это не помогает – выход все же есть!
Другие причины, почему BIOS не видит флешку и другие USB-устройства
Частенько бывает, что к компьютеру подключено множество разных девайсов, требующих большого количества энергии. Например, сканер или мощная звуковая система. И уже этих двух подключенных устройств может быть достаточно, чтобы вызвать дефицит питания при подключении даже такого экономичного носителя, как флешка. Что уж говорить о попытке подключить к компьютеру еще и фотоаппарат, чтобы сбросить или просмотреть фотографии на большом экране. В этом случае BIOS не видит флешку (или другое устройство) из-за слишком низкого уровня электроэнергии, который может быть затрачен на этот порт. Иными словами, девайс может нуждаться в большем количестве энергии, чем может обеспечить USB-разъем. В результате ему попросту не хватает мощности для включения и функционирования.
Для того чтобы исключить такую проблему, нужно узнать потребляемую мощность USB-контроллера именно вашего персонального компьютера. Уточнить это можно в "Диспетчере устройств" на вкладке "Свойства" в графе "Питание". USB-устройства версии 2.0 нуждаются, как правило, в 500 мА, а более новые устройства версии 3.0 потребляются уже 900 мА. Исходя из этого, можно предположить, что иногда для подключения какого-то девайса сначала нужно отключить один или даже несколько ранее подключенных, но неиспользуемых в данный момент устройств. Если же вы заряжаете ваш телефон или плеер от компьютера, и флешка не определяется параллельно с этим, то стоит попробовать отсоединить шнур зарядки на время. В 90% случаев этого будет достаточно, чтобы BIOS увидел подключаемое устройство.
А может, флешка виновата?
Вы все испробовали, но ничего не помогает? Тогда есть вероятность, что дело в самом устройстве. Вы можете почитать о вашей флешке отзывы. BIOS может и не быть причиной того, что она не определяется, если вам попалось устройство с заводским браком, например. Также возможно, что данная модель требует каких-нибудь особых манипуляций или наличия USB-HUB’а для корректной работы. Вариантов может быть много, поэтому следует изучить все существующие способы определения проблемы.
Заключение
Если же определение проблемы, из-за которой BIOS не видит флешку, и ее решение не увенчалось успехом, то, конечно, стоит обратиться в сервисный центр. Но перед этим просто отключите функцию управления электропитанием USB-контроллера со стороны операционной системы. Для этого заходим в «Диспетчер устройств», находим вкладку «Контроллеры универсальной последовательной шины», выбираем подраздел «Корневой USB-концентратор» и двойным кликом вызываем окошко «Управление питанием», убираем соответствующий флажок и нажимаем «OK» для сохранения внесенных изменений. И повторяем эту процедуру для каждого USB-концентратора. Возможно, именно это спасет вас от похода в сервисный центр.
Современные ноутбуки один за другим избавляются от CD/DVD приводов, становясь все тоньше и легче. Вместе с этим у пользователей появляется новая потребность – умение установить ОС с флеш-накопителя. Однако, даже при наличии загрузочной флешки, не все может пойти так гладко, как хотелось бы. Специалисты Microsoft всегда любили подкидывать своим пользователям любопытные задачки. Одна из них – БИОС может просто не видеть носитель. Проблему можно решить несколькими последовательными действиями, которые мы сейчас и опишем.
БИОС не видит загрузочную флешку: как исправить
Вообще, нет ничего лучше для установки ОС на свой компьютер, чем собственноручно сделанная загрузочная флешка. В ней вы будете уверены на 100%. В некоторых случаях получается, что сам носитель сделан неправильно. Поэтому мы рассмотрим несколько способов, как изготовить его для самых популярных версий Windows.
Кроме того, нужно выставить правильные параметры в самом БИОСе. Иногда причина отсутствия накопителя в списке дисков может быть именно в этом. Поэтому после того, как разберемся с созданием флешки, мы рассмотрим еще три способа для настройки самых распространенных версий BIOS.
Способ 1. Флешка с установщиком Windows 7
В данном случае мы воспользуемся Windows USB/DVD Download Tool.
- Первым делом отправляйтесь на сайт Майкрософт и загружайте оттуда утилиту для создания загрузочного флеш-накопителя.
- Инсталлируйте ее и приступайте к изготовлению флешки.
- С помощью кнопки «Browse», которая откроет проводник, укажите место, в котором находится ISO-образ ОС. Нажмите на «Next» и переходите к следующему действию.
В окне с выбором типа установочного носителя укажите «USB device».
Дальше начнется, собственно, процесс создания накопителя.
Данный способ подходит для Виндовс 7 и старше. Чтобы записать образы других систем, воспользуйтесь нашей инструкцией по созданию загрузочных флешек.
В следующих инструкциях Вы сможете увидеть способы по созданию такого же накопителя, но не с Windows, а с другими операционными системами.
Способ 2: Настройка Award BIOS
Чтобы зайти в Award BIOS, нажмите на F8 во время загрузки операционной системы. Это наиболее распространенный вариант. Также бывают следующие комбинации для входа:
А теперь поговорим о том, как правильно настроить БИОС. В большинстве случаев проблема именно в этом. Если у Вас Award BIOS, сделайте вот что:
- Зайдите в БИОС.
- С главного меню перейдите, используя стрелки на клавиатуре, в раздел «Integrated Peripherals».
Проверьте, чтобы переключатели USB контроллеров стояли в положении «Enabled», при необходимости, переключите сами.
Перейдите в секцию «Advanced» с основной страницы и найдите пункт «Hard Disk Boot Priority». Он выглядит так, как показано на фото ниже. Нажимая «+» на клавиатуре, передвиньте на самый верх «USB-HDD».
В результате все должно выглядеть так, как показано на фото ниже.
Снова переключитесь на основное окно секции «Advanced» и установите переключатель «First Boot Device» на «USB-HDD».
Вернитесь на основное окно настроек своего БИОСа и нажмите «F10». Подтвердите выбор клавишей «Y» на клавиатуре.
Способ 3: Настройка AMI BIOS
Комбинации клавиш для входа в AMI BIOS те же самые, что и для Award BIOS.
Если у Вас AMI BIOS, выполните такие простые действия:
-
Зайдите в БИОС и найдите сектор «Advanced».
Перейдите на вкладку «Загрузка» («Boot») и выберите секцию «Hard Disk Drives».
Передвиньте пункт «Patriot Memory» на место («1st Drive»).
Результат ваших действий в этой секции должен выглядеть вот так.
В секции «Boot» зайдите в «Boot Device Priority» и проверьте — «1st Boot Device» должен точно совпасть с тем результатом, что получен на предыдущем шаге.
Если все выполнено правильно, переходите на вкладку «Exit». Нажмите «F10» и в появившемся окошке – клавишу ввода.
Способ 4: Настройка UEFI
Вход в UEFI осуществляется точно так же, как и в BIOS.
Эта продвинутая версия БИОСа имеет графический интерфейс и работать в ней можно с помощью мышки. Чтобы выставить там загрузку со съемного носителя, выполните ряд простых действий, а конкретно:
-
На главном окне сразу выберите раздел «Settings».
В выбранном разделе мышкой установите параметр «Boot Option #1» так, чтобы он показывал флешку.
Теперь, вооруженные правильно сделанной загрузочной флешкой и знанием настроек BIOS, вы сможете избежать лишних волнений при установке новой операционной системы.
Отблагодарите автора, поделитесь статьей в социальных сетях.
Производители ноутбуков и компьютеров все чаще отказываются от громоздких CD-приводов. Оно и понятно, ведь это позволяет сэкономить немало места и сделать устройство куда более компактным.
Вследствие этой новой тенденции у пользователей возникает необходимость устанавливать операционную систему не с CD, а с USB-накопителя, и, как водится, это влечет за собой определенные проблемы. Так, например, иногда BIOS не видит флешку, а значит, дальнейшая работа с ней становится невозможной. О том, как это исправить, вы можете прочитать ниже.
Неисправность флешки
Первое, что стоит проверить – это работоспособность USB-накопителя. Вполне возможно, что BIOS не видит загрузочную флешку по причине ее неисправности. При этом устройство может спокойно работать как хранилище для файлов, но перестанет функционировать, если использовать его как Boot-девайс.
Лучше всего проверять исправность флешки на другом компьютере или ноутбуке. Для этого просто попытайтесь использовать ее как загрузочное устройство, и если все пройдет нормально, значит, ваш USB-накопитель не поврежден.
При отсутствии второго компьютера вы можете использовать альтернативные способы проверки работоспособности флешки. Например, можно попросту подключить ее к другому порту или же и вовсе записать образ операционной системы на другой накопитель и попытаться загрузиться с него.
Неисправность USB-порта
Если BIOS не видит флешку, в исправности которой вы полностью уверены, следует проверить работоспособность USB-порта. Сделать это куда проще, чем в случае с USB-накопителем, ведь для данной операции вам не понадобится другой компьютер или ноутбук.
Итак, вам нужно всего лишь поочередно подключать флешку к разным портам и пытаться с нее загрузиться. Да, эта операция требует много времени, но благодаря ей вы полностью исключите одну из возможных причин возникновения ошибок BIOS.
Отдельно стоит выделить USB-порты, расположенные на передней стенке системного блока, на клавиатуре, всевозможных удлинителях и так далее. Очень часто бывает так, что они начинают функционировать только после полной загрузки операционной системы. Проще говоря, при запуске компьютера они не работают, соответственно, BIOS не видит флешку. Что делать в такой ситуации? Использовать порты, расположенные на тыльной стороне системного блока.
USB 3.0
Современные компьютеры, а также ноутбуки оборудованы новыми устройствами для работы с флешками – USB 3.0. Они обеспечивают куда большую скорость работы накопителя, но в то же время могут вызывать определенные проблемы. В том числе иногда BIOS не видит загрузочную флешку, если она подключена к порту версии 3.0.
Тут стоит сказать, что неисправность возникает не из-за неумения старых версий "Виндовс" работать с USB 3.0 во время инсталляции. К примеру, у вас не получится установить Windows 7 с флешки, подключенной к 3.0, но уже в «восьмерке» и «десятке» такая проблема отсутствует.
К счастью, производители учли возможные неполадки, связанные с совместимостью. Они снабжают компьютеры как портами версии 2.0, так и USB 3.0. Последние, к слову, окрашены в синий/голубуй цвет. Так что, если ваша флешка не работает именно в разъеме версии 3.0, вы можете попробовать извлечь ее и подключить к USB 2.0.
«Битый» образ
Еще одной причиной того, что BIOS не видит флешку, может стать «битый» образ операционной системы, записанный на нее. Повреждение установочных файлов ОС может произойти как во время загрузки их из интернета, так и в процессе записи на USB-накопитель.
Проблема заключается в том, что починить «битый» образ у вас не получится. Единственное, что можно сделать – это заново скачать установочные файлы, а затем снова инсталлировать их на флешку. Помимо этого, следуя советам компьютерных специалистов, вы можете проверить USB-накопитель с записанным на него образом на наличие ошибок и сбойных секторов.
Также стоит упомянуть нелицензионные версии ОС Windows. Пираты, создавая их, не сильно заморачиваются, так что очень часто при попытке сделать загрузочную флешку из таких файлов возникают проблемы. Другими словами, вам стоит попробовать скачать дистрибутив от другой команды, а еще лучше – использовать только лицензионное ПО.
Образ записан неправильно
Очень часто BIOS не видит флешку из-за того, что образ операционной системы был записан на нее неправильно. Некоторые пользователи просто копируют установочные файлы на USB-накопитель, а затем пытаются загрузиться с него. Да, такой вариант в некоторых случаях может и сработать, однако он отнюдь не является правильным.
На самом деле создавать загрузочную флешку нужно только при помощи специальных программ. Такие приложения предоставляются как создателями операционной системы, так и сторонними разработчиками. Например, очень популярными являются программы UltraISO, Rufus, WintoFlash и так далее. Каждая из них полностью справляется со своими функциями, так что здесь сложно выделить какого-то фаворита.
Запись при помощи Rufus
Так как наиболее частой причиной «невидимости» флешки является неверно записанный образ, обязательно стоит разобраться, как делать это правильно. В качестве примера будет взята программа Rufus, отличающаяся простотой в освоении. Итак, чтобы создать загрузочную флешку, следуйте такому алгоритму:
- Подключите USB-накопитель к ПК и запустите программу Rufus.
- В главном меню приложения найдите строку «Устройство» и выберите в ней свою флешку.
- Теперь нажмите на иконку CD-ROM`а, расположенную напротив опции «Создать загрузочный диск». Пользуясь окном проводника, укажите путь к образу операционной системы.
- При необходимости вы можете включить функцию проверки устройства на наличие плохих блоков, отметив галочкой одноименную опцию. Но учтите, что данная операция увеличит время создания образа в два, а то и в три раза.
Теперь вам осталось только нажать кнопку «Старт», подтвердить свое решение и дождаться окончания операции. Помните, что вынимать флешку во время работы программы категорически не рекомендуется.
Неправильная настройка BIOS
Чтобы ПК запускался с USB-накопителя, а не с жесткого диска, нужно правильно настроить приоритет загрузки. В Award BIOS, например, это делается так:
- Войдите в БИОС, нажав соответствующую клавишу во время загрузки компьютера. Чаще всего это F2 или Del, но иногда встречаются и другие варианты.
- Откройте раздел Integrated Peripherals и проверьте, находится ли в состоянии Enabled опция USB Controller. Как правило, она включена по умолчанию, но все же стоит в этом удостовериться.
- Теперь вернитесь в главное меню (клавиша ESC) и перейдите в Advanced BIOS Features. Далее откройте подраздел Hard Disk Boot Priority.
- Найдите параметр HDD-USB и передвиньте его на первую строчку при помощи клавиши «Плюс».
- После этого вернитесь в предыдущее меню, откройте First Boot Device и поставьте в нем HDD-USB на первое место.
- Нажмите клавишу F10, чтобы сохранить изменения, а затем выходите из настроек.
Имейте в виду, что в других версиях БИОСа процедура настройки приоритета загрузки может несколько отличаться от Award BIOS. Подробности о ней вы сможете найти в руководстве, на официальном сайте производителя материнской платы.
Secure Boot
На компьютерах и ноутбуках, выпущенных после 2013 года, довольно часто встречается функция Secure Boot. Ее назначение заключается в том, чтобы предотвратить установку вредоносного ПО до запуска операционной системы. Однако данная служба может блокировать работу загрузочной флешки, так что нужно её отключать. Это можно сделать так:
- Зайдите в BIOS и откройте раздел Boot (иногда встречается название Advanced).
- Найдите параметр Boot List Option и поменяйте его на Legacy.
- Опцию Fast Boot поставьте в положение Disabled.
Теперь вам осталось только выставить приоритет загрузки и приступить к установке операционной системы. Главное, не забудьте снова включить Secure Boot после того, как пропадет надобность использовать загрузочную флешку.
Старые версии BIOS
Если вы являетесь «счастливым» обладателем устаревшего компьютера, есть большая вероятность, что он вообще не умеет работать с USB-накопителями до загрузки операционной системы. Точнее, это старый BIOS не видит флешку, так как раньше, в эпоху CD и дискет, такой необходимости просто не было.
Данную проблему можно исправить, обновив БИОС до актуальной версии. Файлы и программы, необходимые для этой процедуры, обычно можно найти на сайте производителя вашего ПК или ноутбука.
Имейте в виду, что процесс обновления (прошивки) BIOS связан с большими рисками, и без должного умения к нему лучше не приступать. Сделав что-то не так, вы можете нанести вред вашему компьютеру, устранить который под силу только специалистам.
Альтернативные варианты
Итак, вы перепробовали все способы, изложенные выше, но БИОС все еще напрочь отказывается работать с флешкой. В этом случае вы можете воспользоваться двумя альтернативными вариантами.
Первый из них – это установка ОС с диска. Если на вашем компьютере имеется CD-ROM, смело создавайте загрузочный CD и ставьте операционную систему с него. Помимо этого, можно на время взять CD-привод у знакомых и подключить его к своему ПК.
Второй вариант заключается в использовании утилиты Plop Boot Manager. Она устанавливается на винчестер и позволяет выбрать приоритет загрузки без необходимости заходить в BIOS.