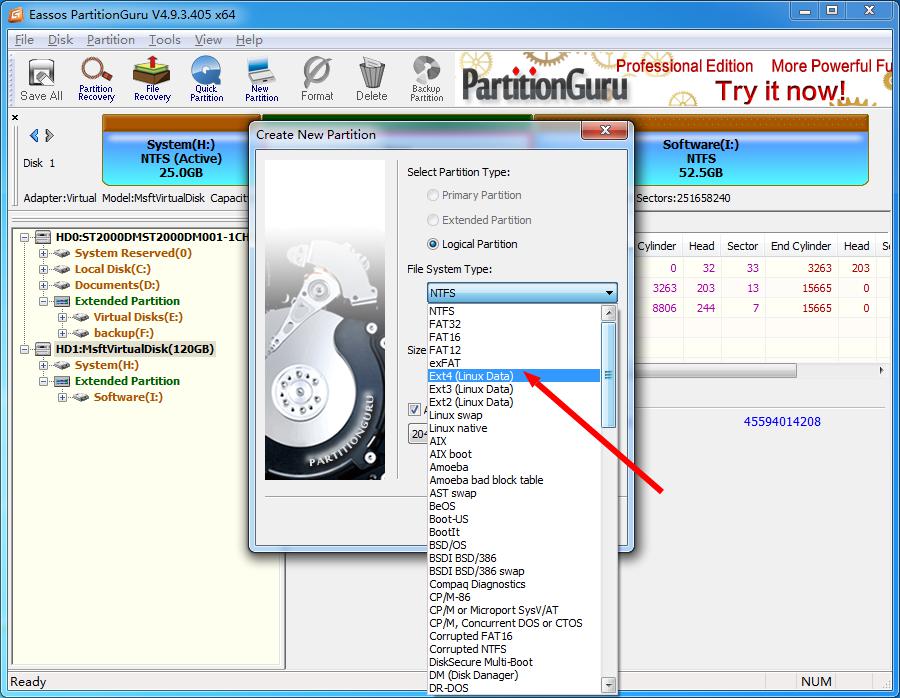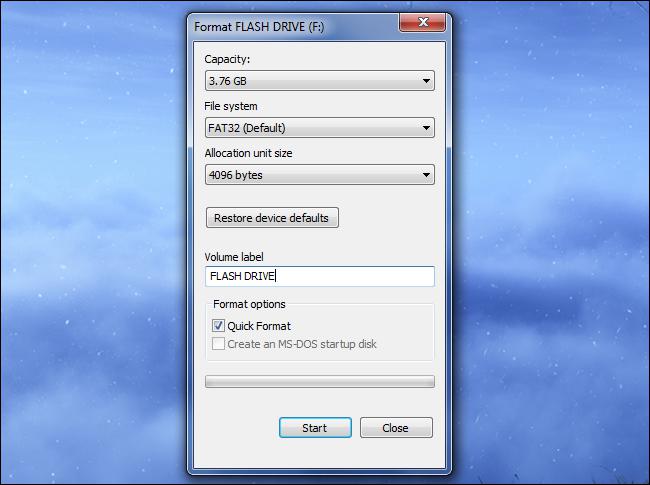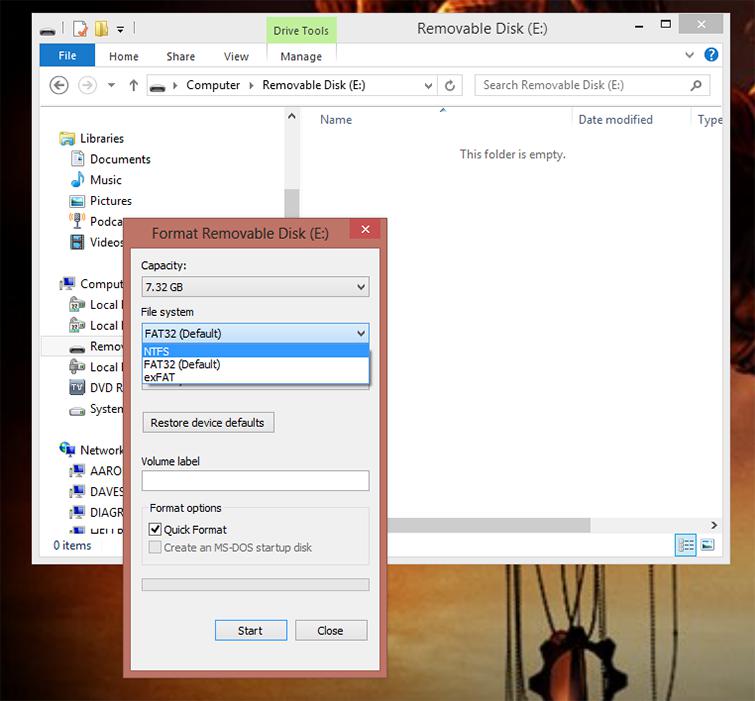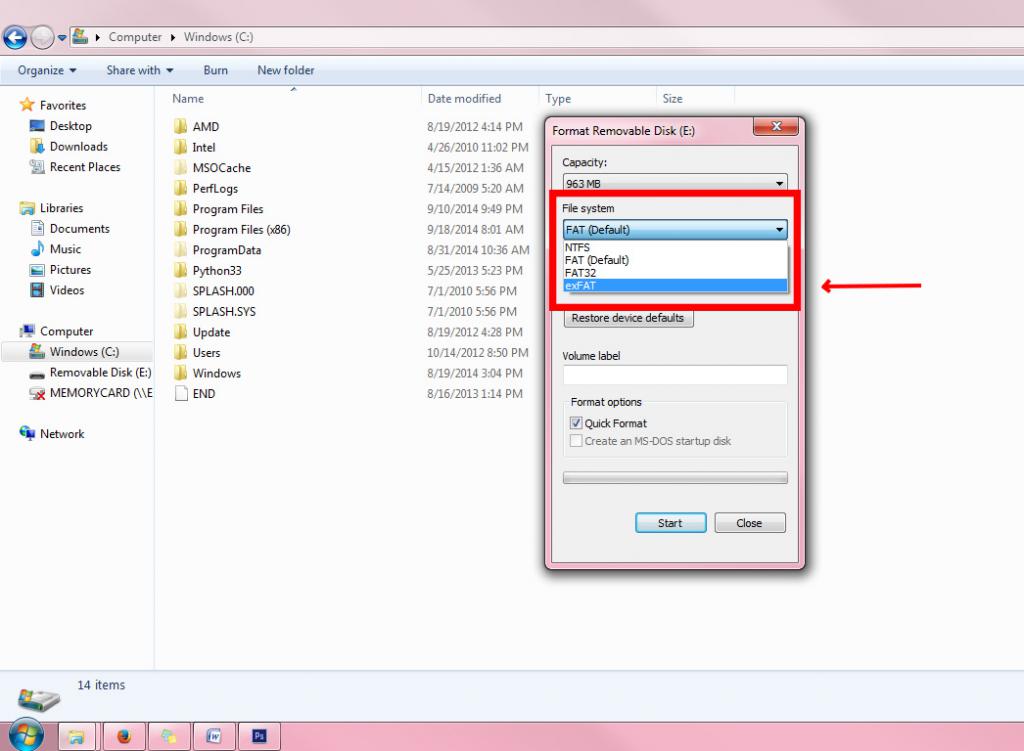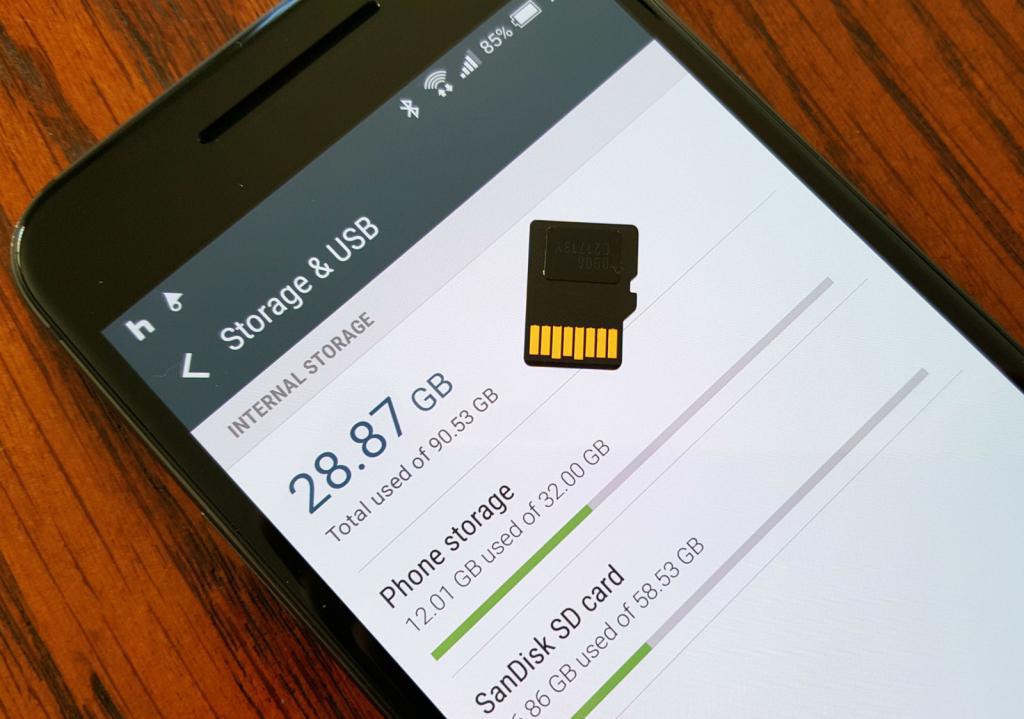Содержание
Каждый так или иначе хотя бы раз сталкивался с тем, что нужно провести форматирование флешки. Стандартная процедура, но вот только далеко не каждый уделяет ей должное внимание, особенно самому формату форматирования. Именно об этом и хотелось бы рассказать более подробно в данном материале. Итак, давайте обсудим, в каком формате форматировать флешку лучше всего.
Для чего нужно форматирование
Прежде чем перейти к сути, стоит немного разобраться, для чего вообще нужно форматирование. Многие ошибочно полагают, что, форматируя флешку, они тем самым просто удаляют всю ненужную информацию с нее, но это не так. Накопитель имеет некую цифровую структуру, схожую с теми же жесткими дисками. Структура состоит из кластеров, которые имеют определенный объем для хранения информации.
Со временем кластеры могут затираться, перезаписываться или вовсе становиться "битыми". В результате это все приводит к не совсем корректной работе самого накопителя, и единственное, что может помочь в этой ситуации – форматирование.
При этом процессе вся структура (кластеры) обновляется заново, что приводит ее, так сказать, в нормальный, прежний вид. Также можно полностью перезаписать кластеры, изменив формат. Давайте же разберемся, каким форматом лучше форматировать флешку.
Первый формат – Ext4. Крайне редко можно встретить флешки с такой файловой системой, и все по одной простой причине – такие накопители могут работать только в операционной системе Linux. Если такую флешку вставить в ПК под управлением "Виндовс", то ничего не произойдет, потому как система не предназначена для работы с этим форматом.
FAT32
Выбирая, под какой формат форматировать флешку, можно остановиться на стандартном, который предлагается по умолчанию операционной системой – FAT32. Существует он уже довольно долгое время и остается одним из самых популярных на данный момент. Практически все флешки и накопители, которые выходят с завода (объемом до 8 Гб), отформатированы именно в файловой системе FAT32. Ранее было еще 2 формата – FAT и FAT16, но они довольно сильно устарели, поэтому от них отказались.
FAT32 без проблем распознается любой операционной системой, что делает этот формат универсальным. Еще одним плюсом можно назвать высокую скорость передачи данных при копировании. Однако не обошлось и без минусов. Самый главный недостаток формата – это ограничение на максимальный объем одного файла: он не должен превышать 4 Гб. Также к минусам можно отнести не слишком высокую надежность. Как правило, флешки под управлением FAT32 довольно быстро выходят из строя, в результате чего пользователь может лишиться какой-либо важной информации в самый неподходящий момент.
Очень часто на вопрос: "В каком формате форматировать флешку?" можно услышать весьма распространенный ответ: "Ну конечно же, в NTFS!" И это не удивительно, ведь NTFS лишен практически всех недостатков, которые есть у файловой системы FAT. Например, здесь нет ограничений на размер файла, что уже большой плюс. Помимо этого, накопители с файловой системой NTFS обладают очень высокой надежностью и долговечностью, что позволяет им не бояться сбоев системы или некорректных извлечений.
К минусам NTFS можно отнести не самую высокую скорость передачи данных. Фактически она гораздо меньше, чем у той же FAT32, но, как говорится, "тише едешь, дальше будешь". Что касается совместимости, то накопители с файловой системой NTFS работают практически со всеми операционками, кроме разве что очень старых Windows ME, 98 и 95.
exFAT
exFAT – это формат, который пришел на смену FAT32. Его главное отличие от предшественника заключается в том, что он лишен ограничений относительно размеров файла. Иными словами, это практически тот же NTFS, но с некоторыми отличиями. Во-первых, увеличен объем кластера до 32 Кб, во-вторых, скорость передачи данных значительно выше, ну и в-третьих, exFAT более экономно расходует пространство.
Главным недостатком данного формата является то, что он пока не особо распространен и имеет плохую совместимость с другими ОС. Накопители с такой файловой системой корректно работают только на операционках Windows 7 и выше. Работоспособность на других устройствах, кроме компьютеров, также на низком уровне.
Если выбирать, в каком формате форматировать флешку из трех выше представленных, то, пожалуй, стоит остановить свой выбор на NTFS, если ваш накопитель имеет объем больше 8 Гб. Если меньше, то выбор очевиден – FAT32. Любителям экспериментов можно посоветовать exFAT, но с ним нужно быть крайне осторожным.
Под какой формат форматировать флешку для "Андроид"?
При форматировании карт microSD для андроид-смартфонов рекомендуется использовать файловую систему FAT32, которая стоит по умолчанию. Почему не NTFS? Потому что в основе ОС "Андроид" лежит Linux, который "от рождения" не дружит с этой системой. В интернете, конечно же, есть масса информации о том, как с помощью различных манипуляций и программ можно все-таки заставить работать NTFS на "Андроид", но неопытным пользователям лучше воздержаться от подобных экспериментов.
Так что, выбирая, в каком формате форматировать флешку для "Андроид", лучше всего остановиться на привычном FAT32.
Для начала, обратите внимание, что форматирование карты памяти приведет к невосполнимому уничтожению всех данных, включая защищенные изображения. Перед форматированием карты, убедитесь, что все изображения перенесены на компьютер. Для обеспечения максимально надежной работы компания Nikon рекомендует использовать для форматирования карт памяти фотокамеру.
Не рекомендуется форматировать карту памяти с помощью компьютера, поскольку вследствие возможного выбора неправильных настроек файловой системы, карту нельзя будет использовать на камере.
При необходимости перед форматированием для пункта настройки «Файловая система» выберите значение «FAT». Все фотокамеры Nikon совместимы с картами, отформатированы с использованием файловой системы FAT. Обратите внимание, что карт памяти объемом более 2 ГБ, для возможности полного использования объема карты памяти, ее следует отформатировать в формате «FAT32».
Шаг 1. В меню настройки выберите «Форматирование карты памяти» или «Форматирование карты памяти CF».
Шаг 2. Некоторые камеры предоставляют два варианта форматирования – «Быстрое форматирование» и «Обычное форматирование».
– Используйте «Быстрое форматирование» для новых карт памяти или карт, которые использовались в камере раньше.
– Используйте «Обычное форматирование» для карточек, форматированных с помощью других устройств, либо функционирующих с ошибками.
В фотокамерах только с одной опцией форматирования, этот параметр соответствует функции «Быстрое форматирование».
Шаг 3. Перед форматированием карты памяти, вас попросят подтвердить форматирование карты. Выберите "Формат" для продолжения операции или «Нет» для отмены форматирования и выхода.
Шаг 4. Фотокамера начнет форматирование карты памяти. Не извлекайте карту памяти до появления сообщения камеры о завершении форматирования.
В некоторых моделях фотокамер COOLPIX доступна настройка меню «Отключить удаление». При выборе этой настройки камера не сможет форматировать карты памяти или удалять любые изображения с помощью корзины или других методов удаления.
Здравствуй, дорогой читатель! С вами на связи, Тимур Мустаев. За любой фототехникой нужно следить – хранить ее в безопасном месте и регулярно очищать. Вопрос касается не только фотоаппарата и аксессуаров, но и, казалось бы, такой мелочи, как карта памяти.
В одной из предыдущей статьи мы научились выбирать карту памяти для зеркального фотоаппарата, сейчас настало время правильно ее очищать.
Говоря о флешке, то, естественно, с нее нужно смахнуть пыль, если она долго лежала на полке. Но по большей части, эта статья посвящена другому типу очищения флешки для камеры и заключается в раскрытии вопроса – как отформатировать карту памяти на фотоаппарате.
Работа с флешкой на фотокамере
Не имеет большого значения марка вашего фотоаппарата. Если брать во внимание зеркальные модели, то Canon и Nikon имеют схожие интерфейсы, поэтому разобраться в них несложно. По факту, и в камерах Pentax, Panasonic, Fujifilm и других, так же нельзя запутаться.
Хотя некоторым это удается, и они не могут найти нужную опцию!
Хочу сказать, что в “мыльницах” все обстоит еще проще: в меню общих настроек нужно найти “удалить все” – это и будет наш вариант.
Проходя следующие этапы, вы без проблем отформатируете флешку, не выходя за пределы своего фотоаппарата, будь то, к примеру, Никон д5100, Кэнон 600d или др.
- Вставьте флешку в камеру. Включите технику.
- Откройте режим меню и пункт “форматирование карты памяти”.
В некоторых моделях фототехники на выбор может быть представлено быстрое или обычное форматирование. Быстрое подойдет для новеньких карт или уже для бывших в распоряжении этой камеры, а обычное, более долгое, для неисправных или работавших в других устройствах. - Подтвердите операцию ответом “да”. Это необходимо, чтобы фотоаппарат “убедился”, что вы, действительно, понимаете происходящее, а не случайно нажали попавшуюся кнопку. Техника предупреждает: после форматирования все фото удаляются с карты. Ответ “нет” вернет обратно в меню, ничего не изменится.
P.S. фактически информация на носителе останется, и ее можно восстановить с помощью специалистов. Изображения стираются безвозвратно только тогда, когда вы делаете новые фото на ту же карту памяти. Как восстановить фотографии с карты памяти, мы также рассматривали чуть ранее. - Дождитесь окончания форматирования, которое может занять несколько секунд. В это время не вытаскивайте карту, не выключайте камеру. Если вы начнете что-то дополнительно нажимать или крутить, процесс может затянуться, так как вы перегрузите фотоаппарат командами.
Если фотоаппарат выдает ошибку выполнения команды или надпись “Невозможно”, “Отказано”, то очень вероятно, что флешка защищена от копирования, а также удаления файлов.
Тогда выньте карту и посмотрите на ее боковую часть. Там есть маленькая кнопка “Lock”, которую необходимо переключить в противоположный режим. Например, у флешек Sony ползунок желтого цвета – сразу заметите.
Не всегда сложность удаления фотографий может быть в этом.
Внимательнее нужно быть обладателям фотокамер COOLPIX, где в самом меню есть настройка “отключить удаление”. Любой метод очистки карты при активировании этой функции будет невозможен.
Форматирование при помощи компьютера
Помимо фотоаппарата, флешку можно отформатировать при помощи компьютера. В первую очередь, вам понадобится картридер. Если он у вас уже присутствует, например, в ноутбуках от в основном существует, то дополнительный картридер вам не надо.
И так, существует определенная последовательность.
- Включите компьютер.
- Из фотоаппарата переместите карту памяти в картридер и подключите к компьютеру.
- Зайдите в “мой компьютер”.
- Кликните правой кнопкой мышки на появившийся значок нового устройства – карты памяти. И выберите вариант отформатировать. Если вы более продвинутый пользователь и имеете такие программы для работы, как Total Commander или Far, то найдите нужную опцию в командной строке.
Важно. При форматировании на компьютере, обязательно ставьте FAT32 и галочку «Быстрое».
P.S. Некоторые камеры поддерживают подключение к памяти через USB кабель. После подключения кабеля к фотоаппарату и к компьютеру, произведите выше перечисленные действия начиная с пункта 3.
Обращаю ваше внимание на то, что лишь просмотром изображений и их форматированием можно заниматься, непосредственно, в фотокамере.
Все другие манипуляции типа всевозможной редактуры, выборочного удаления фотографий могут привести к непоправимым последствиям, а именно – сбою логики в технике.
Раньше я не знал об этом, и с легкостью работал с картинками прямо в камере. Меня даже радовал этот набор эффектов! Но вскоре я заметил, что почему-то некоторые файлы просто перестали открываться. И это малое, к чему может привести незнание правил обращения с флеш-картами. Они предназначены лишь для хранения данных, для всего остального есть планшеты и компьютеры.
От качества работы карты памяти зависит многое: и скорость съемки, и скорость доступа к фотографиям. Поэтому, во-первых, она должна быть высокого класса. Если позволят бюджет берите 10 класс.
А во-вторых, нужно заниматься ее форматированием, которое увеличит свободное пространство для записи фото, а также обеспечит оптимальное функционирование. Делать эту процедуру следует не только в начале пользования новой картой, а периодически: отсняли серию кадров, заполнили карту, затем перенесли (скопировали) данные на компьютер, а флешку почистили.
Соблюдая выше перечисленные советы и рекомендации, вы сохраните работоспособность флешки надолго.
На этом я завершаю свою демагогию. До свидания! Не пропускайте новые статьи! Заглядывайте на мой блог и, конечно, подписывайтесь. Приглашайте друзей, знакомых и всех неравнодушных к фотографии!