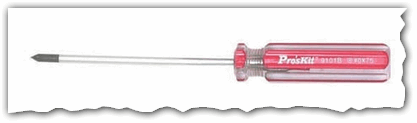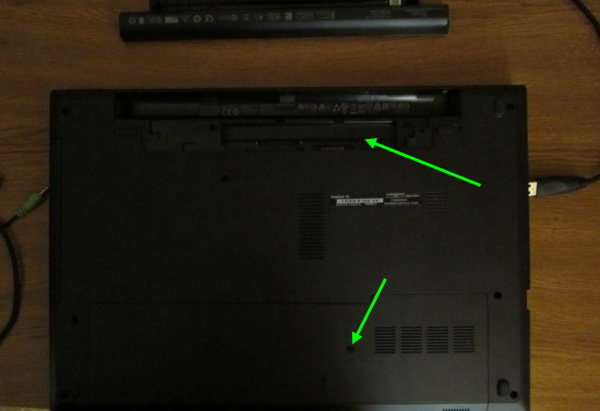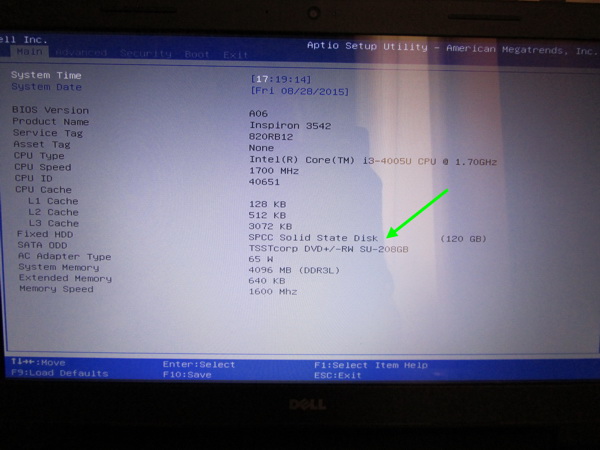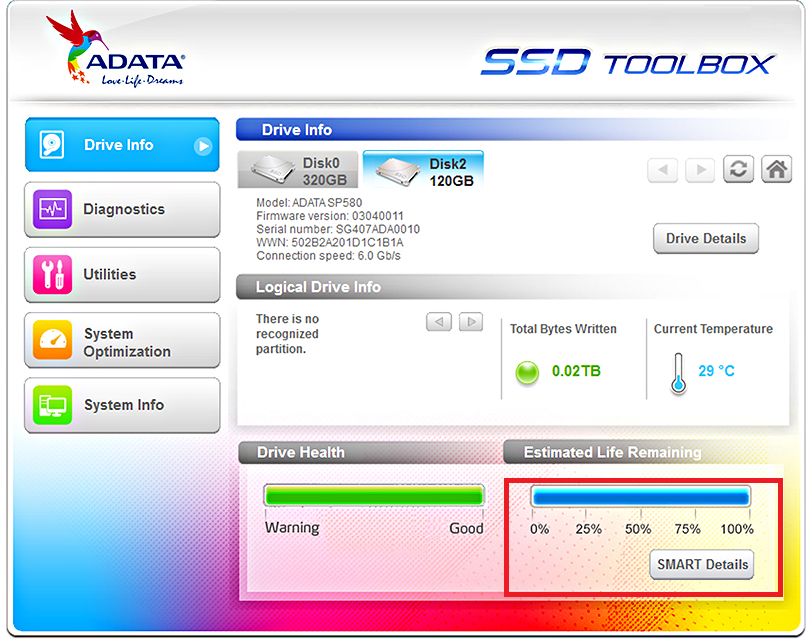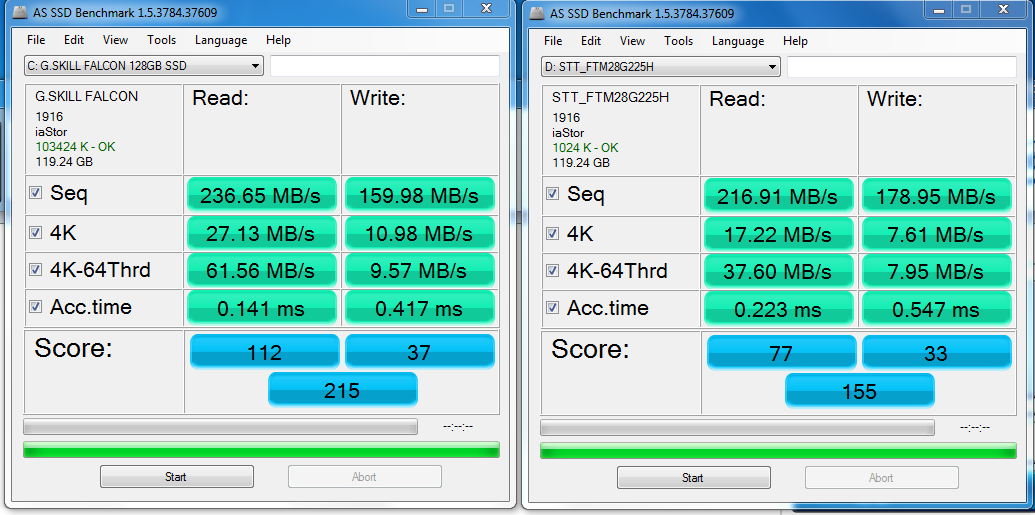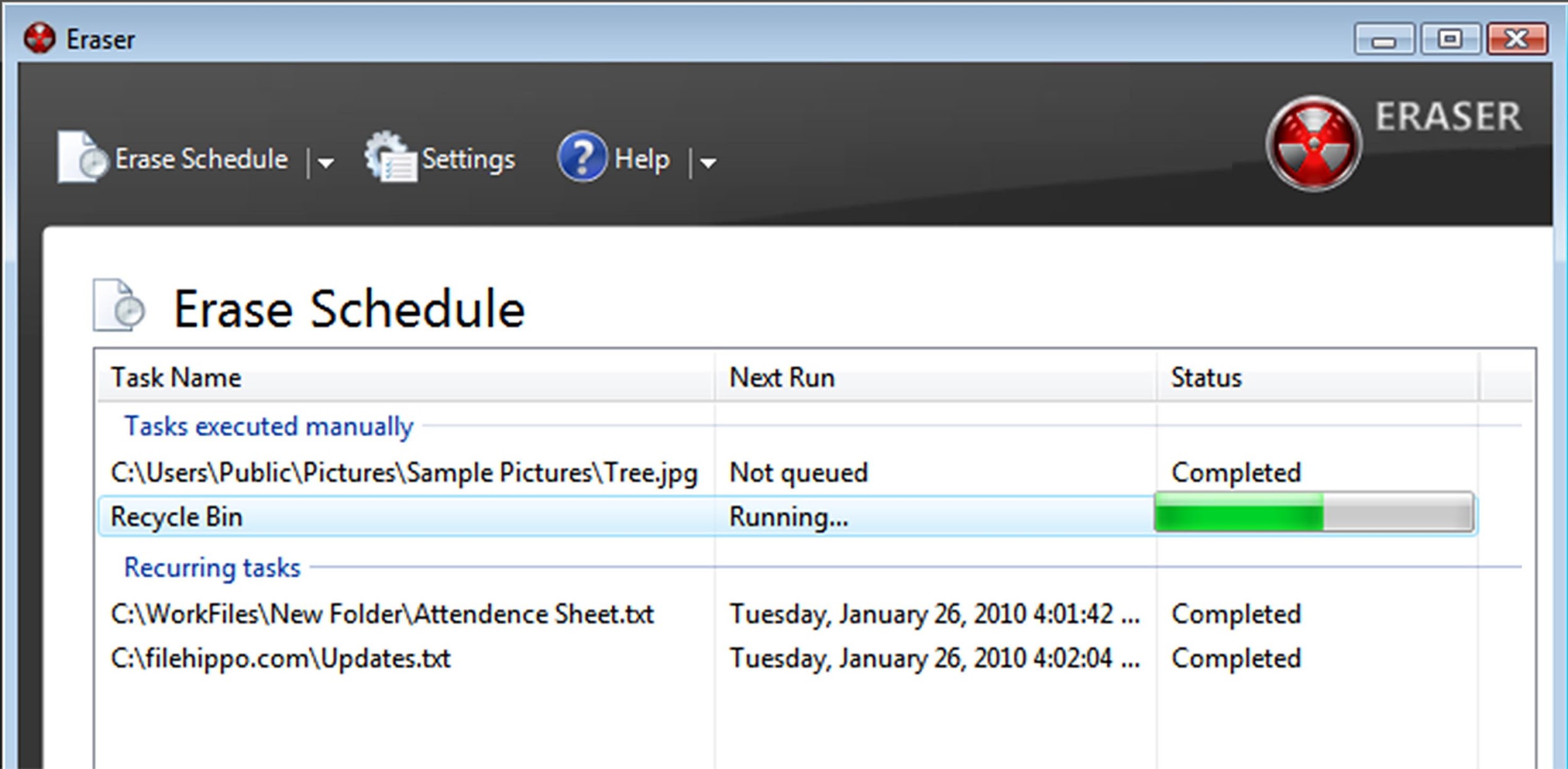Содержание

Установка SSD в ноутбук дает ряд преимуществ: более быстрая загрузка ОС Windows (время загрузки сокращается раза в 4-5), более длительная работа ноутбука от аккумулятора, SSD диск более устойчив к ударам и сотрясениям, пропадает скрежет (который иногда бывает на некоторых моделях HDD дисков). В этой статье, я хочу разобрать пошаговую установку SSD диска в ноутбук (тем более, что вопросов по SSD дискам приходит достаточно много).
Что необходимо для начала работ
Несмотря на то, что установка SSD диска — это достаточно простая операция, с которой справиться практически любой пользователь, хочу предупредить, что все что делаете — делаете на свой трах и риск. Так же в некоторых случаях, установка другого диска может стать причиной отказа в гарантийном обслуживании!
1. Ноутбук и SSD диск (естественно).
Рис. 1. Дисковый накопитель SPCC Solid State Disk (120 ГБ)
2. Крестообразная и прямая отвертки (скорее всего первая, зависит от крепления крышек вашего ноутбука).
Рис. 2. Крестообразная отвертка
3. Пластиковая карточка (подойдет любая, при помощи нее удобно поддеть крышку, защищающую диск и оперативную память ноутбука).
4. Флешка или внешний жесткий диск (если вы просто замените HDD диск на SSD — то, наверное, у вас есть файлы и документы, которые нужно скопировать со старого жесткого диска. В последствии вы их перенесете с флешки на новый SSD диск).
Варианты установки SSD диска
Очень много вопросов приходит по вариантам установки SSD диска в ноутбук. Ну, например:
— «Как установить SSD диск так, чтобы работал и старый жесткий диск и новый?»;
— «Можно ли установить SSD диск вместо CD-ROM’a?»;
— «Если я просто заменю старый HDD на новый SSD диск — то как я перенесу на него свои файлы?» и т.д.
Сразу хочу выделить несколько способов установки SSD в ноутбук:
1) Просто вынимаете старый HDD и ставите на его место новый SSD (на ноутбуке есть специальная крышка, закрывающая диск и оперативную память). Чтобы пользоваться своими данными со старого HDD — нужно заранее, перед заменой диска, скопировать все данные над другие носители.
2) Установить SSD диск вместо дисковода для оптических дисков. Для этого понадобиться специальный переходник. Суть в общем виде такая: вынимаете CD-ROM и вставляете этот переходник (в который вставляете заранее SSD диск). В английском варианте, называется он следующим образом: HDD Caddy for Laptop Notebook.
Рис. 3. Universal 12.7mm SATA to SATA 2nd Aluminum Hard Disk Drive HDD Caddy for Laptop Notebook
Важно! Если будете покупать такой переходник — обратите внимание на толщину. Дело в том, что таких переходников есть 2 вида: 12,7 мм и 9,5 мм. Чтобы точно знать какой вам нужен, можете поступить следующим образом: запустить программу AIDA (например), узнать точную модель вашего оптического дисковода и затем найти его характеристики в интернете. Кроме этого, можно просто снять дисковод и замерить его линейкой или штанг-циркулем.
3) Это обратный вариант от второго: SSD поставить вместо старого HDD диска, а HDD установить вместо дисковода с помощью такого же переходника, как на рис. 3. Этот вариант предпочтительней (намой взгляд).
4) Последний вариант: установить SSD вместо старого HDD, но для HDD купить специальный бокс, для подключения его к USB порту (см. рис. 4). Таким образом вы так же сможете пользоваться и SSD, и HDD диском. Единственный минус — лишний провод и коробка на столе (для ноутбуков, которые часто переносят — плохой вариант).
Рис. 4. Бокс для подключения HDD 2.5 SATA
Как установить SSD диск вместо старого HDD
Рассмотрю самый стандартный и часто-встречаемый вариант.
1) Сначала выключаете ноутбук и отключаете от него все провода (питания, наушники, мышки, внешние жесткие диски и т.д.). Далее переворачиваете его — на нижней стенке ноутбука должна быть панель, закрывающая жесткий диск ноутбука и аккумуляторная батарея (см. рис. 5). Вынимаете аккумулятор, отодвинув защелки в разные стороны*.
* Крепление на разных моделях ноутбуков может несколько различаться.
2) После того, как аккумулятор будет снят, открутите винтики, которыми крепится крышка, закрывающая жесткий дик (см. рис. 6).
Рис. 6. Аккумулятор снят
3) Жесткий диск в ноутбуках, обычно, крепиться несколькими винтиками. Чтобы его снять, достаточно их открутить, а затем вынуть жесткий из разъема SATA. После этого — вставить на его место новый диск SSD и закрепить его винтиками. Делается это достаточно просто (см. рис. 7 — показано крепление диска (зеленые стрелки) и разъем SATA (красная стрелка)).
Рис. 7. Крепление диска в ноутбуке
4) После замены диска, крепите крышку винтиком и ставите аккумулятор. Подключаете к ноутбуку все провода (отключенные ранее) и включаете его. При загрузке заходите сразу в BIOS (статья о клавишах для входа: https://pcpro100.info/kak-voyti-v-bios-klavishi-vhoda/).
Здесь важно обратить внимание на один момент: определился ли диск в BIOS. Обычно, у ноутбуков, в BIOS показывается модель диска на самом первом экране (Main) — см. рис. 8. Если диск не определился, то возможны следующие причины:
- — плохой контакт SATA разъема (возможно не до конца вставили диск в разъем);
- — неисправный SSD диск (если есть возможность, желательно бы проверить на другом компьютере);
- — старый BIOS (как обновить БИОС: https://pcpro100.info/kak-obnovit-bios/).
Рис. 8. Определился ли новый диск SSD (на фото диск распознан, а значит можно продолжить работу с ним).
Если диск определился, проверьте в каком режиме он работает (должен работать в AHCI). В BIOS эта вкладка, чаще всего, Advanced (см. рис. 9). Если у вас стоит в параметрах другой режим работы — переключите его на ACHI, затем сохраните настройки BIOS.
Рис. 9. Режим работы SSD диска.
После проведенных настроек — можно приступать к установке Windows и ее оптимизации под SSD. Кстати, после установки SSD рекомендуется устанавливать Windows заново. Дело в том, что при установки Windows — она автоматически настраивает службы для оптимальной работы с SSD диском.
PS
Кстати, очень часто мне задают вопросы, что обновить, чтобы ускорить ПК (видеокарту, процессор и пр.). Но редко кто говорит о возможном переходе на SSD для ускорения работы. Хотя на некоторых системах переход на SSD — поможет ускорить выполнение работы в разы!
На этом у меня сегодня все. Всем быстрой работы Windows!
Перед тем, как выбрать SSD накопитель для ноутбука, покупателю следует узнать их основные особенности, на которые следует обратить внимание.
В первую очередь, это объём диска и его цена – факты, влияющие на выбор любого накопителя.
Однако у SSD есть свои особенности, требующие учесть и другие факторы, подойдя к покупке более ответственно, чем к приобретению других элементов компьютера.
Тем более что и цена такого устройства будет едва ли не самой дорогой среди всех комплектующих ноутбука.
Содержание:
Преимущества покупки
Покупка SSD-диск для ноутбука – одно из важнейших действий по увеличению производительности системы и скорости работы с данными.
На таком накопителе обращение к информации происходит гораздо быстрее.
Замена устаревшего диска HDD на более современный вариант принесёт больший прирост мощности, чем даже увеличение памяти или установка нового процессора.
Преимущества твёрдотельного накопителя для ноутбука:
- повышение скорости обращения к данным, что в несколько раз ускорит запуск программ;
- компактные размеры большинства устройств (кроме переносных вариантов), позволяющие легко подобрать SSD и для большого 17-дюймового ноутбука, и для маленького нетбука с дисплеем 10 дюймов;
- небольшой вес, особенно важный при использовании на переносном компьютере;
- сниженное потребление энергии, которое должно повысить среднее время работы вашего ноутбука от аккумулятора;
- высокий уровень надёжности работы SSD.
Рис.1. Компактные размеры SSD-диска даже по сравнению с компактным HDD для ноутбука
Среди недостатков, которые отмечаются у твёрдотельных накопителей, внимание обращают на его сравнительно небольшой ресурс: 3000–5000 циклов.
Для обычного домашнего использования такое время примерно эквивалентно 7–8 годам работы, больше, чем средний пользователь работает с одним и тем же диском.
Сравнительная хрупкость SSD в данном случае не имеет особого значения – сам ноутбук ронять тоже нежелательно.
При этом, сравнительно высокая цена устройства компенсируется повышением скорости работы.
Особенности выбора
Начинать выбор подходящего для вас твёрдотельного накопителя стоит с основного показателя, сразу же бросающегося в глаза при просмотре различных вариантов в интернет-магазинах.
Это – стоимость оборудования, на сегодняшний день пока ещё превышающая аналогичный параметр у привычных HDD в несколько раз, она зависит от объёма и производителя диска.
Цена и объём
Стоимость SSD способна серьёзно повлиять на выбор пользователя с ограниченными финансовыми возможностями.
Единственными доступными вариантами на сегодняшний день являются накопители на 60–120 ГБ, цена которых находится в пределах 2–4 тысяч рублей, практически столько же, сколько стоит HDD на 500–1000 ГБ.
Впрочем, если ноутбук используется только для работы, а не для игр, 120-гигабайтного диска будет вполне достаточно для размещения системы и документов, и возможно хватит на резервное копирование.
При выборе варианта для хранения большого количества информации стоит рассмотреть бюджетные SSD объёмом 512 ГБ.
Стоимость гигабайта у них ниже, чем у других устройств – на уровне 20–30 руб. вместо 40–80 руб. для меньших по размеру или, наоборот, новых и больших накопителей.
Стоит обратить внимание именно на 512-гигабайтные варианты и из-за повышенной скорости обмена данными.
Накопители такого объёма (это может быть не только 512 ГБ, некоторые производители выпускают диски на 480 и 525 ГБ) работают вдвое быстрее аналогов на 128 ГБ.
Размер
Рассматривая SSD-накопители, можно заметить, что их размеры отличаются друг от друга.
И, если для стационарного ПК допустима покупка диска 3,5», для ноутбука стоит выбирать модели на 2,5 и даже на 1,8 дюйма.
Одними из самых популярных вариантов на сегодняшний день являются форм-факторы mSATA и M2, представляющие собой платы для слотов SATA и PCI-E, соответственно.
Размеры таких дисков ещё меньше – ширина может достигать всего 12 мм, длина – от 16 до 110 мм.
Рис.2. SSD-накопители M2 – компактные и лёгкие
Единственный недостаток дисков mSATA и M2 может проявиться в том случае, если на материнской плате ноутбука нет соответствующих слотов.
Но такие устаревшие «материнки» не выпускают уже несколько лет.
Заметно повысить производительность старого (до 2010–2011 года) ноутбука вряд ли получится даже с помощью SSD-накопителя.
Интерфейс
Стандартными интерфейсами для подключения SSD являются PCI-E или SATA.
По соотношению цены к качеству оптимальными вариантами являются накопители, подключаемые через разъём SATA III.
Такой интерфейс обеспечит скорость передачи данных до 6 Гб/с – больше, чем у любого выпускающегося на сегодняшний день твёрдотельного диска.
Рис.3. SSD и HDD для ноутбука с интерфейсами SATA III
Скорость
Скорость чтения и записи – параметры, которые повлияют на ускорение работы с информацией.
Рекомендуется выбирать их значения на уровне 480–600 Мбайт/с для бюджетных вариантов накопителей и не меньше 1500 Мбайт/с для более дорогих дисков.
У большинства SSD чтение осуществляется быстрее, чем запись.
При переполнении кэша реальная скорость работы накопителя может падать – хотя и не так заметно, как у жёстких дисков старого образца.
Впрочем, даже у недорогих дисков SSD скорость работы в 3–4 раза больше по сравнению с производительными HDD.
Поэтому, выбирая бюджетную модель твёрдотельного накопителя (например, 512-гигабайтный вариант за 10 тысяч руб.), вы всё равно получите заметный прирост производительности.
Покупка аналога стоимостью 25–30 тысяч рублей не всегда оправдана для среднего пользователя даже при повышении скорости.
Компромиссное решение – выбор варианта с меньшей ёмкостью, но большими возможностями передачи данных.
Ресурс
Для обычного твёрдотельного накопителя количество циклов перезаписи достигает 5000–10000. Чем больше это значение, тем дольше прослужит диск.
Стоит обратить внимание и на рекомендуемый производителем объём одноразовой перезаписи. В среднем он составляет от 20 до 30% объёма диска.
Так что, например, для часто используемого небольшого SSD на 60 ГБ в течение рабочего дня ресурс может уменьшиться на 2–3 цикла.
Производительный накопитель на 512–1024 ГБ прослужит вам примерно столько же дней, сколько циклов указано в его технических характеристиках –3000 (более 8 лет) или 5000 (13 лет).
Хотя неправильное обращение с диском может уменьшить ресурс намного быстрее.
Рис.4. Проверка ресурса нового SSD с помощью специального ПО
Производитель
Выпуском дисков SSD занимаются многие производители, начиная от Intel и заканчивая SanDisk. Выбрать накопитель по марке достаточно непросто.
Но, если вам нужен недорогой вариант, стоит отдать предпочтение брендам Crucial. Высокую надёжность обеспечивает продукция Intel.
А самыми скоростными, хотя и дорогими, считаются SSD от Samsung, Western Digital и Corsair.
Рис.5. Твёрдотельный накопитель Samsung 950 Pro – один из самых компактных и быстрых
Контроллер
Тип контроллера влияют на производительность работы диска. Бюджетные варианты используют модели Phison.
На дорогих и быстрых дисках устанавливают контроллеры Marvell, обеспечивающие заметное повышение производительности.
Накопители из нижней и средней ценовой категории могут иметь SSD-контроллер SandForce, снижающий скорость работы с данными при переполнении кэша и уменьшении места на диске, но при этом быстро записывающий информацию.
Установка диска
После того как диск SSD уже выбран и куплен, осталось правильно установить его в ноутбук.
Для этого рекомендуется разобрать компьютер и найти внутри место для установки.
Если пространства недостаточно, можно заменить твёрдотельным накопителем уже установленный на ноутбуке HDD (который потом можно вставить вместо дисковода с помощью специального переходника).
Рис.6. Установка SSD вместо HDD в ноутбуке
Ещё один вариант, подходящий при выборе твёрдотельного накопителя с форм-фактором M2 – установка диска вместе с HDD; для этого внутри ноутбука достаточно места.
В этом случае переплата за накопитель с меньшими габаритами становится оправданной.
Рис.7. Установка компактного SSD, не занимающего лишнего пространства в ноутбуке
Третий вариант – покупка специального корпуса для того чтобы сделать SSD внешним. Хотя купить такой накопитель можно в уже подходящем для подключения через USB-разъём исполнении.
Правда, второй вариант обойдётся дороже и не позволит, при появлении такой возможности, установить диск внутрь ноутбука.
Рис.8. Подключение внешнего SSD к ноутбуку
Подключив накопитель, его необходимо оптимизировать, установив программное обеспечение от официального производителя или другие подходящие приложения.
Например, программа Intel SSD Toolbox обеспечит постоянное обновление прошивки диска и выравнивание его разделов. Примерно ту же задачу выполняет утилита AS SSD.
Рис.9. Использование приложения AS SSD для проверки и оптимизации накопителя Samsung
Интерфейс таких программ для оптимизации не требует много времени на освоение – он вполне интуитивно понятный.
Зелёный цвет означает, что SSD работает нормально.
Красный предупреждает о возможных проблемах и требуется скачать утилиту уже не для проверки, а для исправления ошибок.
Одно из таких приложений – Parted Magic, задачей которого является восстановление сбившихся настроек SSD и возвращение их значений к заводским.
Эксплуатация SSD
Сразу же после установки SSD его, желательно разбить на несколько разделов (также, как и обычный HDD).
Один раздел будет использоваться для операционной системы и системных файлов, остальные – для хранения другой информации.
Ещё один вариант – хранить основную часть файлов на обычном жёстком диске, а твёрдотельный накопитель отдать в распоряжение ОС и чаще всего запускаемых программ.
Такая оптимизация пространства SSD позволит продлить срок его службы.
Если размеры накопителя небольшие (экономный вариант покупки), в пределах 60–128 ГБ, рекомендуется периодически освобождать его от неиспользуемых файлов.
Не следует допускать, чтобы диск работал на границе своей ёмкости – это влияет и на скорость работы, и на эксплуатационный ресурс.
Для удаления лишней информации стоит использовать программу CCleaner.
Пользуясь твёрдотельными накопителями, стоит знать об особенностях удаления с него информации.
Желательно не просто удалить ненужный файл встроенными средствами системы, но и дополнительно очистить диск специальной утилитой – например, Eraser, вызвать которую после установки можно из контекстного меню Windows.
Рис.10. Использование утилиты для полного удаления данных с SSD
Ещё одним способом продлить ресурс SSD, предотвращающим преждевременный выход дорогостоящего оборудования из строя и потерю информации, является обеспечение бесперебойного питания.
Для этого необходимо следить за достаточным уровнем заряда аккумулятора ноутбука.
При подключении устройства к электросети (для подзарядки или в случае проблем с батареей) желательно пользоваться ИБП.
Непредвиденное отключение питания способно стереть информацию на SSD, а короткое замыкание в электросети в 80% случаев выводит из строя сам накопитель.
Повысит срок службы и эффективное охлаждение SSD – с использованием специальных подставок для ноутбука и периодической чисткой корпуса.
И, наконец, последняя рекомендация по увеличению ресурса – отказ от дефрагментации накопителя.
Во-первых, это не увеличит скорость работы, в отличие от HDD.
Во-вторых, дефрагментируя диск, вы уменьшаете количество оставшихся циклов перезаписи.
Выводы
Подведя итоги рекомендаций по выбору и поддержке в рабочем состоянии твёрдотельных накопителей, можно сделать следующий вывод.
Лучшим выбором для пользователя, желающего улучшить производительность и при этом сэкономить средства, на сегодняшний день является 2,5-дюймовый SSD объёмом 60–128 ГБ, подходящий для выполнения большинства рабочих задач.
При наличии финансовых возможностей оптимальный вариант для вашего ноутбука – диск с форм-фактором M2 и объёмом 512 ГБ.
Петренко Юрий Александрович
Большая часть моей жизни – процесс получения информации, в первую очередь, о современных технологиях. Технологии помогают мне работать, учиться, развлекаться и общаться. Самыми интересными и полезными сведениями я всегда готов поделиться с другими.Мой телеграмм: Yurii Kutsii
Как обновить старый ноутбук?
Одним из самых способов повысить производительность вашего ноутбука является замена обычного жесткого диска на твердотельный накопитель SSD. Но ведь существуют различные SSD диски, с разным объемом, с разной скоростью и ценой. Какой же SSD выбрать для вашего ноутбука? об этом читайте в нашей статье.
Стоит ли устанавливать SSD на ноутбук?
И так стоит ли вообще устанавливать SSD в ноутбук? С одной стороны это даст огромный прирост скорости работы системы и приложений, а с другой вы вряд ли сможете купить SSD такой же емкости, как установленный в ваш ноутбук обычный жесткий диск. Все дело в том, что цена за гигабайт у твердотельного накопителя значительно больше.
Есть два варианта когда мы настоятельно рекомендуем заменить жесткий диск в ноутбуке на твердотельный накопитель.
- Вы не храните на ноутбуке больше информации, чем предполагаемый объем SSD диска. 120-240 Гб.
- У вас достаточно много информации, но вы готовы использовать обычный внешний жесткий диск для хранения этой информации, которая не требуется постоянно.
Второй вариант предпочтителен в большинстве случаев. Для вашего ноутбука покупаете SSD объемом 120-240 Гб, а редко используемые файлы и большие файлы хранить на внешнем жестком диске ли флешке.
Еще одним бесспорным плюсом твердотельного диска является его эффективность, так как в нем нет движущихся частей, поэтому он потребляет гораздо меньше энергии, что положительно скажется на времени работы от батареи.
Какой SSD установить на ноутбук?
И так вы все же решили установить SSD в ноутбук. Начнем с того что точно делать не нужно.
Как делать не нужно: Заказывать специальные переходники и устанавливать SSD диск вместо дисковода. SATA порт для подключения дисковода не рассчитан на высокую скорость работы, и ваш дорогущий SSD будет работать не многим быстрее дисковода.
В такие адаптеры можно устанавливать только обычные жестки диски с невысокой скоростью работы, если вам так хочется, но никак не твердотельные накопители.
Во вторых нужно определиться какой интерфейс установлен на вашем ноутбуке либо SATA 2 либо SATA 3. Эту информацию можно найти как на сайте производителя так и примерно по году выпуска устройства. С 2012 года практически все ноутбуки оснащаются SATA 3.
Исходя из этой информации можно выбирать SSD диск, если у нас ноутбук старее 2012 года, или у него достаточно слабый процессор Intel Pentium, младшие Intel Core i3, то покупать дорогой SSD диск с высокими скоростями просто не имеет смысла, так как система не будет полностью использовать все его возможности. В таких случаях можно выбирать SSD диск бюджетного сегмента с нужным вам объемом.
Если же у вас достаточно новый ноутбук, в котором установлен процессор Intel Core i5 или i7, а также скорее всего работает с интерфейсом SATA 3, то можно задуматься о покупке SSD емкостью от 240 Гб уже в среднем ценовом сегменте, так как ваш ноутбук сможет полностью использовать весь его скоростной потенциал.
Как установить SSD в ноутбук?
На самом деле в этом процессе нет ничего сложного. Самая большая сложность заключается в отсутствии системы на этом диске, и пользователю придется установить ее самостоятельно. Перед тем как вынуть ваш старый жесткий диск, заранее позаботьтесь о таких вещах как:
- Как открыть bios и Boot menu на вашей модели ноутбука (у разных производителей кнопки могут отличаться, обычно это F2, F8, F12, Del)
- Прочитайте в интернете как запускать установку системы с флешки или диска (как выбрать флешку в Boot menu) (подробнее можно узнать тут)
- Заранее подготовьте флешку с операционной системой или диск. О том как это сделать можно узнать здесь: Запись системы на флешку
- Скопируйте все важные файлы со своего жесткого диска ноутбука на другой носитель.
- Прочитайте как установить Windows с флешки или диска.
Можно конечно и не устанавливать Windows с нуля, а перенести данные со старого жесткого диска на новый SSD, но в этом случае могут возникнуть дополнительные проблемы. Так что мы настоятельно рекомендуем при замене жесткого диска на SSD переустановить систему с нуля.
После того как вы ознакомились с пунктами выше, ищем в интернете как открыть заднюю крышку вашего ноутбука, и по описаниям снимаем крышку и вынимаем жесткий диск как показано на картинке, предварительно вынув кабель питания и отсоединив аккумулятор. В большинстве случаев жесткий диск прикручен к корпусу, откручиваем болты и в зависимости от конструкции ноутбука вынимаем диск отсоединяя его от шлейфа с разъемом, либо сдвигая его по направлению, противоположному от разъема. В большинстве случаев жесткий диск прикручен к специальным салазкам, откручиваем обычно 4 болта, вынимаем его из салазок, а затем устанавливаем на его место наш новый SSD диск и прикручиваем его к салазкам. После этого в зависимости от строения вашего ноутбука прикрепляем к нему шлейф с кабелем, либо вставляем салазки в корпус и задвигаем к разъему.
Если вы видите что разъемы не совпадают, то возможно вы неправильной стороной установили SSD диск в салазки и нужно перевернуть его другой стороной.
Ниже мы подготовили фото различных вариантов крепления SSD в ноутбуке, в зависимости от производителя ноутбука может быть один из 3 вариантов.
Вариант установки SSD в ноутбук 1:
Вариант установки SSD в ноутбук 2:
Вариант установки SSD в ноутбук 3:
1. Открутите винты, которые держат салазки жёсткого диска. Их может 2 или 4.
Сдвиньте хард от разъёма, чтобы отключить его.
2. Подденьте крепление и выньте винты. Если жёсткий диск отключён от разъёма, сделать это будет легко.
3. Открутите винтики, которые держат HDD в салазках. Обычно они располагаются с одного и другого торца по 2 штуки.
4. Установите в салазки SSD вместо хард-диска и закрутите винты с обеих сторон.
5. Установите крепление диска вместе с накопителем в корпус и задвиньте в разъем. Закрутите винтики салазок обратно.
6. Закройте крышку корпуса, установите винты в том же порядке, в котором снимали их.