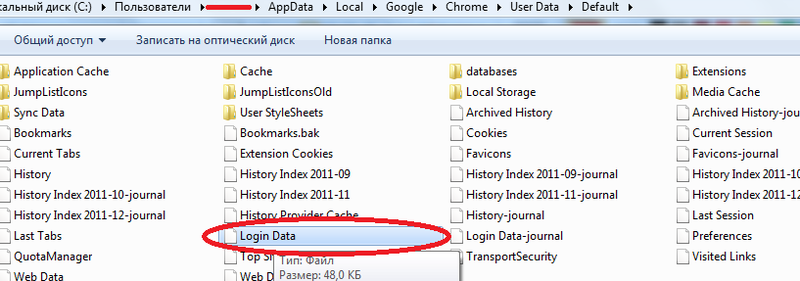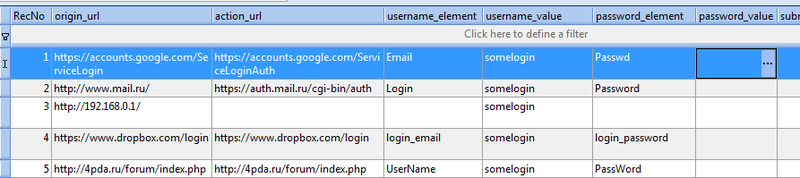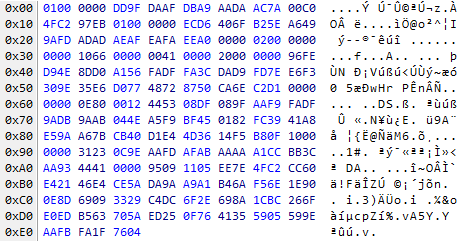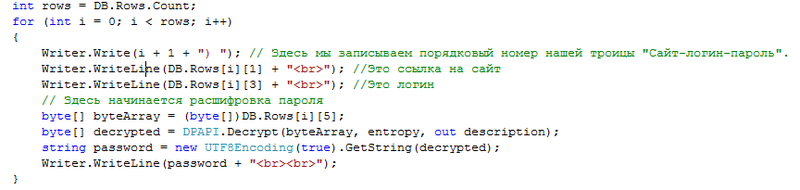Содержание
- 1 Где Chrome хранит пароли?
- 2 Чем открыть файл Login Data?
- 3 Как вытащить пароли Google Chrome?
- 4 Как защитить пароли Google Chrome?
- 5 Где Chrome хранит пароли?
- 6 Чем открыть файл Login Data?
- 7 Как вытащить пароли Google Chrome?
- 8 Как защитить пароли Google Chrome?
- 9 Способы хранения информации
- 10 Способы просмотра паролей
- 11 Через параметры обозревателя
- 12 Быстрый поиск
- 13 На компьютере
- 14 Сторонние программы и пароли
- 15 Сохраненные пароли в Хроме
- 16 Как посмотреть пароль
- 17 Видео в помощь:
- 18 Решение поставленной задачи
- 19 Важно учесть
- 20 Настройки Google Chrome на компьтере
- 21 Сохранение настроек в интернете
- 22 Как посмотреть сохраненные пароли
- 23 Место хранения
Админ, расскажи где в Google Chrome хранятся пароли и как их вытащить.
Если вы столкнулись с ситуацией в которой необходимо узнать, где в Google Chrome хранятся пароли, то я предлагаю вам прочитать эту статью. В ней я постараюсь подробно, но понятным языком рассказать не только о методах хранения, но и о методах шифрования паролей в браузере Google Chrome. Кстати о том же, но только в браузере Мозила, мы писали в статье «Где хранит пароли Firefox».
Где Chrome хранит пароли?
Ниже я покажу все возможные расположения папок и файла паролей Гугл Хром в разных операционных системах.
Пароли Хром хранятся в папке:
Windows XP
C:Documents And SettingsSpysoftnetLocal SettingsApplication DataGoogleChrome(если имеется папка User Data, то User DataDefault
Windows Vista
C:UsersSpysoftnetAppDataLocalGoogleChromeUser DataDefault
Windows 7
C:UsersSpysoftnetAppDataLocalGoogleChromeUser DataDefault
Windows 8
C:UsersSpysoftnetAppDataLocalGoogleChromeUser DataDefault
Windows 10
Mac OS X
Linux
Chrome OS
/home/chronos/
Пароли Хром хранятся в файле:
Login Data
Данный файл представляет собой базу данных SQLite. Открыв этот файл вы можете увидеть несколько колонок:
- Origin_url — адрес сайта
- Username_value — логин
- Password_value — пароль
- и т.д.
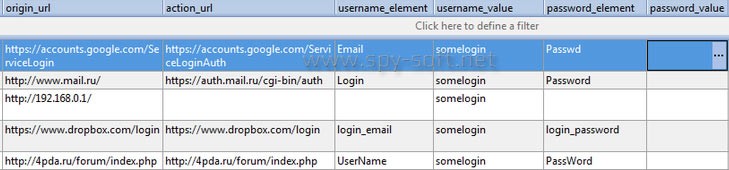
Все данные этого файла хранятся в открытом виде. Все, кроме данных колонки пароля «Password_value». Chrome шифрует пароли используя алгоритм шифрования AES с длиной шифрования 256 бит.
Чем открыть файл Login Data?
Файл «Login Data» можно открыть с помощью утилиты DB Browser for SQLite.
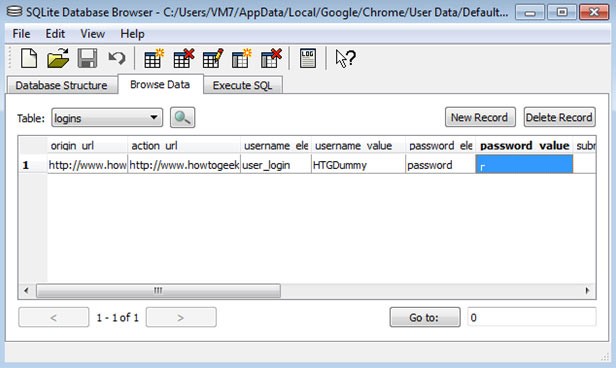
Скачать DB Browser for SQLite бесплатно вы можете по этой ссылке.
Как вытащить пароли Google Chrome?
Если это ваши пароли, в вашей операционной системе, вы можете посмотреть сохраненные пароли с помощью собственного менеджера паролей Гугл Хром. Как это сделать мы писали в этой статье.
Существует и другой способ вытащить пароли из Хрома — это использование программы ChromePass от разработчика Nirsoft. Кроме того есть еще минимум несколько подобных программ, для того чтобы найти их, используйте поиск на сайте по слову «Chrome».
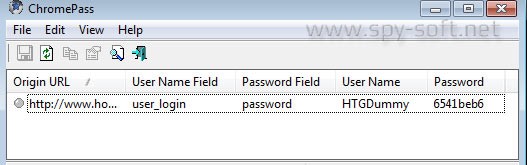
Включенный антивирус может срабатывать на данную утилиту. Но вас это не должно пугать, это на 100% ложное срабатывание.
Хочу предупредить. Если вы скопируете файл «Login Data» с другого компьютера и попробуете открыть пароли на своем компьютере с помощью менеджера паролей браузера, вас ждет разочарование. Поля, где должны быть пароли, будут пустыми или будет выводится сообщение, что возможно это не ваш профиль.
Но, есть и хорошая новость. Данные пароли скрыты от пользователя, но вводятся на сайтах, на которые вы пытаетесь зайти. Теперь остается самое малое — это посмотреть пароль под звездочками. Как это сделать вы можете найти в статье «Как открыть пароль под звездочками»
Как защитить пароли Google Chrome?
Теперь пару слов о защите. Единственное и самое важное правило, которое вы должны знать, это не позволять вашему браузеру запоминать введенные логины и пароли. Вместо этого использовать менеджеры паролей. А еще лучше запоминать пароли с помощью специальных карточек, об этом легком способе запоминания даже трудных паролей мы писали в статье «Как запомнить пароль»
Админ, расскажи где в Google Chrome хранятся пароли и как их вытащить.
Если вы столкнулись с ситуацией в которой необходимо узнать, где в Google Chrome хранятся пароли, то я предлагаю вам прочитать эту статью. В ней я постараюсь подробно, но понятным языком рассказать не только о методах хранения, но и о методах шифрования паролей в браузере Google Chrome. Кстати о том же, но только в браузере Мозила, мы писали в статье « ».
Мы уже не раз говорили, что хранить пароли в браузере не самая хорошая идея. О том, как это лучше и правильнее сделать, вы можете прочесть в в нашей публикации « ».
Где Chrome хранит пароли?
Ниже я покажу все возможные расположения папок и файла паролей Гугл Хром в разных операционных системах.
Пароли Хром хранятся в папке:
Windows XP
C:Documents And SettingsSpysoftnetLocal SettingsApplication DataGoogleChrome(если имеется папка User Data, то User DataDefault
Windows Vista
C:UsersSpysoftnetAppDataLocalGoogleChromeUser DataDefault
Windows 8
C:UsersSpysoftnetAppDataLocalGoogleChromeUser DataDefault
Chrome OS
/home/chronos/
Все что описано выше, касается только браузера Google Chrome. В других браузерах, работающих на движке Chromium, типа Comodo Dragon, Bromium и т.д., расположение папок может отличатся!
Пароли Хром хранятся в файле:
Login Data
Данный файл представляет собой базу данных SQLite. Открыв этот файл вы можете увидеть несколько колонок:
- Origin_url — адрес сайта
- Username_value — логин
- Password_value — пароль
- и т.д.
Все данные этого файла хранятся в открытом виде. Все, кроме данных колонки пароля «Password_value». Chrome шифрует пароли используя алгоритм шифрования AES с длиной шифрования 256 бит.
Чем открыть файл Login Data?
Файл «Login Data» можно открыть с помощью утилиты DB Browser for SQLite.

Скачать DB Browser for SQLite бесплатно вы можете по .
Как вытащить пароли Google Chrome?
Если это ваши пароли, в вашей операционной системе, вы можете посмотреть сохраненные пароли с помощью собственного менеджера паролей Гугл Хром. Как это сделать мы писали в этой статье.
Существует и другой способ вытащить пароли из Хрома — это использование программы от разработчика Nirsoft. Кроме того есть еще минимум несколько подобных программ, для того чтобы найти их, используйте поиск на сайте по слову «Chrome».

Включенный антивирус может срабатывать на данную утилиту. Но вас это не должно пугать, это на 100% ложное срабатывание.
Хочу предупредить. Если вы скопируете файл «Login Data» с другого компьютера и попробуете открыть пароли на своем компьютере с помощью менеджера паролей браузера, вас ждет разочарование. Поля, где должны быть пароли, будут пустыми или будет выводится сообщение, что возможно это не ваш профиль.
Но, есть и хорошая новость. Данные пароли скрыты от пользователя, но вводятся на сайтах, на которые вы пытаетесь зайти. Теперь остается самое малое — это посмотреть пароль под звездочками. Как это сделать вы можете найти в статье « »
Как защитить пароли Google Chrome?
Теперь пару слов о защите. Единственное и самое важное правило, которое вы должны знать, это не позволять вашему браузеру запоминать введенные логины и пароли. Вместо этого использовать менеджеры паролей. А еще лучше запоминать пароли с помощью специальных карточек, об этом легком способе запоминания даже трудных паролей мы писали в статье « »
Логины и пароли для авторизации на различных сайтах зачастую сохраняются в настройках интернет-обозревателей. Этот прием упрощает жизнь юзеров. Иногда возникает необходимость просмотра соответствующей информации. Выясним, где в Google Chrome хранятся пароли. Что необходимо сделать для их просмотра в том или ином случае?
Способы хранения информации
Как посмотреть сохраненные пароли в Google Chrome? Стоит обратить внимание на то, что под поставленной задачей пользователи могут подразумевать разные действия.
Например, можно отыскать пассворды:
- в настройках браузера;
- на жестком диске ПК.
Способы просмотра паролей
Где в Google Chrome хранятся пароли? Перед тем, как размышлять над этим вопросом, рекомендуется определиться с методом решения задачи.
Дело все в том, что сохраненные данные браузера можно посмотреть:
- через встроенные параметры обозревателя;
- посредством сторонних приложений;
- отыскав соответствующий файл с информацией на компьютере.
Никаких особых затруднений быть не должно. Особенно если следовать предложенным ниже руководствам.
Через параметры обозревателя
Где в Google Chrome хранятся пароли? Начнем с самого простого варианта – с изучения настроек браузера. Именно с их помощью пользователи могут сохранять данные для авторизации на сайтах и просматривать их при необходимости.
Чтобы найти в "Хроме" сохраненные пассворды, юзеру предстоит:
- Открыть Google Chrome.
- Нажать на кнопку, отвечающую за открытие главного меню обозревателя. Обычно это кнопка с изображением трех точек/горизонтально расположенных линий. Она находится справа от адресной строки.
- Перейти в блок "Настройки".
- Кликнуть по гиперссылке "Дополнительно".
- Щелкнуть по строчке "Настройки паролей" в блоке "Пароли и формы".
Чтобы увидеть пассворд под звездочками, придется кликнуть по изображению глаза справа от соответствующей строки. Больше ничего делать не нужно. Именно в представленном блоке осуществляется управление паролями в Google Chrome.
Быстрый поиск
Но это только один из возможных вариантов развития событий. Пользователи могут справиться с поставленной задачей иначе. Как посмотреть сохраненные пароли в Google Chrome?
Руководство по быстрому доступу к соответствующему пункту интернет-обозревателя имеет приблизительно такой вид:
- Зайти в "Гугл Хром".
- В адресной строке браузера написать chrome://settings/passwords.
- Нажать на кнопку Enter на клавиатуре.
После этого на экране появится окно управления пассвордами. Остается только отыскать в предложенном списке сайт и нажать на кнопку с изображением глаза около звездочек (скрытого пароля).
Этот прием пользуется особым спросом у продвинутых юзеров. Начинающие пользователи чаще всего работают с паролями при помощи первой инструкции.
На компьютере
Мы выяснили, где в Google Chrome хранятся пароли. А как найти соответствующие данные на компьютере? Иногда такой прием может оказаться крайне полезным. Только им почти не пользуются в реальной жизни.
Ни для кого не секрет, что все данные браузеров сохраняются на жесткий диск. Пароли и логины Google Chrome не являются исключением. Пользователям предстоит пройти по определенным адресам (они меняются в зависимости от используемой ОС) для поиска файла с пассвордами.
Для Windows XP необходимо пройти по адресу: C:Documents And SettingsИмя пользователяLocal SettingsApplication DataGoogleChrome(если имеется папка User Data, то User DataDefault.
Windows Vista и новее хранит данные браузера по пути: C:UsersИмя пользователяAppDataLocalGoogleChromeUser DataDefault.
Для пользователей с MacOS актуально следующее расположение:
Если юзер работает с Linux, пароли от Google Chrome он может обнаружить по адресу:
В Chrome OS пассворды могут быть обнаружены по такому адресу: /home/chronos/.
По указанным путям юзеру предстоит отыскать файл Login Data. Остается только открыть теперь соответствующий документ и посмотреть на столбец Password. В нем будут отображаться пароли для тех или иных страниц во Всемирной паутине.
Сторонние программы и пароли
Теперь понятно, как посмотреть сохраненные пароли в Google Chrome. Последний метод решения поставленной задачи – это использование специализированных программ. Стоит заметить, что их очень много.
Например, огромной популярность у многих пользуется ChromePass. Это диспетчер паролей Google Chrome, с которым просто работать.
Чтобы можно было использовать данную утилиту, рекомендуется действовать следующим образом:
- Скачать и провести инициализацию ChromePass.
- Запустить браузер и соответствующее приложение.
- Посмотреть на выданный результат.
Мы выяснили, где в Google Chrome хранятся пароли. Отыскать их в настройках обозревателя или на компьютере не составит никакого труда. Все предложенные вниманию инструкции работают безотказно.
Несмотря на то, что действительно удобных и функциональных браузеров насчитывается не так уж и много, да что там, их можно пересчитать по пальцам, разработчики каждого обозревателя стараются сделать их еще более совершенными. Их действия направлены на то, чтобы пользователям было максимально комфортно пользоваться веб-браузером, и чтобы все его функции отвечали требованиям юзера.
Google Chrome – яркий пример того, как надлежит выглядеть хорошему и удобному браузеру, его используют миллионы пользователей по всему миру. И каждый хоть раз, но забывал пароль от того или иного сайта. Для таких целей в Хроме предусмотрена специальная функция запоминания пароля: нужно лишь один раз подтвердить свое решение, после чего браузер запоминает пароль, и при следующем посещении веб-страницы больше не нужно его вводить. Но где хранятся пароли в гугл хром? Давайте разбираться вместе.
Сохраненные пароли в Хроме
Итак, у вас возникла необходимость посмотреть пароль от какого-либо сайта, сохраненного ранее. Дело в том, что пользователь, в силу того, что он не должен каждый раз вводить пароль, со временем его забывает, и это нормально. Сложности начинаются, когда ему, скажем, нужно зайти на тот же ресурс, но с другого браузера или компьютера, а вспомнить нужную комбинацию никак не получается. И если вы тоже в письмах нужные данные вы не нашли.
Так как посмотреть пароли в гугл хром? Переходим от теории к практике! Для начала зайдите в настройки веб-браузера, кликнув на кнопку с тремя параллельными линиями правее от адресной строки. В выпавшем контекстном меню ищите строчку «Настройки», нажимайте на нее. Перед вами откроется новое окошко, вам необходимо опуститься в самый низ и кликнуть «Показать дополнительные настройки». Теперь ищите категорию «Пароли», а в ней – «Управление паролями».
Снова откроется новое окно, в котором будет две колонки. С левой стороны – сайты, на которые вы заходили, и давали соглашение на сохранение пароля. С правой же стороны будет указан непосредственно сам пароль. По такой же методике вы можете .
Как посмотреть пароль
Чтобы посмотреть нужный пароль, нужно кликнуть на строчку с сайтом и паролем. Они станут выделенным, а в поле рядом с паролем появится слово «Показать». Нажмите на него, и зашифрованные точки станут искомой комбинацией букв и/или цифр.

Как видите, в том, чтобы посмотреть, где находится пароль от того или иного сайта, нет ничего сложного. Просто следуйте подсказкам, описанным выше, и у вас все получится!
Видео в помощь:
Многие эксперты в области безопасности советуют для каждого сервиса (веб-сайта) иметь уникальный пароль. В этом случае даже если злоумышленник и получит один из ваших паролей, он не сможет использовать его на остальных ресурсах. Но, к сожалению, запомнить несколько различных паролей очень сложно. А что если у вас их 10, 20?
Решением может стать сохранение паролей в вашем браузере. Например, каждый раз, когда вы вводите новый пароль в Google Chrome, браузер запрашивает о сохранении его. Это упрощает работу в сети Интернет, так как вам более не требуется запоминать все пароли. Тем не менее, возможны ситуации, в которых вам потребуется узнать один из сохраненных браузером паролей. Появляется закономерный вопрос: как в Google Chrome посмотреть сохраненные пароли?
Решение поставленной задачи
Для того чтобы посмотреть сохраненные пароли в Google Chrome, необходимо выполнить ряд простых действий:
1. Открыть меню браузера, которое расположено в правом верхнем углу программы, выбрать пункт «Настройки» (Settings).
2. Откроется страница настроек, которую нужно пролистнуть до конца и нажать на ссылку «Показать дополнительные настройки» (Show advanced settings).
3. В открывшихся дополнительных настройках необходимо найти пункт «Пароли и формы» (Passwords and forms) и нажать на ссылку «Управление паролями» (Manage passwords). Откроется меню, в котором будут представлены все сайты, пароли которых хранит браузер Google Chrome. Однако в целях безопасности в этом меню пароли не показываются.
4. Для того чтобы посмотреть сохраненный пароль, необходимо кликнуть на строку с нужным сайтом и нажать кнопку «Показать» (Show). Сохраненный пароль немедленно отобразится.
Важно учесть
Сохраненный в Google Chrome пароль будет показан сразу только в том случае, если вы используете учетную запись в операционной системе . Это небезопасно, так как в этом случае любой человек, имеющий непосредственный доступ к вашему компьютеру, сможет посмотреть в Google Chrome ваши сохраненные пароли. Чтобы обезопасить свои личные данные, необходимо поставить пароль на свою учетную запись в операционной системе. Тогда по нажатию кнопки «Показать» вам будет предложено ввести пароль от своей учетной записи, и только в случае корректного ввода Google Chrome отобразит пароль, хранимый в браузере. Таким образом посмотреть в Google Chrome сохраненные пароли сможете только лично вы.
Если вашим компьютером может пользоваться кто-то еще, то этот "кто-то" может посмотреть историю в браузере, закладки, войти в ваши аккаунты в соцсетях и просмотреть почту (если пароли сохранены в браузере или выполнен вход, а вход мне выполнен). Это неприятно, а если вы, например, потеряете /планшет и им воспользуется не просто коллега или кто-то из домашних, а совершенно посторонний человек? Решение – поставить пароль на вход в браузер.
- браузер семейства chrome (проверено на goole chrome и на браузере от яндекса)
Перейдите в магазин приложений Chrome (https://chrome.google.com/webstore/category/apps?utm_campaign=en&utm_source=en-et-na-us-oc-webstrhm&utm_medium=et). Наберите в поиске "ChromePW".
В результатах поиска кликните по приложению "ChromePW". В образовавшемся окне вверху справа нажмите кнопку "Бесплатно" – начнется установка приложения (нажать "Добавить", если спросит).
Когда расширение будет установлено, следуйте инструкциям в открывшейся вкладке – подсказки помогут включить приложение и установить пароль.
Готово! Теперь при каждом вызове браузера вам нужно будет вводить пароль.
Если компьютером пользуются несколько человек, то лучше поставить несколько браузеров: Google Chrome и Yandex.Браузер, например.
Многие пользователи в интернете, в частности, пользователи Google пытаются решить вопрос сохранения настроек своего браузера. После переустановки системы, смене ПК или при подобных действиях, хотелось бы иметь сразу готовый к работе Chrome в том виде, в каком он был оставлен ранее. Разработчики Google позаботились об этом, и функция сохранения пользовательских настроек реализована на высшем уровне.
Настройки Google Chrome на компьтере
В открывшемся окне настроек будет расположено огромное количество опций, которые можно менять на свое усмотрение. Именно здесь настраивается внешний вид программы, безопасность, устанавливается поиск по умолчанию, создаются новые пользователи и т.п.
Если говорить конкретно о сохранении настроек в браузере, то здесь все достаточно просто. Движок устроен таким образом, что после изменения какого-либо параметра, автоматически происходит сохранение произведенной только что настройки. Это позволяет выключить браузер, перезагрузить компьютер, затем включить его снова и все произведенные настройки будут в том положении, в котором вы их оставили.
Иными словами, чтобы настройки браузера сохранились, достаточно их просто каким-нибудь образом изменить. Настройки к тому же можно сбросить до стандартного состояния. Для этого имеется специальная кнопка «Сброс настроек браузера». Ее можно обнаружить, нажав кнопку «Показать дополнительные настройки».
Сохранение настроек в интернете
Если у вас уже имеется почта от Google, просто зайдите в настройки браузера и нажмите кнопку «Войти в Chrome». Затем введите название почты и пароль. Откроются настройки синхронизации. Вы можете синхронизировать все настройки, либо выбрать только какие-то конкретные из списка, расставив галочки. Так, синхронизировать можно стандартные настройки браузера, темы, расширения, вкладки, пароли, историю посещений, приложения.
Чуть ниже необходимо указать параметры шифрования. Это дополнительная функция, позволяющая защитить все ваши данные от доступа к ним третьих лиц. Имеется возможно шифрования с помощью учетных данных Google, либо с помощью какой-то кодовой фразы. При использовании кодовой фразы надо соблюдать предельную осторожность, так как потеряв или забыв указанное слово или фразу, Google уже не сможет вам ее напомнить и синхронизацию придется сбрасывать.
Современным пользователям сети Интернет ежедневно доводиться посещать десятки ресурсов, каждый со своей системой авторизации. Большинство веб-обозревателей, в том числе и Chrome, предлагают сохранять логины и пароли для облегчения работы пользователей. Информация надежно шифруется, и посторонние люди вряд ли смогут ей воспользоваться. Однако, случается так, что пароль требуется узнать самому владельцу, например, для аутентификации на другом компьютере. В данной статье описано, где хранятся пароли в браузере Гугл Хром.
Как посмотреть сохраненные пароли
Предположим, что вы не помните пароль от какого-нибудь ресурса, полагаясь на автозаполнение Chrome. Но случилось так, что вам требуется авторизоваться на данном ресурсе с другого браузера или устройства. В этом случае необходимо каким-то образом вспомнить или узнать персональные данные. Логины и пароли хранятся локально на вашем компьютере, а также на сервере Google.
Чтобы посмотреть их, требуется зайти в раздел настроек Chrome:
Таким образом вы можете увидеть пароли, которые хранятся в браузере Chrome или на Google-сервере.
В случае если вам необходимо вытащить информацию с сервера, потребуется Google аккаунт. Заведите почтовый ящик gmail.com и авторизуйтесь в Chrome. Обозреватель автоматически подгрузит все настройки, закладки и сохраненные данные. Чтобы создать почту, посетите сервис «accounts.google.com» и следуйте инструкциям. Сперва вам потребуется зайти со своего основного обозревателя, чтобы считать и запомнить данные.
Место хранения
Если вам по каким-то причинам понадобилось найти сам файл, в котором записана зашифрованная информация, следуйте данному гайду:

Здравствуйте!
Не так давно у меня возникла идея о создании своей личной программы для бэкапа паролей Google Chrome. Да, в интернете очень много подобных программ, но результат паранойи (что пароли сливаются на чей то сервер «про запас»), да и желание узнать, чем дышит любимый браузер — перевесили чашу весов.
Рассказывать буду на основе ОС Windows 7.
Начну с того — где хранится файл с паролями. Этот файл — "Login Data" в папке "C:UsersSomeUserAppDataLocalGoogleChromeUser DataDefault".
Это база данных SQLite.
В ней есть 14 колонок. Нас же интересуют только 3: origin_url (ссылка на сам сайт), username_value (логин), password_value(пароль). Среди других колонок есть так же: страница авторизации, название элемента ввода для логина и пароля и другие. Все данные незашифровыванны(видно на скрине), кроме поля password_value.
В поле с паролем находится байтовый массив. Выглядит он следующим образом.
Способ шифрования выбран очень удобный для разработчиков. Они использовали Data Protection Application Programming Interface (отличная статья (как оказалось позже и единственная), которая описывает принципы работы этой системы), который использует Windows.
Подробнее информация в ссылке, тем более эта система шифрования заслуживает отдельной темы. Вкратце скажу, что эта система работает в одном из 2 режимов.
- С использованием машинного ключа.
Ключ уникален для текущей системы. Но он позволяет разным программам работать с зашифрованными данными без передачи ключа друг — другу, но исключая утечку данных за пределы машины, а точнее пользователя. - С использованием ключа пользователя.
Без комментариев.
Так же стоит отметить, что эту систему безопасности использует всем известный IE версии 7 и старше. Защита в ней устроена ещё на порядок выше, чем у Google Chrome. Там используется вдобавок ещё и энтропия, а в качестве хранилища — используется реестр. Разработчики Microsoft’а приятно удивили.
В конце статьи есть исходный код программы. Основные её моменты мы сейчас разберем.
Итак — начнем!
Нам будет необходимо считать байты поля с паролем, так как хранится пароль именно в байтовом массиве. Для этого я использовал System.Data.SQLite Interop Library версии 1.0.65.0 (есть в архиве).
В проекте использован класс DPAPI, который был найден в интернете. На момент создания проекта не было цели написания статьи, так что автор класса утерян, но снимаю перед ним шляпу — работа проделана серьезная.
Объявим нужные нам объекты и переменные:
Далее мы заполняем DataTable DB базой данных из нашего файла:
Теперь осталось только вытащить нужную информацию из неё и записать в файл. На этом этапе файл уже не используется — работа ведется только с объектом DataTable:
В итоге у нас есть HTML-документ с нашими логинами-паролями, которые можно хранить на своем мобильном телефоне, или распечатать и положить в конверт… При желании можно записывать больше полей, но лично мне хватает выше упомянутых трех.
Если есть вопросы — с удовольствием отвечу. Большое спасибо за внимание!