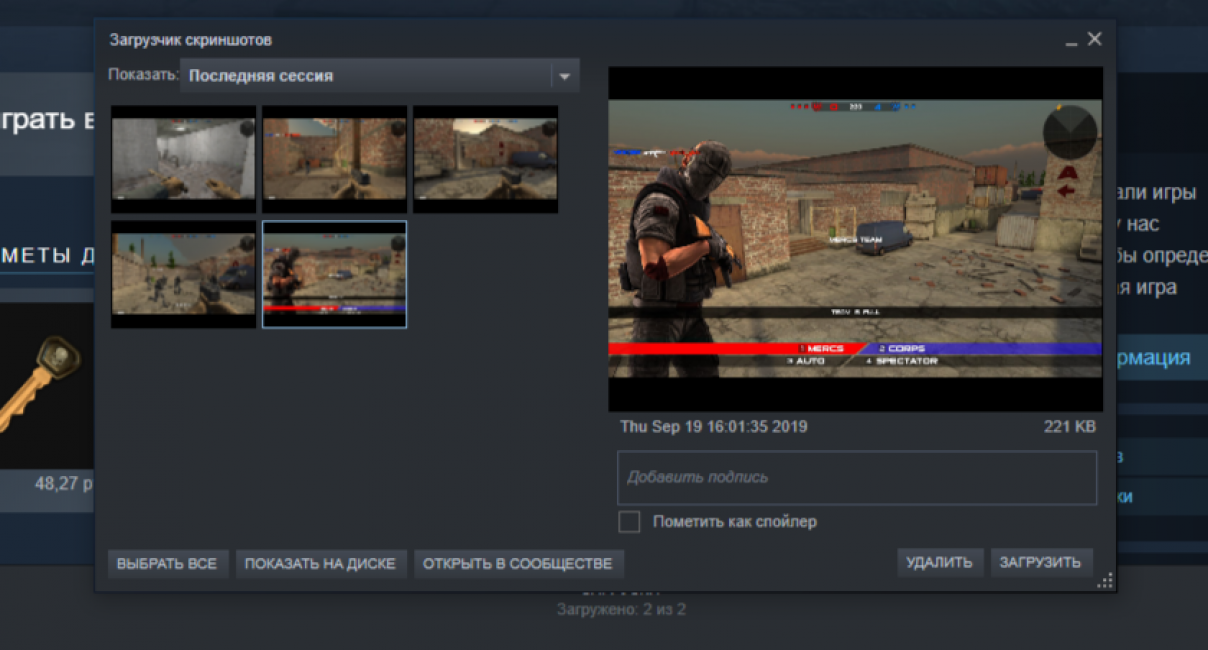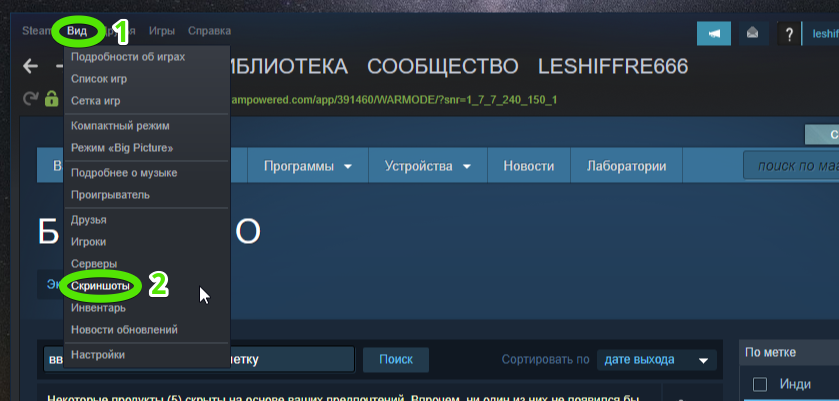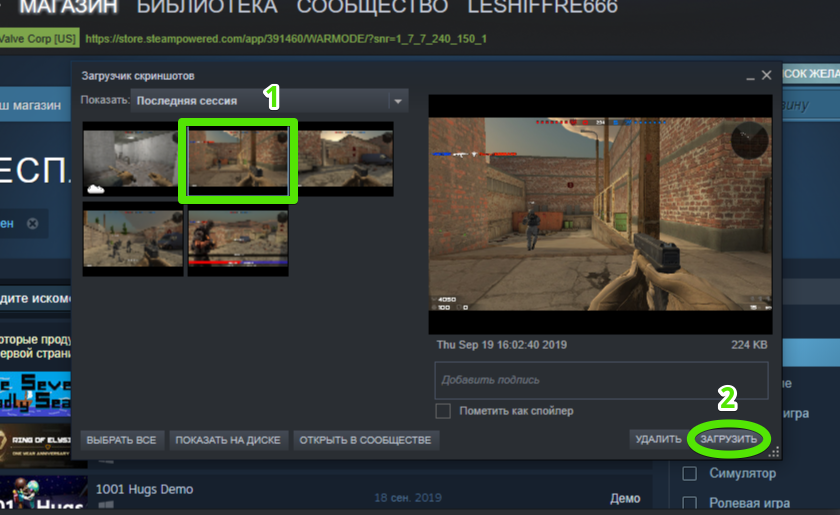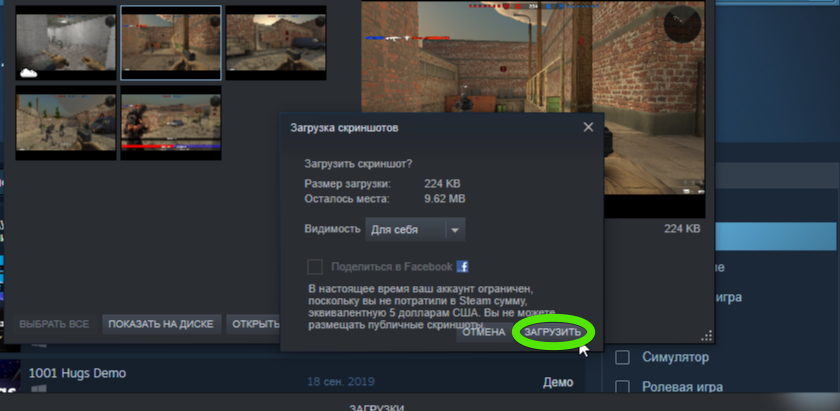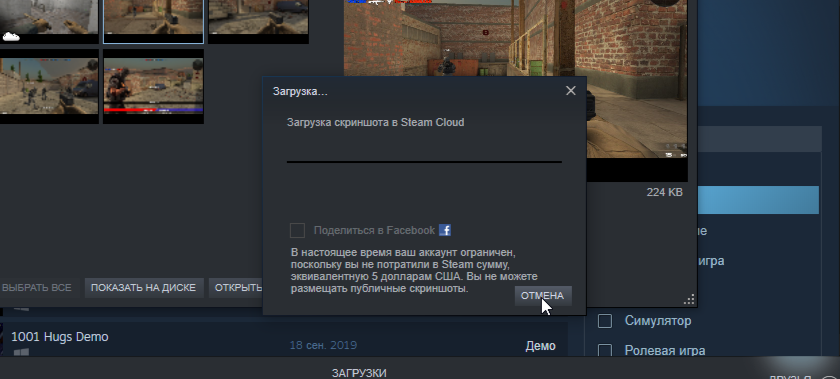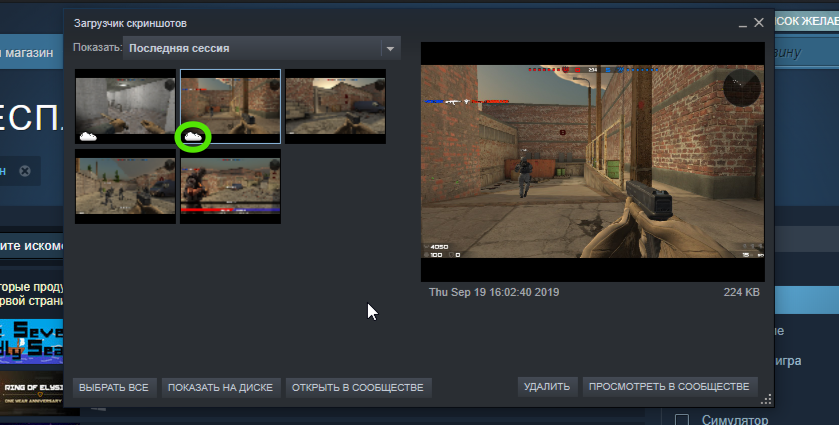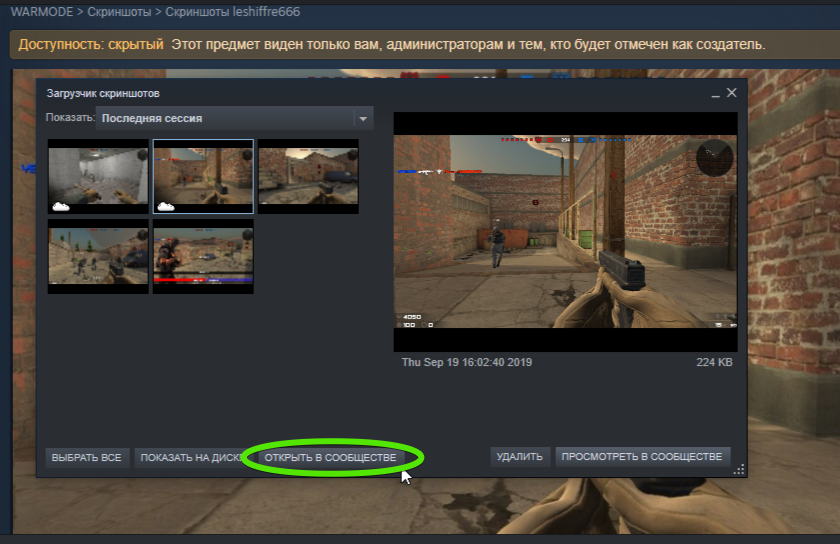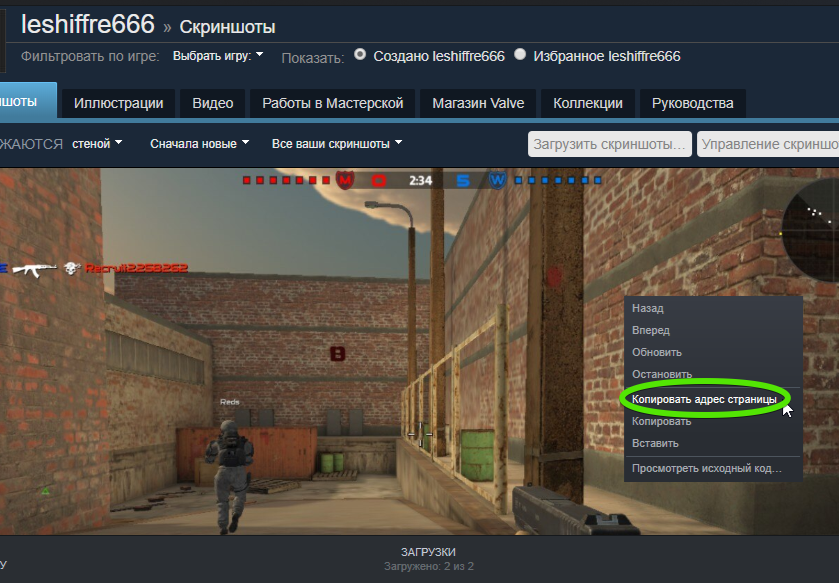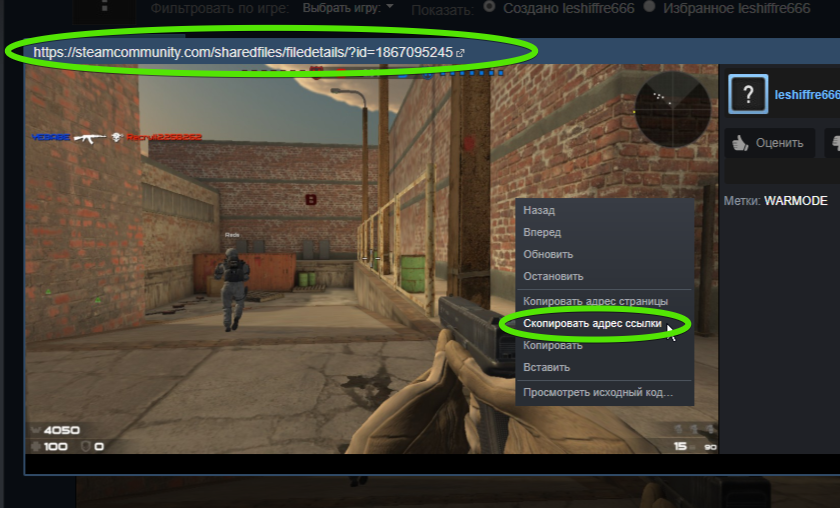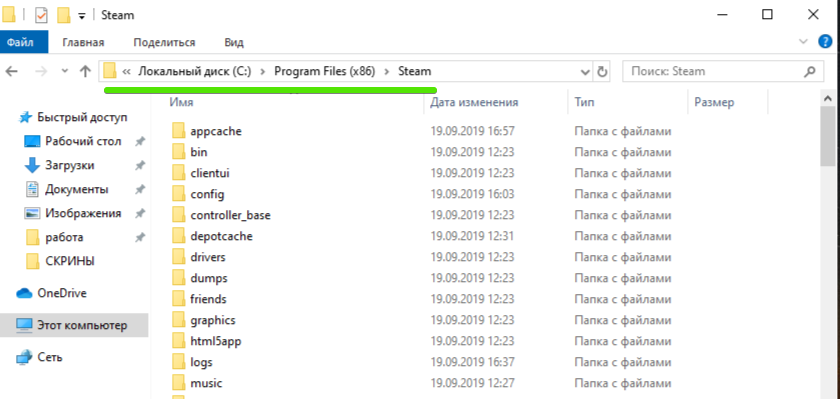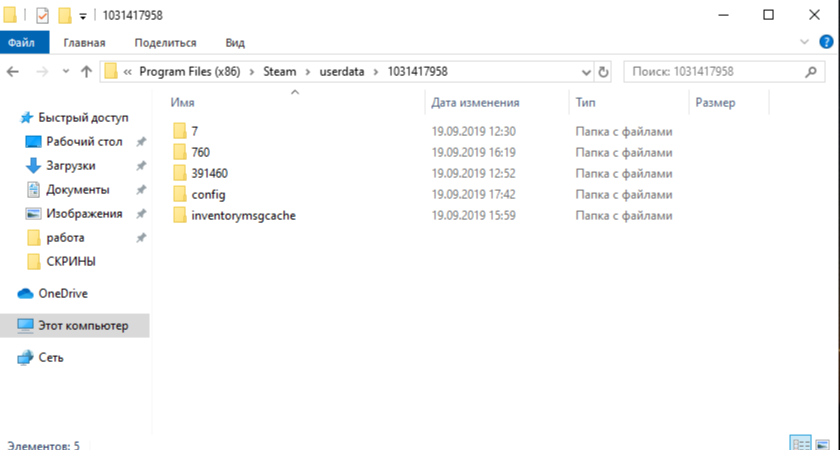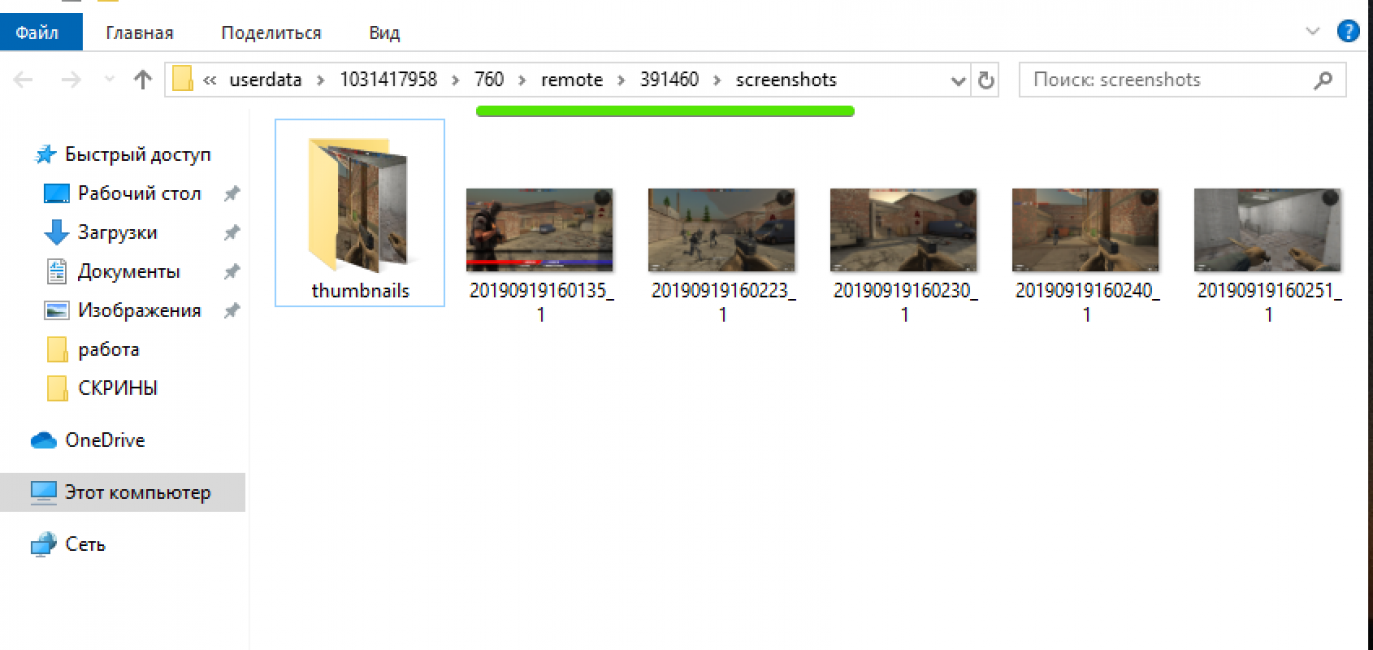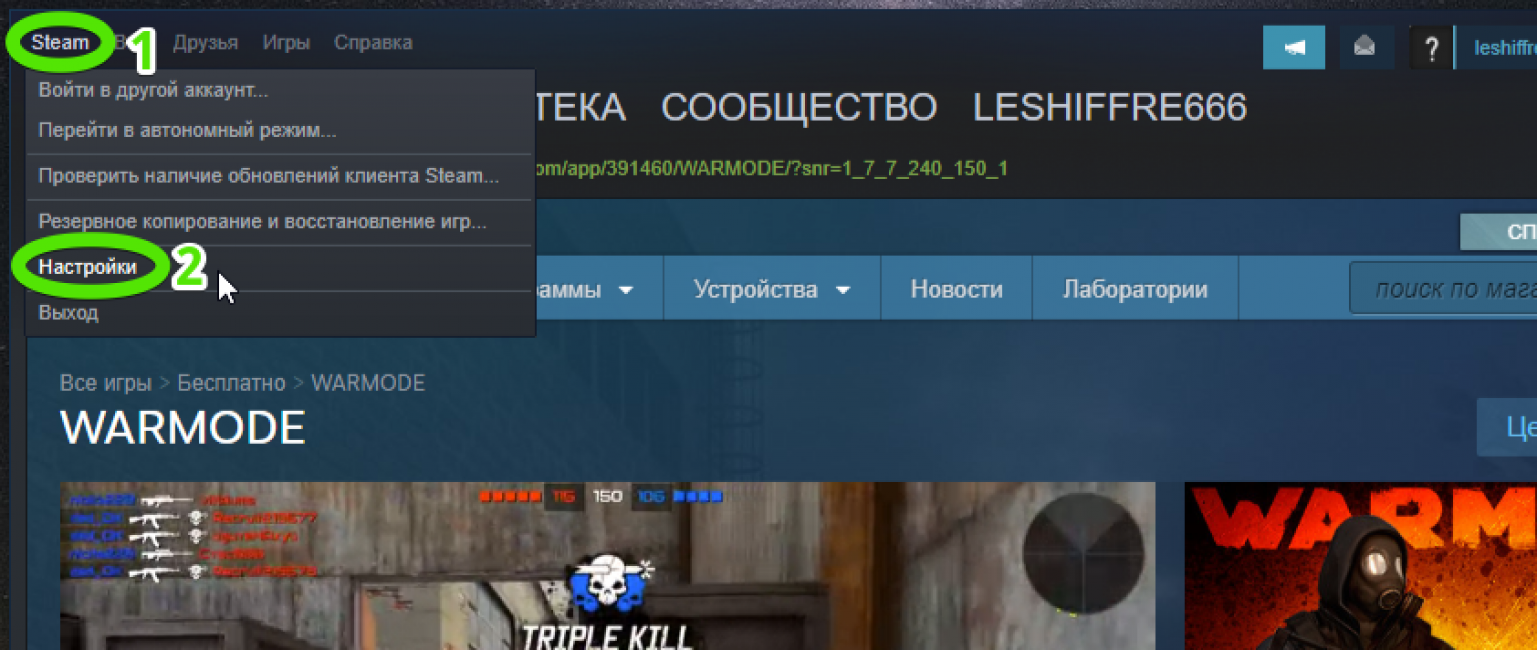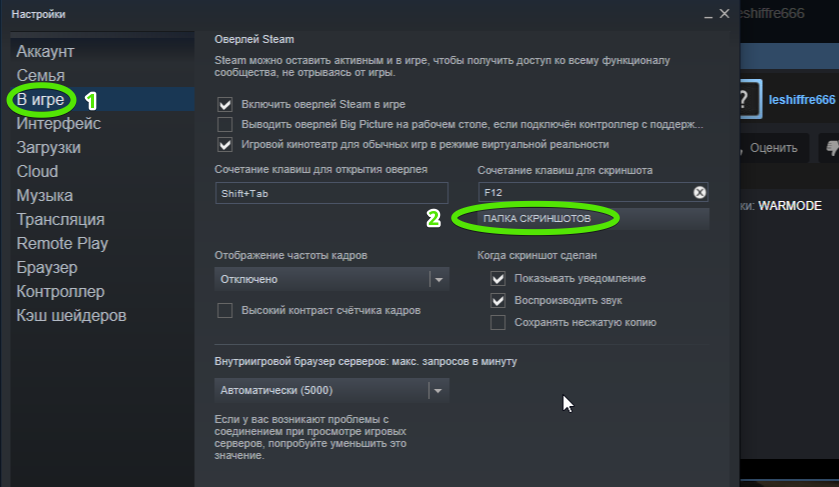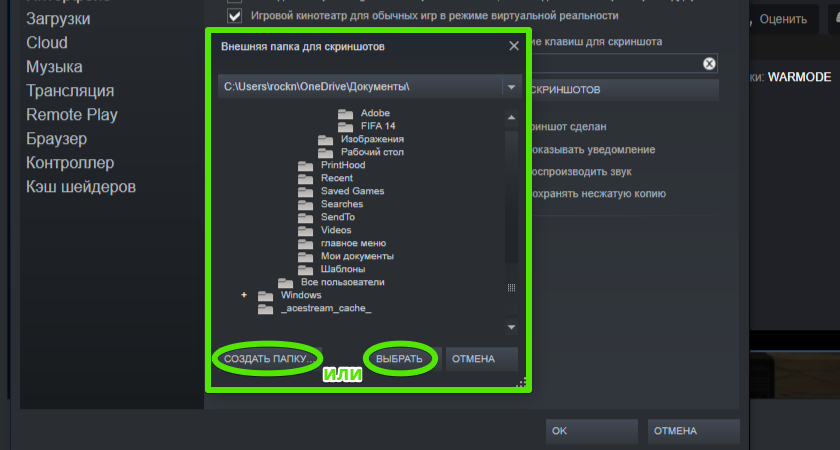Содержание
Клиент Steam поддерживает создание и сохранение скриншотов во время игры, нажатием на горячую клавишу F12. Изображение по умолчанию сохраняется в папку установки клиента по пути:
C:Program Files (x86)Steamuserdataцифрыцифры
emoteцифрыscreenshots
Вручную найти нужный скриншот, открывая папки в проводнике сложно. Проще сделать это через интерфейс Steam, благо такая функция присутствует в клиенте.
Откройте библиотеку игр, кликните правой кнопкой мыши по игре, скриншоты из который хотите найти, и выберите команду «Просмотреть скриншоты».
В открывшемся окне выберите изображения и нажмите кнопку «Показать на диске», после чего откроется папка в проводнике, на которой хранятся скриншоты от выбранной игры.
В этом же окне можно загрузить скрины в облачное хранилище Steam Cloud или удалить с диска.
Каждый пользователь Steam может без труда делать скриншоты во время игрового процесса. После этого ему остается загрузить созданные снимки в свое персональное облако, при необходимости настроить параметры приватности. Все обработанные таким образом изображения будут доступны для просмотра всем или определенным кругам юзеров. Вместе с этим скриншоты сохраняются и на жесткий диск. Для быстрого получения картинок в исходном виде или при случайной отмене загрузки в Steam Cloud их всегда можно найти в одной из локальных папок Стим.
Просмотр сохраненных скриншотов Steam
Как уже было сказано ранее, процесс создания скриншотов состоит из двух этапов: вы создаете их, и при этом они появляются в одной из папок на ПК, а затем загружаете в облако, и они становятся доступными для использования через аккаунт Стим. Совсем не обязательно загружать их в облако — иногда можно просто сделать снимок и сохранить его на своем компьютере для разового использования. Исходя из этого, далее мы рассмотрим, где находятся скриншоты на вашем компьютере и аккаунте.
Вариант 1: Скриншоты в аккаунте
Загруженные снимки экранов на сервис становятся доступными через отдельный раздел аккаунта. Вам достаточно открыть свой профиль и перейти в «Скриншоты».
Там вы можете делать с ними все, что угодно: сортировать разными способами для удобного просмотра, выставлять им приватность, копировать прямые ссылки отвечать на комментарии, если их оставляют другие пользователи.
Останавливаться на инструментах работы со скриншотами мы не будем, поскольку это не относится к теме статьи.
Вариант 2: Скриншоты на жестком диске
Чтобы просмотреть, какие изображения сохранились на жестком диске, воспользуйтесь одним из двух способов, рассмотренных ниже.
-
Наиболее удобным будет использование клиента — откройте «Библиотеку», кликните правой кнопкой мыши по игре и выберите пункт «Просмотреть скриншоты».
Туда же можно попасть через раздел «Скриншоты» из Варианта 1, кликнув на «Загрузить скриншоты».
Вы также можете нажать на кнопку «Показать на диске», чтобы просмотреть оригинальные файлы. Их можно скопировать отсюда или удалить, если это надо.
Без запуска клиента найти их сложнее. Дело в том, что папка со скриншотами для каждой игры находится далеко в неочевидном для юзера месте, в связи с чем ее придется поискать. Общая пользовательская папка находится по пути D:Steamuserdata12345678 , где D — раздел диска с папкой Стим, а 12345678 — персональный числовой идентификатор. Папка по умолчанию — С:Program Files (x86)Steamuserdata12345678 . Внутри нее будет еще несколько пронумерованных папок, где каждому номеру соответствует какая-то определенная игра в Steam.
Заходя в каждую из папок, надо пытаться отыскать папку с названием «screenshots». Она может быть как сразу же при входе в основную папку, так и быть вложенной в какие-то другие. А может и вовсе отсутствовать. Как видите, этот метод неудобен, поскольку непонятно, где какая игра находится и сколько папок надо просмотреть, прежде чем найти нужную.
Настройка папки скриншотов
Вы можете и сами назначить локальную папку для скриншотов, перейдя в «Настройки» игрового клиента. Переключитесь на вкладку «В игре» и нажмите на кнопку «Папка скриншотов».
Через внутренний проводник укажите папку, куда в дальнейшем будут сохраняться снимки экранов.
В этой статье мы рассказали, где можно отыскать скриншоты на своем компьютере или в профиле Стим, а также как поменять папку, куда они будут сохраняться локально.
Отблагодарите автора, поделитесь статьей в социальных сетях.
Steam представляет собой универсальную игровую платформу, объединяющую игроков по всему миру. Во время игры часто случаются яркие и интересные события, которые игроки могут сохранять с помощью функции скриншотов.
Для того, чтобы потом поделиться с другими яркими моментами своих сражений нужно знать, где хранятся скриншоты Стим.
Содержание:
Варианты создания скриншотов
Делать скриншоты можно как стандартными средствами Windows, так и встроенным функционалом Steam. В первом случае во время игры используется кнопка PrintScreen , а получившееся изображение сохраняется в любом редакторе (Paint, PhotoShop). Во втором случае используется кнопка F12 , и изображения сохраняются сразу на жесткий диск.
Именно со вторым вариантом у пользователей и возникают сложности. Дело в том, что получить файлы скриншотов для дальнейшего использования можно либо самостоятельно найдя их на жестком диске, либо через меню Steam. И если разобраться в меню довольно легко, то найти файлы на диске практически невозможно.
В подробностях разберем оба варианта поисков сделанных в Steam скриншотов.
В интерфейсе Стим
Встроенное в клиент Steam хранилище — самый быстрый и удобный способ поделится деталями своей игровой сессии. Вот что нужно сделать:
Войдите в свой профиль Steam и перейдите в раздел Вид , затем — Скриншоты
Откроется меню загрузчика скриншотов. По умолчанию показываются скрины из последней игровой сессии. Кликните по нужному изображению, а затем по кнопке Загрузить
Система покажет размер файла, количество оставшегося места в облачном сервисе Cloud и поинтересуется, нужно ли делиться скриншотом в привязанном аккаунте соцсети Facebook. Если все устраивает, то снова нажимайте Загрузить
Дождитесь окончания загрузки
Теперь на скриншоте будет отображаться иконка облака. Это значит, что снимок экрана теперь загружен с вашего диска в комьюнити. Он будет доступен на форуме конкретной игры
Чтобы другие игроки смогли увидеть картинку, нужно нажать Открыть в сообществе . Это позволит пользователям не только просмотреть и оценить ваш контент, но и скачать его. Одним нажатием можно выкладывать для просмотра сразу по несколько картинок
Теперь вы можете скинуть друзьям ссылку на все стену скриншотов. Просто кликните правой кнопкой мыши и в выпадающем меню выберите Копировать адрес страницы
Если нужно поделиться конкретной картинкой, то кликните по ней. Вас перекинет в меню этого изображения, где останется скопировать ссылку, кликнув по ней левой кнопкой. Второй вариант: кликнуть правой кнопкой по изображению, затем — Скопировать адрес ссылки
Файлы на диске
Просмотр сохраненных скриншотов в папке
Также важной опцией загрузчика является функция Показать на диске . С ее помощью на компьютере открывается директория, где находятся скриншоты из этой игры. Так ее можно найти, если она переместилась после полного удаления и новой установки игры.
При этом в папке thumbnails система размещает миниатюры скринов, а рядом — сами картинки в оригинальном размере. Как видите, путь очень длинный и непредсказуемый: включает много подразделов со случайными цифрами вместо названий. Найти его самостоятельно без подсказки Стима непросто.
Важно уметь это делать, либо нужно сразу упростить себе задачу на будущее, изменив пользовательские установки.
Папка на жестком диске
Тысячи геймеров задаются вопросом, что делать, если нет желания или возможности воспользоваться встроенными инструментами работы со скриншотами? Например, у вас пропало интернет-соединение или появились другие сложности со входом в свой аккаунт Steam. Найти нужный screenshot в таком случае можно, но методом проб и ошибок.
Вот что нужно сделать:
Откройте в проводнике диск, на котором у вас установлена Steam и зайдите в директорию игровой платформы. По умолчанию — С: Program Files (x86)Steam
Войдите в папку Userdata , а далее в раздел с числовым идентификатором типа 98765432
В зависимости от того, сколько у вас установлено игр, внутри будет больше или меньше папок с разными числовыми названиями. Каждая из них принадлежит определенной игре. В нашем примере их меньше 10, но у заядлых игроков может быть и 100
А теперь самая рутинная часть — придется самостоятельно заходить в каждую из папок, искать и просматривать скриншоты в них, пока не найдете нужную. Причем, чтобы найти папку screenshots, необходимо углубиться в каждый из разделов на 2-3 “этажа”. В нашем примере пришлось в директории 760 открыть директорию remote , в ней — 391460 и только там уже нашлась папка с нужными скринами.А теперь упростим себе задачу на будущее
Программная смена имени папки
Когда в Стиме загружено 5-10 игр найти нужный раздел не так уж и сложно. Но когда их несколько десятков задача превращается в унылого пожирателя времени. Чтобы это исправить снова зайдите в Steam и откройте раздел с настройками
Выберите раздел В игре и затем нажмите кнопку Папка скриншотов
Теперь остается только создать папку с желаемым названием, либо выбрать одну из существующих. Главное, чтобы вам в дальнейшем было легко найти эту директорию
Готово. Теперь вы найдете все что вам нужно даже если не сможете зайти в Стим. Таким образом можно не только просматривать и удалять снимки, но и загружать с ПК в клиент новые, сделанные вне игры.
Без предварительной подготовки тут не обойтись. Для этого придется скопировать и вставить имя со снимка, сделанного в игре, а после удалить самого “донора”. Тогда новая картинка будет выглядеть как “родная”, и система не заметит подмены.
Заключение
Самый простой способ — работа со скриншотами с помощью встроенного загрузчика. Это позволит моментально выставить снимки на обозрение геймерского комьюнити и, при необходимости, поделиться ссылкой на них. Кроме того, здесь можно легко открыть конечную папку, в которую ведется автоматическое сохранение.
Если нет доступа к сети, то папку можно найти самостоятельно, глубоко раскопав директорию Steam на жестком диске. Однако, это займет много времени у тех, кто играет в десятки игр. Проще всего изменить папку для автоматического сохранения скриншотов через раздел настроек В игре .
Если наш ответ на вопрос показался неполным, то просмотрите обучающее видео по ссылке ниже.
Видео: Где найти скриншоты в Steam?
Где найти скриншоты в Steam?
Где хранятся скриншоты Стим (Steam): 2 возможных варианта как быстро найти нужный раздел
Для нас очень важна обратная связь с нашими читателями. Оставьте свой рейтинг в комментариях с аргументацией Вашего выбора. Ваше мнение будет полезно другим пользователям.