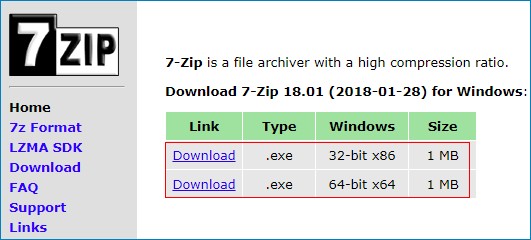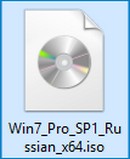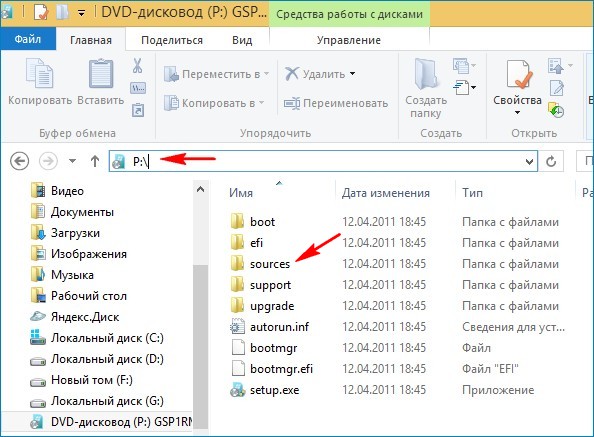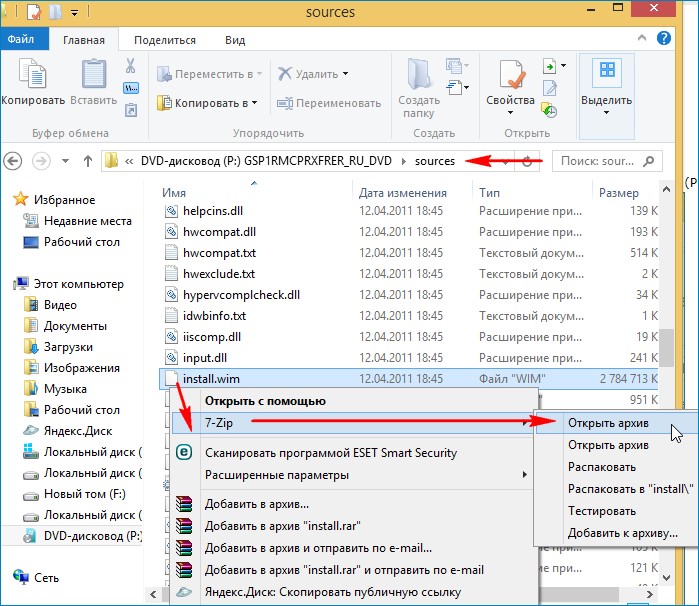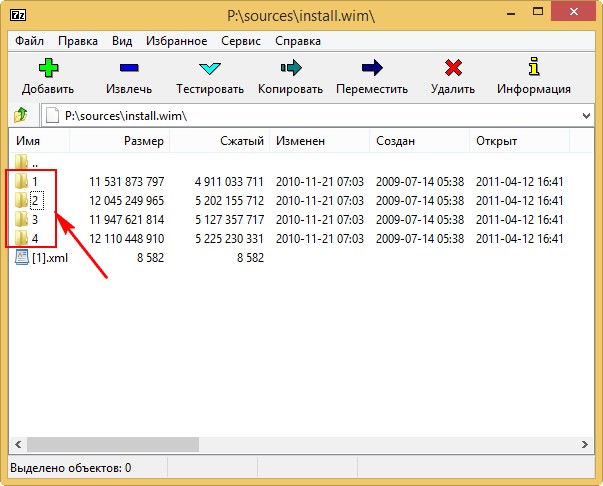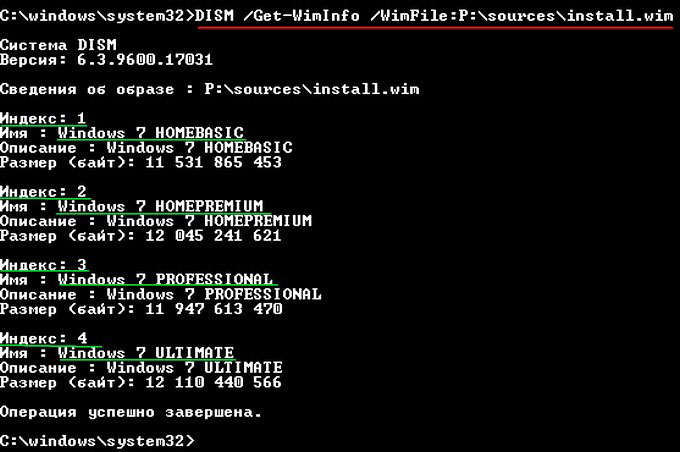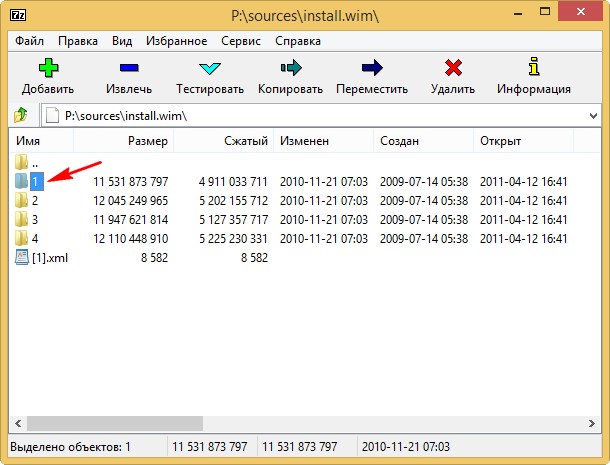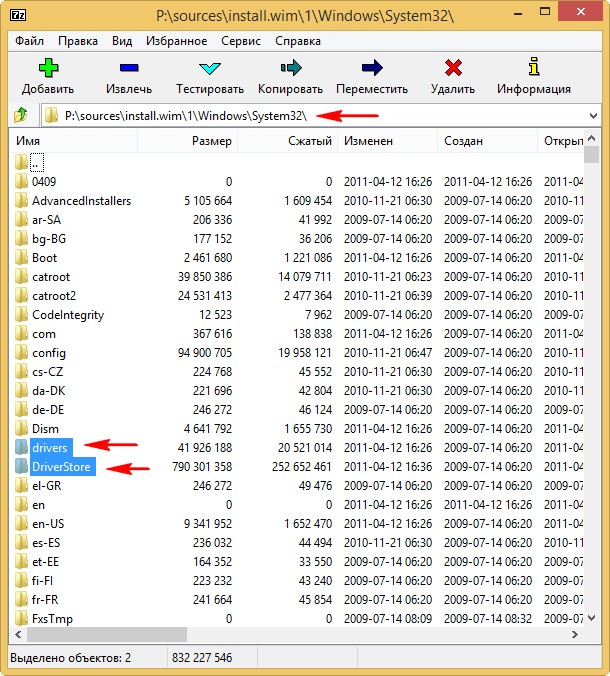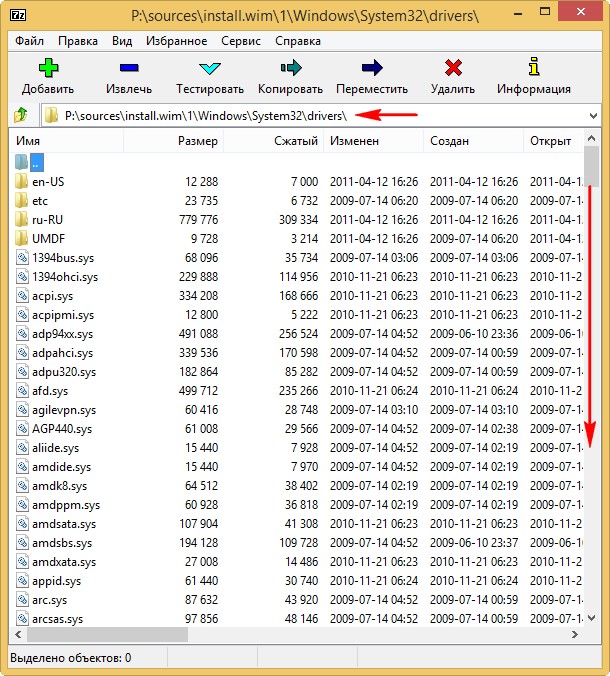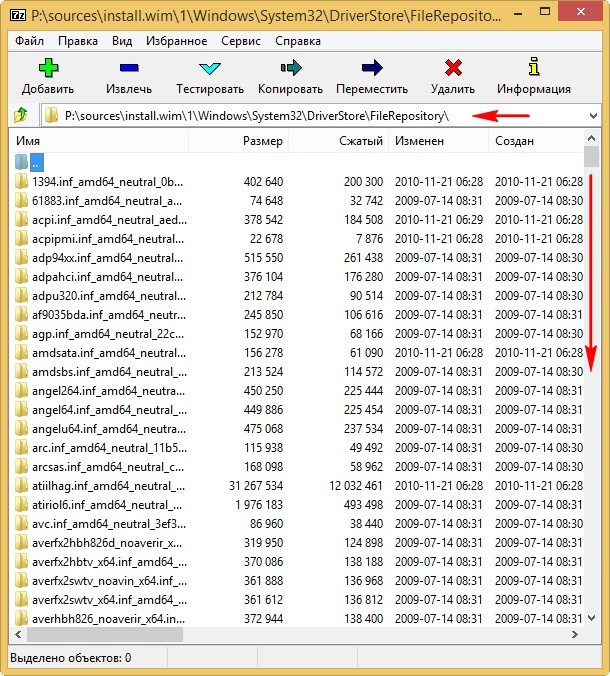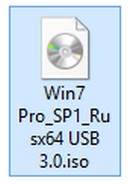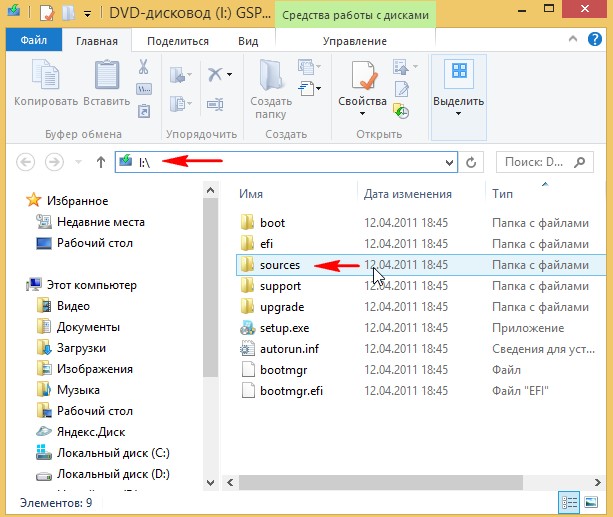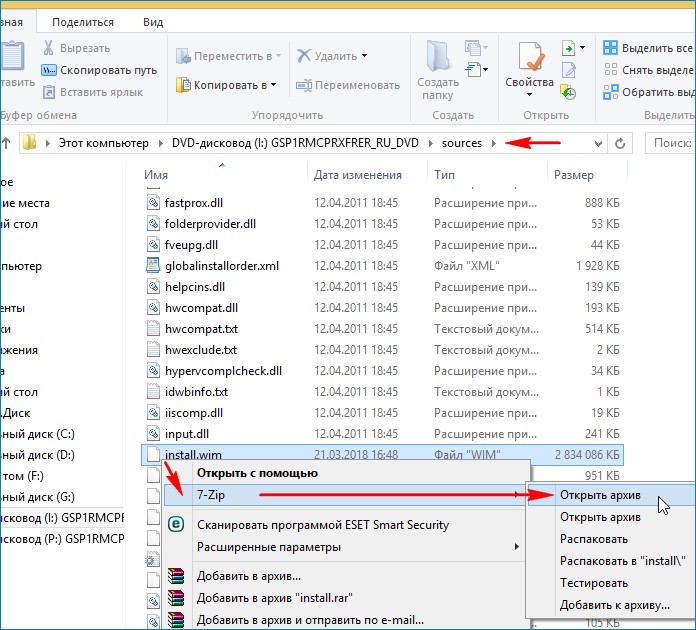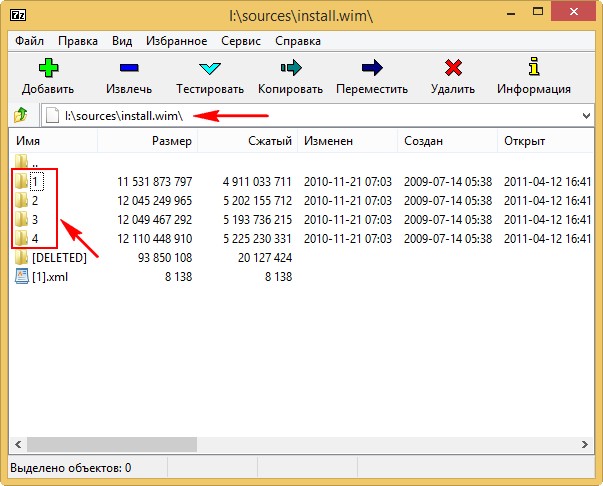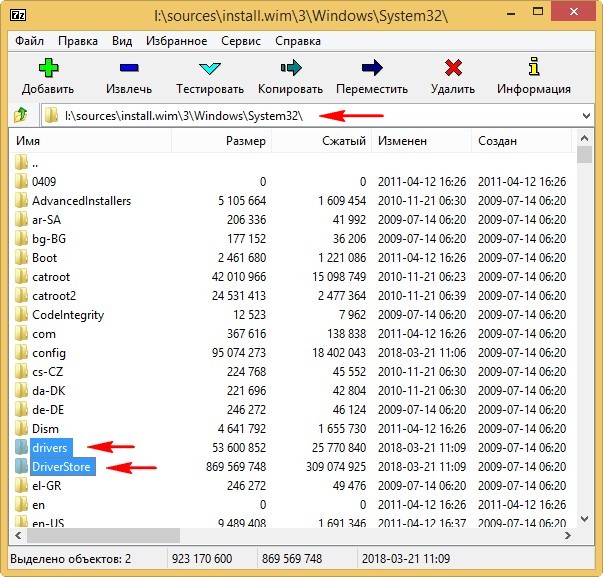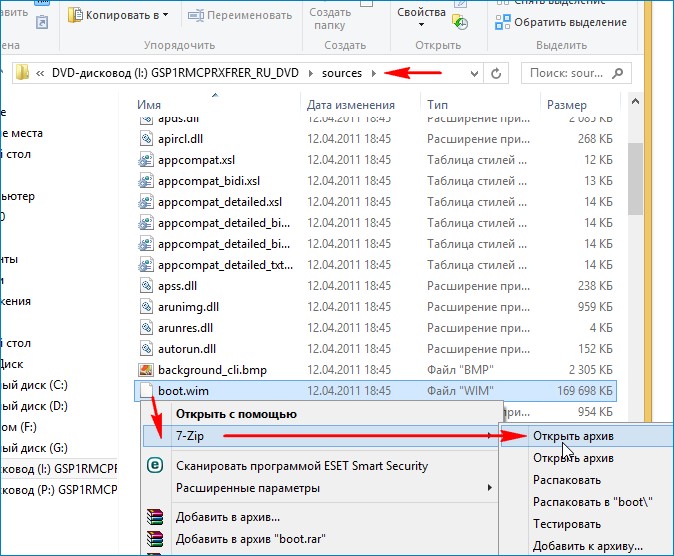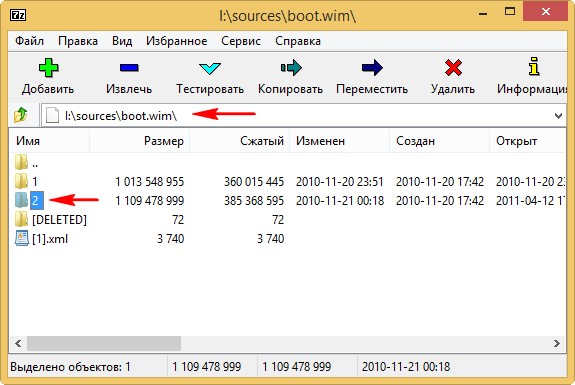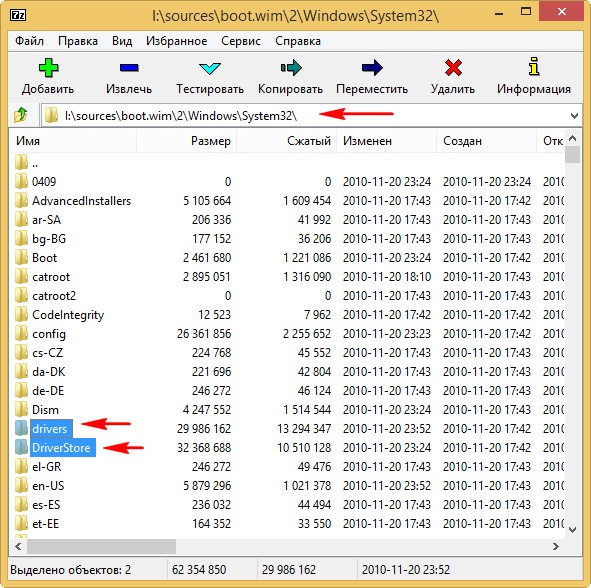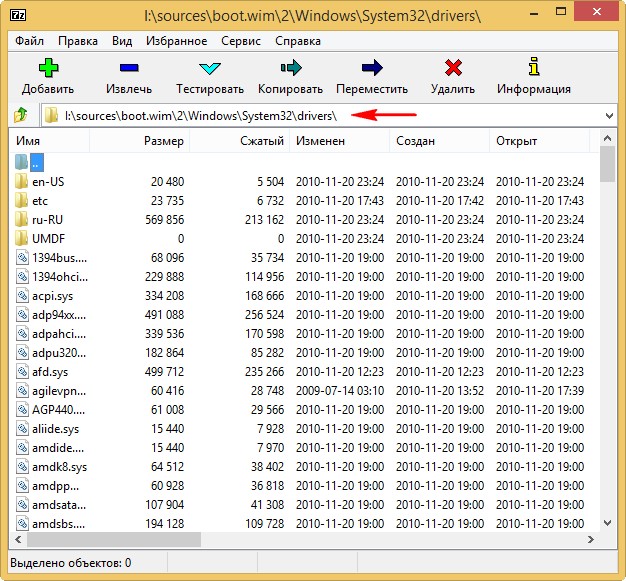Содержание
- 1 Где находится папка драйверов в Windows 7 и других системах в установленном виде?
- 2 Как определить точное местоположение драйвера?
- 3 Где находятся драйвера в Windows 7, предназначенные для обновления?
- 4 Куда загружаются драйверы при ручном скачивании?
- 5 Как узнать, были ли интегрированы в имеющийся дистрибутив Windows 7 драйвера USB 3.0
По всей видимости, нет надобности говорить, что большинство пользователей знает о том, что для корректной работы абсолютно всего, установленного на компьютере, оборудования в виде «железных» компонентов и некоторых виртуальных устройств необходимо наличие специального программного обеспечения, называемого драйверами. Однако достаточно часто возникают вопросы по поводу того, например, где находится драйвер принтера в Windows 7 (а также в других ОС этого семейства) или какого-то другого, подключенного к системе, устройства, когда управляющее ПО необходимо интегрировать в систему в ручном режиме. Попробуем это выяснить, учитывая и некоторые нюансы, связанные с установкой и обновлением таких программных компонентов.
Где находится папка драйверов в Windows 7 и других системах в установленном виде?
На всевозможных форумах в интернете вопросы, связанные с определением точного местонахождения драйвера того или иного устройства, можно встретить довольно часто.
Некоторые пользователи утверждают, что основным каталогом является директория System32 в корневой папке системы, другие считают, что местом хранения управляющего ПО является вложенная в System32 директория drivers или папка DriverStore. Кто прав? Правы и те и другие, поскольку, в зависимости от типа самого драйвера (SYS, VXD, DRV и т. д.), локация расположения файлов может меняться.
Как определить точное местоположение драйвера?
Теперь попробуем выяснить, где находятся драйверы в Windows 7 с определением их точного местоположения на диске в системном разделе. Для этого совершенно необязательно «перекапывать» вручную указанные папки. К тому же, задавая поиск по названию устройства, соответствующий ему драйвер вы вряд ли найдете.
Проще всего воспользоваться стандартным «Диспетчером устройств», выбрать нужный девайс, через меню ПКМ перейти к пункту свойств и на вкладке драйвера нажать кнопку сведений. После этого отобразится специальное окно, в котором будут показаны все абсолютные (полные) пути к каталогу, в котором они размещены.
Где находятся драйвера в Windows 7, предназначенные для обновления?
Однако знать точное местоположение управляющего программного обеспечения бывает недостаточно для его обновления. Многие пользователи при попытке установки апдейтов полагаются исключительно на средства самой операционной системы. В общем случае, верно. Однако в этой ситуации следует помнить, что при задании поиска необходимого драйвера Windows в первую очередь обращается к сканированию уже инсталлированных компонентов.
Если же задается поиск обновленных драйверов в сети (интернете), обращение производится только к базам данных корпорации Microsoft, а устанавливаются драйверы, либо имеющие цифровую подпись корпорации, либо программное обеспечение тех производителей, для которых заявлена поддержка. В этой ситуации лучше использовать автоматизированные приложения. Но где находятся драйвера в Windows 7, которые можно обновить? К сожалению, в системе их нет. А вот соответствующие программы обращаются исключительно к интернет-сайтам производителей оборудования и разработчиков такого ПО, после чего устанавливают обновленные компоненты без участия пользователя.
Куда загружаются драйверы при ручном скачивании?
Наконец, давайте посмотрим, где находятся драйверы в Windows 7 для случаев, когда пользователь нашел и скачал их самостоятельно. Обычно в браузерах, которые устанавливаются во всех последних версиях Windows папкой для сохранения закачек по молчанию назначается каталог «Загрузки» (Downloads), причем наличие таких папок предусмотрено для всех зарегистрированных в системе учетных записей. Если же в обозревателе включена постоянная выдача запроса на сохранение загружаемого контента, папку можно указать самостоятельно. Как правило, для загрузки доступны файлы форматов EXE или INF.
В первом случае инсталляция драйвера и сопутствующего ПО производится через запуск апплета от имени администратора, во втором – через меню ПКМ с выбором пункта установки. Если система сообщает, что такой тип действий не поддерживается, обновление можно произвести через «Диспетчер устройств», указав кнопкой обзора, где был сохранен INF-файл.
После установки на компьютере драйвера устройства его файлы копируются на системный диск. При этом, название и количество упомянутых файлов, а также их расположение на диске, зависят от конкретного драйвера. Обычно операционная система "разбрасывает" их по разным папкам, расположенным в каталогах "Windows" и "Program Files".
В некоторых случаях бывает необходимо узнать, где же хранятся эти файлы и как они называются. Например, когда файлы драйвера нужно удалить или же использовать их для установки устройства на другом компьютере.
Изложенная на этой странице информация доступна также в формате видео:
Получить список файлов драйвера конкретного устройства, установленного на компьютере, можно через диспетчер устройств.
• в диспетчере, в списке оборудования, найти интересующее устройство, щелкнуть по нему правой кнопкой мышки и в появившемся контекстном меню выбрать пункт "Свойства";
• в открывшемся окне перейти на вкладку "Драйвер", где нажать кнопку "Сведения";
• откроется еще одно окно, в котором и будет отображена необходимая информация (список файлов драйвера).
Важно. Если Вы планируете использовать файлы драйвера для установки устройства на другом компьютере, кроме самих файлов, полученных изложенным выше способом, понадобится еще и файл сведений для установки. Найти его можно в папке C:Windowsinf .
По умолчанию, указанная папка скрыта. Чтобы ее увидеть, на компьютере необходимо включить отображение скрытых файлов и папок. Как это сделать см. здесь.
Файл сведений для установки имеет расширение .inf. Его название можно определить следующим способом:
• открыть диспетчер устройств;
• в списке оборудования найти нужное устройство, щелкнуть по нему правой кнопкой мышки и в появившемся меню выбрать "Свойства".
• в открывшемся окне перейти на вкладку "Сведения". В расположенном там выпадающем списке выбрать пункт "Имя INF". После этого название файла отобразится в поле "Значение".
Однако, более надежным и простым способом переноса драйвера на другой компьютер является использование специальных программ. Неплохим вариантом является программа Driver Genius.
Программа автоматически скопирует в выбранное пользователем место установленные на компьютере драйверы (все или выборочно). Нужно скачать, установить и запустить Driver Genius (см. ссылку выше), в ее окне щелкнуть мышкой по пункту "Driver Backup" и дальше отвечать на вопросы программы до окончания процесса копирования.
Краткая информация для неопытных о том, что такое драйвер устройства, зачем он нужен и как проверить его наличие или отсутствие в операционной системе компьютера.
Одной из частых проблем, с которой сталкиваются пользователи в процессе настройки устройств компьютера, является невозможность установки драйверов для некоторых из них.
Причин, по которым это происходит, может быть очень много. В публикации рассмотрены наиболее распространенные случаи, а также способы их устранения.
В статье изложена информация о способах решения проблем, возникающих при отсутствии на компьютере драйвера определенного устройства (видеокарты, звуковой карты, модема, сетевого адаптера и др.).
Как Вам, наверное, уже известно, драйвер – это специальное программное обеспечение, необходимое для правильного обращения операционной системы компьютера с каким-то устройством (сетевой картой, звуковой картой, веб-камерой, видеокартой или др.).
Производители компьютерных устройств периодически выпускают для своих изделий новые драйверы, предлагая их для свободной загрузки на своих сайтах. Но если драйвер устройства на компьютере уже установлен и проблемы в его работе отсутствуют, менять его на более новый особого смысла нет.
Однако, это не касается видеокарты. Новый драйвер способен значительно повысить ее быстродействие в компьютерных играх и других приложениях (в некоторых случаях до 20 %).
Почти все драйверы, создаваемые для различных устройств, имеют так называемую цифровую подпись. Она является подтверждением того, что драйвер создан благонадежным разработчиком, гарантирующим отсутствие в нем вирусов, шпионских и других вредоносных дополнений.
По умолчанию, компьютер перед установкой драйвера проверяет наличие у него цифровой подписи и только тогда использует его. Это обеспечивает более высокий уровень безопасности.
Но иногда проверку подписи драйверов бывает целесообразно отключить.
Например, если поддержка какого-то устройства разработчиком прекращена и "официальный" драйвер для новых версий Windows для него отсутствует. А тот драйвер, что удалось найти, не имеет подписи и компьютер его устанавливать "отказывается". Риск наступления негативных последствий, конечно же, возрастает, но если другого варианта нет и Вы готовы рискнуть, то почему бы не попробовать? Ну, не выбрасывать же исправное устройство только из-за отсутствия "подписанного" драйвера!
Существует несколько способов отключения проверки.
В процессе настройки компьютера может возникнуть необходимость полного удаления определенного драйвера. Это может понадобиться в случае замены видеокарты или какого-то другого устройства компьютера на новое, установки нового драйвера вместо "проблемного" старого и в других подобных ситуациях.
Например, компания NV />В статье рассмотрены способы удаления как драйверов устройств, присутствующих в компьютере, так и устройств, которые когда-то подключались к компьютеру, но в данный момент уже не используются (неиспользуемые драйверы).
ПОКАЗАТЬ ЕЩЕ
- Просмотров: 8 978
- Автор: admin
- Дата: 21-03-2018
Как узнать, были ли интегрированы в имеющийся дистрибутив Windows 7 драйвера USB 3.0
Вам необходимо знать, что драйвера USB 3.0 (да и любые другие драйвера) интегрируются в файл-архив операционной системы install.wim, в котором в сжатом состоянии находятся установочные файлы Windows 7. Файл-архив install.wim находится в папке sources. Щёлкаем на файле install.wim правой кнопкой мыши и выбираем программу 7-Zip –>Открыть архив.
Dism /Get-WimInfo /WimFile:P:sourcesinstall.wim
где P:, это виртуальный диск с файлами ISO-образа Windows 7.
Итак, заходим поочерёдно во все папки (1, 2, 3, 4). Для начала зайдём в каталог 1 (Windows 7 Home Basic)
и смотрим содержимое папок:
где P:, это виртуальный диск с файлами ISO-образа Windows 7.
Именно в папки drivers и FileRepository, находящихся в файле-архива install.wim дистрибутива Windows, происходит интеграция всех драйверов.
В данных папках нет никакого намёка на драйвера USB 3.0 и в этом ничего удивительного нет, так как мы имеем дело с оригинальным дистрибутивом Windows 7.
Находим драйвера USB 3.0 в сборке Windows 7
Теперь с качайте и откройте установочный дистрибутив или правильнее будет сказать – сборку Windows 7 с драйверами USB 3.0 , к примеру я скачал на торренте "Win7_Pro_SP1_Russian_x64 USB 3.0" и её автор утверждает, что в сборке присутствуют драйвера USB 3.0. Сейчас мы это проверим.
Делаем всё точно также, как и в первом случае с оригинальной семёркой. Двойным щелчком левой кнопки мыши присоединяем ISO-образ Windows 7 к виртуальному дисководу ( I: ) и заходим в папку sources.
Щёлкаем на файле install.wim правой кнопкой мыши и выбираем программу 7-Zip –>Открыть архив.
Просматриваем каталоги: 1, 2, 3, 4
в них нам нужно просмотреть уже знакомые вам папки:
И в данных папках мы видим драйвера различных концентраторов и хост-контроллеров USB 3.0 для 32- и 64-разрядной версии Windows 7. Внимательный читатель заметит, что интегрированы драйвера USB 3.0 в дистрибутив Windows 7 были недавно, а именно 21 марта 2018 года примерно в 10:41 утра.
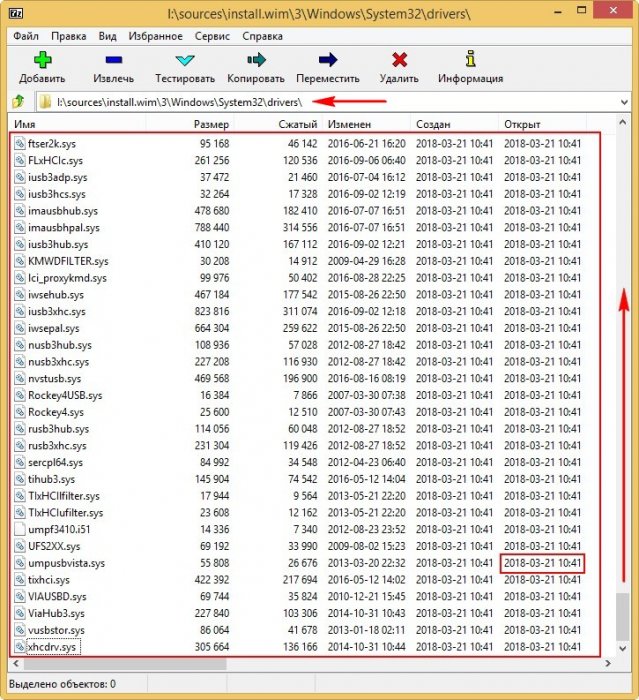
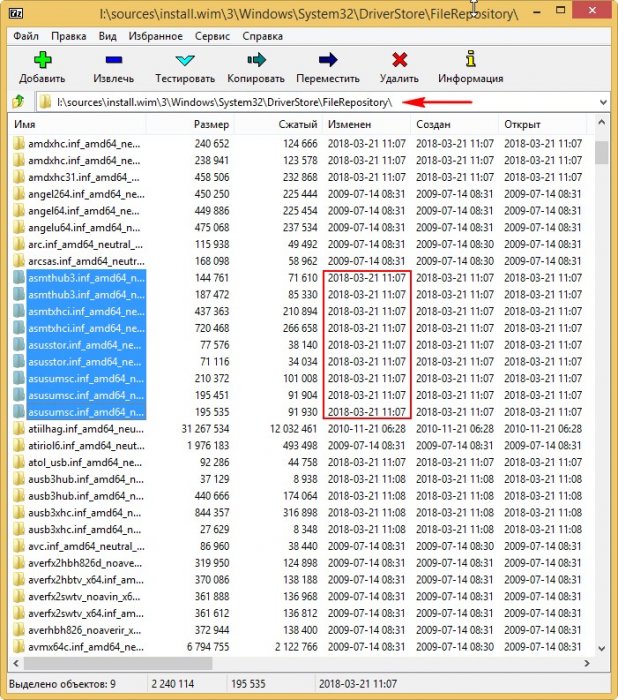
Значит автор сборки нас не обманул, но всё же допустил одну ошибку и я вам скажу какую. Он забыл интегрировать драйвера USB 3.0 в файл boot.wim дистрибутива Win 7. Объясню этот момент подробно.
Чтобы на первом этапе установки Windows 7 с установочной флешки, подсоединённой к порту USB 3.0 синего цвета не вышла ошибка «Не найден необходимый драйвер для дисковода оптических дисков. », нужно использовать файл boot.wim с интегрированными драйверами USB 3.0. Файл boot.wim находится в папке sources дистрибутива Windows 7.
Заходим в папку sources виртуального дисковода (I:) и щёлкаем на файле boot.wim правой кнопкой мыши, выбираем программу 7-Zip –>Открыть архив.
Внутри файла boot.wim находятся две папки: 1 и 2.
В папке 1 находятся файлы, отвечающие за установку Windows 7 прямо в работающей ОС.
В папке 2 находятся основные загрузочные файл среды предустановки Windows, именно эта папка нам и нужна.
Заходим в папку 2 и смотрим содержимое каталога drivers, полный путь:
Здесь драйвера USB 3.0 отсутствуют,
а это значит, при установке ОС Win 7 на компьютер с портами USB 3.0 мы получим ошибку.