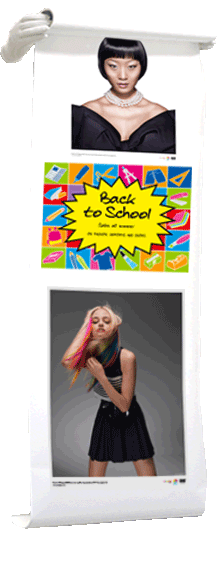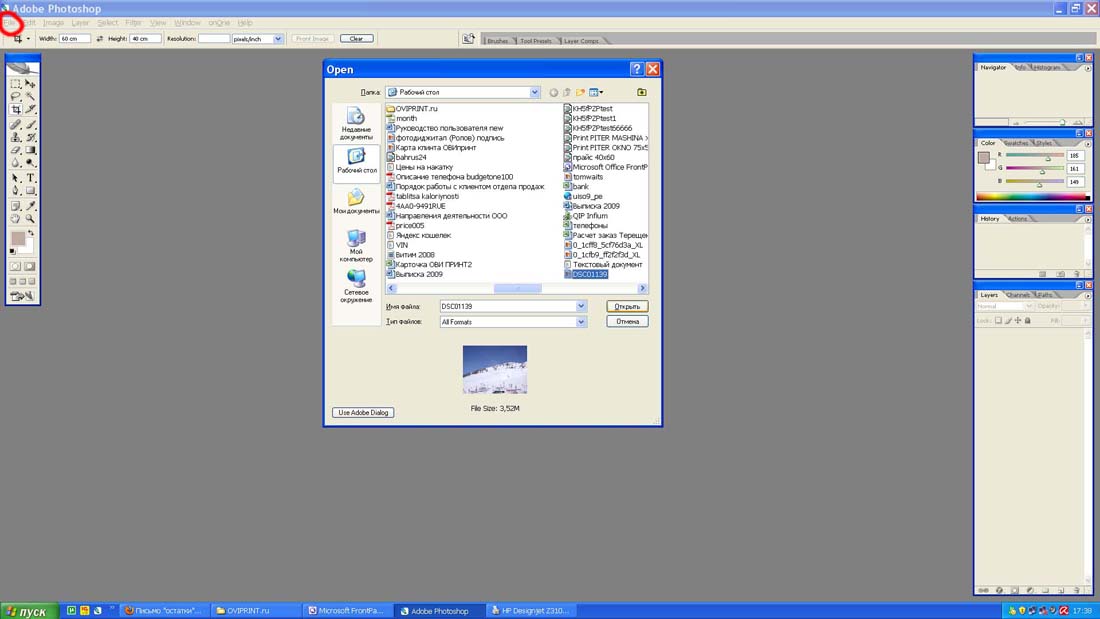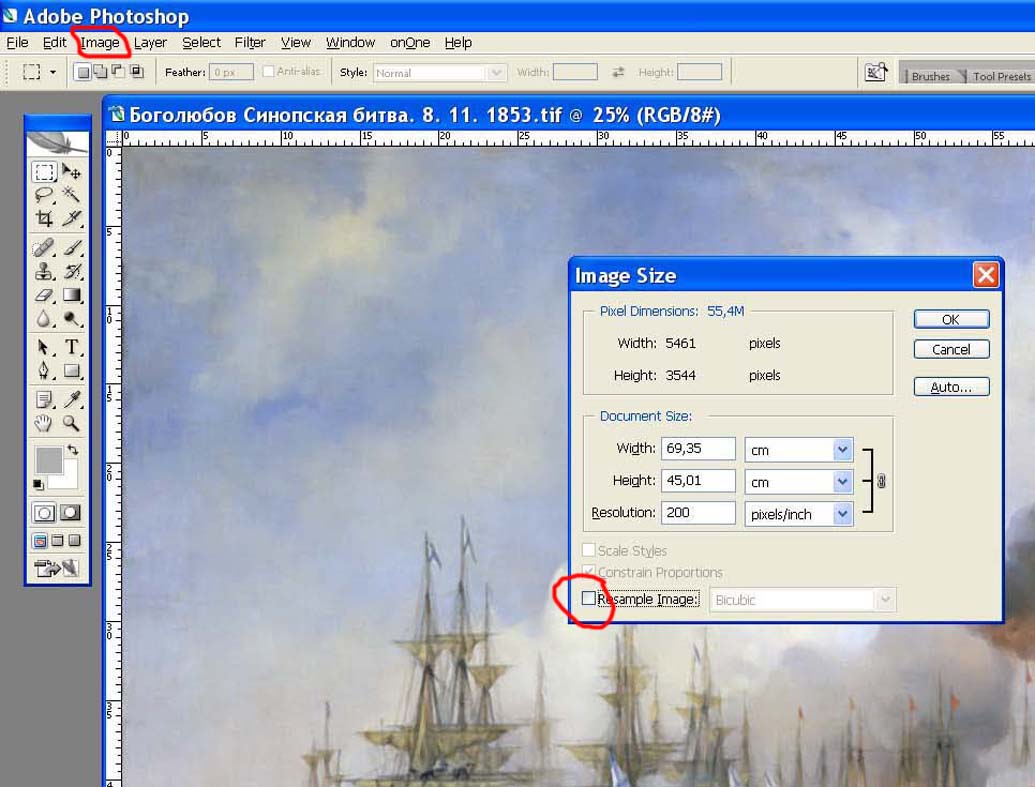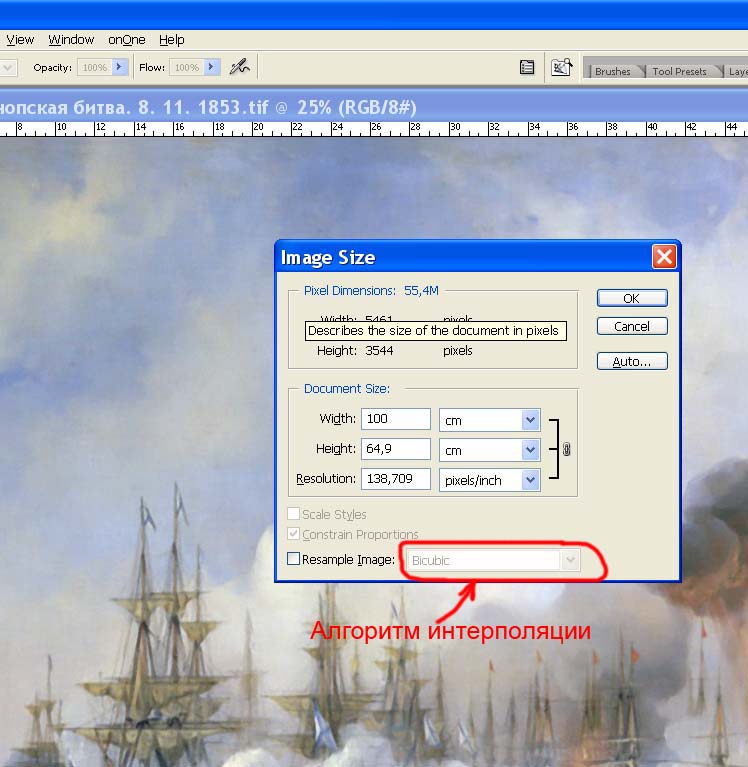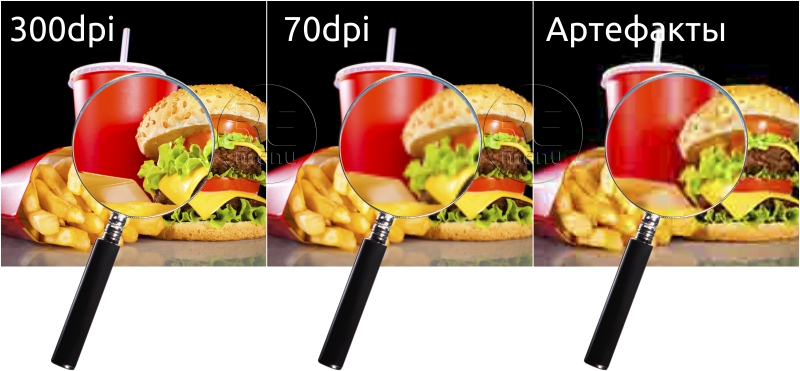Содержание
Как подготовить фотографию для печати на большой формат
Большая фотография – удивительная вещь.
Я люблю фотографии яркие, контрастные и с четкими линиями. Порой даже просто пройдешь мимо такой фото, скользнешь боковым зрением, а настроение улучшится, промелькнет какое-то приятное воспоминание, да просто на душе станет светлее. Вот и все – фото работает, фото делает жизнь лучше.
Для начала определимся: большая фотография – это все форматы, которые превышают А4, грубо говоря 20 х 30 см.
На мой взгляд для наших квартир есть три оптимальных размера больших фото – 30х40 см, 40х60 и 60х80 см, а также все что рядом – полюс минус 10 см. Однако, кроме них, очень здорово смотрятся панорамы (это когда один из размеров фотографии гораздо больше другого, например 40 см х 150 см), фотообои, фотопотолки, и пр.
Итак, делаем большую фотографию. Д ля этого нужен фотоаппарат, немного "Фотошопа" и компьютер с монитором, который откалиброван, хотя бы средством "Адобе гамма" (см. в панели управления).
Для обработки фотографии на большой формат нам нужно получить изображение в электронном виде, т.е. файл в формате который понимает "Фотошоп". Как правило используются файлы в формате RAW, TIFF ( TIF) и JPG (JPEG) .
Формат RAW – это практически исходный электронный снимок, считываемый с матрицы фотоаппарата. Т.е. в этом формате почти нет сжатия изображения ни по разрешению кадра ни по цвету. Этот формат применяется обычно в очень дорогих цифровых фотоаппаратах (можно сказать в профессиональных камерах) и, редко, в обычных туристических аппаратах.
Ф ормат TIFF ( TIF) – очень хороший и информативный формат электронного изображения. Подавляющее число работ профессиональных фотографов изготавливается и хранится в этом формате. На дорогих фотоаппаратах этот формат как правило присутствует. Но! Встречаются и туристические цифровые фотоаппараты, в которых можно сохранять фотографии в формате TIFF . Объем такого файла для камеры с разрешением 10 -15 Мегапикселей может составить до 30 Мб. Это очень неплохой результат для изготовления большой и очень хорошего качества фотографии. Главный недостаток таких файлов – объем, это значит, что Вам придется покупать большую флешпамять или как -то решать вопрос с освобождением памяти аппарата. Например, на 8 Гб флешке таких фотографий можно сохранить всего лишь около 300 штук. Это один день продуктивной съемки.
Формат JPG (JPEG) – стандартный, ширпотребовский, удовлетворительно-оптимальный формат сжатия цифровых изображений. Присутствует во всех цифровых мыльницах и аппаратах верхнего уровня туристического класса. Этот формат позволяет совершать чудеса со сжатием изображения, превращая полноценный снимок в 30 МБ в картинку для интернета, имеющую 30 КБ веса, т.е. можно добиться сжатия в 1000 раз! И при этом Вы вполне поймете, что это именно та фотография! Формат JPEG позволяет делать и хранить на фотоаппарате тысячи электронных фотографий размером 300-500 кб, которые, приехав домой, Вы вполне можете напечатать на бумаге формата 10х15 см в любой химической фотопечатне за три рубля за штуку!
Это шедевр математических технологий "скрючивания" цвета, цветопереходов, градиентов, теней в общем всего того чем хороша большая профессиональная фотография. Но не стоит отчаиваться! В Вашем фотоаппарате наверняка есть режим съемки с "максимальным качеством". Именно его и следует включить, если предполагаете, что этот вид или портрет нужно сделать на большой размер. Вы получите на карте фотоаппарата электронный файл размером 5-10Мб, которых вполне может хватить на изготовление большого фото, если не придираться к деталям.
Хозяевам пленочных аппаратов – глубокий поклон за преданность пленке и тайнам фотохимических реакций! Лучшие файлы, которые мы получали для печати и до сих пор, непревзойденные по качеству, были сделаны со слайдов 9х12 см. Пленочные технологии до сих пор позволяют получить самые лучшие электронные изображения. Правда слайды нужно грамотно сканировать. Мы это делаем на мощных барабанных сканерах, которые выдают 24000 dpi оптического разрешения! Поистине при классном качестве слайда возможности по увеличению такого файла огромны!. Например "Музыку" и "Танец" Матисса можно напечатать в натуральный размер. Но это уже другая песня.
Итак мы сделали фотографию с максимальным качеством, на который способен Ваш фотоаппарат или отсканировали пленку (слайд), и теперь нужно узнать на какой размер мы его можем "растянуть". Для этого нужно загрузить файл в компьютер и запустить программу "Фотошоп".
1. Обработка Фотографии
Далее при помощи команды Фотошопа "Открыть" найти наш файл на компьютере и открыть его в Фотошопе.
Открываем файл в Фотошопе: FILE – OPEN
Внимание! Если файл имеет расширение (т.е. сжат одним из способов, см. выше) RAW , то Фотошоп его откроет через встроенный модуль обработки этого формата. Поэтому, после того как файл откроется сразу же пересохраните его с помощью команды FILE – SAVE AS в формат TIFF .
Для начала поправьте фотошопом уровни, цвет, резкость и контрастность Вашей фотографии при помощи меню IMAGE – ADJUSMENTS .
Далее все просто: оптимальное разрешение электронного файла (это не разрешение печати!) 200-300 точек на дюйм ( !). По нашему опыту 200 вполне достаточно для печати фотографии. Входим на вкладку IMAGE , щелкаем по IMAGE SIZE , появляется вот такое окошко:
Снимаем галочку "Resample image" и подставляем значение 200 pixels/inch. В окошках "ширина" и "Высота" появятся метрические размеры. В примере 69 см на 45 см. Это и есть размеры которые выдает Ваш файл для хорошей, качественной печати на плоттере (цифровой фотомашине). Маловато будет? Надо больше?
Устанавливаем размер, который нужен. Допустим нужна ширина 100 см, ставим в окошке "ширина" 100 см. Так как у нас стоит галочка на строке " Constrain Proportions " (соблюдение пропорций), то программа автоматически установит высоту фотографии и, соответственно, уменьшит разрешение ( Re solution) файла:
В нашем примере разрешение стало 138. точек. Увеличение разрешения файла рекомендую производить при помощи алгоритма интерполяции Bicubic (бикубический), в несколько этапов, прибавляя примерно по 20 точек. Для нашего примера 160, 180, 200. Исследователи процесса интерполяции говорят, что при поэтапном увеличении результат будет лучше, да и компьютер это перенесет легче, без зависаний.
Фотошоп предлагает, как правило следующие алгоритмы интерполяции:
Nearest Neighbor (по ближайшим точкам).
Это наименее точный метод интерполирования, но в то же время он не создает сглаживания вокруг линий. Алгоритм можно рекомендовать в тех случаях, когда требуется сохранить первоначальный набор цветов и резкость краев.
Этот алгоритм относится к среднему по качеству методу и выбирается, если предыдущий алгоритм не устраивает своим результатом.
Наиболее популярный алгоритм интерполирования, дает сглаженные границы и плавный тоновый диапазон цветов. Алгоритм Bicubic Resize применяется для произвольного изменения размера растровой картинки. Этот алгоритм является двухпроходным. Двухпроходный Bicubic Resize – это замечательный по качеству алгоритм. Но у него есть недостаток: он довольно медленный.
Bicubic Smoother (бикубический с размытием)
Аналогичен бикубическому алгоритму, но включает дополнительное сглаживание изображения.
Bicubic Sharper (бикубический с резкостью)
Аналогичен бикубическому алгоритму, но дополнительно повышает резкость изображения.
После интерполяции обязательно нужно оценить качество полученного файла, увеличивая его до реального размера (для этого нужно включить линейки View – Rules или Contrl+R и увеличивать фото пока линейки не станут в натуральную величину, что можно измерить простой линейкой). Изображение, которые Вы увидите обязательно будет иметь недостатки – расплывчатые границы цветопереходов, несколько увеличенные линии и т.д. И будьте уверены, что плоттер со своим разрешением печати в 1200 – 2400 точек, аккуратно все это напечатает. Отойдите от экрана примерно на 1 метр. Оцените теперь фотографию на экране. Ваша задача состоит в принятии решения – удовлетворяет Вас данная обработка или нет. Если нет, то надо или увеличивать размер исходной фотографии или уменьшать размер печати.
Надо сказать, что имеются специализированные программы предназначенные именно для увеличения размеров изображений (например Photo Zoom Professional). Эти программы наряду с уже упомянутыми алгоритмами, используют множество других, в той или иной степени улучшающие качество увеличенной фотографии. Некоторые алгоритмы действительно дают лучший результат, который даже виден глазом.
2. Сохранить. Записать. Передать.
Сразу скажу одну очень важную вещь! Все сохранения и пересохранения файла изображения в процессе работы в Фотошопе обязательно делайте в форматах TIFF или PSD (см. примечание), но ни в коем случае не в JPEG! Наш любимый JPEG будет сжимать Ваше изображение при каждом пересохранении, каждый раз ухудшая его качество.
Photoshop Document (PSD) — растровый формат хранения графической информации, созданный специально для программы Adobe Photoshop и поддерживающий все его возможности – сохраняет слои и папки слоёв, прозрачность и полупрозрачность, векторные графические элементы и стили слоёв программы, изображение сжимается без потери качества (RLE-сжатие).
Сохраните у себя на компьютере файл в формате TIFF.
Дальше его можно записать на флешку, CD или DVD диски. Если очень нужно передать файл по интернету, то можно воспользоваться каким-либо сервером (типа webfie.ru или почтой mail.ru – удобный и быстрый сервер сделали ребята, рекомендую).
Однако помните, что любая передача файла в чужие руки ведет к его неизбежному размножению и, если он Вам очень дорог, то не забудьте заключить договор с печатающей организацией об эксклюзивности Ваших прав на этот файл. Лучше сделать его дома ( в двух экземплярах) и при передаче файла попросить поставить на своем экземпляре подпись и, обязательно, печать.
Все авторские права защищены
(Копирование материалов данного сайта допускается
Какой формат изображения лучше всего подходит для печати изображений или дизайнов, созданных с помощью Photoshop, InDesign, Illustrator, или для печати изображений с цифровой камеры?
Если у меня есть возможность экспортировать различные форматы изображений (tiff, jpeg, jpeg2000, bmp, png и т. Д.), Какой из них предпочтительнее для получения высококачественных отпечатков?
Ответы
Многое зависит от того, где вы печатаете, какой принтер будет использоваться для этой задачи и что вам нужно делать с файлами.
Возможно, вы захотите держаться подальше от JPG из-за сжатия, это начало. Это может работать для огромных форматов, но они больше используются в качестве последнего варианта; Например, если вы не можете загрузить баннер размером 300 МБ для печати, вас могут «заставить» использовать JPG на 15 МБ!
PNG может быть хорошим, но они в цветном режиме RGB ; это нежелательно, если вы печатаете со смещением или что-либо, что требует цветового режима CMYK. Вы можете использовать его, но либо принтер откажется от ваших файлов и попросит вас самостоятельно преобразовать их в цветной режим CMYK, либо принтер преобразует его для вас, и вы не сможете контролировать конечный результат. Иногда это дает хорошие результаты, иногда это ужасно; Вы могли бы хотеть иметь 100% -ый контроль над своими цветами. Они могут хорошо работать на некоторых цифровых печатных машинах, которые хорошо справляются с RGB.
TIFF – хороший безопасный выбор практически для любого типа печати и цветного режима, но эти файлы очень тяжелые. Это по-прежнему тот, который я считаю лучшим в вашем списке и совместим практически с любым программным обеспечением, которое может открывать изображения. Ваш вопрос касается изображений, но TIFF обеспечивает прозрачность и может быть полезен для этого.
Существует EPS, который также является безопасным вариантом для печати, но не лучшим вариантом для использования на вашем личном принтере. Они могут быть очень удобны при публикации с некоторым программным обеспечением, которое может управлять большими файлами, и вы можете повысить производительность своего программного обеспечения благодаря инкапсулированному предварительному просмотру, который поставляется с EPS, и его небольшому размеру файла. Но для повседневной печати изображений или если вам нужно поделиться файлами, я все еще думаю, что TIFF – самый безопасный выбор. Лично я все еще использую EPS, потому что эти файлы быстро сохраняются и они надежны. Вы услышите, как многие дизайнеры говорят, что это «устаревший» формат, но вы должны использовать то, что лучше всего подходит для ваших нужд; Если вы зайдете на форум Adobe, вы также увидите множество дизайнеров, которые говорят, что использовать режим CMYK – это «наследие» . так что .
Вы можете использовать PSD, но тогда у вас могут возникнуть проблемы с совместимостью, если вам нужно поделиться своими файлами.
Наконец, есть PDF, который можно использовать ; Они долго сохраняются в Photoshop, но они очень совместимы и предлагают некоторую свободу для сжатия.
Вот снимок экрана, показывающий разницу в размерах между всеми форматами, все несжатые при 300ppi и 15 "x 9":
Вы можете легко увидеть, что может быть правильным выбором для каталога, который содержит много изображений с высоким разрешением или, например, если вам нужно сделать резервную копию тысячи изображений с высоким качеством или поделиться несколькими изображениями в Интернете.
Если вы импортируете свои изображения в другое программное обеспечение, такое как Illustrator, InDesign или QuarkXpress, вы можете работать с любым форматом файла, который вам нужен; но вы должны расставить приоритеты PDF как готовый к печати файл для всего макета.

Полностью зависит от типографии.
Обычно они берут необработанные файлы / psd / ai / eps, pdf также позволяет конвертировать все эти файлы. Каждое печатное бюро имеет свои собственные стандарты, например, прозрачность, pdf ниже 1.4 и т. Д.
Среди tiff, jpeg, jpeg2000, bmp, png – они редко используются в реальных типографиях. Однако tiff и bmp не имеют потерь и, следовательно, предпочтительнее, jpeg2000 лучше, чем плоскость jpg, так как имеет меньший размер и в то же время сохраняет то же качество.
Первый вопрос. Распечатать где?
1) Если вы печатаете из дома, используйте то же приложение, в котором вы работаете.
2) Для печати фотографий. Первый вариант – распечатать оригинал jpg, извлеченный из вашей камеры. Если вы снимаете в сыром виде, выполняйте необходимую обработку и генерируйте JPG. Чем меньше будет сжатие, тем меньше будут отображаться артефакты. Это также зависит от фотографии.
В некоторых случаях, скажем, для баннера, сделанного в фотошопе, вы можете выбрать между jpg почти без сжатия, TIFF или плоскую PSD копию.
3) Оттуда вы, вероятно, хотите придерживаться PDF. Внедрите свой цветовой профиль и используйте формат семейства PDF X (PDF-X1a, PDF-X3). Это включает лазерные отпечатки для типографии, плоттер для баннера или коммерческую типографию для журнала.
Формат изображения не совпадает с форматом файла.
Формат изображения обычно является растровым или растровым изображением, а формат файла – это такой, который может содержать другую информацию, такую как текст или векторы.
Ваши рабочие файлы (Indd, PSD, CDR, AI) имеют форматы файлов.
Кроме того, есть несколько общих форматов файлов, которые могут включать в себя этот другой тип объектов внутри. Основным является PDF. Pdf – более новая версия старого eps.
Некоторые заметки в вашем списке форматов изображений
BMP. Просто толстый формат изображения. Он используется только в некоторых приложениях до внутренней компиляции. Это несжатый формат файла. Не используйте для печати.
JPG2000 . Не так много поддержки в веб-приложениях. Правда в том, что я НИКОГДА не использовал его для печати.
PNG . лучший формат растровых изображений для веб-графиков, логотипов, простых изображений. Это может работать для печати на некоторых цифровых принтерах.
PSD . Не отправляйте рабочий файл. Никаких слоев прозрачных пленок, умных ничего. Отправить только сплющенное изображение. Используй это.
JPG . Некоторые люди не используют этот формат для печати. Если вы действительно знаете, что делаете, вы можете безопасно использовать его для цифровой печати или даже для коммерческой печати. Я использую это очень часто . Потому что я действительно знаю, что я делаю n_n
TIFF Безопасная ставка. Прочный и может иметь приличное сжатие. Используйте его, но не с сжатием JPG внутри.
Второй вопрос Вы знаете, как отправить файл на печать?
Я не буду здесь много добавлять . потому что есть много тем, выходящих за рамки вопроса.
Хорошим качеством печати является FAR из формата выходного файла . Вы можете использовать ЛЮБОЙ подходящий формат файла. Если вы все делаете правильно, у вас будет хороший отпечаток. Если нет, никакой формат файла не спасет вас.
PDF, EPS, TIFF или файлы собственных приложений (.ai, .psd, .indd).
Если они строго фото . .tiff или .psd
Для файлов Indesign .pdf
Для Illustrator .ai или .eps или .pdf, но в некоторых случаях .tiff работает лучше.
Если Вы это читаете, то скорее всего предоставленные Вами файлы в печать не подходят по техтребованиям. В данной статье мы не будем разбирать такие сложные для неопытного пользователя термины как цветовые профиля, оверпринт, трепинг и прочие сложно произносимые слова. И Вам не придется читать скучные техтребования типографий с непонятными словами, мы разберем все простым языком с картинками!
Мы просто научим Вас как правильно сделать эскиз в печать для любой типографии!
Обсудим только основные ошибки свойственные простым эскизам (например, для цифровой печати). Мы поможем избежать Вам лишних нервов, траты времени и денег на допечатную подготовку технически неправильно сделанных эскизов! Мы разложим основные ошибки при верстке макетов по пунктам, так Вам будет легче найти нужную информацию.
Часто к нам обращаются рестораны с уже готовыми эскизами меню (которые им сделал несомненно творчески одаренный, но технически не совсем подкованный человек), и часто бывает так что эти эскизы жизненно несовместимы с их реализацией на практике. Начнем по порядку с самых популярных:
#1 Вылеты под обрез
Что же такое вылеты и как их правильно сделать? Разберем на примере листовки формата А4. Размер листа А4 210х297мм, прибавим вылеты с каждой стороны по +3мм и получим 216х303мм – это ДОобрезной размер. За пределы формата А4 210х297мм (ПОСЛЕобрезной размер) должны выходить фоновые объекты, не текст и не белая рамочка. А важные элементы эскиза (такие как текст, изображения, логотип) которые не должны быть зарезаны, располагаются в пределах размера 200х287мм. В современной полиграфии под вылеты достаточно прибавить +3мм к ПОСЛЕобрезному формату с каждой стороны.
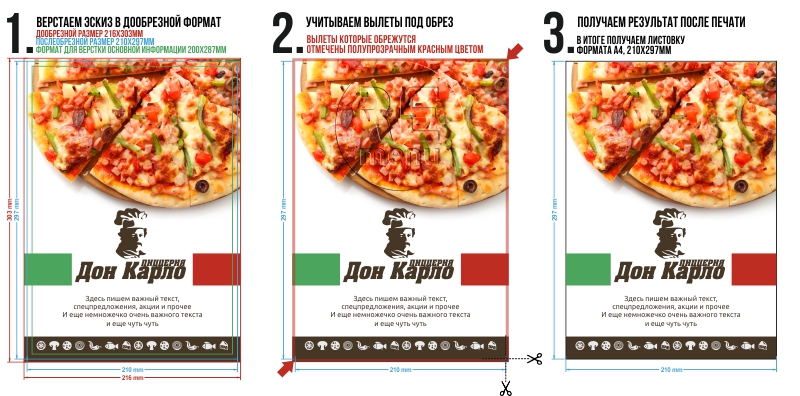
Зачем это нужно? Дело в том, что при печати на бумаге изображение может слегка сместиться или повернутся (на 1-2мм). Это нормальная погрешность, например, для цифровых печатных машин, особенно на плотной бумаге и особенно при двусторонней печати. После того как тираж отпечатан его не режут супер лазером каждый листик отдельно, а стопкой отдают на механический резак, где прямо так пачкой и режут в нужный размер, вот Вам еще 1-2мм погрешность. Плюс-минус 1-2мм туда, сюда и у постпечатников появляется поле для маневра. Получается, чтобы в итоге получить необходимый размер без части соседнего изображения или белой полосы с одной стороны (или нескольких сторон) необходимо сначала сделать +3мм лишнего эскиза, а потом его срезать до ПОСЛЕобрезного формата, а лишнее выбросить. Это касается всего что печатается и режется в нужный размер (буклеты, каталоги, листовки, визитки и т.п.). Если вылеты под обрез не добавить, то и качественный продукт без дефектов тоже сделать не получится.

#2 Крепления в папку или сшивка
При верстке эскиза обязательно нужно учитывать крепления если меню собирается на пружину, скрепку или в папку. Мы рекомендуем производить верстку эскиза сразу с уже отмеченными зонами крепления или сшивки. Причем необходимо учесть, что на первой странице крепление будет слева, а на второй справа, на третьей опять слева и т.д. Главное, чтобы под крепления не попадали важные элементы эскиза, такие как текст.
Сшивка в папку на болты
Сшивка на скрепку, пружину или КБС
Сшивка на разжимные кольца или кольцевой механизм в папку
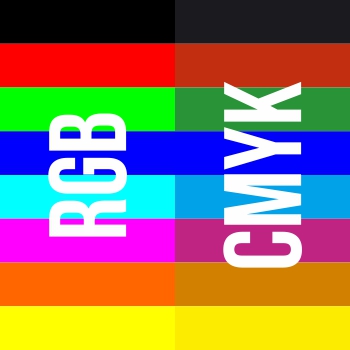 |
RGB – цветовая модель для отображения на мониторе. Состоит из Red – Красный, Green – Зеленый и Blue – Синий. Изображения, созданные в модели RGB при переводе в CMYK, потеряет часть цвета и станет более тусклой.
CMYK – это цветовая модель для печатных машин (в особенности типографских), состоит из Cyan – Голубой, Magenta – Малиновый, Yellow – Желтый + отдельной краской идет К – черный. Смешиваясь между собой эти цвета дают картинку на бумаге.
Почему так получается? Если совсем уж просто объяснять – то дело в том, что монитор является источником света, а изображение на бумаге нет. Человек видит от листа бумаги отраженный свет. Можно сымитировать на бумаге яркое изображение если подсветить лист сзади яркими лампами равномерно (вроде как лайт-боксы). Но на практике это не применимо. Поэтому на бумаге НИКОГДА не будет изображение таким же ярким и с таким же большим цветовым охватом как на мониторе.
Чем грозит не соблюдение правил? Печать файла в режиме RGB в типографии приведет к тому что при конвертации, например, черный напечатается не чистым черным как 0-0-0-100, а составным. Получится цвет как 91-82-79-88 и выглядеть будет не черным, а сильно темно коричневым или очень темно синим и т.д. Цвет зависит от многих вещей (цветовых профилей, например). Кроме того, на лист ляжет избыток тонера что скажется на приклеивании ламината (в этом случае мы точно гарантию не даем на отклеивание). Цифровые машины (и офсетные) все равно печатают в CMYK и ваш файл как ни крути будет переведен в режим CMYK перед печатью самой печатной машиной (или при допечатной подготовке) с неизвестным результатом на выходе. Изменения по цвету неизбежны, например, красный уже не будет чистым красным, а станет бордовым или желтоватым и так далее – белый станет серым, синий станет фиолетовым.
#4 Растровые изображения
Все растровые изображения в эскизе должны иметь разрешение 300dpi (точек на дюйм) при масштабе 1:1 для достижения максимального качества печати. Часто в эскизах используются изображения из интернета низкого разрешения, а еще хуже – имеющие артефакты от компрессии. Это чревато низким качеством печати.
#5 Метки реза, кресты и цветовые шкалы
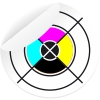 |
Никогда и нигде нельзя ставить кропы, метки, шкалы, для чего угодно (резки, биговки) и вообще все что не относится к эскизу! Делать это можно только в одном случае – если Вы самостоятельно будете печатать, ламинировать, резать и собирать этот тираж 😉
Во всех остальных случаях это задача и привилегия препресса! Подобная информация излагается в техническом задании отдельно от файлов в печать.
#6 Как правильно сохранить для печати в типографии готовый эскиз?
Есть два самых простых варианта, которые обязательно у Вас примут в печать при условии выполнения всех выше перечисленных рекомендаций. Это формат PDF/X-1a и растровый файл TIFF. Каждый из них именно для Вас будет удобен в конкретной ситуации, рассмотрим подробнее:
PDF/X-1a
Этот формат самый удобный, идеально подходит для многостраничных изделий. Когда сохраняете Ваш эскиз для отправки в полиграфию на печать делайте это с заготовкой (preset) PDF/X-1a, в каждой графической программе есть такая, со следующими параметрами:
1. Размер страницы равен ДОобрезному размеру эскиза
2. На каждой странице документа одна полоса
3. Все цвета при экспорте автоматически конвертируются в CMYK
4. Отключите любую компрессию в документе (LZW, JPG, ZIP и т.п.)
5. Не используйте метки, шкалы и т.п. (это не Вам решать на каком формате листа будет отпечатан эскиз)
6. При экспорте не забудьте выставить в настройках 300dpi для растровых объектов и желательно отключить компрессию.
Почему именно PDF/X-1a? Именно этот формат любим всеми типографиями. Его применение устраняет наиболее распространенные ошибки при подготовке файлов к печати. И даже если Вы чтото сделали не так, после экспорта результат будет явно виден в готовом файле PDF.
TIFF
Если Вы делаете эскиз в Photoshop то это формат Вам подходит идеально. Или, например, для наружной широкоформатной печати – баннеры, плакаты и т.п. Также можно экспортировать эскиз из любой попуряной программы для векторной графики в растровый TIFF, тоже подойдет. Вот некоторые рекомендации для Photoshop:
1. Создавая новый документ сразу выберите цветовую модель CMYK
2. Сразу задайте размеры листа в ДОобрезном формате
3. И обязательно установите разрешение документа как 300dpi
Почему именно TIFF? Это самый популярный растровый формат для передачи файла в печать без искажений и артефактов (как например JPG), а также в правильном размере и масштабе. Подобный формат (при соблюдении условий) у Вас примет в печать любая типография.
ДОобрезной формат – размер эскиза с вылетами под обрез, например, для А4 это 216х303мм (с вылетами по 3мм с каждой стороны).
ПОСЛЕобрезной формат – размер готового изделия которое Вы получаете на руки.
Допечатная подготовка – подготовка файлов к печати на необходимом оборудовании и формате носителя, установка меток реза и т.п. Также называется PrePress, подробнее можно ознакомиться здесь. >
- Прежде чем начать верстку эскиза создайте документ сразу с вылетами в ДОобрезном формате и убедитесь, что в документе выставлено цветовое пространство CMYK;
- Разметьте область (направляющими или просто прямоугольниками) ДОобрезного, ПОСЛЕобрезного формата и верстайте эскиз в размер на -5мм меньше чем ПОСЛЕобрезной размер;
- Сразу отметьте (например, направляющими) где на листе попадают элементы сшивки, такие как пружина, болты, кольцевой механизм или разжимные кольца. Это позволит избежать попадания отверстий для крепления на важные элементы дизайна (текст, фотографии).
- При должных знаниях уточните у Вашей типографии какие цветовые профиля используют они, и установите себе такие же для максимального попадания в цвет.
Важно сделать не только красивый, но и технически правильный макет, иначе всю красоту можно запороть, когда пружина или кольцевой механизм в эскизе попадает на текст в уже отпечатанном варианте, а Вы этого не предусмотрели.
Тем, кто готовит более сложные эскизы с пантонными цветами, выборочным лаком, оверпринтом и т.п., необходимы более широкие и профессиональные знания, не описанные в данной статье.
Сохраните себе в закладки эту страницу как шпаргалку, и Вы всегда сможете освежить себе память, если потребуется.
Надеемся были Вам полезны, администрация сайта www.remenu.ru
Подключайтесь в наши группы, комментируйте и ставьте лайки!
При цитировании документа ссылка на сайт с указанием источника обязательна. Полное заимствование документа является нарушением международного и российского законодательства и возможно только с согласия администрации сервиса www.remenu.ru.
© Сервис для ресторанов – www.remenu.ru
Вам может быть интересно:
Изготовление деловой, рекламно-презентационной и сувенирной продукции из натуральной и искусственной кожи на заказ в Москве. Производство подарочной упаковки с логотипом из дерева и картона.