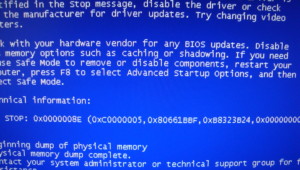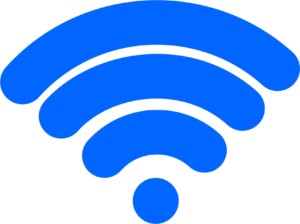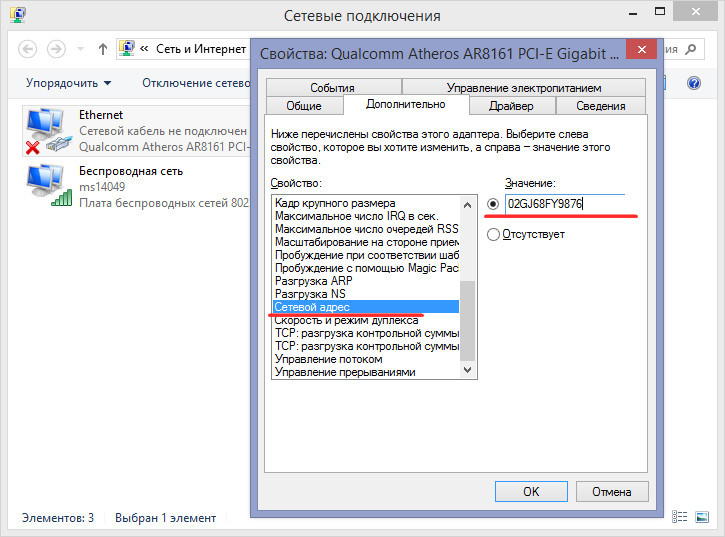Содержание
- 1 Почему Windows 10 сообщает, что нет подключения к Интернету
- 2 Защищённая сеть без интернета в Windows 10
- 3 Проверка IP-настроек и компонентов Wi-Fi
- 4 Перезапуск Wi-Fi в Windows 10
- 5 Изменение свойств Интернета в браузере Internet Explorer
- 6 Установка федерального стандарта обработки информации (FIPS)
- 7 Установка сетевого адреса для Wi-Fi адаптера
- 8 Выключение режима экономии электропитания
- 9 Обновление, переустановка драйвера Wi-Fi
- 10 Проверка настроек роутера
- 11 Отключение антивируса, файрвола и брандмауэра
- 12 Нет подключения к интернету в windows 10
- 13 Причины отсутствия интернета
- 14 Сброс и очистка кеша DNS
- 15 Инструмент — Устранение неполадок Сети и Интернет
- 16 Проверка свойств адаптера
- 17 Настройки подключения к Интернету на Windows 10
- 18 Что делать, когда интернет пропал после инсталляции

В этой инструкции подробно о том, что означает это сообщение, о возможных причинах проблемы и о том, что делать, чтобы её исправить.
Почему Windows 10 сообщает, что нет подключения к Интернету
После установки сетевого соединения Windows 10 пробует установить связь с серверами Майкрософт. Если они доступны, то с точки зрения системы Интернет есть, если нет — вы видите сообщение о том, что нет подключения к Интернету. «Защищено», в свою очередь, означает что ваша Wi-Fi сеть защищена паролем и шифрованием, а вы успешно к ней подключились. Наиболее частые причины рассматриваемой проблемы:
- Ваш Wi-Fi роутер не настроен или, если недавно всё работало, по какой-то причине (сбой, гроза и т.п.) настройки были сброшены, в результате он не устанавливает соединение с провайдером.
- Временные проблемы и сбои на стороне провайдера.
- Проблемы с подключением кабеля провайдера к роутеру, особенно если он находится там, где его можно задеть. В некоторых случаях проблемы с кабелем могут быть не у вас в квартире, а в подъезде, если там проводились или проводятся какие-либо работы с электрооборудованием.
- Какая-то проблема со стороны непосредственно компьютера. Например, если сайты открываются и Интернет работает, можно предположить, что была выполнена блокировка доступа к серверам Майкрософт (например, для отключения слежки Windows 10 и тогда, возможно, предпринимать каких-либо действий не следует). Но возможны и другие варианты.
А теперь о том, что делать, чтобы исправить ситуацию «Нет подключения к Интернету, защищено» в Windows 10 в зависимости от обстоятельств:
- Как вам первым делом посоветует любая служба поддержки (и это действительно часто срабатывающий способ) — перезагрузите ваш Wi-Fi роутер (а попутно проверьте кабель провайдера в порте WAN/Internet): выключите его из розетки, включите снова через несколько секунд, дождитесь загрузки (минута-две) и заново подключитесь к сети.
- Если предыдущий пункт не помог, проверьте: а есть ли Интернет по этой же Wi-Fi сети на других устройствах (например, на телефоне, только предварительно отключите на нем передачу данных по мобильной сети). Если тоже нет — проблема на уровне роутера, кабельного подключения или со стороны провайдера. Если с другого устройства по этой же Wi-Fi сети Интернет доступен, то, видимо, проблема в настройках вашей Windows
- Если Интернет не доступен ни на каких устройствах по этой Wi-Fi сети, позвоните на номер справочной службы вашего провайдера: большинство крупных провайдеров после указания лицевого счета сразу сообщат, если с их стороны проводятся какие-либо работы или есть сбои. В такой ситуации останется лишь ждать, когда всё будет исправлено и Интернет снова станет доступен.
- В случае, когда провайдер сообщает, что с его стороны всё в порядке, а в работоспособности кабеля вы уверены, зайдите в настройки роутера и проверьте, сохранены ли они и соответствуют ли параметрам вашего провайдера (см. Настройка роутера).
- В ситуации, когда Интернет не работает только на одном компьютере, а на других устройствах, подключенных по этой же Wi-Fi сети всё в порядке, используйте шаги из инструкций Не удается получить доступ к сайту — как исправить и Не работает Интернет в Windows 10, один из предложенных методов должен помочь в исправлении проблемы.
Надеюсь, что-то из предложенных подходов оказалось полезным в вашем случае. Если же проблему решить не удалось, а ситуация отличается от описанных вариантов, опишите её в комментариях ниже — я постараюсь помочь.
Wi-Fi — универсальное решение для дома и офиса в век беспроводных технологий. У каждого есть смартфон, планшет и/или ноутбук и роутер с высокоскоростным безлимитным доступом в интернет. Однажды может обнаружиться, что доступ в Сеть пропал, хотя услуга интернета по-прежнему доступна.
Защищённая сеть без интернета в Windows 10
В Windows 8/10 при неработающем интернете ошибка беспроводной сети может сопровождаться сообщением «Нет подключения к Интернету, защищено», либо сообщением «Неопознанная сеть». Так бывает, когда после успешной многодневной работы интернет вдруг перестал работать.
Сообщение Windows 10 о внезапно потерявшемся доступе в Сеть
Но статус «Защищено» — это показатель работающего шифрования WPA-2, надпись «Защищено» появляется на всех обнаруженных беспроводных сетях, закрытых от постороннего доступа программным ключом. Следовательно, другая её смысловая часть — «Нет подключения к Интернету» — сообщает, что доступ к ресурсам Сети пропал либо на самом роутере, либо на данном ПК/ноутбуке/планшете.
Ошибка «Нет подключения к Интернету, защищено» характерна именно для сетей Wi-Fi, а вот «Неопознанная сеть» — общий случай для всех сетей, включая кабельные.
Можно попытаться исправить возникшую ошибку перезапуском Windows 10, выключением и повторным включением роутера, а также вытащив и вставив кабель провайдера (или USB-модем — при использовании мобильного интернета). Но когда проблема серьёзнее — воспользуйтесь нижеприведёнными инструкциями: ошибка «Нет подключения к Интернету, защищено» — это лишь часть общей проблемы, к решению которой надо подходить комплексно.
Проверка IP-настроек и компонентов Wi-Fi
Чтобы решить проблему с подключением к интернету по Wi-Fi, прежде всего уделите внимание настройкам сетевого подключения.
-
Дайте команду «Пуск — Панель управления — Центр управления сетями и общим доступом — Изменение параметров адаптера».
Неопознанная по Wi-Fi сеть в Windows 10
Протоколы и службы в свойствах подключения Windows 8/10
Для начала не назначайте никаких IP-адресов
Перезапуск Wi-Fi в Windows 10
Перезапустить адаптер Wi-Fi в любой из версий Windows, начиная с XP, можно, дав команду: правый щелчок мышью на значке Wi-Fi — «Отключить» в уже знакомой папке сетевых подключений.
Команда на отключение в Windows едина для всех сетевых адаптеров
Точно так же дается команда «Включить». Аналогично можно отключить и включить Wi-Fi с боковой панели Windows 8/10 — либо используя авиарежим (выключатся все беспроводные сети, даже Bluetooth), либо программный выключатель Беспроводная сеть».
Выключите и включите Wi-Fi соединение
Если же вы просто отключитесь от вашей беспроводной сети — это действие не перезапустит адаптер Wi-Fi. Это примерно то же самое, что вытащить кабель из порта LAN — если бы вы воспользовались именно подключением по кабелю, а не по Wi-Fi.
«Переткнуть» работающий адаптер можно также следующим образом.
-
Дайте команду «Пуск — Панель управления — Диспетчер устройств — Сетевые адаптеры» и найдите ваш Wi-Fi модуль.
Модуль или сетевая карта Wi-Fi подписан как адаптер беспроводной сети
Если вы раньше использовали ПК, ноутбук или планшет в качестве «раздатчика» интернета (например, с 4G-модемом) — в списке устройств рядом с реальным адаптером Wi-Fi может значиться и виртуальный, подписанный как «Адаптер мини-порта виртуального Wi-Fi от Microsoft». Он создаёт и поддерживает ещё одно подключение Wi-Fi в папке сетевых подключений. В данном случае вам требуется управление не виртуальным, а реальным подключением по Wi-Fi — это и есть встроенная сетевая карта или внешний USB-модуль Wi-Fi, с которым вы работаете.
Изменение свойств Интернета в браузере Internet Explorer
Многие браузеры — такие, как Internet Explorer, Opera, Microsoft Edge и Avant Browser — позволяют настроить дополнительные параметры просмотра сайтов.
-
Запустите Internet Explorer и дайте команду «Параметры — Свойства браузера».
Свойства браузера в Windows 8/10
Отключите все настройки, включая прокси
Установка федерального стандарта обработки информации (FIPS)
Еключение технологии FIPS, ведающей дополнительными уровнями защиты персональных данных, вам может помочь.
- Дайте в уже знакомой папке сетевых подключений команду «Состояние — Свойства беспроводной сети — Безопасность — Дополнительные параметры».
- Отметьте опцию «Включить для этой сети режим совместимости с федеральным стандартом обработки информации (FIPS)».
Разрешите или запретите протокол FIPS в свойствах Wi-Fi
Установка сетевого адреса для Wi-Fi адаптера
Network Address, или сетевой адрес адаптера — это шестнадцатеричный программный код, присваеваемый вашему сетевому устройству, будь то беспроводной адаптер или порт LAN в сетевой карте ПК.
- Откройте уже знакомые вам диспетчер устройств и свойства адаптера Wi-Fi.
- Дайте команду «Дополнительно — Network Address и введите 12-значный шифр (в простейшем случае — случайное число).
Введите либо число, либо комбинацию из цифр и букв A-F
Выключение режима экономии электропитания
Режим экономии питания — это отключение неиспользуемых устройств, в т. ч. и передачи данных по Wi-Fi.
-
Дайте команду: правый щелчок мышью на «Пуске» — «Управление электропитанием».
Вторичное главное меню Windows 10 позволяет быстро перейти к базовым настройкам
Переход к настройкам питания выбранного режима в Windows
От того, какие ненужные устройства вы выключите, зависит время работы ноутбука от батареи
Wi-Fi будет потреблять минимум электричества при отсутствии трафика
Если передача данных не идёт (например, пропал доступ в Сеть из-за ошибки настроек роутера) — радиопередатчик Wi-Fi будет включаться намного реже (в рамках стандарта сетей Wi-Fi), чем если бы он работал на максимальной скорости, отправляя и принимая гигабайты данных в час.
Обновление, переустановка драйвера Wi-Fi
Обновлять драйверы если и имеет смысл, то лишь, когда производитель вашего ноутбука или планшета выпустил обновления для них. Система Windows 10 — особенно последняя её сборка 1709 (Fall Creators Update) — уже содержит драйверы для всех старых и большинства новых модулей Wi-Fi.
Если всё же вышла новая версия драйвера — сделайте следующее.
-
Запустите уже знакомый диспетчер устройств Windows 8/10 и дайте команду «Обновить драйверы».
Обновление драйвера необходимо, если есть его новая версия
Ручная установка поможет установить именно ту версию, которую вы только что скачали
Файлы драйверов не должны быть заархивированы
Windows 8/10 обнаружила, что драйверы не нуждаются в обновлении
Если была установлена более старая версия драйвера, чем уже существующая — это уже не обновление, а «откат» драйвера. После перезапуска ПК могут всплыть вновь старые проблемы со связью по Wi-Fi, которые были когда-то.
Но устройство можно и удалить, дав соответствующую команду.
Устройство можно и удалить из Windows перед обновлением драйвера
Система Windows 10 запросит подтверждение на удаление Wi-Fi как устройства. При наличии подходящего драйвера в системной папке C:Windows она может его автоматически (или после перезапуска ПК) переустановить.
Хотите удалить устройство — нажмите кнопку подтверждения
Если автопереустановка адаптера Wi-Fi не произошла — вернитесь в диспетчер устройств Windows, дайте уже знакомую команду обновления драйвера и пройдите переустановку адаптера Wi-Fi по вышеприведённой инструкции.
Видео: переустановка драйвера Wi-Fi в Windows 10
Проверка настроек роутера
Итак, никакие действия на ПК не решили проблему. Попытайтесь выйти в Сеть с другого компьютера или гаджета через этот же роутер. Например, если Android-смартфон отображает бесконечное получение IP-адреса, либо выдаёт ошибку «Невозможно подключиться к Интернету по этой сети» — проблема кроется в настройках роутера.
Физически роутер может отказать — ни от какой поломки, будь то выход из строя как интерфейса LAN/WAN или «раздатчика» Wi-Fi, сам роутер не застрахован. После долгих лет работы наступает его естественный износ. Либо, когда он эксплуатировался в условиях грязи, жары и высокой влажности — преждевременно выйти из строя и после нескольких недель или месяцев работы. При выходе из строя функциональных узлов LAN на таком роутере пропадёт интернет, а при поломке радиоподсистемы Wi-Fi — ПК или гаджет выдаст ошибку «Нет подключения» («Сети Wi-Fi не найдены»).
В качестве примера — роутеры TP-Link.
-
Войдите с любого ПК или гаджета, набрав в адресной строке вашего браузера IP-адрес роутера, например, 192.168.1.1.
Введите IP, а затем имя пользователя и пароль от роутера
Проверьте, на месте ли протокол, имя и пароль, указанные в договоре
Проверьте вещание имени сети и автовыбор скорости Wi-Fi
Укажите диапазон IP-адресов, из которых роутер присваивает конкретные всем клиентам
Роутер TP-Link не использует привязку по MAC-адресам
Если все требуемые настройки сошлись — вернитесь в уже знакомое подменю настроек WAN и включите доступ в интернет. Затем подключитесь к роутеру с любого гаджета или ПК. Ваши любимые сайты и приложения должны работать.
Видео: проверка настроек беспроводной сети TP-Link
Отключение антивируса, файрвола и брандмауэра
Зачастую эти три, казалось бы, важнейших рубежа защиты от посторонних вторжений извне, мешают свободно заходить на любые сайты. По-хорошему, безопасность важна лишь, когда вы используете ПК сугубо для работы, как источник дохода, и осуществляете денежные операции, либо являетесь агентом какой-нибудь секретной службы, где правила работы налагают весьма жёсткие ограничения к вашей безопасности. В остальных случаях такая защита попросту не нужна.
Файрвол и антивирус — это право выбора каждого. Какой файрвол — Agnitum Outpost или Windows 8 Firewall Control — вы будете использовать, зависит от вас. То же самое верно и для антивирусов — вдруг вы не любите «Касперского», а предпочитаете, скажем NOD32 или Avast.
Отключение брандмауэра Windows 10 в его настройках
А вот брандмауэр Windows един для всех. Чтобы его отключить, сделайте следующее.
-
Запустите брандмауэр Windows 10 по команде «Пуск — Панель управления — Брандмауэр Windows».
Переход к настройкам брандмауэра Windows
Слежка за сетями со стороны брандмауэра Windows 10 отключена
Вход в свойства брандмауэра Windows 10
Выключите наблюдение брандмауэра Windows за профилями сетей
Брандмауэр Windows 8/10 больше не следит за соединениями Wi-Fi
Закройте все окна, нажав OK, перезапустите Windows 10. Теперь брандмауэр Windows не будет вмешиваться в работу вашего Wi-Fi.
Отключение службы «Брандмауэр Windows 10»
Чтобы раз и навсегда покончить с вмешательством брандмауэра Windows, многие просто-напросто отключают одноимённую службу Windows.
-
Дайте команду «Пуск — Выполнить», введите и подтвердите фразу «services.msc».
Services.MSC (Services. MicroSoft Console), или запуск служб Windows
Вход в параметры службы брандмауэра Windows
Служба брандмауэра Windows больше не будет работать
Перезапустите Windows 10. Если служба отключена — будут недоступны настройки самого брандмауэра.
Решить вопрос с внезапно отказавшим доступом в интернет по Wi-Fi может каждый. Чисто программные причины выявить и устранить сможет едва ли не новичок. А поломка роутера или гаджета выявляется на первых этапах проверки. Хорошей вам скорости интернета!
Существуют случаи, когда пользователи переходят на Windows 10, после чего сталкиваются с проблемой отсутствия возможности подключения к Интернету. В подавляющем большинстве случаев инциденты случаются с беспроводным соединением, когда на экране появляется сообщение «Нет подключения к интернету защищено». Многие пользователи не знают, что делать, поэтому нижеизложенная информация является актуальной.
Нет подключения к интернету в windows 10
Для устранения проблем с подключением следует убедиться, что WiFi включен. Для этого необходимо:
- Открыть «Настройки».
- Перейти в «Сеть иИнтернет».
- Выбрать «Wi-Fi».
- Переместить ползунок в положение «Вкл.».
Причины отсутствия интернета
В зависимости от причины любой из этих методов должен иметь возможность исправить сообщение об ошибке «Can’t Connect to Network», появляющееся экране ноутбука с Windows 10.
Среди существующих причин отсутствия подключения по беспроводной сети наиболее распространенными являются:
- отсутствие или повреждение Windows Socket API (winsock) в реестре Windows (раздел реестра, связанный сwinsock, может быть поврежден вирусными программами);
- конфигурация TCP/ IP;
- повреждение или неправильная установка драйверов сетевой карты.
Проблемы с подключением
Многих пользователей интересует вопрос о том, почему нет подключения к интернету, почему защищено windows 10 и как исправить ситуацию.
Распространенная проблема с подключением связана с работой системы «модем — роутер — компьютер». При обнаружении неполадок достаточно
- одновременно выключить маршрутизатор, коммутатор и модем (если установлен);
- перезагрузить компьютер с операционной системой Windows 10;
- подождать 2 или более минут;
- включить все сетевые устройства;
- подождать, пока на устройствах загорятся все индикаторы (ограничить иные действия);
- подключиться к сети вай-фай.
Сброс и очистка кеша DNS
Очистка и сброс кеша DNS позволяет решить проблемы, связанные с:
- отсутствием веб-сайта;
- невозможностью посмотреть конкретные страницы с изменениями.
Для сброса кеш необходимо выполнить ряд последовательных действий:
- Нажать на «Пуск»;
- Ввести в строке «cmd»;
- Щелкнуть на командную строку;
- Выбрать ссылку запуска от имени администратора;
- Ввести ipconfig /flushdns;
- Нажать ввод.
После данных операций произойдет мигание экрана в течение непродолжительного времени (доля секунды) и запустится программа очистки DNS Resolver.
Инструмент — Устранение неполадок Сети и Интернет
Для решения проблем с ошибкой сети и интернета с помощью инструмента устранения неполадок необходимо:
- Найти панель управления;
- Выбрать вкладку сети и интернета;
- Зайти в центр правления сетями и доступом;
- Коснуться устранения неполадок.
Обратите внимание! Окно устранения неполадок отличается от версии операционной системы, но располагается внизу экрана
Проверка свойств адаптера
Если причина неполадок в работе адаптера, то на экране будет появляться сообщение «Не удается подключиться к этой сети». Это означает, что драйвер сетевого адаптера поврежден или несовместим с текущей версией Windows.
Если подключаться в автоматическом режиме, то есть с использованием средства устранения неполадок сетевого драйвера, не удается, необходимо:
Для переустановки необходимо:
- Посетить официальный сайт производителя;
- Найти последний вариант драйвера;
- Загрузить и сохранить в пространстве локального диска;
- Нажать клавиши Windows + X для доступа к меню «Опытный пользователь»;
- Выбрать «Диспетчер устройств» из списка;
- Отметить конкретный сетевой адаптер;
- Удалить из контекстного меню;
- Установить флажок на удаление программного драйвера;
- Завершить удаление;
- Перезагрузить компьютер;
- Включить устройство и проверить действенность вышеуказанных операций;
- Подключиться к беспроводной сети и защитить ее.
Настройки подключения к Интернету на Windows 10
Первым делом необходимо убедиться в том, что проблема не исходит от кабельного модема или провайдера интернета. В противном случае данный вопрос можно разрешить разговором с технической службой по горячей линии.
В том случае, когда причина отсутствия подключения иная, следует:
- Открыть панель задач;
- Ввести словосочетание «командная строка»;
- Нажать и удерживать командную строку;
- Выбрать запуск от имени администратора;
- Подтвердить действие;
- Ввести в командной строке «ipconfig»;
- Найти IP-адрес, указанный рядом со шлюзом по умолчанию;
- Записать адрес;
- Ввести в командной строке ping ;
- Нажать Enter.
Настройка PPPoE в Windows 10
Настройка нового соединения PPpoE включает в себя ряд последовательных операций, в частности:
- Перейти к настройкам Windows ;
- Выбрать сеть и интернет;
- Нажать наDial-up;
- Выбрать установку нового соединения;
- Выбрать в новом всплывающем окне «Подключиться к Интернету»;
- Нажать «Далее»;
- Щелкнуть на широкополосный (PPPoE);
- Заполнить имя пользователя и пароль согласно данным провайдера;
- Поставить галочку в поле «Запомнить пароль»;
- Указать собственное имя подключения;
- Нажать знак «Подключиться».
Что делать, когда интернет пропал после инсталляции
В более чем 90% случаев такая проблема решается перестановкой драйверов оборудования. Даже когда система не обнаруживает сложностей с ПО сетевой карты и вайфай-адаптера, то все равно их рекомендуется удалить и установить снова.
Процедура отключения обновления драйверов
Чтобы отключить обновление драйверов необходимо:
- Перейти в раздел диспетчера устройств;
- Подключать необходимое устройство;
- Нажать двойным щелчком;
- Обратиться к ссылке «Драйвер»;
- Среди представленных опций выбрать «откатить».
Обратите внимание! Функция отката начинает функционировать в полной форме после обновления ПО драйвера в случае, когда речь идет о старой версии. При отсутствии желания исправлять обновленный драйвер, необходимо выбрать функцию «откатить» для возврата к предыдущей версии.
С применением gpedit
Команда gpedit.msc предназначена для получения доступа к локальной групповой политике. В ней имеется расширенный список параметров для гибкой настройки работы Windows и ограничения действий подконтрольных пользователей.
Для запуска редактора политики необходимо:
- Использовать сочетание «Windows+R»;
- В появившемся окне добавить команду gpedit.msc;
- Нажать клавишу Enter.
В открывшемся окне Редактор локальной групповой политики можно
- редактировать конфигурацию компьютера;
- изменять конфигурацию пользователя.
В первом разделе (конфигурация компьютера) находятся общесистемные настройки, а во втором — пользовательские настройки.
С применением средств устранения неполадок в «Виндовс 10»
Чтобы открыть средство устранения неполадок с сетью, необходимо:
- Щелкнуть правой кнопкой мыши кнопку «Пуск» в Windows 10;
- Выбрать «Панель управления»;
- Нажать на устранение неполадок;
- Щелкнуть на просмотр всего;
- Выбрать значок сетевого адаптера;
- Начать устранение неполадок;
- Выбрать вкладку «Дополнительно»;
- Установить флажок «Применить настройку автоматически»;
- Нажать «Далее»;
- Подождать немного, чтобы начать устранять неисправность;
- Следовать инструкциям по устранению неполадок.
Если проблема с подключением не решается, то следует:
- Подключить команду устранения неполадок сети;
- Выполнить определенные команды для устранения неполадок в сети, чтобы сбросить стек TCP/ IP, освободить IP-адрес, обновить IP-адрес, а также очистить и сбросить кэш распознавателя клиента DNS;
- Щелкнуть правой кнопкой мыши кнопку «Пуск» в Windows 10;
- Щелкнуть «Командная строка» (Admin);
- После открытия окна командной строки ввести следующие команды в том же порядке:
- o ввести netsh Winsock reset,
- o нажать Enter, чтобы сбросить Windows Sockets API.
Далее следует перезагрузить Windows и проверить интернет.
При отсутствии изменений, необходимо следовать следующим командам:
- ввести команду netsh int ipreset;
- нажать Enter, чтобы вручную сбросить интернет-протокол;
- отпустить и обновить IP-адрес:
- Ввести ipconfig / release;
- Нажать Enter. Это освободит IP-адрес;
- Чтобы обновить IP-адрес, следует ввести ipconfig / renew,
- Нажать Enter;
- Ввести ipconfig / flushdns;
- Нажать Enter.
Как только произошло успешное выполнение программ, стоит ввести Exit и нажать клавишу ввода, чтобы выйти из окна командной строки.
Таким образом, несмотря на существующие случаи отсутствия открытого доступа в интернет пространство при переходе на Windows 10, существуют несколько действенных методов решения проблем: отключение и переустановка драйверов, использование инструмента Виндовс, чтобы устранить защиту, настройка РРРоl и другие.
Выглядит это следующим образом. Подключение к сети Интернет отсутствует, сайты нормально не загружаются. . Когда доступ к Сети настраивается через роутер, текст сообщения будет чуть иным: «Нет подключения к Интернету, защищено».
Подключение к сети происходит либо с общим паролем (ключом), либо каждому клиенту . Пользователи в сети рекомендуют отключить его на 10 секунд, а после — включить заново. . Надпись «сохранено защищено», но нет доступа в интернет, может быть связана с поврежденной микропрограммой маршрутизатора.
Беспроводное подключение WiFi дает сегодня возможность миллионам гаджетов получить свободный доступ к интернету. Теперь для подключения не надо прокладывать метры проводов и потом маскировать их, чтобы они каждый день не попадались на глаза. Поэтому, все ноутбуки, планшеты и телефоны.