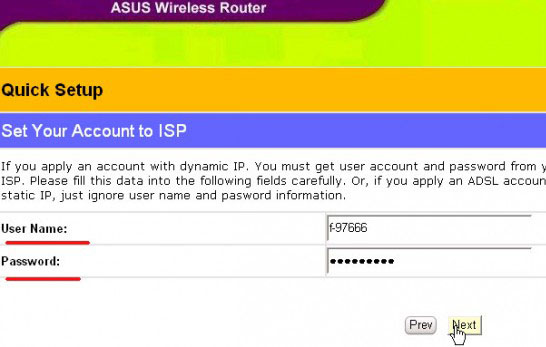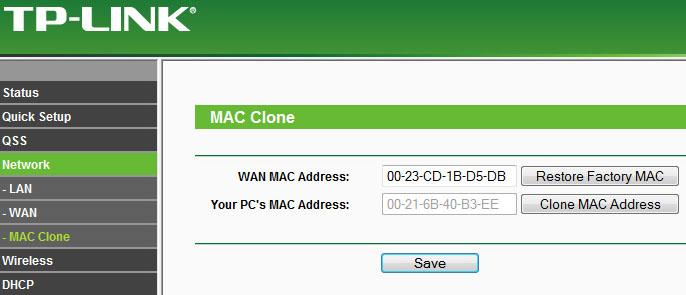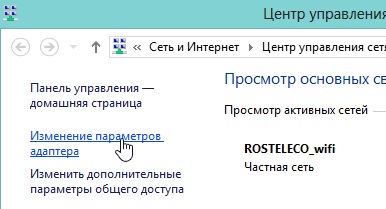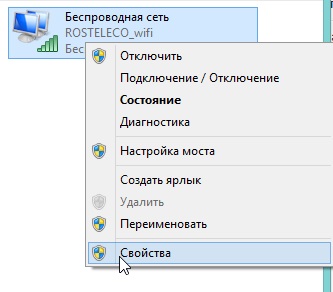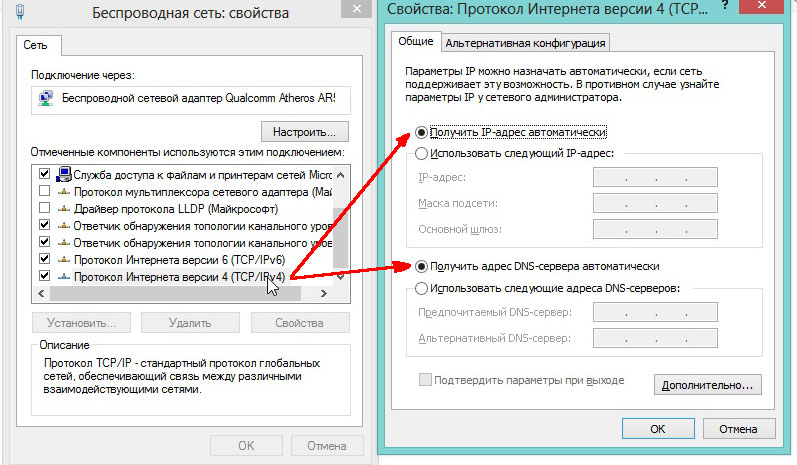Содержание
- 1 Как восстановить доступ в Интернет по Wi-Fi
- 2 1. Проверка параметров подключения к интернету
- 3 2. Настраиваем MAC адреса
- 4 3. Настраиваем Windows
- 5 4. Личный опыт — причина ошибки «без доступа к интернету»
- 6 Блог о модемах, роутерах и gpon ont терминалах.
- 7 Вариант 1. сообщение — Неопознанная сеть.
- 8 Вариант 2 — Сеть опознана, но Без доступа в Интернет.
- 9 WiFi без доступа к интернету — 2 способа решения. : 396 комментариев
Подскажите, что можно сделать – у меня на ноутбуке часто появляется желтый восклицательный значок, что Wi-Fi без доступа к интернету.
Через некоторое время – он пропадает, но постоянно ждать сеть – уже надоедает. Подумываю купить кабель, чтобы подключить ноутбук к роутеру напрямую (но ведь тогда не будет мобильности) .
Доброго дня всем.
Описанная проблема с доступом к Интернет по Wi-Fi не такая уж и редкость (думаю, что большинство пользователей Wi-Fi с ней не раз сталкивались, и еще столкнуться. ). Возникает она по множеству причин, и самые основные из них я разберу в этой статье (так сказать, приведу рекомендации по восстановлению работы сети). И так.
Как восстановить доступ в Интернет по Wi-Fi
Внешний вид ошибки представлен на скрине ниже – в трее на значке с Wi-Fi загорается желтый восклицательный знак, если передвинуть на него указатель мышки – увидите характерное сообщение. Также часто пользователи узнают о том, что что-то не так с сетью, когда пытаются открыть какую-нибудь веб-страничку – а вместо нее видят сообщение в браузере о том, что ресурс недоступен (и так со всеми сайтами).
Пример ошибки: при наведении на значок Wi-Fi, Windows сообщает, что соединение без доступа к интернету.
Теперь о решении.
Попробуйте перезагрузить роутер и ноутбук
Ох. При многих проблемах с компьютером рекомендуют его перезагружать. И этот раз тоже не исключение (эта ошибка часто возникает после того, как компьютер выходит из спящего режима (гибернации). Дело в том, что после выхождения из "спячки" Windows "думает" что работает со старым IP-адресом, но роутер уже выдал ей новый – и в результате вот такой недоговоренности наблюдаются проблемы с подключением) .
Для перезагрузки роутера – можно воспользоваться специальной кнопкой на корпусе устройства, либо просто отключить на некоторое время его блок питания от сети.
Кнопка включения на корпусе устройства
Отмечу, что при многих проблемах с подключением, такая вот принудительная перезагрузка помогает быстро восстановить работоспособность сети.
Важно!
Кстати, я очень рекомендую проверить есть ли интернет на других устройствах, использующих эту Wi-Fi сеть – на планшете, телефоне и пр. Это поможет понять, то ли проблема в ноутбуке (с Windows), то ли проблема с роутером или провайдером.
Выполните диагностику неполадок
В Windows (по крайней мере в 10-ке) есть очень толковая диагностика сети, которую многие недооценивают. Меж тем, запустив ее, можно исправить львиную долю ошибок, и, хотя бы примерно узнать "куда копать".
И так, щелкаем по значку Wi-Fi подключения правой кнопкой мышки и выбираем "Диагностика неполадок" (см. скриншот ниже).
Далее запуститься мастер: он автоматически проверит все параметры, исправит ошибки, перезапустит адаптер (при необходимости), и в конце своей работы выдаст вам сообщение: о том, что все в порядке и я починил сеть, либо укажет на какую-то проблему.
Например, в моем случае, результат диагностики – "DNS сервер не отвечает". Подобная ошибка возникает, чаще всего, когда наблюдаются проблемы у вашего интернет провайдера, либо есть обрыв канала связи. Скажем, если перерезать сетевой кабель в подъезде (или просто вынуть интернет-кабель из вашего роутера) – вот такую же ошибку вы и увидите.
DNS-сервер не отвечает
Статья расскажет о том, что делать, если DNS-сервера не отвечают (интернет провал и сайты не открываются) – https://ocomp.info/dns-server-ne-otvechaet.html
Проверьте, что с вашим сетевым кабелем все в порядке
Этот совет вытекает из предыдущего пункта. Для начала взгляните на сам роутер: если с ним все в порядке, на нем так или иначе, должны гореть и моргать светодиоды (попробуйте отключить интернет-кабель от роутера, а затем снова его подключить – кол-во горящих/моргающих светодиодов должно измениться, при условии, что с сетевым кабелем все в порядке) .
Светодиоды на корпусе роутера
Кроме этого, просмотрите интернет-кабель от своего ПК до площадки подъезда. Совсем не редкость, когда кабель перегрызали домашние животные или местные "вурдалаки" резали кабель в подъезде.
Вот так тоже бывает, кабель варварски оборван.
Нет ли проблем у Интернет-провайдера?
Многие пользователи не спешат звонить провайдеру, между тем, на том конце очень быстро могут сообщить вам, все ли у них в порядке (а значит можно быстро сориентироваться, стоит ли продолжать поиски проблем у себя).
Кстати, проблемы на стороне провайдера не такая уж и редкость. О крупных обрывах можно узнать на форумах провайдера (или официальных сайтах. Кстати, в этих случаях дозвониться до него сложно – там, обычно вешают трубку ).
Также провайдер может сменить настройки, забыв вас уведомить (либо вы проигнорировали уведомление ).
Попробуйте прописать DNS Google или Yandex. Проверьте настройки сетевого подключения.
Нередко, когда Интернет отсутствует из-за сбоя DNS серверов (в этом случае, чаще всего, такие приложения, как Skype, торренты и пр. – работают, а вот в браузере – странички не открываются).
В этом случае, попробуйте прописать DNS сервера от Google или Yandex. Их стабильность будет повыше, чем DNS многих провайдеров в нашей стране, а значит и доступ к Интернет будет постабильнее.
Чтобы прописать DNS, необходимо открыть свойства беспроводного подключения. Рассмотрю по порядку.
Сначала нужно открыть список всех сетевых подключений на ПК. Для этого нужно:
Как посмотреть сетевые подключения в Windows 7/8/10
Далее необходимо открыть свойства беспроводного соединения (просто щелкните по нему правой кнопкой мышки, и в появившемся контекстном меню выберите нужное).
Кстати, у вас подключений может быть не одно (как в моем случае), а несколько (нужно выбрать беспроводной вариант, если английское название -то "Wireless. ") .
Свойства беспроводного подключения
После чего, откройте свойства "IP версии 4 (TCP/IPv4)" . См. скриншот ниже.
Дальше необходимо передвинуть один ползунок в режим "Получать IP-адрес автоматически" (проверьте эту настройку сетевого подключения!); другой, связанный с DNS, поставить в режим "Использовать следующие адреса "DNS-серверов" – и прописать DNS от Google 8.8.8.8 и 8.8.4.4 (или от Яндекс 77.88.8.8). См. скриншот ниже.
Использовать следующие DNS адреса
Сохраните настройки и проверьте работоспособность сети.
Проверьте настройки роутера
Wi-Fi без подключения к Интернет нередко бывает из-за сбоя настроек роутера. Либо, как вариант, ваш Интернет-провайдер мог поменять настройки, необходимые для доступа к сети. Например, сам не так давно столкнулся с тем, что мой провайдер поменял логин для доступа к Интернет по PPPoE протоколу (печаль сего в том, что никто не уведомил об этом. Поэтому, в предыдущих шагах, я и рекомендовал поинтересоваться у провайдера, все ли в порядке. ) .
Вообще, настройка роутера – это отдельная и большая тема. Поэтому, в этом шаге я приведу пару ссылок на свои статьи по этой тематике. Рекомендую ознакомиться.
Как подключить и настроить новый Wi-Fi роутер самостоятельно – инструкция с картинками – https://ocomp.info/kak-podklyuchit-i-nastroit-wi-fi-router.html
Как зайти в настройки роутера, и что делать, если настройки не открываются – https://ocomp.info/kak-zayti-v-nastroyki-routera.html
Проверьте работу сети без антивируса и брандмауэра
Ну и последнее, что порекомендую – отключите на время работу антивируса и брандмауэра. Такое, конечно, происходит нечасто, но все же – бывает так, что они в целях безопасности и заботы о пользователе, блокируют сеть (особенно, этим раньше грешил антивирус Norton IS при выставлении максимального уровня защиты. Видимо, ограничивали пользователя от всего, где гипотетически можно было подхватить зараженный файл).
Большую часть современных антивирусов можно отключить через их иконку в трее. Например, с антивирусом Avast – это делается просто: достаточно выбрать пункт "Управление экранами Avast" – а дальше указать время, на которое антивирус будет отключен. Все просто и быстро.
Отключение антивируса Avast на 1 час
Для отключения, встроенного в Windows брандмауэра, зайдите для начала в панель управления . Далее нужно открыть раздел " Система и безопасность" , затем "Брандмауэр защитника Windows" (см. скрин ниже).
Панель управления – система и безопасность
Затем щелкаете по меню слева "Включение и отключение брандмауэра. ".
Включение или отключение брандмауэра
Переводите все ползунки в режим "Отключить брандмауэр защитника Windows" и сохраняете настройки.
Отключить брандмауэр защитника Windows
После проверки и настройки Wi-Fi соединения, и антивирус, и брандмауэр рекомендуется включить (и настроить их соответствующим образом, если они были причиной нестабильной работы Wi-Fi. Например, можно снизить уровень безопасности с максимального на средний, который они обеспечивают) .
Дополнения по теме приветствуются (конструктивная критика тоже).

Чаще всего такое происходит при изменении настроек роутера (либо вообще при замене роутера), замене провайдера интернета (в этом случае, провайдер настроит сеть вам сам и выдаст необходимые пароли для подключения и дальнейшей настройки), при переустановки ОС Windows. Частично, в одной из статей , мы уже разобрали основные причины, по которым может быть проблемы с сетью Wi-Fi. В этой хотелось бы дополнить и расширить эту тему.
Без доступа к интернету… На значке сети горит восклицательный желтый знак. Довольно частая ошибка…
1. Проверка параметров подключения к интернету
Всегда следует начинать с основного…
Лично я первым делом в таких случаях проверяю, не сбились ли настройки в роутере. Дело в том, что иногда, при скачках напряжения в сети, или при его отключении в процессе работы роутера — могут сбиться настройки. Возможно, что кто то случайно изменил эти настройки (если вы не один(одна) работаете за компьютером).
Чаще всего адрес для подключения к настройкам роутера выглядит так: http://192.168.1.1/
Пароль и логин: admin (маленькими латинскими буквами).
Далее в настройках подключения проверьте настройки для доступа в интернет, которые предоставил вам провайдер.
Если у вас осуществляется подключение по PPoE (самое распространенное) — то вам необходимо указать пароль и логин для установки соединения.
Обратите внимание на вкладку «WAN» (во всех роутерах должна быть вкладка со схожим названием). Если ваш провайдер осуществляет подключение не по динамическим IP (как в случае с PPoE) — возможно вам потребуется задать тип подключения L2TP, PPTP, Static IP и другие настройки и параметры (DNS, IP и пр.), которые вам должен был предоставить провайдер. См. внимательно свой договор. Можно воспользоваться услугами тех поддержки.
Е сли вы поменяли роутер или сетевую карту, к которой провайдер первоначально подключал вас интернету — необходимо настроить эмуляцию MAC адреса (эмулировать нужно тот MAC адрес, который был зарегистрирован у вашего провайдера). MAC адрес у каждого сетевого устройства свой и уникальный. Если не хотите эмулировать, значит нужно новый MAC адрес сообщить своему провайдеру интернета.
2. Настраиваем MAC адреса
Многие путают разные MAC адреса, из-за этого подключение и настройки интернета могут занять довольно продолжительное время. Дело в том, что нам придется работать с несколькими MAC адресами. Во-первых, важен MAC адрес, который был зарегистрирован у вашего провайдера (обычно это MAC адрес той сетевой карты или роутера, который первоначально использовался для подключения). Большинство провайдеров, просто, привязывают MAC адреса в целях дополнительной защиты, некоторые этого не делают.
Во-вторых, рекомендую вам поставить фильтрацию в вашем роутере так, чтобы по MAC адресу сетевой карты ноутбука — ему выдавался каждый раз один и те же внутренний локальный IP. Это позволит в дальнейшем без проблем пробросить порты, более тонко настроить программы для работы с интернетом.
К лонирование MAC адреса
1) Узнаем MAC адрес сетевой карты, которая первоначально была подключена провайдером интернета. Самый простой способ — через командную строку. Просто откройте ее из меню «ПУСК», а затем вбейте «ipconfig/all» и нажмите ENTER. Должны увидеть примерно следующую картину.
2) Далее открываете настройки роутера, и ищите примерно следующее: «Clone MAC», «Emulations MAC», «Замена МАК…» и пр. все возможные производные от этого. Например, в роутере «TP-LINK» эта настройка находится в разделе «NETWORK». См. картинку ниже.
3. Настраиваем Windows
Речь пойдет, конечно же, о настройках сетевого подключения…
Дело в том, что часто бывает так, что настройки сетевого подключения остались старыми, а оборудование (какое-нибудь) вы поменяли. Либо поменялись настройки провайдера, а у вас нет…
В большинстве случаев, IP и DNS в настройках сетевого подключения, должны выдаваться автоматически. Тем более, если используете роутер.
Щелкните по значку сети в трее правой кнопкой и перейдите в центр управления сетями и общим доступом. См. картинку ниже.
Далее щелкаете по кнопке изменения параметра адаптеров.
Перед нами должны появиться несколько сетевых адаптеров. Нас интересуют настройки беспроводного соединения. Щелкаете по нему правой кнопкой и переходите в его свойства.
Нас интересует вкладка «протокол интернета версии 4 (TCP/IPv4)». Посмотрите свойства этой вкладки: IP и DNS должны получаться автоматически!
4. Личный опыт — причина ошибки «без доступа к интернету»
Удивительно, но факт…
В конце статьи хотелось бы привести пару причин, по которым мой ноутбук соединялся с роутером, но сообщал мне о том, что соединение без доступа к интернету.
1) Первая, и самая смешная, наверное — это отсутствие денег на счету. Да, у некоторых провайдеров идет списание денег по дням, и если на счету у вас нет денег — вы автоматически отключаетесь от интернета. Притом, что локальная сеть будет доступна и вы спокойно можете просмотреть свой баланс, зайти на форум тех. поддержки и пр. Поэтому простой совет — если ничего не помогает- поинтересуйтесь первым делом у провайдера.
2) На всякий случай проверьте кабель, который используется для подключения интернета. Хорошо ли он вставлен в роутер? Во всяком случае, на большинстве моделей маршрутизаторов есть светодиод, который вам поможет определить, есть ли контакт. Обратите на это внимание!
На этом все. Всем быстрого и стабильного интернета! Удачи.
Блог о модемах, роутерах и gpon ont терминалах.
В последнее время ко мне частенько обращаются читатели блога вот с какой проблемой: после того, как пользователь настроил wifi-роутер, по кабелю подключение работает отлично, а через WiFi — соединение есть, а Интернета — нет. Грубо говоря Вай-Фай вайфаит а толку нет ))). В этой статье мы попробуем вместе разобраться с причиной этого явления и найти способы решения.
Давайте для начала определимся с тем, как именно выглядит проблема.
В большинстве случаев, внешне это выглядит так — после подключения к WiFi-сети в системном лотке около часов на значке сетевого подключения возникает восклицательный знак в желтом треугольничке.
Кликаем на значке правой кнопкой мыши и в меню выбираем пункт «Центр управления сетями и общим доступом». Попав туда смотрим на окно просмотра активных сетей.
Вариант 1. сообщение — Неопознанная сеть.
В этом случае действуем так:
Шаг 1. Исключаем сбой подключения к сети WiFi.
На этом шаге мы исключим простейший программный сбой в работе беспроводного адаптера, который к сожалению случается в операционных системах Windows 7, Windows 8 и Windows 8.1. Для этого надо его просто выключить и включить.
Чтобы выключить адаптер Вай-Фай — дважды кликаем на нем левой кнопкой мыши. Откроется окно «Состояние беспроводного подключения»:
В нижней части окна находим кнопку «Отключить». Нажимаем на неё. После этого окно состояния закроется. Теперь дважды кликаем левой кнопкой на значке «Беспроводная сеть», либо кликаем на нем правой кнопкой мыши и в открывшемся меню выбираем пункт «Включить»:
Адаптер Вай-Фай включится. После этого ждем, пока он подцепится к беспроводной сети и после этого проверяем работу. Самое интересное, что 30% проблем с беспроводной сетью, как правило, решаются просто включением и выключением адаптера. С чем это может быть связано? Все дело в том, что многие пользователи Windows 7, Windows 8 и Windows 8.1 не выключают компьютер, а просто отправляют его в режим сна. Через определенное время DHCP-сервер роутера снимает IP-адрес компьютера с резервирования и отдает его другому устройству — планшету, смартфону или ноутбуку. Поэтому, после пробуждения, ваша операционная система не сможет сразу подключиться и приходится делать повторное подключение.
Примечание: Если у Вас всего лишь одно устройство с WiFi, но подобная проблема возникает часто — попробуйте в списке сохраненных беспроводных сетей удалить эту её и подключиться заново.
Шаг 2. Прописываем IP-адрес.
Первый шаг не помог, значит проблема скорее всего в том, что у Вас либо не включен DHCP-сервер в настройках роутера, либо по какой-то причине компьютер не может получить IP-адрес автоматически. Решение — пропишем IP-адрес вручную. Для этого кликаем на беспроводном адаптере правой кнопкой мыши и выбираем пункт «Свойства»:
Откроется окно свойств беспроводного адаптера. Выбираем пункт «Протокол Интернета версии 4 (TCP/IPv4)» и кликаем на нем дважды левой кнопкой мыши. После этого у Вас должно открыться окно «Свойств Протокола TCP/IP v4». Ставим галочку Использовать следующий IP-адрес и прописываем:
IP-адрес — 192.168.1.2 ( значение последнего октета может быть любым от 2 до 254)
Маска — 255.255.255.0
Шлюз — 192.168.1.1
Так же Вам нужно будет обязательно прописать адреса DNS-серверов. Я как правило советую прописывать DNS-серверы google (8.8.8.8 и 8.8.4.4) либо Яндекс (77.88.8.8).
Нажимаем кнопку ОК и проверяем доступ в Интернет.
Примечание: Если к Вас IP-адрес роутера не 192.168.1.1, а например 192.168.0.1, как у D-Link, то IP-адрес на компьютере тоже придется прописывать из этой же сети — 192.168.0.2
Вариант 2 — Сеть опознана, но Без доступа в Интернет.
При этом у Вас может работать Скайп, Mail.ru-агент или ICQ. Но страницы в браузере не отображаются. В это случае у Вас скорее всего не прописаны или не присвоились автоматически адреса DNS-серверов. Как правило это выглядит следующим образом — в Центре управления сетями и общим доступом видим вот такую картину:
То есть Вай-Фай есть, подключена, адрес получен, а Интернета нет. Если зайти в «Состояние беспроводного адаптера», то скорее всего увидите вот такую картину:
То есть в строке «DNS-сервер IPv4» ничего нет. Иногда может быть такой вариант, что в качестве DNS-сервера прописан сам роутер, но Интернет все равно не работает. В этом случае не исключено, что на роутере неправильно настроены DNS-серверы. Самое простейшее решение в этом случае прописать адреса DNS-серверов вручную. Для этого кликаем на беспроводном адаптере правой кнопкой мыши и выбираем пункт «Свойства» и выбираем пункт «Протокол Интернета версии 4 (TCP/IPv4)»:
Здесь нужно будет поставить галочку «Использовать следующие адреса DNS-серверов» и прописываем туда адреса публичных DNS-серверов google (8.8.8.8 и 8.8.4.4) либо Яндекс (77.88.8.8). Нажимаем кнопку ОК и проверяем доступ в Интернет.
Помогло? Посоветуйте друзьям!
WiFi без доступа к интернету — 2 способа решения. : 396 комментариев
Добрый вечер. Помогите пожалуйста. Купили новый телевизор, вчера вечером подключили его к вай фай и все работало, а сегодня с утра и до вечера ничего не получается открыть. Пишет «подключено, без интернета» что делать? На других устройствах все работает
Татьяна — здравствуйте. А какие сетевые настройки на телевизоре выполняли? Какие IP-адреса прописаны?
Одновременно подключать устройство к роутеру и так и так — неправильно. Подключите или через кабель или по WiFi.
Здравствуйте. Купил репитор к обычному роутеру подключается без проблем, а к свободному сельскому wi-fi Rostelecom UUS подкличился но без доступа к интернету. Может кто поможет?
Здравствуйте, вай-фай работает но пишет подключено но без доступа в интернет на всех телефонах. На компьютере он есть, и отлично работает. Подскажите в чем проблема? Все проверили от перезагрузки до всех других способов.
Здравствуйте. После отключения электроэнергии, интернет перестал работать. Пишет, что нет подключения к интернету, хотя к точке подключён и опознаёт сеть. Пыталась и диагностику неполадок найти, но ноут не видит причин. Нет подключения на всех возможных устройствах. Пробовала по вашим решениям, но не помогает. Есть идеи, как можно ещё исправить?
P.S. Абонентскую плату ещё рано списывать.
Мария — проверьте в настройках роутера включен ли для локальной сети LAN DHCP-сервер.
Оля — как Вы подключены к Интернету? Какая ошибка выдаётся?
Я просто удивлён, строго по инструкции и заработало! Охото Вас расцеловать! Спасибо!
На всех устройствах работает вай фай, а на телефоне нет требует сканировать QR код, сканирую не работает
на моем телефоне нет доступа в интернет через вай фай, у всех дома есть, а у меня нет. В прошлом году всё лето нормально пользовалась, в этом году приехала на лето один день был интернет, а вечером уже нет. В торговых центрах доступ имеется, через мобильную сеть тоже. всё перепробовала, к заводским настройкам возвращалась, всё вручную настраивала, а доступа в интернет таки нет. с 14 июня сижу без интернета время от времени заходя в соцсети с телефонов родственников или компьютера. Помогите пожалуйста…
Тогда проблема в самом телефоне. К другим сетям он нормально подключается?
Вы эту сеть на телефоне удалять пробовали?
РЕСПЕКТ и УВАЖУХА . даже у меня все получилось! Спасибо!))))))
попробуйте отключить автоматическое обновление даты/времени по Wifi
Для тв с такой проблемой на андроиде, попробуйте отключить автоматическое обновление даты/времени по Wifi