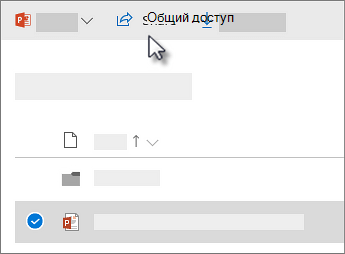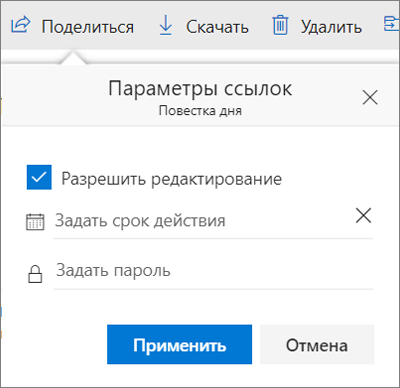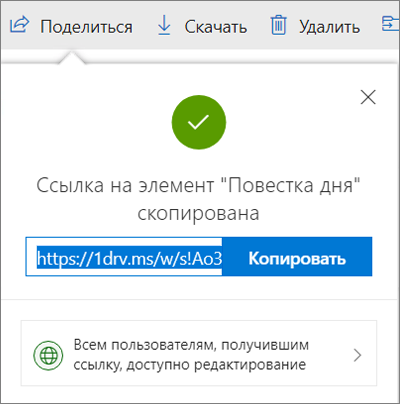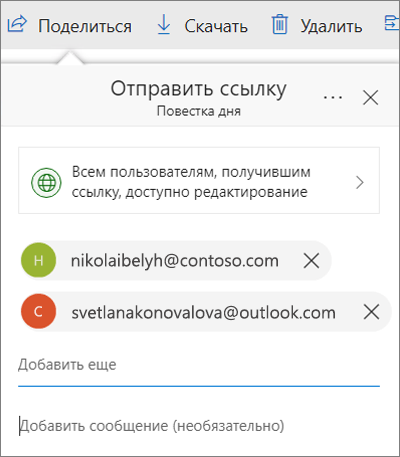Содержание
- 1 Гугл документы онлайн: плюсы сервиса от Google
- 2 Регистрация и начало работы
- 3 Создаем гугл документ с общим доступом
- 4 Заключение
- 5 Простой компьютерный блог для души)
- 6 Что это за ошибка?
- 7 Пробуем решить ошибку
- 8 Вероятная причина ошибки — временные файлы
- 9 Использование специальной утилиты Unlock SP Files
- 10 Переустановка Офиса
- 11 Заключение
- 12 Как вы хотите предоставить общий доступ?
- 13 Предоставление общего доступа к папкам
- 14 Предоставление общего доступа в мобильном приложении OneDrive
Всем привет! Сегодня мы поговорим о том, как создать гугл документ с общим доступом и почему это важно знать современным вебмастерам, фрилансерам и удаленным сотрудникам.
Создавая информационный сайт(о котором расскажу чуть подробнее в следующих статьях), я прошел несколько халявных курсов, на одном из которых затрагивалась тема оптимизации работы с копирайтерами. Потратив некоторое время на изучение данного вопроса, а так же разобравшись в том, как создать гугл документ (Google Docs) с общим доступом, я принялся за поиски своего первого фрилансера. Как итог, вполне плодотворное сотрудничество и куча отличных статей для моего сайта.
Итак, что же это такое и почему я вдруг решил об этом написать? Давайте подробно разберемся в данном вопросе.
Гугл документы онлайн: плюсы сервиса от Google
Онлайн гугл документы — очень полезный сервис от Google, являющийся неким аналогом Microsoft Word. Зная как, способен значительно облегчить жизнь вебмастеру и фрилансеру.
А вот основные плюсы, которые я выявил за время работы:
- онлайн гугл документы имеют практически идентичные с Microsoft Word интерфейсы, а значит не придется долго разбираться в особенностях работы(у меня на все про все ушло буквально пол часа);
- разобравшись в том, как сделать ссылку на ваш гугл документ, вы сможете открыть общий доступ для нанятого вами фрилансера и проверять ход выполнения заказа прямо в процессе работы;
- приняв и оплатив заказ общий доступ так же легко закрывается от посторонних;
- будучи фрилансером или удаленным сотрудником вы можете с легкостью создать здесь свое резюме и портфолио, а так же поделиться ими с работодателем, который, уверен, будет очень счастлив, ведь ему не придется скачивать кучи файлов;
- используя встроенную функция комментирования вы легко можете попросить исполнителя внести правки и избежите таким образом простоя, возникающего в случае отправки задания на доработку;
- гугл документы предусматривают простую интеграцию статей и таблиц на ваш сайт без необходимости дополнительного редактирования и тем самым экономят кучу времени;
- ну и последний, но не менее значимый — этот сервис абсолютно бесплатный.
Существует еще один достаточно популярный и востребованный сервис от гугл — таблицы (аналог Excel). Подробнее о нем можете прочитать вот в этой статье — гугл документы: таблицы.
Регистрация и начало работы
Для того, чтобы начать создавать google документы или таблицы с общим доступом необходима gmail почта. Если таковая имеется, можете смело переходить к следующему пункту. Если нет, вот вам небольшая инструкция по регистрации:
- Зайдите на страничку поиска от Google и нажмите «Почта». В появившимся окне выберите создать аккаунт:
- И пройдите небольшую регистрацию(в два шага), заполнив необходимые поля:
Когда закончите вас должны будут перекинуть в почтовый ящик. На этом с регистрацией все, можно с чистой совестью приступать к работе.
Создаем гугл документ с общим доступом
А теперь настала пора узнать, как создать Google документ с общим доступом. Не важно, находитесь вы сейчас в почтовом ящике gmail или на страничке с поиском от Google, просто нажмите в правом верхнем углу кнопку в виде 9 небольших квадратиков и в появившимся окне щелкните «Еще»:
У вас раскроется полное меню со всеми вкладками, где смело нажимайте на «Документы»:
Тадааам, вы в документах от Google. Можете посмотреть краткий обзор, подготовленный их сотрудниками. Поможет разобраться с интерфейсом.
Если вам вдруг мало представленных шаблонов, можете нажать на кнопку «Галерея шаблонов» и открыть весь список.
Едем дальше. Смело нажимайте «Пустой файл»:
Прямо сейчас вы находитесь в новом документе. Как видите, внешне он практически точная копия Microsoft Word, да и набор функций в принципе тот же.
Первым делом, создав новый документ, введите его название. Без этого вы не сможете открыть общий доступ к файлу. Впрочем, нажав на кнопку «Настройки доступа» вас все равно попросят это сделать.
Итак, допустим вы наняли фрилансера и хотите, чтобы он работал в заранее созданном вами файле. Для этого понадобится ссылка на гугл документ(или пригласите его, введя адрес почты в специальное поле. Подробности чуть ниже), найти которую можно в настройках доступа:
Здесь можно приглашать людей в документ просто введя их адрес электронной почты(не забудьте дать права для редактирования, нажав на кнопку справа от окошка для ввода почты).
На этом можно было бы и заканчивать, но я хочу показать, где взять ссылку-приглашение и как позаботиться о сохранности файлов. Поэтому, смело нажимайте «Расширенные»:
В расширенных настройках можно запретить редакторам(фрилансерам) добавлять новых пользователей, изменять настройки доступа, скачивать или копировать информацию. Просто отметьте галочками необходимые ограничения в самом низу окошка, прямо под приглашением по электронной почте и все. Чужим дорога в ваш документ закрыта.
Ссылка-приглашение находится сверху. Чтобы выставить уровень доступа (просмотр, комментирование или редактирование) нажмите «Изменить…»:
Открываете доступ для всех, у кого есть ссылка и изменяете с «Просмотр» на «Редактирование» (если хотите просто представить документ на суд общественности — оставляем «просмотр»):
Закончив, не забудьте нажать «Сохранить». На этом с созданием документа от Google с общим доступом, все. Можете скопировать ссылку и отправить ее фрилансеру. Ну, или выложить в свою группу ВК, телеграмм и т.д.
Заключение
Теперь и вы знаете, как создать гугл документ с общим доступом. Надеюсь, эта информация будет вам полезна и значительно облегчит жизнь и общение с фрилансерами. Последним, в свою очередь желаю произвести хорошее впечатление на работодателя. Если же во время работы возникнут трудности – пишите в комментариях, попробуем разобраться совместными усилиями.
На этом, собственно, все. Удачи и до встречи в следующих статьях!
Простой компьютерный блог для души)
Мир софта неидеален — даже программы от Microsoft могут работать странно, выдавая ошибки. Сегодня мы поговорим про ошибку, которая может выскакивать при работе с Офисом — Файл заблокирован для редактирования другим пользователем.
Из-за ошибки документ открывается, но в режиме чтения — редактировать, вносить правки — невозможно.
Я напишу способы решения, которые смог найти в интернете. Вообще информации об данной ошибки мало.
Что это за ошибка?
Данная ошибка может встречаться в разных программах — Ворд, Эксель, SharePoint и других. Ошибка может выскакивать и на английском — filename is locked for editing by another user.
Вся проблема в том, что виндовс думает — что кто-то еще пользуется этим файлов. Чтобы не было конфликтов/сбоев — она запрещает редактировать такой файл.
На официальном сайте Майкрософт есть информация по поводу этой ошибки, где сказано, что среди причин может быть:
- Иногда документ и правда заблокирован другим пользователем. Скорее всего имеется при использовании общего доступа к файлу, когда один и тот же файл могут редактировать несколько людей (возможно даже одновременно при наличии поддержки в офисе).
- Второй вариант — другим пользователем являетесь вы, просто вы либо неправильно закрыли документ, либо он открыт еще в какой-то программе, которая или работает (например скрыто) либо была закрыта некорректно.
Подробную информацию об ошибке советую почитать на офф сайте Майкрософт — предоставленные способы решения могут помочь.

Пробуем решить ошибку
- Закройте все браузеры (если вы используете офис в облаке).
- Закройте все программы Офиса — Ворд, Эксель, Шарепоинт. Имеется ввиду в том числе все процессы данных программ, некоторые могут остаться в диспетчере.
- Перезапустите проводник. Если у вас Windows 10 — откройте диспетчер, там будет в списке на первой вкладке Проводник. Нажмите правой кнопкой выберите Перезапустить. В Windows 7 вам нужно буквально завершить процесс в диспетчере, после запуститесь заново, в меню Файл есть функция запуска — explorer.exe находится в папке C:WindowsSystem32.
- Выполните перезагрузку ПК. Иногда помогает при конфликтующих дескрипторах документа, который открыт/был ранее открыт в нескольких программах.
- Один пользователь написал — он решил проблему тем, что поставил Office Web Apps.
- Дело может быть в кэше того пользователя, кто работал за документом последним. Имеется ввиду кэш Windows в последней учетной записи, которая работала с документом (подразумевается работа по сети с документом).
- Не один человек уже написал — установил себе Офис Веб Апп, проблема решилась.
- Один человек решил проблему так — временно скачал портативный Офис — в нем почему документ открылся.
- Как вариант — вам нужно узнать что именно блокирует документ. Воспользуйтесь специальной прогой, которая покажет кто удерживает файл — OpenedFilesView. После того как узнаете — можете попробовать завершить процесс той программы, которая держит файл.
- Можно попробовать документ не открывать, а скопировать сперва, а потом уже попробовать открыть тот, который скопировался. Может сработать.
Если файл не открывается даже после перезагрузки — видимо проблемы уже с самим жестким диском. Проблемы носят аппаратный характер.
Важно! По поводу кэша — проблема в том, что его нужно удалить именно на том ПК, где лежит документ. Это может стать проблемой, если вы имеете дело с сетевыми документами общего доступа.
Вероятная причина ошибки — временные файлы
Нашел в сети способ — предлагается удалить следующую папку:
C:Documents and SettingsUserNameLocal SettingsTemporary Internet FilesContent.MSO
Судя по названию пути — это для Windows XP. Однако снова, анализируя путь, можно сделать вывод — ошибку вызывают временные файлы в папке Temporary Internet Files. Временные папки есть не только в XP, но и в семерке, десятке. Можно попробовать их почистить, например при помощи CClenaer, либо вручную — зажмите Win + R, вставьте команду:
Нажмите ОК. Откроется папка временных файлов. Удалите содержимое. Второй способ почистить — штатной утилитой Windows, ее можно запустить так — зажимаете Win + R, пишите команду cleanmgr, потом будет окошко — нажимаете ОК. Главное — не забудьте в окошке нажать Очистить системные файлы, после чего выберите галочками пункт/записи данных для очистки, лучше выбрать все.

Использование специальной утилиты Unlock SP Files
На форуме Microsoft один человек написал — используйте SharePoint 2010 — Unlock SP Files. По названию — вроде бы то что нужно. Также оставил ссылку, где видимо можно скачать утилиту:
Я проверил — вирусов нет, не подделка/фишинговый сайт. Посмотрите — вдруг поможет.
Переустановка Офиса
В самом крайнем случае можно переустановить Офис, просто чтобы проверить — поможет либо нет. После чего — вернуться обратно, в прошлое, все это можно сделать при помощи контрольной точки восстановления, которую я предлагаю сделать перед решением проблем.
Если у вас Офис лицензионный, то с переустановкой проблем быть не должно — удалите его стандартно через панель управления. Сделайте перезагрузку. Почистите ПК от мусора (советую использовать CCleaner). Далее установите Офис по новой. Да, это может помочь, но как разовое решение — не будете же вы постоянно переустанавливать офис.
Заключение
К сожалению, как видите — информации в интернете мало. Единого универсального рецепта как исправить ошибку Файл заблокирован для редактирования другим пользователем — к сожалению нет.
Я лично думаю, что вся проблема именно во временных файлах. Их нужно удалить, почистить временную папку, однако сделать это нужно именно на том компьютере, на котором последний раз открывался документ.
Кстати, если у вас лицензионный Офис — тогда смело пишите на форуме Microsoft, вам должны помочь. Обязаны.
Надеюсь информация хоть немного, но помогла. Удачи и добра!
С помощью OneDrive вы можете обмениваться фотографиями, документами Microsoft Office, другими файлами и целыми папками. Файлы и папки, которые хранятся в OneDrive, являются частными, пока вы не предоставите к ним общий доступ. Вы можете видеть, совместно с кем используется файл OneDrive, и прекратить доступ в любое время.
Примечание: Общий доступ ограничен в базовой или предназначенной только для хранения версии OneDrive. Ограничения сбрасываются через 24 часа, но вы можете перейти на расширенную подписку для повышения предельного объема файлов общего доступа и получения дополнительных функций общего доступа.
Как вы хотите предоставить общий доступ?
- Как вы хотите предоставить общий доступ?
- Копирование ссылки для вставки в текстовое сообщение или на веб-сайте
- Отправка ссылки по электронной почте
Выберите этот вариант, чтобы поделиться элементом с большим количеством людей, с которыми вы, возможно, даже незнакомы. Например, эти ссылки можно публиковать в таких социальных сетях, как Facebook, Twitter или LinkedIn, а также отправлять по электронной почте или в мгновенных сообщениях. Любой, кто получит ссылку, сможет просматривать или изменять элемент в зависимости от предоставленного разрешения. Пользователи со ссылкой не могут отправлять новые элементы. Не забывайте, что ссылку также можно переслать, не выполняя вход в систему.
Перейдите на веб-сайт OneDrive и войдите в службу с помощью учетной записи Майкрософт либо рабочей или учебной учетной записи.
Примечание: Если пользователи OneDrive для бизнеса не применяют Office 365, см. статью Общий доступ к документам и папкам в SharePoint Server.
Выберите нужный файл или папку, которой вы хотите поделиться, щелкнув кружок в верхнем углу элемента. Вы также можете выбрать несколько элементов и предоставить доступ к ним одновременно.
В верхней части страницы нажмите кнопку Поделиться.
Выберите пункт Всем пользователям, получившим ссылку, доступно редактирование, чтобы изменить параметры ссылки.
Настройте нужные параметры для ссылки и нажмите кнопку Применить после завершения.
Разрешить редактирование. Если поделиться элементами с помощью ссылки этого типа, получатели смогут изменять файлы, а также добавлять и удалять файлы в общей папке. Они смогут переслать ссылку, изменить список пользователей, имеющих общий доступ к файлам или папке, и изменить разрешения для получателей. Если вы предоставите доступ к папке, пользователи с разрешениями на изменение смогут копировать, перемещать, изменять, переименовывать и удалять любые элементы в ней, а также делиться ими.
Если снять этот флажок, пользователи смогут просматривать, копировать и скачивать их без выполнения входа. Кроме того, они могут переслать эту ссылку другим людям. Однако они не смогут изменять версию в вашем хранилище OneDrive.
Задать срок действия. Ссылка будет действовать только до установленной даты. После этого ссылка станет недействительной, и вам потребуется создать новую ссылку для пользователей, которым необходим доступ к файлу или папке.
Задать пароль. Когда пользователь щелкнет ссылку, ему будет предложено ввести пароль перед получением доступа к файлу. Вам потребуется отдельно предоставить этот пароль пользователям.
Дополнительные возможности OneDrive для бизнеса
У пользователей OneDrive для бизнеса также есть возможность ограничить уровень доступа (предоставить доступ всем пользователям со ссылкой, только пользователям из организации, только пользователям с доступом к файлу или только указанным пользователям). Кроме того, если отключить редактирование, вы также сможете запретить просматривающим пользователям скачивать файл.
Любой пользователь. Доступ предоставляется любому пользователю, который получил ссылку непосредственно от вас или путем пересылки от другого пользователя. Это также относится к людям вне вашей организации.
Сотрудники . Доступ к файлу предоставляется всем пользователям в вашей организации, имеющим ссылку, независимо от того, получили ли они ее непосредственно от вас или путем пересылки от другого пользователя.
Пользователи с доступом. Ссылка может применяться пользователями, у которых уже есть доступ к документу или папке. Разрешения для элемента не изменяются. Используйте этот вариант, если нужно просто отправить ссылку пользователю, у которого уже есть доступ.
Определенные пользователи. Доступ предоставляется только указанным получателям. При этом он уже может быть открыт другим пользователям. Если получатели пересылают приглашение к совместному использованию, ссылкой смогут воспользоваться только те, у кого уже есть доступ к элементу.
Примечание: Если общий доступ закрыт, возможно, его ограничили администраторы вашей организации. Например, они могли отключить параметр Все пользователи, чтобы нельзя было переслать ссылки другим пользователям.
По умолчанию установлен флажок Разрешить редактирование. Если вы хотите, чтобы люди могли только просматривать ваши файлы, снимите его. Доступ можно еще больше ограничить, выбрав параметр Блокировка скачивания. Это означает, что другие пользователи не смогут сохранить локальную копию.
Вернувшись в главное окно Поделиться, выберите команду Копировать ссылку, чтобы скопировать ссылку в буфер обмена.
Примечание: "https://1drv.ms" — это сокращенный URL-адрес для OneDrive. Сокращенные URL-адреса используются для обмена данными в Twitter.
Вставьте ссылку в сообщение электронной почты или другое место.
Совет: Также можно создавать ссылки общего доступа с помощью классического приложения OneDrive для Windows 7, Windows 10 и компьютеров Mac. Нужно лишь щелкнуть файл или папку правой кнопкой мыши в своей папке OneDrive на компьютере и выбрать пункт Поделиться ссылкой OneDrive. В буфер обмена скопируется ссылка, которую можно вставить в сообщение электронной почты, веб-сайт, запись блога и т. д.
Однако этим ссылкам по умолчанию присвоено разрешение на изменение. Если нужно предоставить пользователю только разрешение на просмотр, потребуется использовать веб-сайт OneDrive, чтобы создать ссылку (или изменить созданную).
Выберите этот вариант, если хотите отправить приглашение по электронной почте пользователям или группам, а затем отслеживать, кого вы пригласили. Это также позволяет в дальнейшем при необходимости удалить разрешение.
В поле Введите имя или электронный адрес начните вводить адреса электронной почты или имена пользователей, которым нужно предоставить общий доступ. Начав вводить текст в поле, можно также выбрать контакт из появившегося списка.
При желании можно добавить заметку для получателей.
Чтобы изменить уровень разрешений, выберите Всем пользователям, получившим ссылку, доступно редактирование.
Настройте нужные параметры для ссылки и нажмите кнопку Применить после завершения.
Разрешить редактирование. Если поделиться элементами с помощью ссылки этого типа, получатели смогут изменять файлы, а также добавлять и удалять файлы в общей папке. Они смогут переслать ссылку, изменить список пользователей, имеющих общий доступ к файлам или папке, и изменить разрешения для получателей. Если вы предоставите доступ к папке, пользователи с разрешениями на изменение смогут копировать, перемещать, изменять, переименовывать и удалять любые элементы в ней, а также делиться ими.
Если снять этот флажок, пользователи смогут просматривать, копировать и скачивать их без выполнения входа. Кроме того, они могут переслать эту ссылку другим людям. Однако они не смогут изменять версию в вашем хранилище OneDrive.
Задать срок действия. Ссылка будет действовать только до установленной даты. После этого ссылка станет недействительной, и вам потребуется создать новую ссылку для пользователей, которым необходим доступ к файлу или папке.
Задать пароль. Когда пользователь щелкнет ссылку, ему будет предложено ввести пароль перед получением доступа к файлу. Вам потребуется отдельно предоставить этот пароль пользователям.
Дополнительные возможности OneDrive для бизнеса
У пользователей OneDrive для бизнеса также есть возможность ограничить уровень доступа (предоставить доступ всем пользователям со ссылкой, только пользователям из организации, только пользователям с доступом к файлу или только указанным пользователям). Кроме того, если отключить редактирование, вы также сможете запретить просматривающим пользователям скачивать файл.
Любой пользователь. Доступ предоставляется любому пользователю, который получил ссылку непосредственно от вас или путем пересылки от другого пользователя. Это также относится к людям вне вашей организации.
Сотрудники . Доступ к файлу предоставляется всем пользователям в вашей организации, имеющим ссылку, независимо от того, получили ли они ее непосредственно от вас или путем пересылки от другого пользователя.
Пользователи с доступом. Ссылка может применяться пользователями, у которых уже есть доступ к документу или папке. Разрешения для элемента не изменяются. Используйте этот вариант, если нужно просто отправить ссылку пользователю, у которого уже есть доступ.
Определенные пользователи. Доступ предоставляется только указанным получателям. При этом он уже может быть открыт другим пользователям. Если получатели пересылают приглашение к совместному использованию, ссылкой смогут воспользоваться только те, у кого уже есть доступ к элементу.
Примечание: Если общий доступ закрыт, возможно, его ограничили администраторы вашей организации. Например, они могли отключить параметр Все пользователи, чтобы нельзя было переслать ссылки другим пользователям.
По умолчанию установлен флажок Разрешить редактирование. Если вы хотите, чтобы люди могли только просматривать ваши файлы, снимите его. Доступ можно еще больше ограничить, выбрав параметр Блокировка скачивания. Это означает, что другие пользователи не смогут сохранить локальную копию.
Нажмите кнопку Применить, чтобы сохранить параметры разрешений и щелкните Отправить.
Если у вас возникают проблемы при совместном использовании файлов с сайта Outlook.com, см. статью Не удается предоставить общий доступ к файлам OneDrive с сайта Outlook.com.
Если в вашей учетной записи Майкрософт включена функция "Семейная безопасность" и родители отключили управление контактами, вы можете предоставлять доступ к элементам только пользователям из своего списка контактов.
Соблюдайте авторские права и внимательно относитесь к материалу, который вы публикуете в Интернете. Незаконное копирование материалов или предоставление доступа к ним нарушает Соглашение об использовании служб Майкрософт.
Предоставление общего доступа к папкам
Если вы делитесь папками и предоставляете разрешения на редактирование, пользователи, получившие доступ, могут добавить общие папки в свои собственные хранилища OneDrive. Это позволит им хранить такую папку вместе с собственными папками и элементами, легко перемещать элементы между папками и с комфортом работать с ними в автономном режиме. Все внесенные ими изменения синхронизируются с общей папкой, поэтому каждый, кто имеет доступ к папке, получает актуальную версию элементов.
Совет: Получатель сможет добавить в свое хранилище OneDrive общие папки, а не отдельные файлы. Если вы хотите, чтобы получатель добавил в OneDrive файлы, сначала поместите их в папку, а затем предоставьте к ней доступ.
Предоставление общего доступа в мобильном приложении OneDrive
Дополнительные сведения см. в следующих статьях: