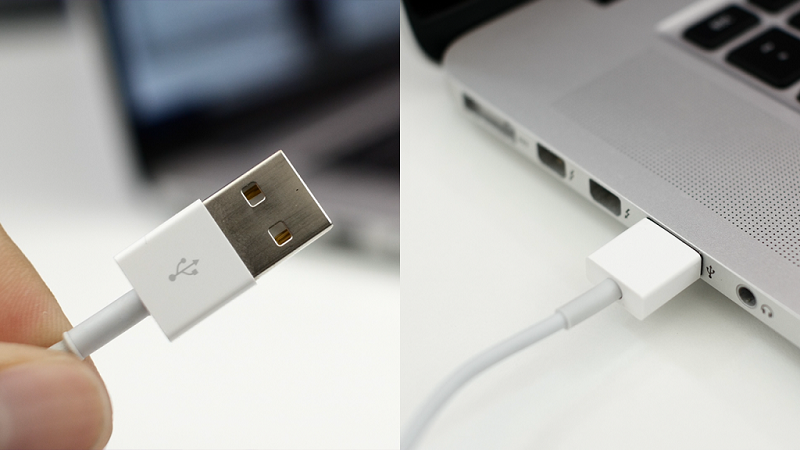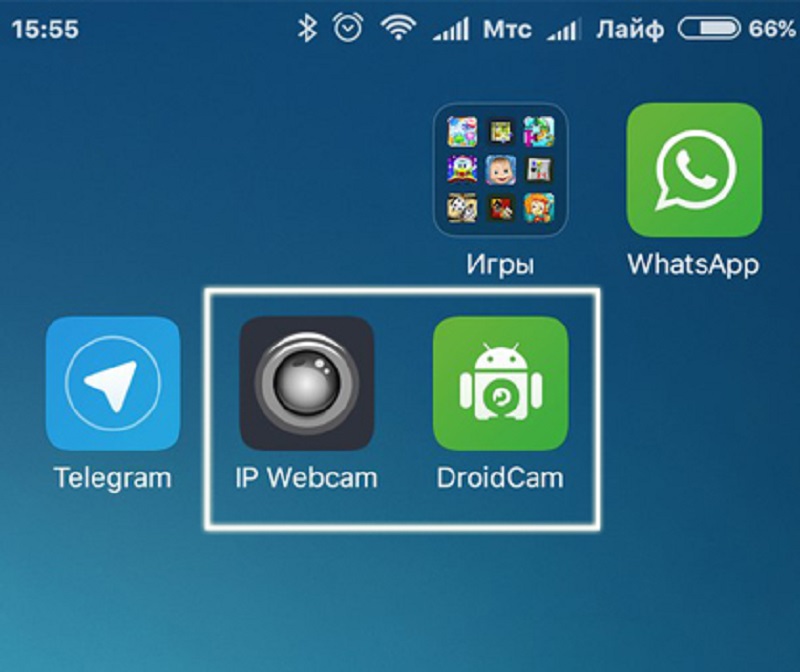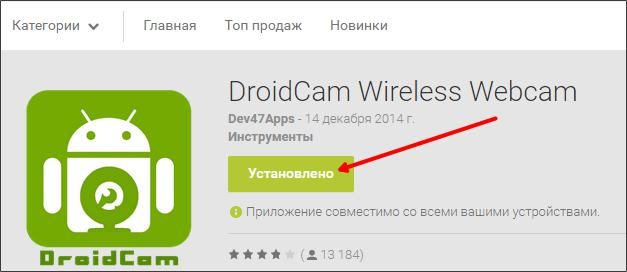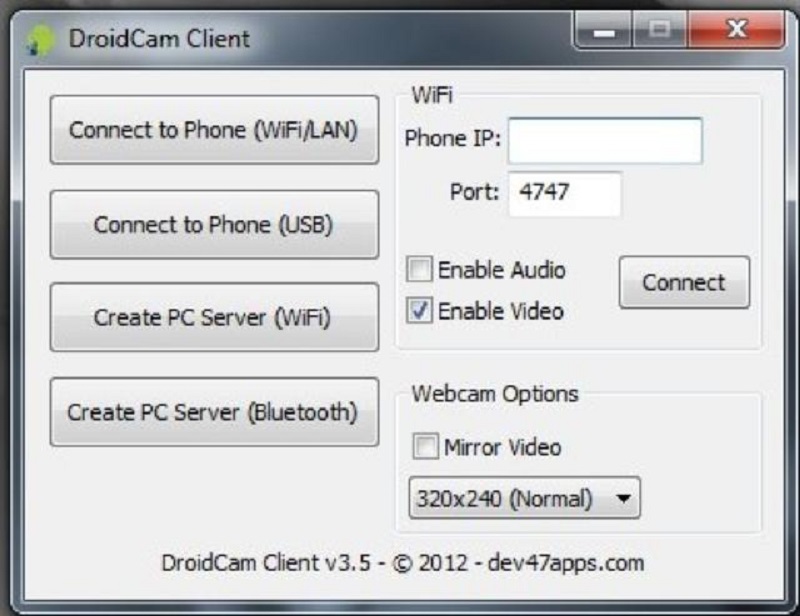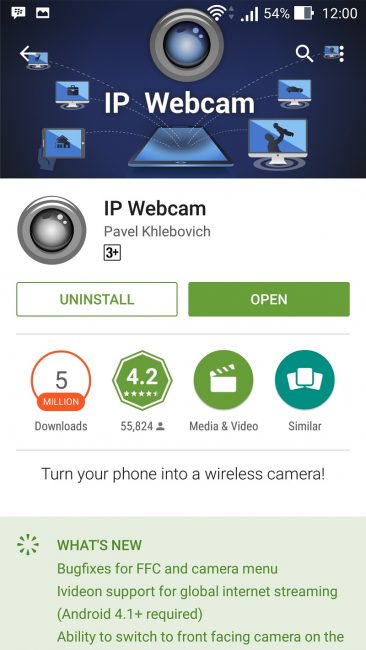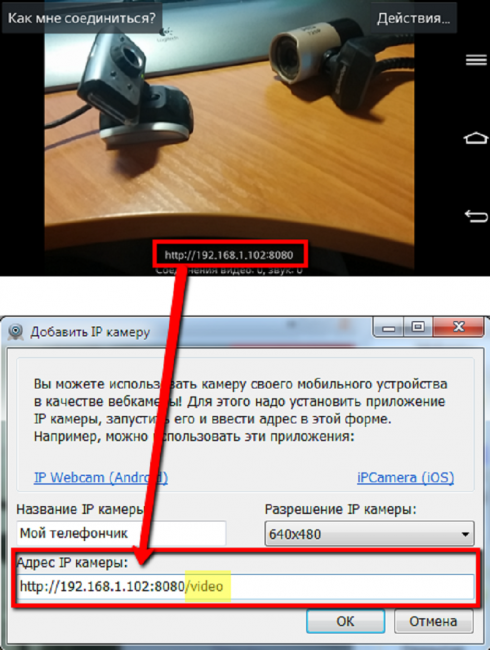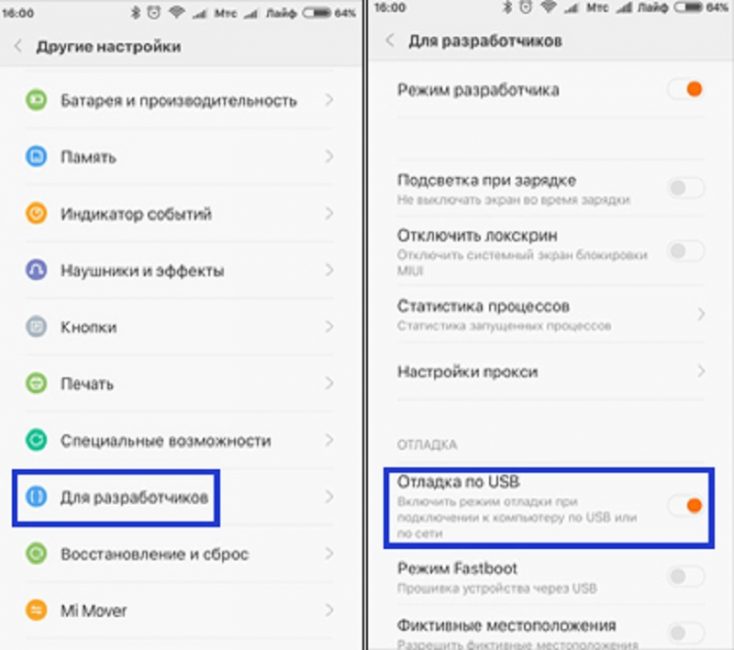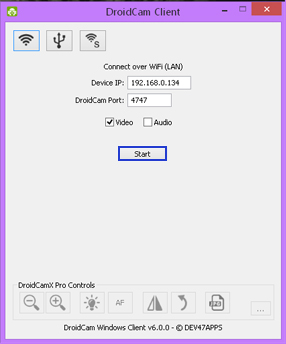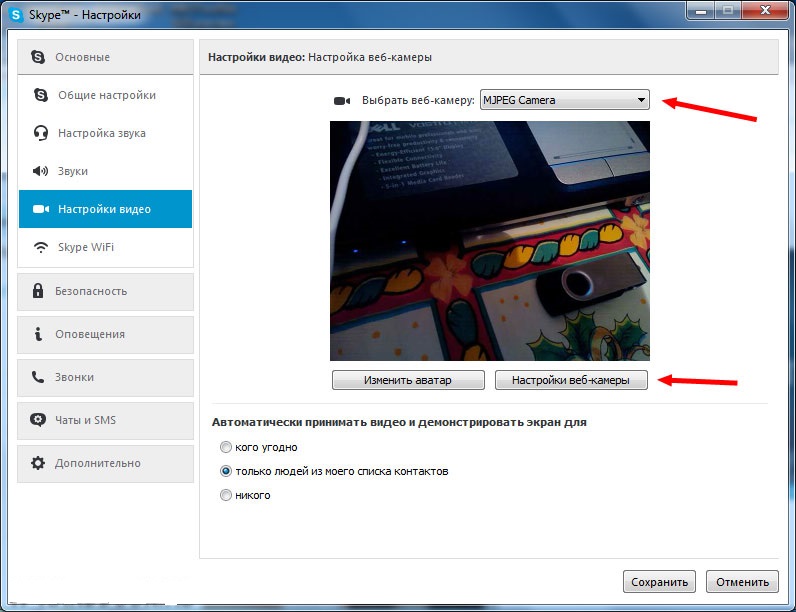Содержание
- 1 Как использовать смартфон вместо веб-камеры
- 2 Программы для превращения телефона в веб-камеру через USB
- 3 Подключение с помощью Wi-Fi
- 4 Делаем веб-камеру из iPhone
- 5 Использование в Скайп
- 6 Зачем использовать смартфон?
- 7 Как из телефона сделать веб камеру
- 8 Используем телефон как веб камеру через usb
- 9 Как подключить веб камеру к телефону с помощью DroidCam
- 10 Как использовать iPhone
Современный человек давно привык к тому, что смартфон является многофункциональным устройством, с помощью которого можно решить самый широкий спектр задач. Но о некоторых возможностях своего мобильного гаджета пользователь может даже и не догадываться. Например, в ситуации, когда требуется веб-камера для видеосвязи, ее можно заменить камерой телефона на Android.
Превращение телефона в веб-камеру пригодится в случае, если нужно:
- Сделать срочный видеовызов по Скайпу, но под рукой нет стандартной камеры, или она сломана;
- Установить дополнительную веб-камеру для интернет-трансляции;
- Создать удаленное наблюдение с помощью телефона.
В качестве веб-камеры можно использовать даже телефон, у которого разбит экран. Главное, чтобы в рабочем состоянии был модуль фронтальной или основной камеры. Для разных способов подключения телефона вам потребуется:
- USB-кабель;
- Точка доступа Wi-Fi;
- Программы для сопряжения телефона и компьютера или ноутбука.
Способ 1. Как использовать телефон в качестве веб-камеры через USB
Подключить смартфон как веб-камеру к ПК или ноутбуку можно через обычный USB-кабель. Вам понадобится определенный софт для настройки видеосвязи. Самым популярным и удобным является Андроид-приложение DroidCam Wireless Webcam, которое можно бесплатно скачать в цифровом магазине Google Play. Также необходимо установить на ПК программу DroidCam.
Данное программное обеспечение будет работать в связке: Android-приложение настроит телефон в качестве веб-камеры, а программа для ПК будет принимать и обрабатывать сигнал с мобильного устройства.
Рассмотрим пошаговую настройку телефона:
- Установите приложение DroidCam Wireless Webcam на смартфон;
- Откройте в браузере страницу http://www.dev47apps.com/, скачайте дистрибутив и установите на свой компьютер или ноутбук;
- Включите в телефоне режим для разработчиков. О том, как это сделать, можно прочитать в нашей статье «10 самых полезных скрытых функций Андроида»;
- Запустите функцию «Отладка по USB». Для этого в настройках телефона выберет пункт меню «Для разработчиков» и нажмите кнопку в соответствующем пункте.
- Запустите приложение DroidCam Wireless Webcam;
- Подключите смартфон к компьютеру через USB-кабель;
- Запустите клиент DroidCam на компьютере;
- Нажмите на кнопку соединения через USB;
- Поставьте галочки в чек-боксах Audio и Video;
- Нажмите на кнопку Start.
На экране клиента появится изображение с камеры телефона. В настройках приложения DroidCam Wireless Webcam можно выбрать фронтальную камеру в качестве основной для подключения, а также назначить микрофон телефона для захвата звука.
Способ 2. Как использовать телефон в качестве веб-камеры через Wi-Fi
Программа DroidCam Wireless Webcam позволяет настроить телефон в качестве веб-камеры через Wi-Fi соединение. Для этого выполните пункты 1 и 2 из вышеуказанной инструкции. Затем пройдите следующие шаги:
- Запустите Wi-Fi в своем телефоне;
- Откройте приложение DroidCam Wireless Webcam;
- Откройте программу DroidCam на ПК;
- Нажмите на кнопку соединения по Wi-Fi;
- В строке Device IP вбейте номер, который отобразится на главном экране Android-приложения в пункте WiFi IP;
- Поставьте галочки в чек-боксах Audio и Video;
- Нажмите Srart.
После этого приложение захватит видеосигнал с камеры телефона и передаст его через клиент на компьютер. Бесплатная версия приложения лишь соединяет телефон и ПК, а также содержит рекламу. Платное приложение DroidCam не показывает рекламные баннеры и позволяет настроить видео: выставить контрастность и яркость, поменять разрешение и так далее.
Обратите внимание!В Интернете можно найти немало рекомендаций по приложениям, которые позволяют использовать телефон как веб-камеру. Второй по популярности программой является Android-приложение USB Webcam. Оно должно работать аналогично утилите DroidCam, то есть нужно скачать приложение на смартфон и программу для ПК с официального сайта. Проблема в том, что, хоть приложение до сих пор доступно в Google Play, офсайт разработчика клиента прекратил свое существование, а скачивать дистрибутив со стороннего источника чревато занесением на ваш компьютер опасного вируса.
Способ 3. Превращаем смартфон в IP-камеру для удаленного видеонаблюдения
Данный способ подойдет тем, кто не хочет ограничивать себя длиной кабеля USB или зоной приема домашнего Wi-Fi сигнала. Сделать смартфон веб-камерой, находясь при этом хоть на другом конце города можно с помощью Android-приложения IP Webcam, которое бесплатно скачивается из магазина Google Play. Для вывода видеосигнала с телефона на ПК или в Скайп потребуется специальный адаптер, который скачивается с официального сайта.
Для настройки телефона в качестве веб-камеры нужно:
- Установить приложение на смартфон;
- Установить адаптер на компьютер;
- Настроить в приложении камеру для видеозахвата;
- Выставить разрешение и качество видео;
- Изменить дополнительные настройки: ориентацию видео, режим фокуса и вспышки, баланс белого, цветовой эффект и так далее;
- Выбрать в приложении пункт «Начать трансляцию».
Далее у пользователя есть три доступных способа посмотреть трансляцию с камеры смартфона:
- Через браузер;
- Через плеер VLC;
- Через Skype.
Для просмотра видео в браузере вбейте в поисковую строку IP-адрес и порт устройства. Данную информацию можно узнать, нажав в приложении кнопку «Как мне подключиться». Укажите, что подключаетесь напрямую и выберете способ соединения: через мобильную сеть или Wi-Fi. Во всплывающем окне приложение сообщит нужный номер, например, 192.168.0.39:8080. Далее на странице видеотрансляции выберете режим просмотра и прослушивания.
- Установите дистрибутив;
- Откройте плеер;
- В верхнем меню выберете пункт «Медиа»;
- Нажмите «Открыть URL»;
- Вбейте строку с адресом, который указан в приложении и добавьте слово videofeed, например, так: http://192.168.0.39:8080/videofeed;
- Нажмите «Воспроизвести».
Для подключения трансляции в Skype:
- Откройте программу-адаптер;
- Вбейте адрес, аналогичный тому, который использовался для плеера VLC;
- Укажите разрешение 320х240 (если сигнал не подключится, увеличьте разрешение на следующую ступень, например 640х480);
- Нажмите «Применить»;
- В Скайпе откройте Настройки видео;
- В селекте «Выбрать веб-камеру» укажите MJPEG Camera.
От DroidCam Wireless Webcam приложение IP Webcam отличается расширенным функционалом и более простым подключением, которое не требует установки дополнительных драйверов вашего телефона.
Изучая способы, с помощью которых телефон можно сделать веб-камерой, мы использовали модель гаджета от компании Fly.
С 2003 года британская компания Fly является стабильным производителем качественных смартфонов, в которых инженеры стараются учитывать все требования современных пользователей. Основной упор компания делает на создание бюджетных смартфонов, которые не уступают по качеству моделям средней ценовой категории. Даже в гаджете за 7-8 тысяч рублей пользователь найдет мощный 4-ядерный процессор, емкий аккумулятор, отличную камера, качественный IPS-экран, и все то в обрамлении стильного дизайна.
В веб-камеру мы на некоторое время превратили смартфон Fly CIrrus 9. Поскольку тестирование заняло довольно много времени нам понадобился гаджет с емким аккумулятором, большим экраном, модулем высокоскоростного интернета и шустрым процессором. И смартфон Cirrus 9 подошел по каждому пункту. На большом 5,5-дюймовом IPS-экране было очень удобно управлять настройками приложений и изучать инструкции по управлению программами. Мощный 4-ядерный процессор на 1,25 ГГц обеспечивал стабильную работу системы во время скачивания и запуска нескольких апплетов одновременно. Модуль 4G LTE позволял моментально загружать самое объемное приложение, а емкий аккумулятор на 2800 мАч все это время держал смартфон в состоянии полной боевой готовности.
Из этой статьи вы узнаете о новых возможностях телефона, а именно использовании его вместо веб-камеры.
Вам будут предложены несколько вариантов, с помощью которых вы сможете подключить веб-камеру через телефон.
Содержание этой статьи:
Как использовать смартфон вместо веб-камеры
Смартфон – это многофункциональное устройство, с помощью которого решаются различные задачи.
Однако о возможности использования мобильного гаджета как веб-камеры известно не многим, как и то, насколько полезна эта функция.
На самом деле, в жизни бывают такие ситуации: требуется в срочном порядке ответить на видеозвонок, а веб-камера, как назло, неисправна.
В таком случае на помощь придет камера вашего гаджета. Следуя пошаговой инструкции, вы сможете использовать свой гаджет для передачи видео в Skype и других видеочатах.
Если вам требуется:
- Произвести видеозвонок по скайпу, а стандартная камера отсутствует или неисправна;
- Для трансляции в интернете использовать несколько камер;
- Создать удаленное видеонаблюдение.
Даже если на вашем гаджете разбит экран, но он все еще исправен, вы запросто сможете заменить веб-камеру, главное, чтоб рабочим оставался модуль фронтальной или основной камеры.
Для подключения нужны:
- USB-кабель;
- Специальные утилиты для сопряжения гаджета с ПК или ноутбуком;
- Точка доступа wi-fi.
Программы для превращения телефона в веб-камеру через USB
Практически любой гаджет сможет прийти на замену веб-камере при условии правильной установки на него специальной программы.
В результате из телефона с установленным утилитом получится отличный девайс, который можно будет использовать для общения с родными или бизнес партнерами посредством видеосвязи, также с его помощью можно транслировать видео.
Работа приложений, предназначенных для превращения телефона в веб-камеру, основана на синхронизации гаджета с персональным компьютером посредством соединения через usb-кабель или Bluetooth.
Эти утилиты позволят заменить встроенную в телефоне камеру вместо обычной веб-камеры, установленной на ноутбуке или компьютере.
Качество изображения будет зависеть от установленной программы и разрешения мобильной камеры.
При помощи программ DroidCam, AlterCam и USB Webcam можно подключить телефон как веб-камеру через USB.
Использование одного из этих приложений позволяет транспортировать изображения с камеры гаджета на ПК или ноутбук через Bluetooth или usb-кабель и может применяться с помощью веб-сервисов для мгновенного обмена сообщениями.
Помимо камеры для общения по скайпу можно воспользоваться и микрофоном мобильного телефона.
Приложения для использования веб-камеры
DroidCam
Одна из лучших программ для смартфонов, которые работают на базе Android. С ее помощью гаджет за считанные минуты совершит метаморфозы и станет прекрасной переносной веб-камерой.
Пошаговая инструкция установки:
Пока оно будет устанавливаться, займитесь установкой программы на настольном компьютере. Распакуйте архив. Для этого на архивном файле нажмите кнопку «Извлечь…» и выберите место, куда планируете извлечь содержимое архива, затем нажмите кнопку «Ok» .
После того, как процесс распаковки завершится, перейдите в папку, которую выбирали для распаковки и запустите файл установки и следуйте инструкциям, появившимся на экране.
Установка DroidCam на смартфон
В активном окне требуется ввести IP-адрес мобильного гаджета, который позволяет отличить устройство от всех остальных.
Найти этот путь можно в запущенном на телефоне приложении DroidCam. Помимо IP-адреса, DroidCam показывает и номер порта.
Окно, где нужно ввести IP-адрес
AlterCam
Подключить к компьютеру телефон как веб-камеру через USB-кабель можно и при помощи программы AlterCam.
Эта программа позволяет установить в систему виртуальную веб-камеру.
В нее можно транслировать любые видео: как с реальной камеры, так и просто видео ролики, хранящиеся на компьютере.
Мы же будет рассматривать тот вариант, когда источником видео служит камера мобильного устройства.
По IP протоколу программа AlterCam подключается к мобильной камере и транслирует с нее видео в реальном времени на виртуальную веб-камеру.
Процесс превращения телефона в веб-камеру может показаться сложным, но настройка не вызывает никаких затруднений.
Пошаговая инструкция:
Приложение IP Webcam
Качество изображения IP-камеры будет зависеть от настроек разрешения в приложении смартфона. Если точное значение вам не известно, оставьте этот параметр без изменений.
После этого нужно в конце адреса добавить «/live» или «/video». Первый вариант для устройств, работающих на операционной системе iOS, второй – для Андроид.
Добавление IP камеры
Войдите в скайп под своим логином и паролем. Вверху нажмите на вкладку «Инструменты» и выберите раздел «Настройки». В общих настройках вы увидите подменю «Настройка видео», в нем и выберите программу.
USB Webcam
Программа позволяет использовать телефон как веб-камеру через USB-кабель. Для начала нужно установить приложение на телефон и ПК.
Скачать программу для ПК можно на сайте разработчика. В папке «Путь установки» вам нужно найти файл usbwebcam.bat и запустить его.
Если программа установлена правильно, то изображение во всех программах, которые используют камеру, будет транслироваться с камеры телефона. Правда, кадровая частота будет низкой.
Снизить разрешение видеопотока можно в настройках приложения при помощи аппаратной клавиши.
После запуска программы на смартфоне, нужно включить отладку по USB для активации веб-камеры через персональный компьютер.
Найти эту опцию можно в меню «Параметры», где нужно перейти в подменю «Система», а потом в «Параметры разработчика».
После включения отладки по USB, подсоедините телефон через дата-кабель к ПК. Запустите программу на компьютере, для начала работы нужно нажать любую клавишу.
Приложение USB Webcam должно быть запущено и на телефоне. Теперь войдите в свою учетную запись в Скайпе, перейдите в раздел «Инструменты», затем подраздел «Настройки».
В настройках откройте раздел «Видео настройки», в открывшемся окне выберите «GWebcamVideo». Если все работает правильно, на экране монитора появится картинка с камеры смартфона.
В случае если вы видите зеленый экран, ваше устройство не поддерживается программой USB Webcam.
Подключение с помощью Wi-Fi
Для замены веб-камеры мобильным телефоном через Wi-Fi соединение используется программа DroidCam Wireless Webcam.
Для этого вам нужно установить приложение на свой смартфон и скачать программу на компьютер.
После установки программ на устройствах, вам нужно будет пройти следующие шаги:
- Включить Wi-Fi на телефоне;
- Запустить мобильное приложение;
- Открыть программу на компьютере и в открывшемся окне выбрать соединение по Wi-Fi;
- В строку Device IP нужно ввести номер. Найти его можно в мобильном приложении в пункте «WiFi IP»;
- Возле надписей Аудио и Видео, поставьте галочки, если они не поставлены автоматически;
- Нажмите кнопку «Srart».
Выбор соединения wi-fi
Выполнив все вышеописанные действия, приложение перехватит видеосигнал с камеры смартфона и отобразит его на экране компьютера.
Бесплатная версия позволяет только соединить между собой мобильное устройство и компьютером, при этом она содержит рекламу.
В платной версии рекламные баннеры отсутствуют и есть возможность настроить нужную контрастность, яркость и изменить разрешение изображения.
Делаем веб-камеру из iPhone
В приложениях, позволяющих превратить iPhone или iPad в видеокамеру, гораздо больше параметров в соответствии с обычными камерами.
Более того, они позволяют получить картинку с очень хорошим расширением. Применять можно обе камеры: и основную, и фронтальную.
Для соединения айфона с компьютером можно воспользоваться одной из следующих программ: PocketCam, Broadcaster, Mini WebCam 1.0.2, WiFiCam, Mobiola Webcamera или EpocCam 1.9.1.
Эти утилиты работают практически по одному и тому же принципу и подразумевают выполнение следующих действий:
- Установка на ПК компьютерной части программного обеспечения;
- Установка приложения на телефон;
- Соединение телефона и ПК через wi-fi или USB-кабель;
- Ввод всех необходимых настроек;
- Подключение к выбранному мессенджеру и использование айфона вместо веб-камеры.
Использование в Скайп
Камера гаджета может использоваться для общения в видеочатах, Скайпе или приложения, в которых используется видео.
Выбрать камеру смартфона в Скайпе достаточно просто, для этого нужно зайти в настройки видео и выбрать из имеющего списка именно камеру вашего смартфона. Если их несколько просто выберите ту, при просмотре которой картинка будет лучшего качества.
Настройка камеры в Skype
Для удобства мобильное устройство можно зафиксировать на горизонтальной или вертикальной поверхности, к примеру, автомобильном держателе или устойчивой подставке для телефона.
ВИДЕО: Как сделать ВЕБКАМЕРУ из СМАРТФОНА андроид через USB или WIFI — НАСТРОЙКА
Как сделать ВЕБКАМЕРУ из СМАРТФОНА андроид через USB или WIFI – НАСТРОЙКА
Как подключить веб камеру через телефон? Несколько простых способов
Для нас очень важна обратная связь с нашими читателями. Если Вы не согласны с данными оценками, оставьте свой рейтинг в комментариях с аргументацией Вашего выбора. Ваше мнение будет полезно другим пользователям.
Владельцам смартфонов совсем необязательно приобретать веб камеру. Современные гаджеты заменяют нам и фотоаппарат, и плеер, и навигатор, и многое другое. Так что если у вас сломалось устройство передачи видео, или его совсем нет, мы расскажем как использовать телефон в качестве веб камеры.
Зачем использовать смартфон?
Бывают ситуации, когда вам необходимо организовать служебную видеоконференцию или просто пообщаться с другом в скайпе. Для получения изображения необходим видео-гаджет. А если его нет под рукой? Тогда доставайте телефон. Смартфон легко используется как веб камера.
Как из телефона сделать веб камеру
Вам понадобится установить специальное программное обеспечение как на смартфон, так и на компьютер. Оно состоит из двух частей, каждая из которых устанавливается отдельно на устройства.
Вы можете использовать шнур USB или WiFi сеть. Платформа для телефона обязательно должна быть Андроид. Другие, типа Bada и Symbian, не поддерживают этот функционал. После установки следует несложная настройка.
Обратите внимание, что для большинства пользователей есть возможность управлять своим компьютером с телефона из любой точки мира!
Используем телефон как веб камеру через usb
Сначала в телефоне с Андроид нужно активировать режим разработчика и поставить отметку на отладке usb. Для этого выполните следующие действия:
- Найдите на рабочем столе смартфона настройки и зайдите в них.
- Выберите пункт «Об устройстве».
- Затем промотайте до номера сборки и последовательно нажимайте на нее, пока не появится сообщение об открытии режима разработчика.
- Выходите в меню настроек и ищите соответствующий пункт.
- Открывайте и ставьте галочку на пункте «Отладка по USB».
- Дальше воспользуемся приложением USB Webcam for Android. Скачайте часть для смартфона и установите его. Откройте и отложите гаджет в сторону, предварительно подключив его через usb-шнур к ПК.
- Затем скачайте часть для компьютера USB WebCam PC Host и тоже установите. При установке запомните путь, куда приложение инсталлируется.
- Далее вам понадобится открыть папку и найти в ней файл usbwebcam.bat.
- Это пакетный файл, который запустит наше приложение. Нажмите на него два раза и вы увидите командную строку. Нажмите Enter и она закроется.
- Соединение установлено. Заходите в настройки Skype.
- Открывайте «Настройки видео». Сначала вы увидите пустой экран. Выберите девайс.
- Если все прошло удачно, то вы увидите изображение.
Как подключить веб камеру к телефону с помощью DroidCam
Более надежное приложение DroidCam вы можете скачать в Google Play. Вам понадобится часть для смартфона и клиент для ПК – DroidCam Client. Скачайте его.
Последовательно установите обе части на гаджетах. Здесь вам шнур уже не нужен, для соединения будем использовать WiFi. Так что проверьте подключение к одной и той же сети на обоих девайсах.
На телефоне вы увидите такую картинку.
Откройте приложение на компьютере и введите указанные данные в поле. Активируйте видео и звук, и нажимайте Start.

Попробуйте зайти в скайп. Там тоже проверьте в настройках. Все должно заработать. Только предварительно нужно использовать нужную камеру.
Если у вас нет вай фай сети, можно использовать usb-шнур. Подключите его и выберите вторую пиктограмму в клиентском приложении.
Нажмите старт.
У вас появится связь по usb и веб гаджет заработает.
Как использовать iPhone
Вам необходимо купить приложение PocketCam или можно воспользоваться бесплатным Lite, но тогда вы получите только черно-белое изображение. Скачайте его с AppStore.
С официального сайта скачайте приложение для компьютера.
http://www.senstic.com/iphone/pocketcam/pocketcam.aspx
ПО работает с операционными системами Windows и Mac OS. Выберите нужную версию.
Владельцы Windows 10 могут не переживать за отсутствие их версии в списке. ПО устанавливается и на нее.
Запустите PocketCamServer на компьютере и PocketCam на айфоне. На телефоне вы увидите IP адрес камеры в сети.
Укажите его в приложении на ПК.
И дальше вы можете пользоваться айфоном как веб камерой. Вы увидите изображение в программе на ПК. Запустите Skype и выберите камеру PocketCam. Здесь тоже появится изображение. Если у вас нет камеры, то PocketCam даже не надо будет выбирать, она отобразится как единственная.
Итак, мы рассказали вам как использовать смартфон в качестве веб камеры. Вы можете пользоваться и другими приложениями из Google Play Market. Но из всех опробованных DroidWebCam нам показался самым удобным.