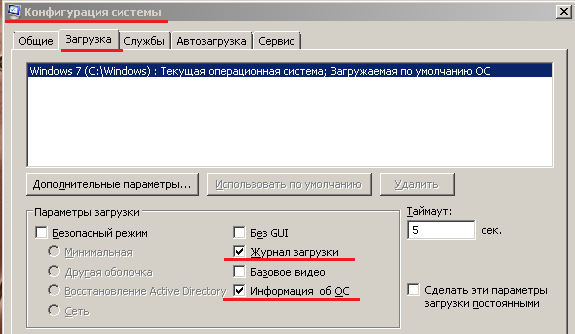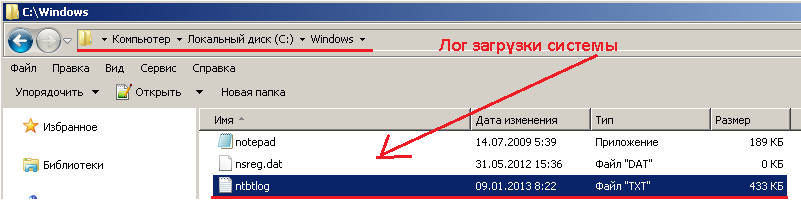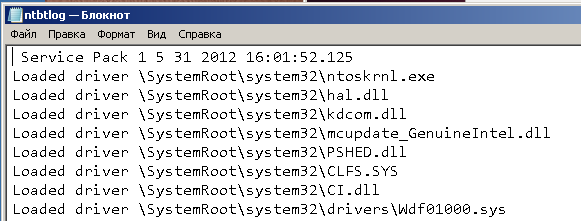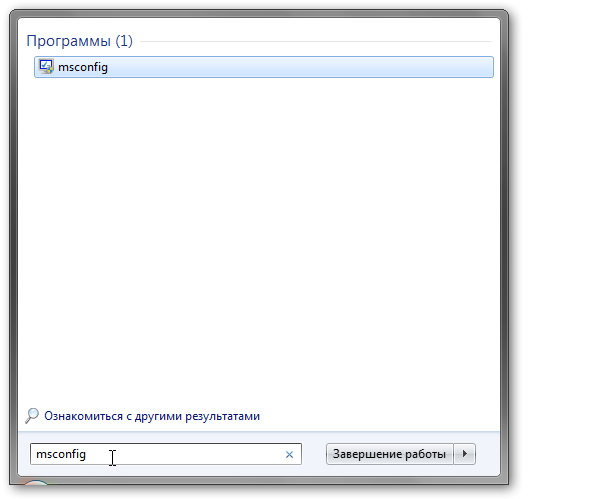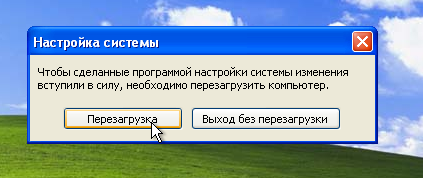Содержание
Для того чтобы наблюдать лог загрузки операционной системы Windows 7 следует активировать следующие опции, предполагаю, что на системы Вы имеете Административные права, далее запускаем меню “Выполнить”
сочетанием клавиш “Win + R” и набираем msconfig:
В открывшемся окне «Конфигурация системы» переходим на вкладку «Загрузка» и активируем подпункты: «Журнал загрузки» и «Информация об ОС».
Перезагружаем систему . После в системном каталоге будет создан текстовый документ.
C:Windows файл ntbtlog.txt
Открыв сформированный текстовый файл с помощью встроенного редактора “Notepad”
Можно провести детальную диагностику, как загружается система, где у неё ошибки, какие службы не загружаются, какие драйверы не загружаются, а после обратиться к поисковой системе google для дальнейшего разбирательства. На этом всё, удачи.
2 комментария
ага, винда не загружается как я тебе msconfig открою? Включить загрузку с логами можно по F8, потом смотреть из-под гостевой ОС.
Есть бинарные логи в system32system.log(1,2,3….)
Часто причиной невозможности загрузки системы бывает поврежденный файл подкачки. Иногда об этом прямо говорится в сообщении, либо система просто виснет в стадии загрузки. В таких случаях нужно загрузится с другого диска, переименовать каталоги Windows, Program Files, ProgramData, Users или Пользователи, в зависимости от языка. Для переименования к именам лучше просто что то добавить, что потом легко убрать. После этого установить в этот же раздел систему с нуля не форматируя. После установки вновь загрузится с другого диска и переименовать вновь созданные новые каталоги, либо сразу удалить, а тем старым каталогам, которые мы переименовали перед установкой, вернуть старые названия. После перезагрузки вернется прежняя система со всеми настройками и установками. В 98-й такое лечилось установкой системы поверх уже установленной, теперь установка отказывается это делать.
Comments are closed.
Используйте прокси ((заблокировано роскомнадзором, используйте vpn или proxy)) при использовании Telegram клиента:
Поблагодари автора и новые статьи
будут появляться чаще 🙂
Карта МКБ: 4432-7300-2472-8059
Yandex-деньги: 41001520055047
Большое спасибо тем кто благодарит автора за практические заметки небольшими пожертвованиями. С уважением, Олло Александр aka ekzorchik.
Долгая загрузка Windows. Описание проблемы
Многие пользователи сталкивались с тем, что со временем Windows начинает все дольше и дольше загружаться. В некоторых случаях операционная система может загружаться несколько минут. Не очень приятное явление.
Причин увеличения времени загрузки может быть несколько:
1. Слишком много программ запускается вместе с Windows;
2. Операционная система не может корректно загрузить некоторые драйвера;
3. На жестком диске есть поврежденные сектора, которые тормозят загрузку.
В данном руководстве будет описано как провести диагностику и что делать в каждом из этих случаев. Начнем с первого пункта.
Чистка автозагрузки Windows
Для работы со списком загружаемых вместе с Windows приложений есть очень много утилит. Удобней всего пользоваться встроенными инструментами Windows, а именно msconfig. Для запуска данной утилиты в строке поиска меню Пуск или в Выполнить (вызывается через комбинацию клавиш Win + R) вводим msconfig:
Переходим на вкладку Автозагрузка:
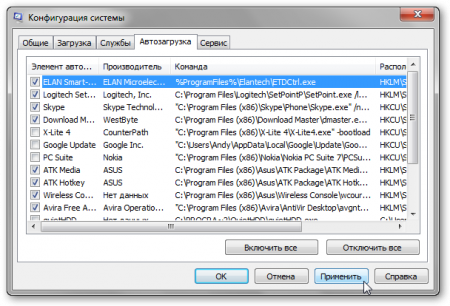
Галочками отмечены приложения, которые загружаются вместе с системой. Отключаем ненужные приложения и смотрим как это влияет на длительность загрузки системы. В общем случае можно все отключить. Система будет работать, но лучше антивирус, Launch Manager, ePower, утилиту тачпада и прочие системные утилиты оставить включенными. Не лишним будет провести дефрагментацию диска.
Более подробно вопрос что лучше включить, а что отключить обсуждается в данной теме форума: Автоазгрузка.
Если чистка автозагрузки не принесла ожидаемого результата, система все равно медленно грузится, то переходим к следующему шагу.
Анализ журнала загрузки Windows
Во время загрузки Windows система загружает различные драйвера. Если некоторые драйвера загрузить не получается, то загрузка операционной системы может довольно существенно замедлиться. Как же можно определить все ли драйвера нормально загружаются?
На самом деле это очень просто сделать. Нужно включить Журнал загрузки. Это можно сделать с помощью упомянутой выше утилиты msconfig. В Windows Vista и Windows 7 достаточно поставить галочку возле Журнал загрузки на вкладке Загрузка:
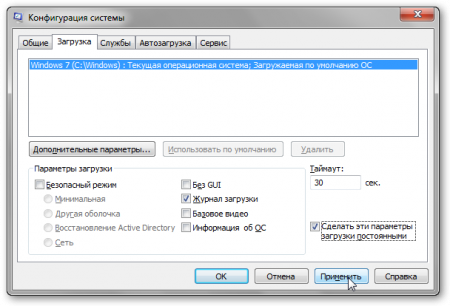
В Windows XP нужно перейти на вкладку BOOT.INI и поставить галочку возле /BOOTLOG.
После этого рекомендуется перезагрузить систему:
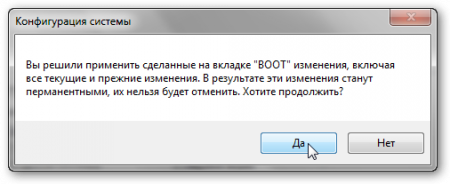
Включить Журнал загрузки также можно через меню Windows, которое появляется при нажатии на F8 во время загрузки. В Windows XP оно имеет такой вид:

Выбираете пункт Включить протоколирование загрузки. В Windows Vista и Windows 7 меню похожее. Там выбираете пункт Ведение журнала загрузки.
Выбираете любой из этих двух способов. Если все сделано правильно, то в папке Windows появится файл ntbtlog.txt:
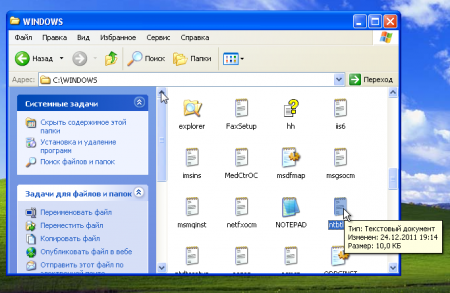
Это и есть журнал загрузки. Вот его примерное содержание:
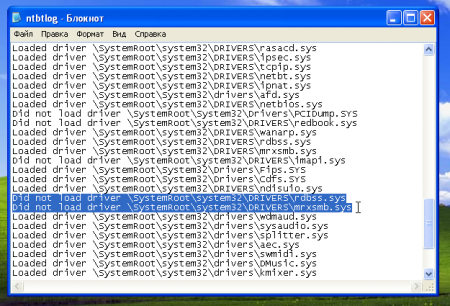
Если системе не удалось загрузить тот или иной драйвер, то в журнале появится запись вроде:
D > имя драйвера
Вводите название драйвера в поиск (Google, например) и определяете что это за драйвер, для какого устройства. Потом просто его обновляете или ставите патч на систему.
Также можете обратиться в эту тему форума с указанием имени драйверов и логов: Долгая загрузка или завершение работы Windows.
Если и обновление драйверов и системы не помогло, то можно переходить к винчестеру.
Проверка винчестера на ошибки
Для проверки жесткого диска на ошибки удобно использовать утилиту MHDD . Скачиваем ISO-образ, записываем на диск. Если нет привода, то можно на флешку с DOS скопировать дистрибутив MHDD для DOS. Подробней о флешках тут: Создание загрузочной флешки с DOS.
Загружаемся с диска и флешки:
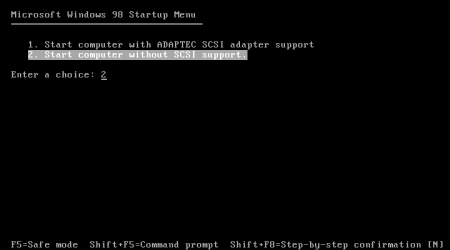
Выбираем второй пункт. Дальше появится окошко. Находите ваш жесткий диск в списке и вводите внизу соответствующую цифру:
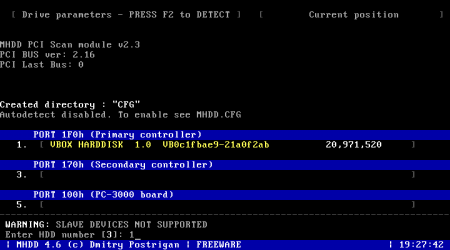
Дальше нажимаете F4:
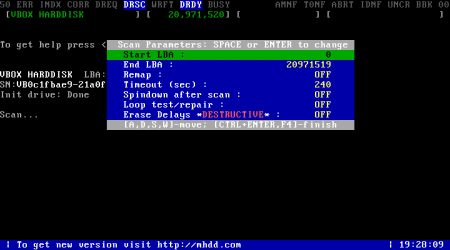
И еще раз F4 для начала сканирования:
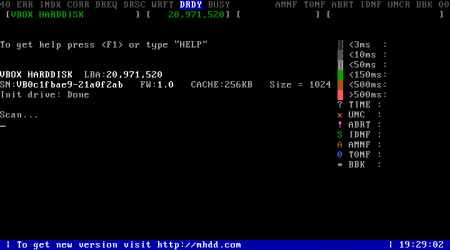
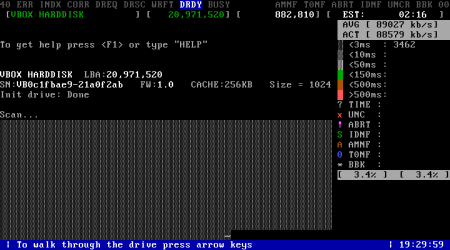
Если на жестком диске много оранжевых, розовых и помеченных крестиком секторов, то значит проблема с жестким диском. Стоит задуматься о его замене.
Все вопросы по жестким дискам прошу адресовать сюда: Жесткие диски HDD – Выбор, замена и другие вопросы.
Если с винчестером все хорошо, но Windows все равно долго грузится, то значит у вас медленный винчестер. Чтобы кардинально увеличить скорость загрузки Windows и прочих приложений, нужно установить SSD. У них обычно гораздо выше скорость и ниже время доступа. SSD диски обсуждаются тут: Твердотельные диски SSD – Выбор, установка и другие вопросы
Более серьезно тема ускорения загрузки Windows раскрыта тут: Ускорение загрузки Windows for fun and profit / Windows / Хабрахабр
На этом все. Спасибо за внимание
Вопросы по длительной загрузке Windows прошу задавать исключительно в этой теме форума: Долгая загрузка или завершение работы Windows. Комментарии служат для комментариев!
С уважением, автор материала – Тониевич Андрей. Публикации данного материала на других информационных ресурсах разрешаются исключительно со ссылкой на источник и с указанием автора
Если вы просто хотите проанализировать то, что происходит во время процесса начальной загрузки Windows 7, или найти «кривой» драйвер, который «тормозит» загрузку системы, то msconfig – как раз подходящий инструмент для этого занятия.
В информационных технологиях, информация – ключевое звено. Слежение за компьютером – зная, что происходит, зная, что запущено и зная, что запускается при начальной загрузке — является одним из основных элементов в сохранении и поддержании здоровой системы в течение долгого времени. Чтобы контролировать то, что работает (на первый взгляд, в скрытом режиме) на вашем компьютере, вы можете использовать различные инструменты, например, утилиту Autoruns, но для некоторых, она — излишество.
AutoRuns — бесплатная утилита для 32-битных и 64-разрядных операционных систем Microsoft Windows, разработанная Sysinternals, и затем приобретённая Microsoft Corporation. Утилита способна управлять автозагрузкой программ, сервисов, модулей, драйверов и других компонент системы.
И так, если просто требуете проанализировать то, что происходит во время процесса начальной загрузки на компьютере с ос Windows 7, то следует присмотреться к утилите msconfig.exe.
msconfig.exe — утилита для управления автозапускаемыми программам и загрузкой Windows.
С помощью, msconfig можно включить Журнал загрузки, регистрирующий каждый драйвер, загружаемый во время процесса начальной загрузки. Как только вы получите эту информацию, вы сможете диагностировать многочисленные проблемы, в том числе, при определенном опыте, находить подозрительные и опасные компоненты. И как включить этот журнал, используя встроенный инструмент msconfig.exe в Windows, рассмотрим ниже.
Шаг 1: Вызываем msconfig
Чтобы открыть инструмент, сделайте следующее:
- Нажмите сочетание клавиш Windows + R, чтобы открыть диалоговое окно Выполнить (рисунок A).
- Введите msconfig.exe.
- Нажмите OK или клавишу Enter, чтобы выполнить команду.
Рис. А. Диалоговое окно Выполнить с командой msconfig
Шаг 2: Включите журнал загрузки
Как только инструмент msconfig (конфигурация системы) открыт, щелкните по вкладке Загрузка (рисунок В), установите флажок для Журнал загрузки и нажмите OK. Возникнет подсказка, где вам будет предложено перезагрузить компьютер для того, чтобы изменения вступили в силу.
Шаг 3: Просмотрите файл журнала
Теперь, чтобы просмотреть файл журнала, сделайте следующее:
- Откройте Блокнот. Для этого откройте меню Пуск | Все Программы | Стандартные | Блокнот или откройте диалогового окна Выполнить (Windows — R) и введите команду notepad.exe и нажатие ОК.
- Переместитесь в каталог C:Windows и откройте файл ntbtlog.txt.
- «Пройдитесь» по журналу загрузки (рисунок D), чтобы выявить проблемные драйвера или приложения, если они есть (как правило, они с припиской Did not load driver …). Поищите через Google, за что отвечает этот компонент, если он вам не знаком. Дальше, рассмотрим, как отключить такой драйвер.
Рис. С. Путь к файлу логов журнала
Рис. D. Лог-файл ntbtlog.txt
Шаг 4: Сохраните файл
Каждый раз, когда вы будете перезагружать Windows, новые записи будут добавляться к этому Журналу загрузки; это означает, что вскоре он может стать длинным, и слишком много записей станут проблемой для поиска и устранения неисправностей. С этого момента, нет метода ротации Логов, вы можете сохранить файл в датированной папке, таким образом, вы будете знать, с какого времени вы стали работать с этим файлом. Вы также можете удалять старые записи из этого лог-файла, чтобы не сохранять его слишком объемным.
Как только завершите поиск и устраните неисправность, ведение Журнала загрузки можно отключить, поскольку msconfig будет продолжать это делать.
Что сделать?
Как только вы определяете проблемный драйвер (порой, это сделать нелегко), вам снова понадобиться инструмент msconfig для отключения нежелательного драйвера из загрузки. Чтобы сделать это, выполните следующие шаги:
- Открытый msconfig.
- Щелкните по вкладке Автозагрузка.
- Просмотрите список (рисунок F) с помощью прокрутки и снимите флажки с тех компонентов, которые не требуется загружать. Удостоверьтесь, что знаете наверняка, какой драйвер отключаете прежде, чем это сделать. Но даже если вы не совсем понимаете, за что отвечает тот или иной драйвер, то ничего страшного не случится, если вы вдруг отключите что-то не то. Главное после перезагрузке включить этот компонент обратно.
Рис. F. Автозагрузка компонентов
Если «кривой» драйвер не перечислен в этом списке, то он может быть частью вредоносного программного обеспечения и его следует удалить с помощью Антивируса (но это лишь предположение).
Второй метод удаления «кривых» приложений из автозапуска делается через реестр ( примечание : удостоверьтесь, что сделана резервная копия реестра прежде, чем приступите к редактированию или удалению записей из него):
- Откройте реестр, введя команду regedit в диалоговом окне Выполнить (рисунок G).
- Переместитесь к ветке HKEY_LOCAL_MACHINE/Software/Microsoft/Shared Tools/MsConfig.
- Посмотрите в папках StartupFolder и StartupReg и удалите нежелательные записи (рисунок H).
Рис. G. Диалоговое окно Выполнить с командой regedit
Рис. H. Удаление приложений из автозапуска через реестр
После того, как удалите драйверы/приложения из начальной загрузке (автозагрузки), перезапустите компьютер и затем вернетесь к Журналу загрузки, чтобы удостовериться, что эти сомнительные драйверы/приложения, не загружаются. В итоге, вы больше не должны находить записи этих компонентов в файле Журнала.