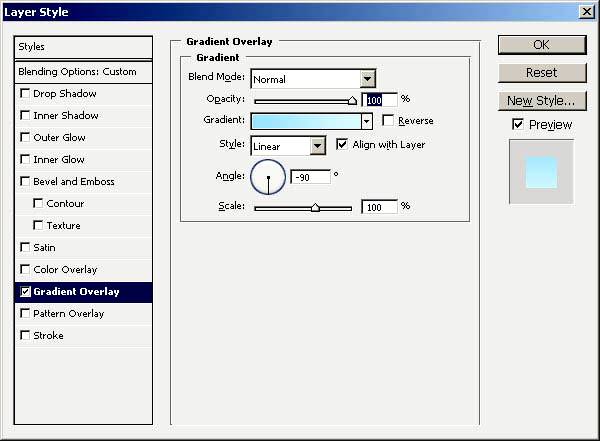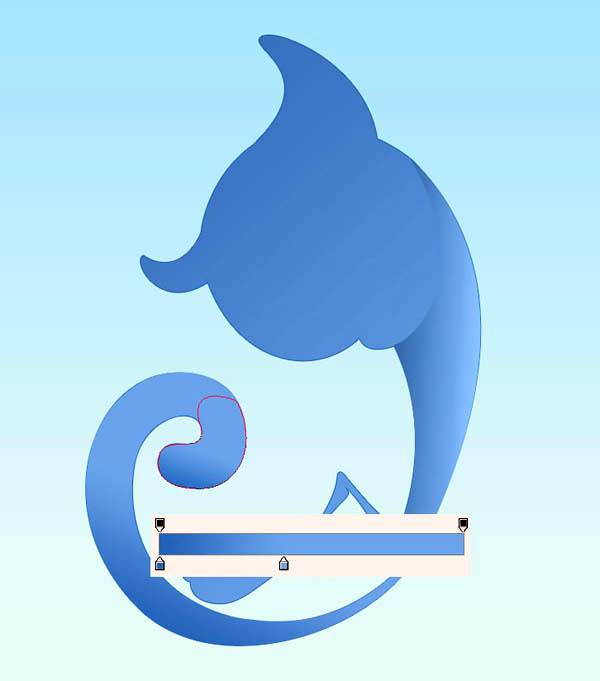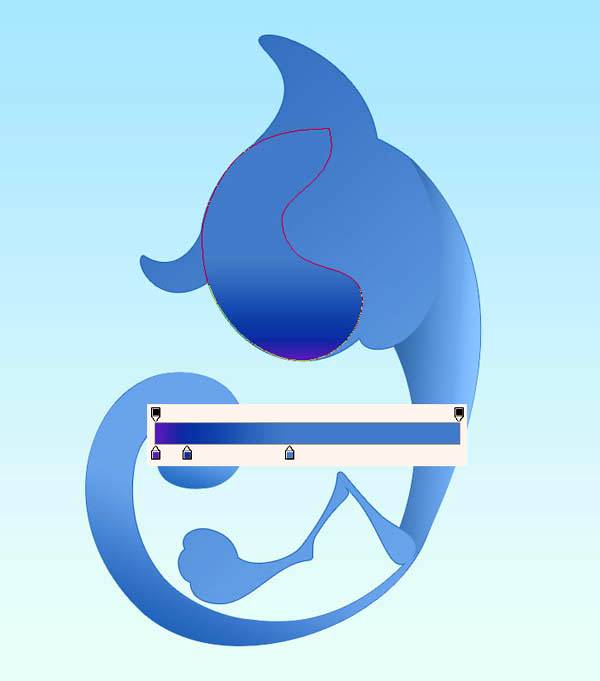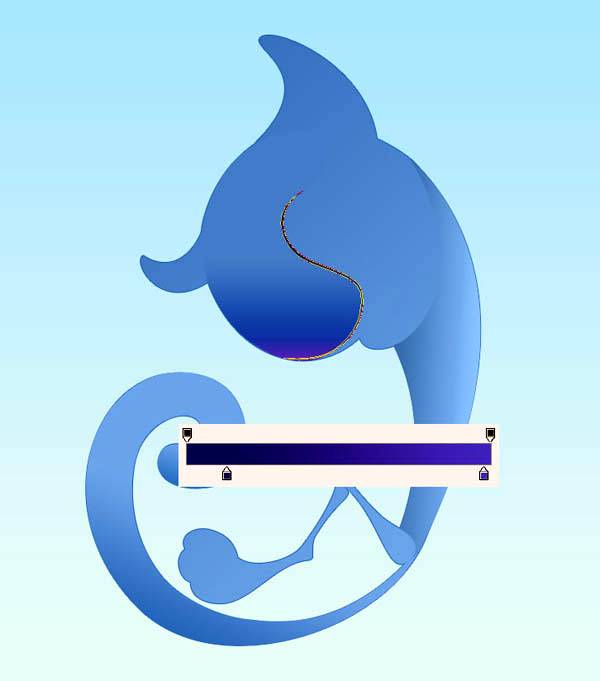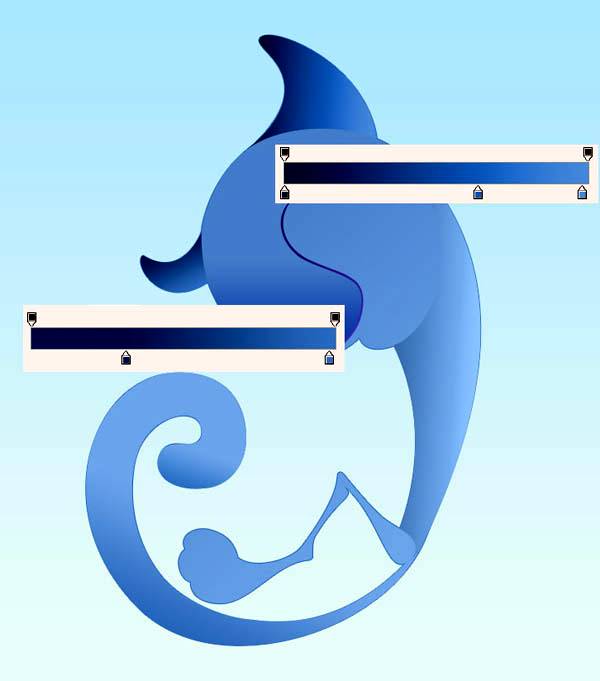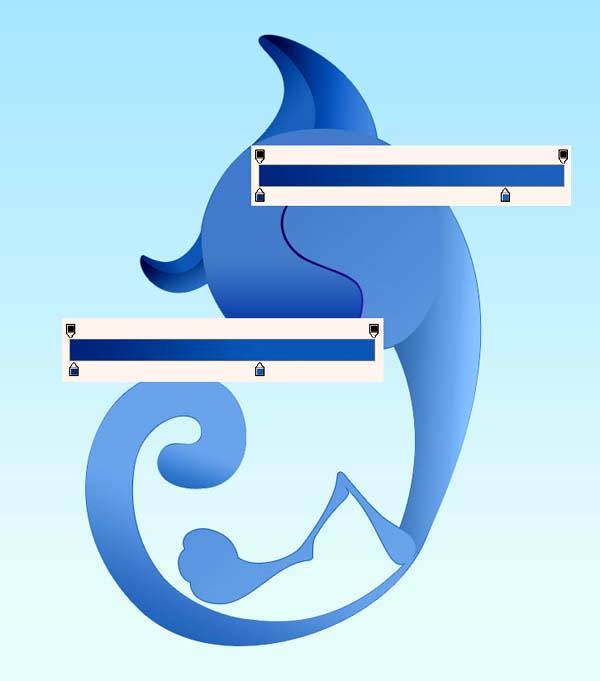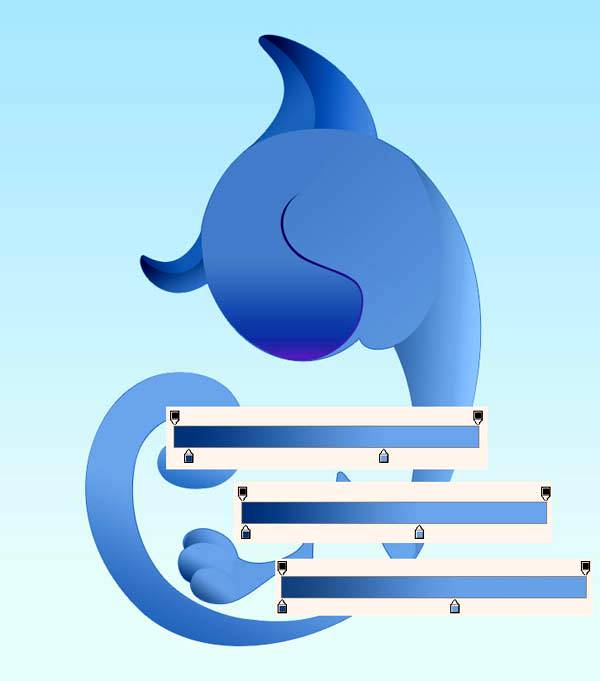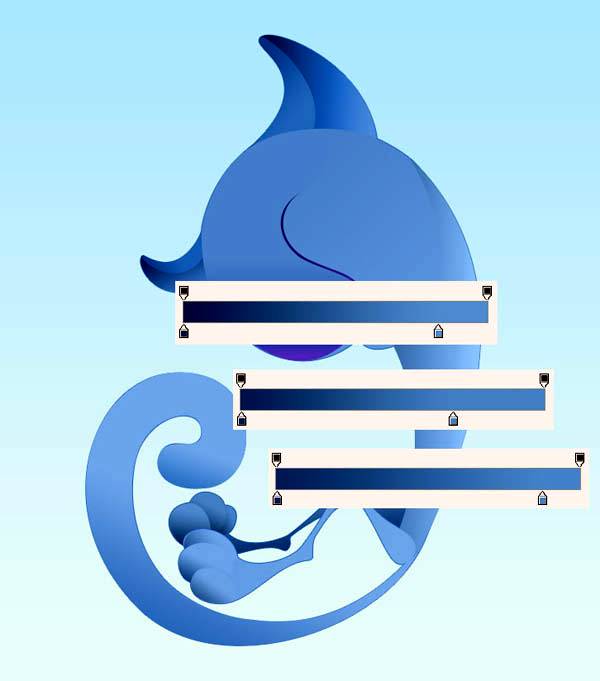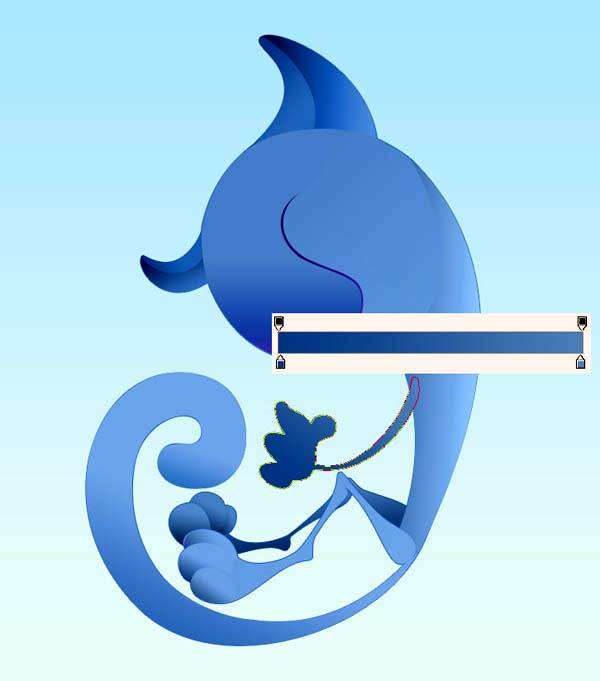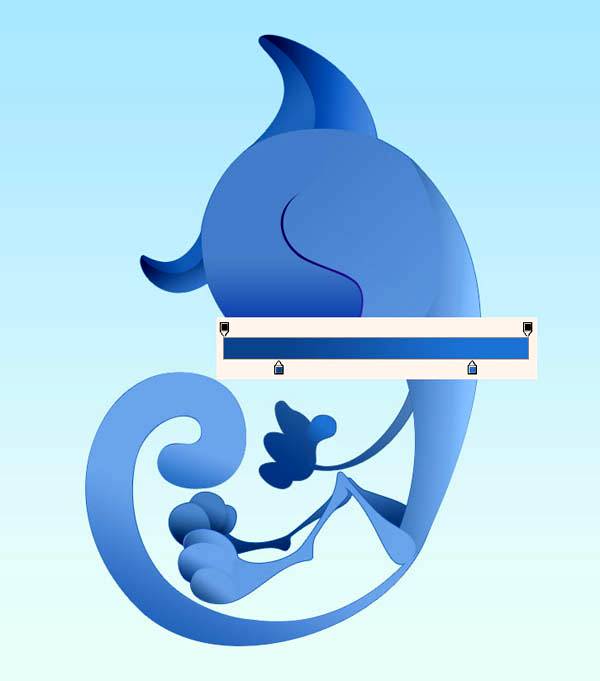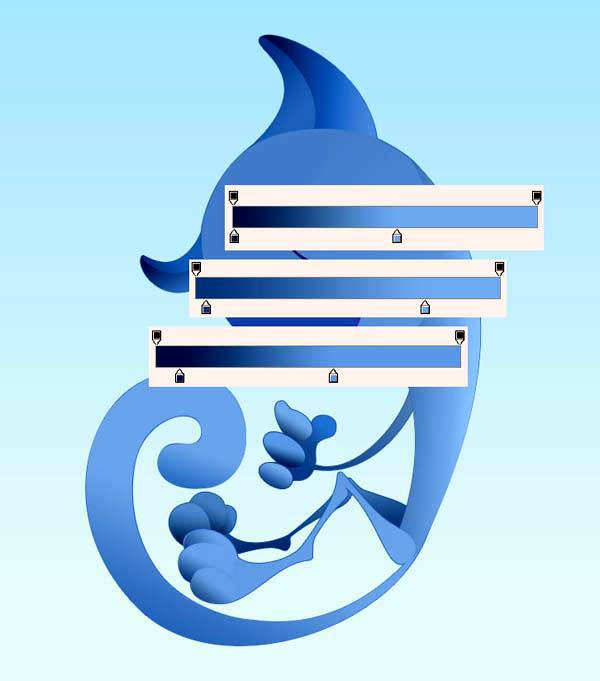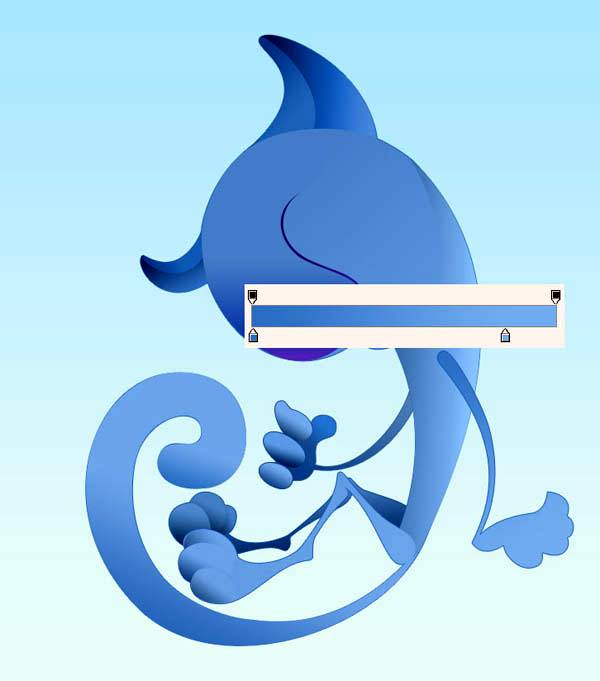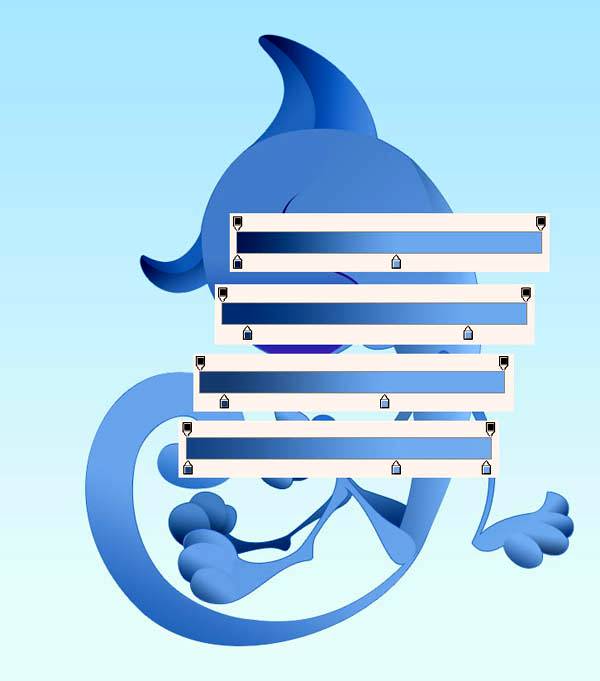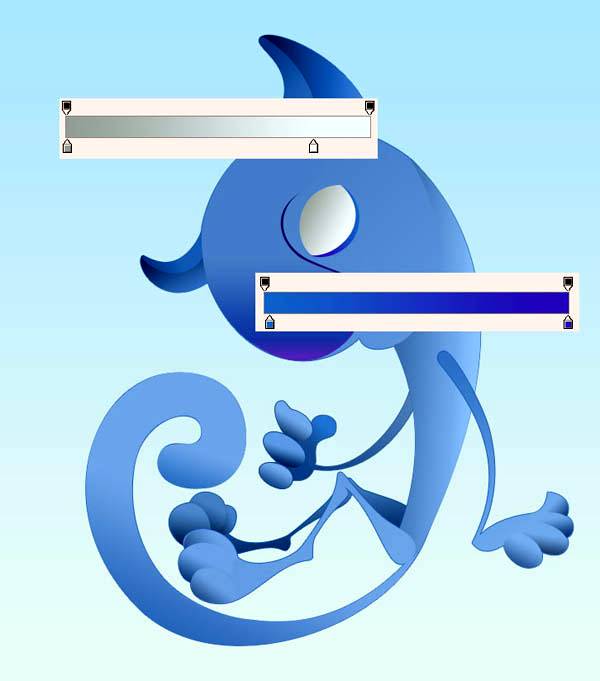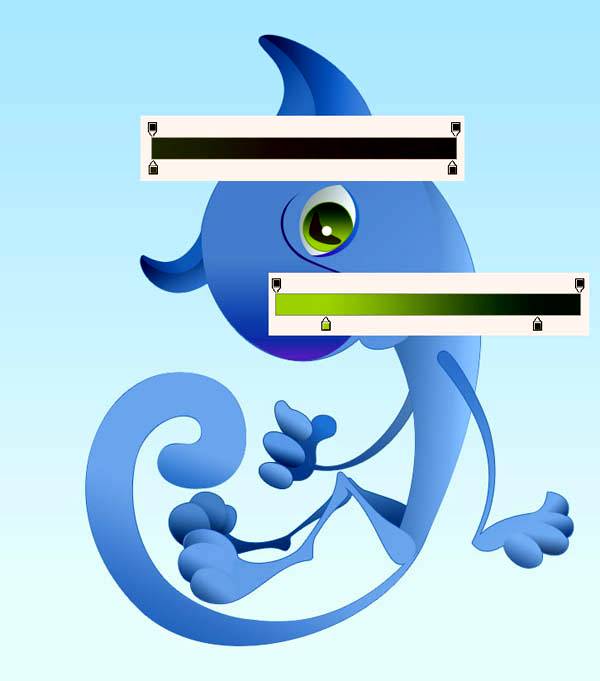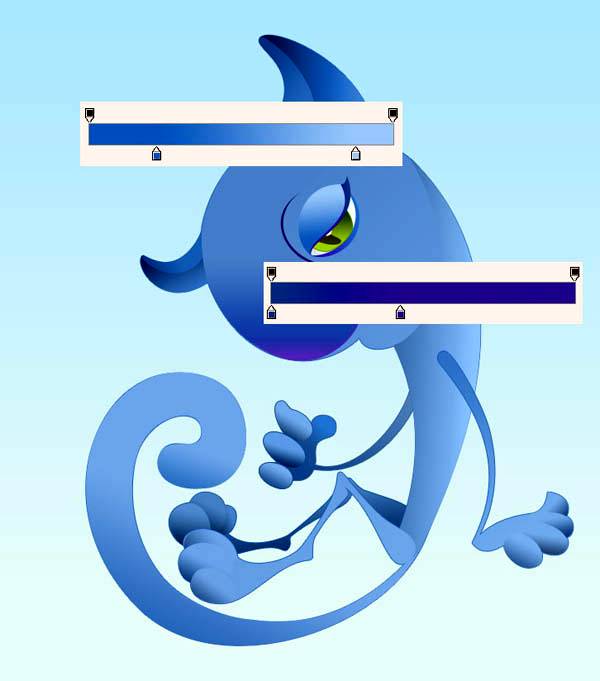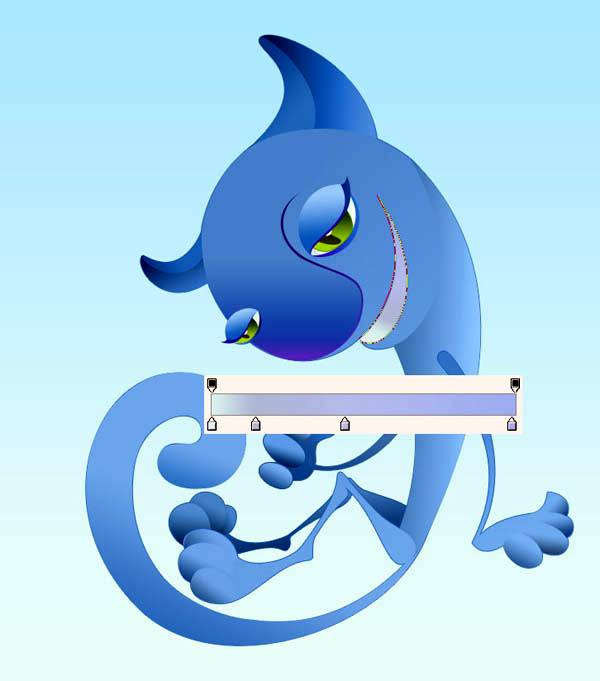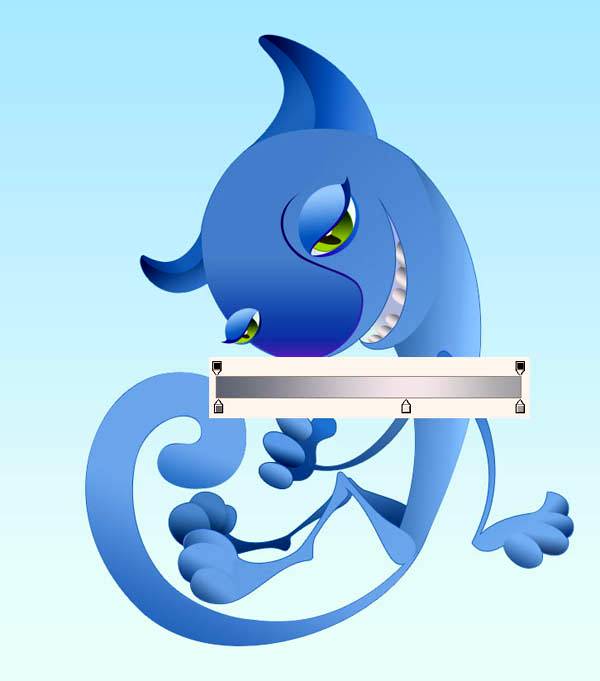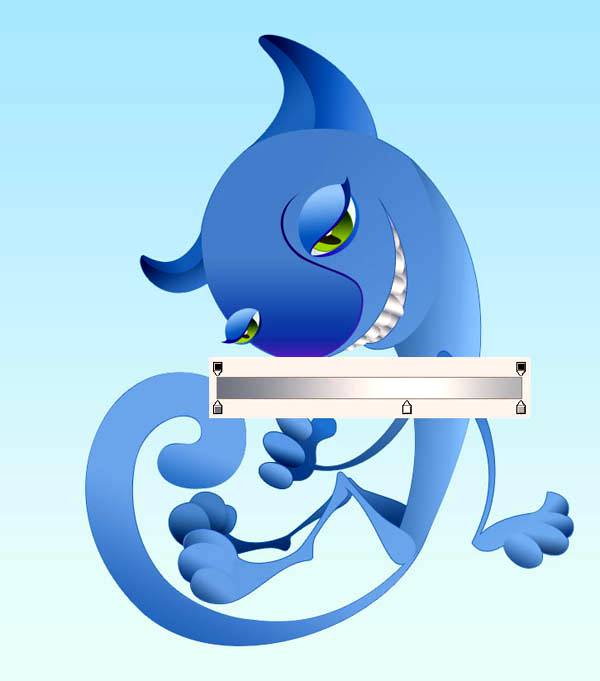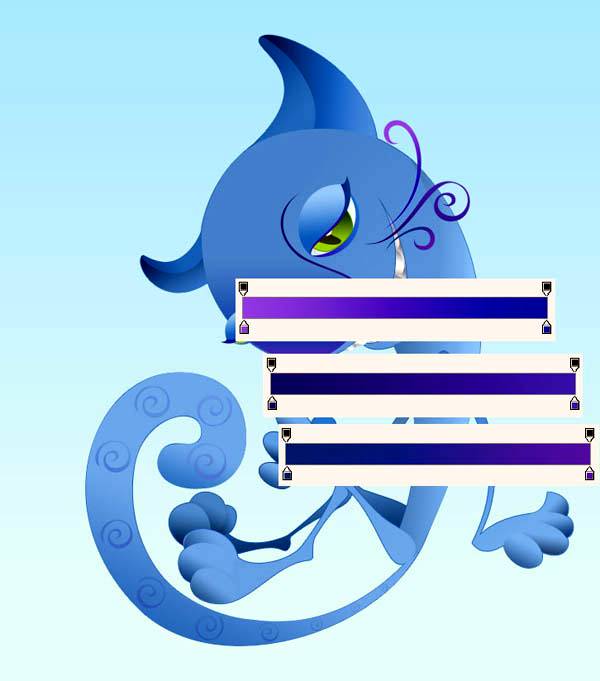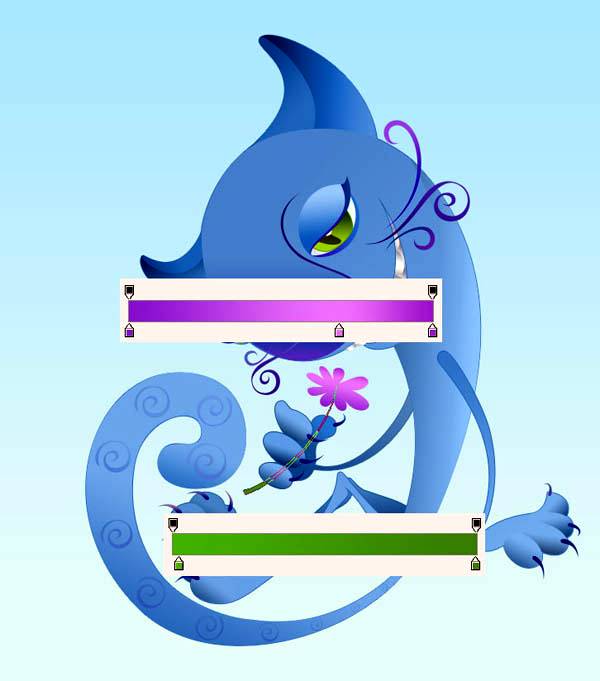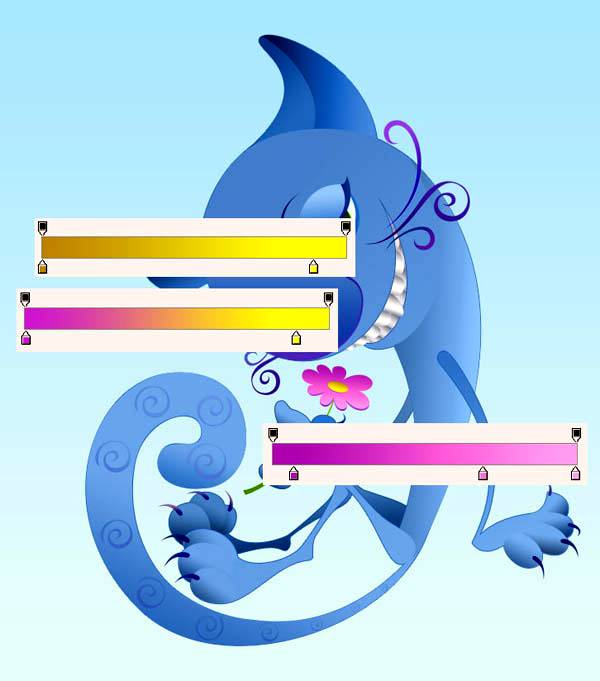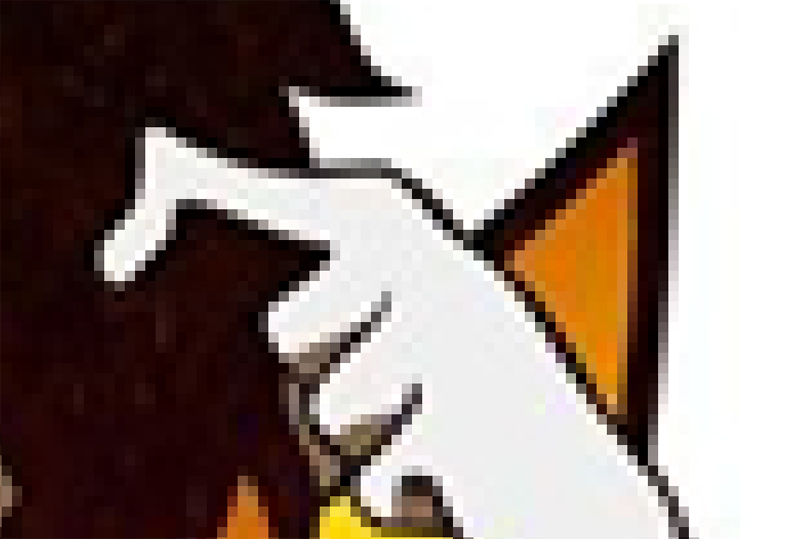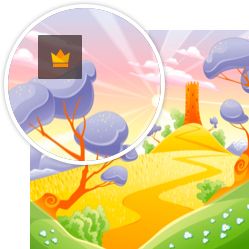Содержание
- 1 Шаг 1
- 2 Шаг 2
- 3 Шаг 3
- 4 Шаг 4
- 5 Шаг 5
- 6 Шаг 6
- 7 Шаг 7
- 8 Шаг 8
- 9 Шаг 9
- 10 Шаг 10
- 11 Шаг 11
- 12 Шаг 12
- 13 Шаг 13
- 14 Шаг 14
- 15 Шаг 15
- 16 Шаг 16
- 17 Шаг 17
- 18 Шаг 18
- 19 Шаг 19
- 20 Шаг 20
- 21 Шаг 21
- 22 Шаг 22
- 23 Шаг 23
- 24 Шаг 24
- 25 Шаг 25
- 26 Шаг 26
- 27 Шаг 27
- 28 Шаг 28
- 29 Виды изображений
- 30 Создание векторной графики
- 31 Сообщить
- 32 Сообщить о проблеме с загрузкой
В этом уроке мы рассмотрим процесс создания векторного рисунка в Фотошопе.
Сложность: Средняя
Дата: 24.08.2013
Обновлено: 18.06.2015
Как известно, векторные иллюстрации в настоящее время очень популярны в веб-графике. Профессиональные дизайнеры могут создавать такие иллюстрации за считанные часы. Если Вы новичок или любитель, уроки веб-графики, безусловно, будут крайне полезны для Вас. Цель данного урока – пролить свет на процесс создания выбранного изображения. Шаг за шагом я продемонстрирую весь процесс и с помощью моих комментариев поясню все этапы.
Чтобы создать действительно классное изображение, Вы должны выбрать нужную программу и следовать определенным правилам. Если Вы хотите нарисовать векторную иллюстрацию, то должны иметь в виду, что для этого используются такие редакторы как Adobe Illustrator или CorelDraw. Вместе с тем, Photoshop располагает достаточными средствами для разработки векторных иллюстраций. Я наглядно покажу это в своем уроке, как перевести рисунок в вектор. Я выбрал скетч кота как основу для иллюстрации. Я решил изобразить синего кота с розовыми цветами в лапах.

Шаг 1
Начнем с создания фона. Нарисуем форму с помощью инструмента выделения Pen Tool («Перо» / Клавиша «P») (в режиме Shape Layers (Слой Фигура)). Настройки – Fill (Непрозрачность заливки) = 0%. Теперь используем наложение градиента: (Layer Style – Gradient Overlay (Стиль слоя – Наложение градиента)) для заполнения созданной фигуры. Все настройки по умолчанию, вам только нужно менять угол (я буду указывать степень) и градиент. Добавляем Stroke (Обводку) (Layer Style – Stroke (Стиль слоя – Обводка)). Используем все настройки по умолчанию, кроме ширины в 1 рх и цвета.
Итак. используем Pen Tool («Перо» / Клавиша «P»), в режиме Shape Layers (Слой Фигура). Выделяем весь холст, настройки Fill (Непрозрачность заливки) = 0%, и добавляем градиент (Layer Style – Gradient Overlay (Стиль слоя – Наложение градиента)).
Шаг 2
Раскрашиваем основные части кошачьего тела в синий цвет: нос с ушами, тело, передняя лапа и хвост. Добавляем Stroke (Обводку), чтобы сделать изображение более интенсивным. Используем цвета с #4f85c8 до #7ab2ee, угол – 50 deg (Градус) для Наложения градиента, и #2d72c5 – цвет Stroke (Обводка).
Шаг 3
Теперь уделим внимание основным элементам тела. Высветлим часть тела, используя тот же градиент, что и для всего тела, с углом 3 deg (Градус).
Шаг 4
Перейдем к деталям хвоста. Выделим весь хвост и заполним его градиентом (68 deg (Градус)). После этого выделим кончик хвоста (как показано на рисунке) и заполним тем же градиентом (75 deg (Градус)).
Шаг 5
Выделим нос, как показано на рисунке, и заполним градиентом (90 deg (Градус)).
Шаг 6
Осветлим кончик носа (-66 deg (Градус)). Используем более темные цвета, чтобы подчеркнуть границы носа.
Шаг 7
Пришло время поработать с общими контурами ушей. Используем угол градиента 66 deg (Градус) для нижнего и 4 deg (Градус) для верхнего уха.
Шаг 8
Придадим форму краю уха: используем угол градиента 16 deg (Градус) для нижнего уха и 34 deg (Градус) – для верхнего.
Шаг 9
Добавим деталей на лапах. Создадим овальную форму верхнего пальца (градиент с углом (35 deg (Градус)), затем для среднего пальца (68 deg (Градус)), и наконец для нижнего (58 deg (Градус)). Каждая последующая форма накладывается на предыдущую.
Шаг 10
Основной корпус готов. Теперь перейдем ко второй нижней лапе. Создадим новую форму (97 deg (Градус)), далее нажмем «Shift+Ctrl+[» (Send to Back (На задний план)), и добавим Stroke (Обводка) c цветом #1d62b5.
Шаг 11
Добавим три круга сверху донизу (25 deg (Градус), 68 deg (Градус), 83 deg (Градус)) для каждого пальца, как и в шаге 9.
Шаг 12
Проделаем все то же, что и с первой нижней лапой. Готово. Теперь обратимся к верхним лапам. Создадим форму для одной из верхних лап (58 deg (Градус)) и добавим Stroke (Обводку) с цветом #4172a5 (как и для всех внешних форм).
Шаг 13
На верхней лапе 4 пальца. Скроем один из них. Создадим форму (50 deg (Градус)).
Шаг 14
Создаем овальную форму для каждого пальца, как в шаге 9 (63 deg (Градус), 67 deg (Градус), 77 deg (Градус)). Добавляем Stroke (Обводка) с цветом #3367a6 для каждого из 3-х пальцев.
Шаг 15
Создадим новую форму для второй лапы (-61 deg (Градус)). Жмем (Ctrl+Shift+]) и добавляем Stroke (Обводка) #2d72c5.
Шаг 16
Для верхнего пальца создаем форму (135 deg (Градус)), затем то же самое проделываем и для остальных пальцев (сверху вниз) – как и в шаге 9 (99 deg (Градус), 83 deg (Градус), 67 deg (Градус)).
Шаг 17
Закончили с основной частью кошачьего тела. Теперь перейдем к мордочке. Начнем с глаз. Создадим новую форму для нижнего века (-168 deg (Градус)), а затем светло-голубую форму – белок глаза (-22 deg (Градус)).
Шаг 18
Теперь нарисуем овальную форму в середине головы (90 deg (Градус)) для радужки глаза, добавим Stroke (Обводка) #599c01. Нарисуем зрачок над радужкой (90 deg (Градус)). Затем создадим маленькую овальную форму для блика. Для градиента используем цвет #ebfcf9.
Шаг 19
Сделаем овальную форму век (94 deg (Градус)), затем форму для ресниц (-173 deg (Градус)). Расположим их по границе века. Нажимаем «Ctrl+[» (Send Backward (Переложить назад)).
Шаг 20
Используя те же процедуры и те же параметры, но чуть меньшего размера по каждому из элементов, создадим второй глаз.
Шаг 21
Поработаем с зубами. Создадим новую форму (71 deg (Градус)) и добавим Stroke (Обводка) с цветом #336aaa.
Шаг 22
Создадим форму для нижнего зуба (-122 deg (Градус)). Далее создаем дубликаты слоя с зубом (Ctrl+J) и изменяем их размер, используя инструмент Path Selection Tool (Инструмент «Выделение контура» / Клавиша «A»).
Шаг 23
Создаем форму верхнего зуба (-135 deg (Градус)), и производим те же действия, что и в шаге 22.
Шаг 24
Кот практически готов. Добавим некоторые детали. Подготовим формы для роскошных кошачьих усов: (сверху вниз:-50 deg (Градус), 63 deg (Градус),-50 deg (Градус)).
Шаг 25
И еще 2 нижних уса:
Шаг 26
Теперь сделаем коту когти. Просто создаем небольшие формы в виде штрихов. в зависимости от направления когтя, указываем и угол наклона градиента, которым его заливаем. Градиент желательно выбрать: от темного к светло-голубому. Не бойтесь варьировать градиенты.
Шаг 27
Последний элемент – цветы в кошачьих лапах. Нарисуем форму стебелька цветка (173 deg (Градус)), как показано на скриншоте, жмем «Shift+Ctrl+[» (Send to Back (На задний план)). Далее создадим форму с лепестками (79 deg (Градус)).
Шаг 28
Создадим еще одну форму для лепестков (94 deg (Градус)), сделаем её чуть больше и разместим чуть выше исходной. Нарисуем сердцевину цветка (76 deg (Градус)), и еще такую же форму (99 deg (Градус)), сдвинув её вверх и вправо на 1 рх.
Вот и все. Наш Кот готов. Как видите, в Фотошопе можно создавать подобным образом векторные изображения чего угодно.
Финальный результат 
Векторные рисунки весьма популярны, но их создание требует немалого терпения и усидчивости для новичка. Программа Photoshop используется при подготовке таких иллюстраций — с её помощью можно перевести фотографию в векторное изображение. В этой статье мы расскажем, чем отличается такой рисунок от растрового и как сделать векторное изображение в Фотошопе.

Виды изображений
Векторное
Когда вы создадите новый документ в Photoshop, напишите на белом листе любое слово, подобрав удобный размер (использование функций «Текст» — значок с буквой «Т» на панели инструментов).
Увеличьте масштаб инструментом «Лупа» — вы увидите, что буквы состоят из пикселей. На самом деле вид задаётся формулами, только отображение в программе выполняется пикселями.
Возвращаем нормальный размер, кликнув дважды на значок с рукой. Уменьшаем размеры следующим образом: «Редактирование» — «Трансформирование» — «Масштабирование». При уменьшении размеров качество букв сохраняется. Таким же способом увеличиваем текст максимально, качество так же остаётся хорошим, так как формулы работают при любом масштабе хорошо.
Типичный пример векторного изображения
Растровое
Чтобы перевести векторное изображение в Фотошопе в растровое, уменьшим готовую картинку. Затем проходим на вкладку «Слои», там выбираем «Растрировать» — «Текст». У нас получились буквы, действительно состоящие из пикселей.
При увеличении растровой картинки/текста с помощью функций «Редактирование» — «Трансформирование» — «Масштабирование», качество сильно ухудшается. При повторениях процедуры качество каждый раз становится всё хуже — буквы становятся расплывчатыми.
У таких иллюстраций при увеличении по алгоритму программы заполняются цветом новые пиксели. Это происходит менее аккуратно, чем при работе формул.
При увеличении масштаба растровая картинка теряет в качестве
Создание векторной графики
Сделать рисунок можно с помощью любой фотографии. Если вы не знали, как перевести в вектор в Фотошопе фото, преобразовать его, следуйте следующему алгоритму действий:
- Откройте фотографию/иллюстрацию. Создайте новый слой.
- Инструментом «Перо» обведите контуры одного из элементов (например, лица). Чтобы не мешал фон, поставьте меньшую прозрачность, до 20–30%. Выберите цвет заливки и контура.
- Далее таким же образом прорисуйте контуры других деталей, залейте их нужным цветом.
- Для сложного наложения цвета на лице модели можно использовать «Фильтры». Зайдите в «Галерею фильтров», сделайте там «Постеризацию» на несколько уровней, удобно на 3 уровня. Photoshop вам подскажет, как накладываются тени, вам остаётся обрисовать их контуры. Можно дополнительно обесцветить, сделать фото чёрно-белым, настроить резкость, чтобы чётче видеть уровни. При заливке выбирайте всё более светлый/тёмный цвет для слоёв. У вас образуются переходы цветов.
Терпение, аккуратность, неторопливость — и ваша работа будет готова. При хорошем навыке вы будете изготавливать простые рисунки довольно быстро, А перевести любую картинку в вектор не составит проблемы.
Итогом кропотливой работы станет картинка «в кривых»
Как в Фотошопе сделать векторное изображение человека на основе его фотоснимка? На это вам понадобится много слоёв цвета, а значит, работа займёт довольно много времени. Но сам процесс не так сложен, как кажется, и при достаточном терпении вы вполне справитесь с задачей и получите приличный вектор.
+1 000 Бесплатные изображения.
Эффект текста конфеты
zahidhossainalif
Cinema action 3d текстовый эффект с огнями
polska_jr
Сильный эффект стиля текста 3d
polska_jr
vectorsmarket
Оранжевое стекло аннотация
saidscofield
Геометрия треугольный стиль абстрактный современный бизнес флаер шаблон
hasaka
Adobe программное обеспечение иконки
freepik
Эскиз чернил текстовый эффект photoshop
user7310961
Png акварельные кисти
user7310961
Неоновые текстовые эффекты в стиле photoshop layer
user7310961
Неоновый световой эффект в фотошопе
juanitobanano
Абстрактный яркий дизайн вектор фоне искусства
freepik
Старинные вектор пакет округлые украшения
freepik
Шаблон мобильного телефона
bluemoon1981
Автомобиль макет изолированные дизайн
zlatko_plamenov
Осенью фон с векторных иллюстраций листья
freepik
Красочный музыкальный фон векторные иллюстрации
freepik
Редактируемый продукт дисплей фон с пустым изображением на деревянный стол с боке огни
kjpargeter
Графический дизайн изометрические баннеры
macrovector
Простые каллиграфические элементы декора
freepik
Редактируемый гранж макет с цветочным фоном наложения тени
kjpargeter
Иллюстрация концепции графического дизайнера
slidesgo
Винтажные пресеты в фотошопе
juanitobanano
Набор графического дизайна
macrovector
Старинные набор камеры
freepik
flaticon
Редактируемый летний макет с заглушкой в траве с ромашками
kjpargeter
Редактируемый макет дизайна с пустой картой на бетонной текстуре с тенью наложения фона
kjpargeter
Племенной коллекции татуировок
yo_han
Иллюстрация концепции инструмента pen
slidesgo
Редактируемый формат cv скачать
m.salama
Иллюстрация концепции инструмента pen
slidesgo
3d интерьер макет с пустой рамкой на стене
kjpargeter
Путешествия набор иконок vector pack
freepik
Изометрический набор для графического дизайна
macrovector
Иллюстрация концепции инструмента pen
slidesgo
Фронтальная бутылка пива, проводимая человеком
freepik
freepik
Макет бургера и пива
relineo
Эффект масляной живописи к вашим фотографиям
juanitobanano
flaticon
Иллюстрация концепции здания
slidesgo
Макет мексиканского ресторана
relineo
Редактируемые скачать формат резюме
freepik
Морепродукты ресторан смартфон макет
relineo
Фото студия логотип
freepik
Вид спереди пивные бутылки с копией пространства
freepik
m.salama
Редактируемый офисный стол макет с компьютерным оборудованием
kjpargeter
Шаблон сообщения в социальных сетях
berlionemore_contributor
Социальные сети
Получи эксклюзивные ресурсы прямо на свой почтовый адрес
Copyright © 2010-2019 Freepik Company S.L. Все права защищены.

Регистрируясь на этом веб-сайте, ты принимаешь наши Условия использования и Политику конфиденциальности
Зарегистрироваться
И наслаждайся преимуществами
Увеличь свой ежедневный лимит скачиваний
Получи доступ к эксклюзивным предложениям и скидкам
Получи набор из 20 Премиум-ресурсов бесплатно, подписавшись на нашу рассылку
Уже есть аккаунт? Войти
Зарегистрироваться с аккаунтом социальной сети
Помощь с паролем
Введи имя пользователя или адрес электронной почты чтобы восстановить пароль. Ты получишь письмо с инструкциями. Если у тебя возникли проблемы с восстановлением пароля, свяжись с нами.
Здравствуйте!
В нашей рассылке вы найдете эксклюзивные дизайны, новости и рекламные предложения.
Подпишитесь и получите 20 векторов премиум
Да, получить Нет, продолжить без получения пакета
Мы защитим вашу личную информацию. Подробнее
Сообщить
Уведомление о нарушении Авторских Прав
Если ты являешься владельцем авторских прав или агентом, отвечающим за это, и считаешь, что какой-либо контент на сайте Freepik нарушает авторские права твоей работы, ты можешь подать уведомление в DMCA для уведомления о ресурсах, которые могут представлять собой нарушение соответствующих лицензий
Сообщить о проблеме с загрузкой
Что пошло не так?
Поздравляем! Теперь ты Премиум пользователь Freepik.
Теперь ты можешь использовать весь контент без атрибуции и скачивать ресурсы, помеченные значком Премиум.
Краткое описание лицензии
Наша лицензия позволяет вам использовать контент
- Для коммерческих и личных проектов
- В цифровых или печатных СМИ
- Можно использовать, неограниченное число раз в течение долгого времени
- В любой точке планеты
- Можно изменять, или создавать работы на основе данного контента
* Этот текст является только кратким описанием и не содержит никаких договорных обязательств. Для получения дополнительной информации, перед использованием контента прочитайте наши Условия использования.