Содержание
- 1 Разъемы мониторов для подключения к компьютеру
- 2 Популярные вопросы по подключению и выбору кабеля
- 2.1 Вариант 1: на мониторе и компьютере есть один и тот же интерфейс (HDMI или Display Port)
- 2.2 Вариант 2: на устройствах разные интерфейсы. Например, на ноутбуке HDMI, на мониторе VGA.
- 2.3 А что, если я возьму разные версии разъёма HDMI
- 2.4 Важна ли длина кабеля? Какому интерфейсу отдать предпочтение?
- 3 Распространенные, но старые виды разъёмов
- 4 Современные видеоинтерфейсы
- 5 Thunderbolt: экзотические варианты подключения монитора
- 6 Как подключить новый монитор к старому компьютеру?
- 7 Видеосигнал без проводов (WiDi)!
- 8 Подключение нескольких мониторов одновременно
Один из самых частых вопросов при подключении монитора к компьютеру – это разобраться с многообразием разъемов, сделать правильный выбор кабеля, чтобы все работало (особенно сложно, если на мониторе имеется сразу несколько интерфейсов) . То ли дело раньше, есть один VGA везде: все просто и понятно . Но со временем (после появления мониторов с высокими разрешениями), его возможностей стало недостаточно, и стали выходить новые интерфейсы.
Вообще, сейчас на мониторах чаще всего можно встретить интерфейсы DVI, Display Port или HDMI. Причем, они все в свою очередь подразделяются еще на несколько видов (если можно так сказать). Еще сложнее обстоит дело, если на мониторе одни интерфейсы, а на ПК совсем другие. Немудрено и запутаться.
В этой статье попробую "разобрать" весь этот клубок, и ответить на типовые и наиболее частые вопросы по этой проблеме.
И так, ближе к делу.
Разъемы мониторов для подключения к компьютеру
HDMI (представлены разные виды)
Один из самых востребованных и популярных интерфейсов на сегодняшний день. Встречается на подавляющем большинстве ноутбуков и компьютеров (также часто можно встретить на планшетах). Подходит для подключения мониторов, ТВ (и ТВ приставок), проекторов и пр. видео-техники.
- передает как аудио-, так и видео-сигнал (одновременно). В этом плане это большой плюс интерфейсу: не нужны лишние кабели, чтобы передавать аудио-сигнал;
- полная поддержка FullHD (1920×1080) разрешения, с 3D эффектами. Максимальное поддерживаемое разрешение до 3840×2160 (4K);
- длина кабеля может достигать 10 метров, что достаточно в большинстве случаев (с использованием усилителей-повторителей – длину кабеля можно увеличить до 30 метров!);
- имеет пропускную способность от 4,9 (HDMI 1.0) до 48 (HDMI 2.1) Гбит/с;
- в продаже имеются переходники с HDMI на DVI и обратно (очень актуально для совместимости старых и новых устройств между собой);
- у HDMI есть несколько тип-разъемов: HDMI (Type A), mini-HDMI (Type C), micro-HDMI (Type D) (см. фото выше). На ноутбуках/ПК чаще всего используется классический тип размера – HDMI (Type A). Micro и Mini встречаются в портативной технике (в планшетах, например).
Если у вас на мониторе и системном блоке (ноутбуке) есть HDMI – то все подключение будет сводиться к покупке кабеля "HDMI-HDMI" (который можно купить в любом компьютерном магазине).
Обращаю внимание, что перед подключением по HDMI – обязательно выключите оба устройства (и ПК, и монитор). Порт может сгореть, если этого не сделать.
Классический HDMI кабель
Display Port
Display Port и Mini Display Port
Новый и достаточно быстро набирающий популярность интерфейс (конкурент HDMI). Позволяет подключать сразу несколько мониторов, поддерживает 4K разрешение, 3D изображение. Есть два типоразмера: классический и Mini Display Port (на обычных ноутбуках и мониторах встречается первый вариант, см. фото выше).
- одновременно передается как аудио- так и видео-сигналы;
- максимальная длина кабеля Display Port может достигать 15 метров;
- скорость передачи данных до 21,6 Гбит/с;
- позволяет получить разрешение до 3840 х 2400 при 60 Гц; или 2560 х 1600 точек при 165 Гц; или можно подключать сразу два монитора с разрешением 2560 х 1600 точек и частотой 60 Гц.
- обратите внимание, что помимо классического Display Port есть другой форм-фактор: Mini Display Port.
- кстати, размер разъёма Mini Display Port примерно в 10 раз меньше, чем у разъёма DVI (о нем ниже в статье) !
- у интерфейса есть небольшая "защелка", надежно фиксирующая кабель при подключении к порту.
Этому интерфейсу уже почти 20 лет, а до сих пор пользуется широкой популярностью (вышел в 1999 г.). В свое время серьезно улучшил качество изображения на экране.
Максимальное разрешение равно 1920 х 1080 пикселям (однако, некоторые дорогие видеокарты могут передавать данные в двухканальном режиме (dual link) и разрешение может достигать 2560 х 1600 пикселей).
- через разъем DVI передается только изображение* (аудио-сигнал придется передавать по другим каналам);
- разрешение до 1920×1200 точек при длине кабеля до 10,5 м; разрешение 1280×1024 точек при длине кабеля до 18 м; в двухканальном режиме передачи данных – до 2560 х 1600 точек.
- есть три вида DVI: DVI-A Single Link – аналоговая передача; DVI-I – аналоговая и цифровая передачи; DVI-D – цифровая передача.
- различные разъемы и их конфигурация (DVI-A, DVI-D, DVI-I)- совместимы между собой.
- обратите внимание, что у этого стандарта чаще наблюдаются помехи: например, если рядом с кабелем находятся другие приборы, излучающие электромагнитный сигнал (телефон, принтер и пр.). Также подобное может происходить из-за плохого экранирования кабеля;
- в продаже есть множество переходников с VGA на DVI и обратные;
- разъем DVI достаточно габаритный, больше
в 10 раз, чем Mini Display Port (компания Apple даже выпускала Mini DVI, но большой популярности он не сыскал. ) .
* Передача звука возможна, если у вас и видеокарта, и кабель (переходник), и сам монитор поддерживают цифровой стандарт DVI-D.
VGA (D-Sub)
Этот стандарт был разработан уже в далеком 1987 г. Несмотря на это, до сих пор пользуется большой популярностью, используется в основном для простых проекторов, видео-приставок, небольших офисных мониторов (где не требуется высокое разрешение и очень качественное изображение). Официально поддерживается разрешение до 1280×1024 пикселей, а потому многие "пророчат" скорое затмение этому интерфейсу.
Лично мое мнение: многие рано "хоронят" этот интерфейс, ведь благодаря сотням миллионам устройств, которые были выпущены за эти 30 лет, VGA "переживет" некоторые современные.
- передает только видео-сигнал (для аудио необходимо использовать другие каналы);
- максимальное разрешение до 1280×1024 пикселей, при частоте обновления кадров 75 Гц (в некоторых случаях удается работать и при большем разрешение, но официально это не гарантируется, к тому же возможно ухудшение качество изображения) ;
- есть множество переходников VGA на HDMI, VGA на Display Port, VGA на DVI и обратные;
- несмотря на "моральное" устаревание – интерфейс поддерживается множеством аудио- и видео-техники, и до сих пор еще пользуется широким спросом.
Популярные вопросы по подключению и выбору кабеля
Вариант 1: на мониторе и компьютере есть один и тот же интерфейс (HDMI или Display Port)
Пожалуй, это наиболее благоприятный вариант. В общем случае, достаточно купить стандартный HDMI кабель (например), подключить устройства с помощью него и включить их. Никакой дополнительной настройки не требуется: на монитор сразу же подается изображение.
Классический HDMI кабель
Важно!
При "горячем" подключение HDMI может сгореть порт! Как этого избежать, и что делать (если не работает монитор/ТВ по HDMI) рассказано в этой инструкции: https://ocomp.info/hot-hdmi-gorit.html
Вариант 2: на устройствах разные интерфейсы. Например, на ноутбуке HDMI, на мониторе VGA.
Этот вариант сложнее. Здесь необходим помимо кабеля, купить специальный переходник (иногда стоимость таких переходников достигает 30% от нового монитора!). Лучше и кабель, и переходник покупать в комплекте (от одного производителя).
Также учтите, что старые ПК/ноутбуки с VGA|DVI разъемами могут просто не "выдать" картинку высокого разрешения, если вы к ним захотите подключить большой монитор/ТВ.
Переходник HDMI – VGA
Переходник Display Port – HDMI
В продаже сейчас достаточно много переходников, которые обеспечивают взаимодействие разных интерфейсов между собой (VGA, Display Port, HDMI, DVI).
Практически любой переходник можно заказать за "бесценок" в китайском онлайн-магазине. Лучшие из них представлены здесь: https://ocomp.info/kitayskie-internet-magazinyi.html
А что, если я возьму разные версии разъёма HDMI
Если имеется ввиду форм-фактор – т.е. Micro и классический размер разъемов, то, чтобы их соединить нужен спец. кабель (возможно, переходник).
Если речь идет о том, чтобы видеокарту, поддерживающую стандарт HDMI 1.4 (с 3D), скажем, подключить к монитору с HDMI 1.2 – то устройства будут работать по стандарту HDMI 1.2 (без поддержки 3D).
Важна ли длина кабеля? Какому интерфейсу отдать предпочтение?
Да, длина кабеля имеет большое значение. Чем длиннее кабель – тем слабее сигнал, тем больше вероятность появления различных помех и т.д. Скажем, в общем случае нежелательно, чтобы его длина превышала 1,5÷3 м.
Конечно, на длину влияет еще выбранный вами интерфейс. Скажем, интерфейс HDMI позволяет использовать кабель длиной до 10 метров (а с усилителем и до 25-30!). В то время, как тот же VGA – кабель, длиннее 3 м. может существенно "испортить" картинку.
Что насчет качества, то сегодня одну из лучших картинок обеспечивают HDMI и Display Port (разрешение вплоть до 4K, при одновременной передаче аудио-сигнала, и при практически полном отсутствии помех).
Классический USB и USB Type C
Кстати, на новых ноутбуках и ПК можно встретить разъем USB Type C . Он, конечно, пока не получил широкого применения, но выглядит многообещающе. Позволяет на "горячую" подключать монитор к ПК, одновременно передается аудио- видео-сигналы. В некоторых случаях, даже дополнительного питания монитору не требуется – хватает питания от USB-порта.
Компьютеры и ноутбуки уже лет 10 оснащаются не одним, а двумя-тремя видами разъёмов одновременно. Порты отличаются и по размеру, и по внешнему виду. Какой тип подключения монитора предпочесть? В статье также рассматривается практическая полезность одновременного подключения двух, а то и трёх мониторов.
Распространенные, но старые виды разъёмов
VGA (V >
Голубенький штекер старого-доброго VGA всегда вызывает ностальгию.
Синий трапециевидный интерфейс доминировал в компьютерной сфере лет 25-30. Он великолепно справлялся со старыми ЭЛТ-дисплеями благодаря своей аналоговой природе. Но появились плоские ЖК-экраны – цифровые устройства, затем стали возрастать разрешения и старый-добрый VGA стал сдавать позиции.
Сегодня он всё реже встраивается в видеокарты, но до сих пор многие устройства (бытовые проигрыватели, проекторы, телевизоры) оснащаются поддержкой безнадёжно устаревшего VGA. Вероятно, ещё несколько лет «старичок» останется не слишком желательным, но повсеместно распространённым стандартом де-факто – если есть сомнения, каким кабелем можно будет подключить монитор в соседнем офисе, то берите VGA.
DVI-I (Digital Visual Interface): другой видеоинтерфейс-долгожитель
Разновидностей DVI несколько. Но на практике распространён DVI-I (Dual link)
Вообще-то их несколько: DVI-A, -D и -I, плюс их разновидности. Но когда речь идёт о самом распространённом стандарте «Ди-Ви-Ай», то подразумевается аналогово-цифровой DVI-I Dual Channel – именно эта спецификация встроена в большинство ПК.
В своё время DVI пришёл на замену стремительно устаревающему в середине 2000-х VGA. Возможность передавать как аналоговый, так и цифровой сигнал, поддержка больших (в ту эпоху) разрешений и высоких частот, отсутствие недорогих конкурентов: DVI исправно служит стандартом и в наши дни. Но вряд ли его активная «жизнь» будет продолжаться больше, чем ещё 3-4 года.
Разрешения выше минимально комфортного на сегодня FullHD всё чаще встречаются даже в недорогих компьютерных системах. С ростом мегапикселей заканчиваются и некогда серьёзные возможности DVI. Не вдаваясь в технические подробности, отметим, что пиковые способности DVI не позволят выводить на экран изображение с разрешением свыше 2560 х 1600 с приемлемой частотой (выше 60 Гц).
Современные видеоинтерфейсы
HDMI (High Definition Multimedia Interface) – король мультимедиа
кому не знаком этот мультимедийный порт? HDMI встроен повсюду.
Когда-то несуразная для русского слуха аббревиатура «эйч-ди-эм-ай» всё плотнее входит в нашу жизнь. Почему именно HDMI стал таким популярным? Всё просто:
- сколь угодно длинные провода (ладно, если честно – до 25-30 метров);
- передача звука (даже многоканального!) вместе с видео – прощай, необходимость покупать отдельные колонки для ТВ;
- удобнейшие небольшие коннекторы;
- поддержка всюду – проигрыватели, «зомбоящики», проекторы, видеорегистраторы, игровые приставки – сложно сходу вспомнить о технике, где не было бы разъёма HDMI;
- сверхвысокие разрешения;
- 3D-картинка. И да, можно вместе со сверхвысокими разрешениями (версии HDMI 4b и 2.0).
Перспективы у HDMI самые радужные – развитие продолжается, в 2013 году были приняты спецификации версии 2.0: этот стандарт совместим со старыми проводами-разъёмами, но поддерживает всё более внушительные разрешения и другие «вкусные» возможности.
DisplayPort (DP): разъём, который только становится повсеместным
А ещё DisplayPort потрясающе красив внешне…
Многие годы компьютеры редко оснащались этим прямым конкурентом HDMI. И — несмотря на то, что всем хорош был DisplayPort: и поддержкой очень высоких разрешений вместе со стереосигналом; и передачей аудио; и внушительной длиной провода. Он даже выгоднее производителям, чем лицензируемый HDMI: не нужно выплачивать разработчикам стандарта те 15-25 центов, которые полагаются владельцам HDMI.
Разъёму DP просто не повезло в первые годы существования. Впрочем, компьютеры всё чаще оснащаются сразу парой Display Port современного стандарта версии 1.4. И на его основе «родился» другой популярнейший стандарт с огромными перспективами: «младший брат» Дисплей-порта…
Mini DP (Mini DisplayPort)
Миниатюрный, удобный и максимально распространённый Mini DisplayPort уютно приютился на панели ноутбука
Вместе с HDMI и категорически устаревшим VGA, разъём Mini DisplayPort встраивается едва ли не в каждый компьютер и ноутбук. На его стороне все достоинства «старшего брата», плюс миниатюрные размеры – идеальное решение для постоянно утончающихся ноутбуков, ультрабуков, и даже смартфонов с планшетами.
Передача аудиосигнала, чтобы не докупать к монитору отдельные колонки? Пожалуйста – сколько вам каналов? Стереоскопия даже в 4K? Да, пусть интерфейсу и придётся поднапрячь все свои электронные мускулы. Совместимость? Переходники на рынке есть самые разнообразные, едва ли не на любой другой разъём. Будущее? Стандарт Mini DP живёт и развивается.
Thunderbolt: экзотические варианты подключения монитора
Есть и такие. Который уже год фирма Apple вместе с разработчиками Intel продвигают быстрый, универсальный, но безумно дорогой интерфейс Thunderbolt.
Зачем мониторам ещё и Thunderbolt? Вопрос остаётся который год без вразумительного ответа.
На практике мониторы с его поддержкой встречаются не так часто, да и есть большие сомнения в оправданности Thunderbolt для передачи видеосигнала. Разве что мода на всё «яблочное»…
К сожалению, за рамками статьи остаётся интереснейшая возможность подключать экраны к компьютеру (и даже подавать на них электропитание!) при помощи интерфейса USB 3.0 (или, ещё интереснее, 3.1). Перспектив у этой технологии множество, преимущества тоже имеются. Впрочем, это тема отдельного обзора – и ближайшего будущего!
Как подключить новый монитор к старому компьютеру?
Под «старым компьютером» чаще всего подразумевается ПК с единственным портом – VGA или DVI. Если новый монитор (или телевизор) категорически не хотят дружить с таким портом, то следует приобрести сравнительно недорогой переходник – от VGA к HDMI, от Mini DP к DVI и т.д. – вариантов множество.
При использовании переходников возможны некоторые неудобства (например, через VGA никак не передать звук или изображение с особо высоким разрешением), но такая схема будет работать исправно и надёжно.
Переходники с VGA на HDMI, VGA на DVI, с DVI на HDMI
Видеосигнал без проводов (WiDi)!
Существуют и такие интерфейсы, даже несколько. Intel Wireless Display (он же – WiDi, или «вай-дай», как бы странно ни звучало это для русскоязычного читателя): адаптер ценой около 30 долларов подключается в USB-разъём телевизора или монитора (если технология поддерживается производителем).
Сигнал отправляется через Wi-Fi, на экране – видеоизображение. Но это лишь в теории, а на практике существенными препятствиями являются расстояние и наличие стен между приёмником и передатчиком. Технология интересная, есть у неё и перспективы – но пока не более того.
Другой беспроводной видеоинтерфейс – AirPlay от Apple. Суть и практическое применение такое же, как и у WiDI от Intel. Дороговато, не слишком надёжно, далеко не практично.
Решение более интересное, но пока малораспространённое — Wireless Home Digital Interface (WHDi). Это не совсем Wi-Fi, хотя весьма похожая беспроводная технология. Ключевая особенность – проприетарный способ защиты от помех, задержек и искажений.
Подключение нескольких мониторов одновременно
С задачей присоединения основного или дополнительного экрана справится даже начинающий пользователь: монитор подключается к ПК или ноутбуку не сложнее, чем флешка. Подключить монитор к компьютеру возможно только правильным способом: коннектор попросту не войдёт в разъём, который для него не предназначен.
Отличная функция современных видеокарт и операционных систем – возможность подключения сразу нескольких мониторов к одному источнику сигнала (ПК, ноутбуку). Практическая польза огромная, притом в двух разных вариантах.
1. Режим клонирования изображения
Экран основного компьютера работает в обычном режиме. Но одновременно изображение полностью дублируется на крупнодиагональный телевизор и/или проектор. Достаточно лишь подключить видеокабель и к большому экрану, и к проектору. Звук передаётся вместе с изображением, если использовать современные разъёмы (HDMI, Mini DP).
2. Режим нескольких экранов
Разрешение мониторов постоянно растёт – но всегда найдутся задачи, для которых хотелось бы иметь экран пошире. Расчёты в крупной таблице Excel, или работа сразу с парой браузеров; дизайнерские задачи и редактирование видео. Даже набор текста удобнее, когда рядом с основным есть ещё и дополнительный дисплей. «Промежуток» – рамки экранов на практике мешают не больше, чем оправа очков – через несколько минут их просто не замечаешь. Любят использовать сразу несколько мониторов и геймеры – погружение в игровой процесс при такой схеме захватывает заметно более. Кстати, некоторые видеокарты AMD поддерживают аж до 6 мониторов одновременно (технология Eyefinity наделала в IT-сообществе много шуму ещё лет 5 назад).
Картинка: так можно вызвать настройки подключения второго или третьего монитора: щелчок по «Настройкам графики» от Intel или Nvidia.
Как подключить 2 й монитор к компьютеру? Вставить разъём кабеля – скорее всего, изображение моментально «подхватится» вторым экраном. Если этого не произошло, или требуются дополнительные настройки / другой режим – минутная работа в графическом драйвере видеокарты. Чтобы попасть в эту программу, достаточно щёлкнуть правой кнопкой по значку видеодрайвера Intel, Nvidia или AMD – в зависимости от того, какой видеоадаптер установлен в ПК, и выбрать пункт «Настройка». Иконка видеоадаптера всегда присутствует в Панели управления, и почти во всех случаях – в трее Windows, около часов.
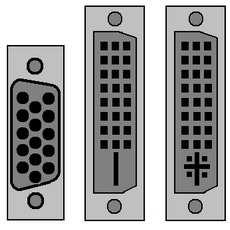
Прежде было достаточно для подключения к компьютеру монитора разъема VGA. Сегодня в повседневную жизнь приходят такие интерфейсы, как DVI, HDMI, DisplayPort. Каждый из них обладает своими преимуществами и недостатками, которые следует учитывать при апгрейде ПК. Следует знать всё про разъем монитора: типы, переходники, подключение.
Какой бывает разъем у монитора?
1. Разъем VGA (Video Graphics Array) – аналоговый стандарт, предназначенный для мониторов с расширением 640*480. При увеличении разрешения, качество цифровой картинки ухудшается. Для получения изображения высокого качества требуются разъемы цифрового стандарта.
2. Цифровой интерфейс DVI (Digital Visual Interface) передает видеосигнал в цифровом формате и обеспечивает высокое качество цифрового изображения. Интерфейс имеет совместимость с аналоговым разъемом VGA (передает одновременно сигнал и в цифровом формате, и в аналоговом). Недорогие видеоплаты снабжены DVI-выходом с одноканальной модификацией (Single Link). В данном случае обеспечивается разрешение монитора 1920*1080. Более дорогие модели снабжены двухканальным интерфейсом (Dual Link) и могут поддерживать разрешение до 2560*1600. Для ноутбука разработан интерфейс mini-DVI.
С 2003 года (год создания) интерфейс несколько раз модифицировали, добавляя поддержку видео и аудиоформатов. Для небольших моделей техники создан миниатюризированный интерфейс. Им комплектуются многие устройства.

На данный момент, устройств с таким портом немного, но у DP большое будущее. Его усовершенствованная модель DP++ (такое обозначение можно увидеть на разъемах ноутбуков или компьютеров) позволяет подключать мониторы с HDMI или DVI-интерфейсами.
5. USB (3.0) : подключение с помощью разъема USB стало возможным, когда появилась высокоскоростная версия интерфейса 3.0. Используя переходник DisplayLink можно подключить монитор с разъемом DVI/HDMI к USB порту ноутбука или компьютера.
Как «подогнать» разъем монитора и видеокарты?

Однако нужно еще кое-что учитывать при выборе переходника. Некоторые из них лишают имеющийся интерфейс некоторых преимуществ. Например, при подключении HDMI-разъема монитора или телевизора к разъему DVI будет отсутствовать звук.
Особенность версий разъема hdmi
При стыковке устройств с разными версиями интерфейсов HDMI, устройства будут выполнять функции только ранней версии. Например, при подключении 3D телевизора с поддержкой HDMI версии 1.4 к видеокарте с HDMI 1.2 все 3D-игры будут отображаться только в формате 2D.
Если сложилась такая ситуация, можно заменить драйвер на видеокарте на более новый. Используя программу 3DTV Play, можно получить возможность отображения 3D-графики на собственном телевизоре.
Какой разъем для монитора выбрать?
По данным тестирования, VGA-интерфейсы показывают самое низкое качество отображения. Для монитора с диагональю более 17 дюймов и разрешением более 1024*786 рекомендуется использовать разъемы DVI, HDMI, DisplayPort.
Как подключить монитор и ноутбук?
Чтобы подключить ноутбук к внешнему монитору, необходимо воспользоваться имеющимися разъемами. После чего можно будет, используя комбинацию кнопок «Fn + F8», переключаться между следующими режимами.
Можно использовать внешний монитор, как основной . При этом изображение будет выводиться только на внешний монитор, а на дисплее ноутбука картинка будет полностью отсутствовать (удобно для просмотра кинофильмов).
Можно использовать внешний монитор в режиме клона , т.е. одно и то же изображение будет отображаться и на экране ноутбука и на внешнем мониторе/телевизоре (удобно для проведения семинаров и презентаций).
Многоэкранный режим позволяет увеличить размер рабочего стола (растянуть), используя несколько мониторов (удобно при наборе текста и просмотре сообщений).
Максимальная длина кабеля
Длина кабеля зависит от типа подключения. При DVI-DVI соединении, максимально допустимая длина кабеля 10 м. При DVI-HDMI соединениях – не более 5 м. При соединениях с помощью разъема DisplayPort — не более 3 м. Соблюдение этих требований поможет получить максимальную скорость передачи данных. Если требуется передавать информацию на большее расстояние, придется прибегнуть к помощи усилителя сигнала.
Совет при покупке видеокабеля
При покупке видеокабеля следует выбирать хорошо экранированные модели. Это поможет избежать отрицательного влияния расположенных рядом электронных устройств на качество передаваемого видеосигнала. При использовании кабеля низкого качества может замедляться скорость передачи видеоданных. Что, в свою очередь, может привести к появлению на экране прерывистого изображения (наложению спектров).
Следует обратить внимание на наличие позолоченных контактов в разъеме монитора. Они противодействует появлению коррозии в местах с повышенной влажности воздуха. К тому же, такие контакты снижают сопротивление между штекером и разъемом, благодаря чему улучшается качество передачи данных.
В дополнение к этой статье, можно прочитать статью схожей тематики: Как правильно подключить второй монитор.


















