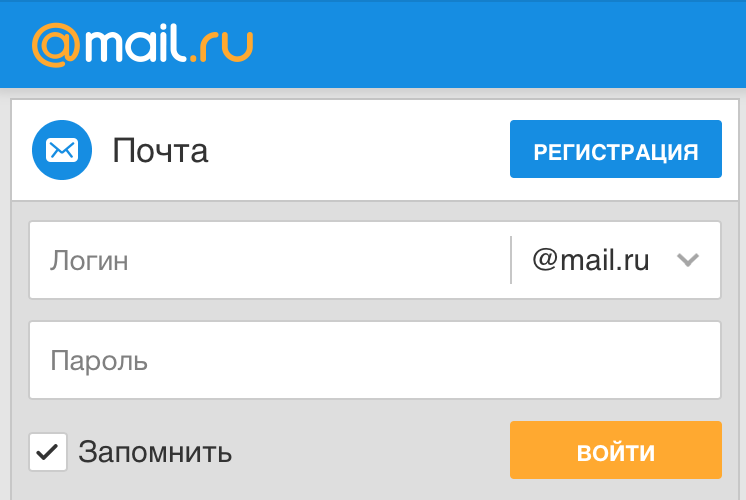Содержание
- 0.1 В этой статье
- 0.2 Не получили своевременно электронной почты
- 0.3 Сделал отсутствующие электронной почты
- 0.4 Проверьте папку нежелательной почты
- 0.5 Проверьте вкладку "Другие"
- 0.6 Проверка правила
- 0.7 Проверка списка заблокированных отправителей
- 0.8 Свяжитесь с отправителем
- 0.9 Почему я не вижу старые события или события в далеком будущем?
- 1 Восстановить пароль майл ру
Чтобы войти в почтовый ящик:
- Наберите в строке браузера mail.ru — вы автоматически попадете на страницу мобильной версии.
- Нажмите надпись «Почта».
- В появившихся полях введите имя вашего ящика (логин), в выпадающем списке выберите домен (mail.ru, list.ru, inbox.ru или bk.ru), укажите пароль.
Если данные введены верно, перед вами откроется папка «Входящие».
Если после ввода всех данных, вы увидите сообщение «Ошибка! Вы ввели неверное имя или пароль!»:
- проверьте правильность набора имени пользователя;
- проверьте правильность выбора имени домена;
- убедитесь, что пароль вводится на необходимом языке и в правильном регистре.
Если у вас не получается войти в мобильную Почту, заполните, пожалуйста, форму обратной связи.
Примечание: Мы стараемся как можно оперативнее обеспечивать вас актуальными справочными материалами на вашем языке. Эта страница переведена автоматически, поэтому ее текст может содержать неточности и грамматические ошибки. Для нас важно, чтобы эта статья была вам полезна. Просим вас уделить пару секунд и сообщить, помогла ли она вам, с помощью кнопок внизу страницы. Для удобства также приводим ссылку на оригинал (на английском языке) .
В этой статье
В этой статье представлены решений, если вы можете синхронизировать (отправка и получение) отсутствуют сообщения или сообщения но получать сообщения медленно.
Электронной почты не получили своевременно: Не приходят сообщения электронной почты для до одного часа после оно было отправлено или вам нужно синхронизировать вручную, чтобы отправлять и получать сообщения электронной почты.
Сделал отсутствующие электронной почты: Электронной почты, которая раньше входила в приложении "Почта", больше не доступен.
Не получили своевременно электронной почты
Если занимает более 5 до 10 минут вы получаете сообщение, вы можете проверить параметры синхронизации, чтобы по мере поступления на ваш сервер, будут отправлены сообщения. Изменение частоты загрузки новых сообщений электронной почты, выполните указанные ниже действия.
В меню Пуск 
В нижней части левой панели навигации выберите 
Щелкните Управление учетными записями и выберите свою учетную запись электронной почты.
Выберите Изменить параметры синхронизации почтового ящика.
Чтобы получать сообщения как можно раньше, в разделе загрузить новое содержимое, выберите по мере поступления элементов.
Сделал отсутствующие электронной почты
Изменение, сколько сообщений в почте
По умолчанию когда первую очередь настройте учетную запись, почтовое приложение загружает сообщений электронной почты в течение последних двух недель. Старые сообщения по-прежнему доступны в Интернете, такие как в https://www.outlook.com.
Если вы хотите изменить количество сообщений, загруженных в почтовое приложение (также известную как длительность синхронизации) выполните следующие действия.
В меню Пуск 
В нижней части левой панели навигации выберите 
Щелкните Управление учетными записями и выберите свою учетную запись электронной почты.
Выберите Изменить параметры синхронизации почтового ящика.
Чтобы просмотреть старые сообщения, в разделе Загружать сообщения, полученные с выберите любое время.
Проверьте папку нежелательной почты
В некоторых случаях сообщения перейдите в папку нежелательной почты. Выполните указанные ниже действия, чтобы Проверьте папку нежелательной почты, в необходимости переместите отсутствующие электронной почты в папку "Входящие".
В меню Пуск 
В меню "учетная запись" в левой части экрана выберите свою учетную запись.
Если папку нежелательной почты не указан в списке папок, выберите Дополнительные.
Если найти отсутствующие сообщения в папке нежелательной почты, щелкните сообщение правой кнопкой мыши и выберите Переместить в папку "Входящие".
Проверьте вкладку "Другие"
Папки "Входящие" Focused разделяет папки "Входящие" в две вкладки, Focused и других, до справки сосредоточиться на сообщения, которые наиболее важны для вас. Если включена, ограниченная папки "Входящие", некоторые сообщения, отправленные вам может быть в другом вкладку, щелкните правой кнопкой мыши любое сообщение, отображаются на вкладке Focused и выберите Переместить в Focused или Перемещение всегда Focused. Focused папки "Входящие" будет показано, какие сообщения должны всегда перейдите на вкладку Focused.
Проверка правила
Возможна ситуация, что правило может перемещен или удален ваши сообщения. Хотя в почтовое приложение не поддерживает правила непосредственно, все правила на почтовом сервере по-прежнему будут применяться. Чтобы проверить все правила, созданную на почтовом сервере и в этом случае временно отключите все правила, которые могут перемещения или удаления электронной почты, выполните указанные ниже действия.
Outlook.com или Outlook в Интернете
Войдите в свою учетную запись Outlook.com или Outlook в Интернете.
Если вы используете Office 365, войдите здесь.
Выберите Параметры 
В меню Параметры в левой части экрана выберите правила для папки "Входящие" и очистить.
Выберите правило, чтобы увидеть при применении и действие.
Снимите все правила, которые могут при удалении или перемещении ваши сообщения.
На вкладке " Главная " выберите правила > Управление правилами и оповещениями.
Выберите правило, чтобы увидеть при применении и действие.
Снимите все правила, которые могут при удалении или перемещении ваши сообщения.
Для всех остальных типов учетных записей обратитесь к поставщику услуг электронной почты для определения, если они поддерживают правила и управление им.
Если у вас есть все правила, которые перемещение сообщений, установите флажок папки, где сообщения перемещаются определить, если отсутствуют электронной почты был перемещен там.
Если у вас есть все правила, которые удалять сообщения, возможно, потребуется запросить, что сообщение было отправлено еще раз.
Проверка списка заблокированных отправителей
Некоторыми поставщиками услуг электронной почты позволяют блокирование определенных отправителей и отправка сообщений от отправителей в папку нежелательной. Просмотреть список заблокированных отправителей, и при необходимости удалить отправителя из списка, выполните указанные ниже действия.
Outlook.com или Outlook в Интернете
Войдите в свою учетную запись Outlook.com или Outlook в Интернете.
Если вы используете Office 365, войдите здесь.
Выберите Параметры 
В меню Параметры в левой части экрана выберите Заблокированные отправители или блок и разрешить.
Если отсутствует сообщение отправлено с любого из адреса электронной почты в список заблокированных отправителей или их адрес — из того же домена (например, @hotmail.com), выберите адрес электронной почты или домен, а затем выберите 
На вкладке " Главная " выберите Нежелательная почта > Параметры нежелательной почты.
Откройте вкладку Заблокированные отправители.
Если отсутствует сообщение отправлено с любого из адреса электронной почты в список заблокированных отправителей или их адрес — из того же домена (например, @hotmail.com), выберите адрес электронной почты или домен, а затем выберите Удалить.
Для всех остальных типов учетных записей обратитесь к поставщику услуг электронной почты для определения, если они поддерживают правила и управление им.
Свяжитесь с отправителем
Если вы запустили решения выше и по-прежнему не получать сообщения от отправителя, обратитесь к отправителю. Не забудьте уведомить:
его письма не доставляются в Outlook.com;
ему нужно обратитесь в службу поддержки Майкрософт на странице postmaster.live.com.
Почему я не вижу старые события или события в далеком будущем?
Диапазон дат события, отображаемые в приложении "Календарь", определяется тип своей учетной записи и устройство, которое вы используете. Во время старые события или далеко в будущем не отображаются в приложении "Календарь" еще не был удален. Можно просмотреть события из Интернета или в другом приложении. В следующих таблицах описываются события, для которых отображаются в приложении "Календарь" и которого не зависимости от типа вашего устройства и учетной записи.
События, отображаемых на Компьютере
Тип учетной записи
Exchange ActiveSync: Outlook.com, Exchange и Office 365 учетные записи
События за предыдущие 3 месяца*
Все будущие события
Google и iCloud
События за предыдущие 3 месяца*
События на последующие 6 месяцев*
* При любой вхождений попадает в диапазон повторяющимися событиями может отображаться за пределами указанного диапазона. Например при создании повторяющегося события, запустившего 6 месяцев и выполняется для года, все вхождения даже могут отображаться.
События, отображаемые на мобильном устройстве
Тип учетной записи
Exchange ActiveSync: Outlook.com, Exchange и Office 365 учетные записи
События за предыдущие 2 месяца*
Все будущие события
Google и iCloud
События за предыдущие 2 месяца*
События на последующие 6 месяцев*
* При любой вхождений попадает в диапазон повторяющимися событиями может отображаться за пределами указанного диапазона. Например при создании повторяющегося события, запустившего 6 месяцев и выполняется для года, все вхождения даже могут отображаться.
В раздел моя страница вход осуществляется через основной сайт — mail.ru
Отсюда Вы можете сразу попасть в следующие разделы:
- Мой мир
- Электронная почта
- Одноклассники
Для того, чтобы попасть в электронную почту, нажмите на текст «Почта»:
После чего откроется список ваших последних переписок:
Проверив входящие, вы также сможете отправить сообщение, удалить лишние и совершить другие действия в электронном ящике.
Восстановить пароль майл ру
Если по какой то причине вы не помните свой пароль от почты mail.ru или потеряли его, а может вас взломали, то выход есть, если вы указывали и подтверждали телефон при регистрации, то сделать восстановление пароля можно буквально в пару шагов, или дополнительную почту, если же не указывали телефон или почту, то сделать это будет немного труднее, но всё же можно, главное при регистрации вводить данные и не забывать их, потому что они понадобятся вам при восстановлении. (Можно сохранить данные в блокнот и хранить его на компьютере, флешке). Теперь делаем как я вам напишу и смотрим на картинки. Для начала переходим на вход в ваш почтовый ящик и нажимаем на «Забыли пароль»:
Теперь указываем почту к которой у вас был утерян доступ (Пароль) и нажимаем восстановить:
Если вы не указывали телефон (Дополнительную почту) при регистрации или допустим если у вас на почте была установлена Двухфакторная аутентификация, то вам придётся восстанавливать пароль по стандартной схеме, просто введи данные, которые вы вводили при регистрации аккаунта и нажмите «Отправить» ( В некоторых случаях поддержка майл ру может запросить дополнительные данные) и ждите ответа на почту, которую вы указали при отправке своих данных, картинка ниже:
Если же вы указали телефон (Дополнительную почту) при регистрации, то буквально в пару этапов вы восстановите пароль к своему ящику mail.ru, вместо формы, которую вы видите на картинке выше, будет вот такая форма если вы указывали дополнительную почту:
Введите капчу и нажмите восстановить. На вашу дополнительную почту, которую вы указывали при регистрации, придёт письмо для восстановления пароля. А теперь если вы указывали телефон при регистрации вы увидите вот такую форму:
Ну тут вообще всё просто, здесь будет указан ваш телефон, который вы указывали при регистрации, вводите капчу и нажимаете «Получить код по смс». Вам на телефон придёт код для восстановления пароля, введя который, вам предложат ввести новый пароль к своей почте и после чего вы сможете спокойно зайти на неё.