Содержание
В любом компьютере есть несколько небольших отверстий для подключения дополнительных устройств. Большинство из них называется портами . А некоторые – разъемами .
Грань между тем, что называется портом, а что разъемом достаточно тонкая. Поэтому можно использовать любое из этих определений – это не будет большой ошибкой.
Такие отверстия находятся сзади, спереди или сбоку в зависимости от вида компьютера.
В ноутбуках, например, порты расположены на боковых частях.
В стационарных ПК большинство разъемов находится на задней стенке системного блока. А некоторые размещены еще и на передней части.

Количество портов зависит от фирмы-изготовителя, «крутости» компьютера и даты его выпуска.
USB (ю-эс-би)
Самый популярный разъем. Обычно таких отверстий в компьютере несколько.
Дело в том, что USB порт универсален – через него можно подключить практически любое современное оборудование. И принтер со сканером, и мышку с клавиатурой.
Сейчас почти все производители снабжают свою технику специальным кабелем: один конец которого вставляется в устройство, а другой в USB разъем.
Кроме того, этот порт служит не только для подключения компьютерного оборудования, но и для передачи данных. Например, для переноса фотографий из фотоаппарата или мобильного телефона в компьютер и наоборот.
Ну, и, конечно же, через этот разъем подключаются USB флешки.
Бесспорным преимуществом является скорость передачи информации. При таком подключении она достаточно высокая – данные переносятся быстро.
Но и это еще не все! Через USB можно подключить устройство не только, чтобы что-то с него скопировать, но и для подзарядки аккумулятора. Таким образом, мы и информацию переносим и технику подзаряжаем.
Это касается мобильных телефонов, планшетов, электронных книг, автомобильных навигаторов, музыкальных плееров и других устройств.
Другие порты/разъемы компьютера
Так как существует их довольно много, я расскажу про каждый буквально в двух словах.
Аудио разъемы – один для звуковых колонок или наушников, другой для микрофона. Их бывает и больше, и они служат для подключения другого аудио оборудования. На многих компьютерах они специально сделаны разных цветов, чтобы было понятнее, куда какой шнур вставлять.
Картридер – в него вставляется флеш-карта памяти.
Таким образом можно посмотреть записанные на ней данные, а также скопировать их.
Порт Ethernet – служит для подключения к компьютерной сети (соединения компьютеров между собой) и для подключения проводного интернета.
HDMI – используется для передачи высококачественного видео. Через него можно соединить компьютер и современный телевизор, домашний кинотеатр или проектор.
DisplayPort – еще один порт для подключения аудио и видео техники к компьютеру.

DVI порт – для передачи видео с компьютера на аналоговые или цифровые устройства (мониторы, телевизоры, проекторы).
eSATA – подключение внешних жестких и оптических дисков (винчестеров, CDDVD дисководов). Часто встречаются комбинированные порты eSATA и USB. Такой разъем можно использовать еще и в качестве USB.
D-SUB (VGA) – предназначен для подключения внешнего монитора или проектора. Сейчас вместо него используются другие более «продвинутые» порты (HDMI, DisplayPort).
S-Video – порт для подключения аналоговых устройств («старых» телевизоров и пр.)
IEEE 1394 (FireWire, i-Link) – порт для цифровых устройств: видео и фотокамер, другой мультимедийной техники. Также через него подключаются некоторые принтеры, сканеры и внешние жесткие диски.
PS/2 – для подключения проводной компьютерной мышки и клавиатуры. Часто это два разноцветных разъема под шнуры таких же цветов.
RJ11 – разъем модема. Используется для подключения компьютера к интернету по телефонной линии. Внешне похож на порт Ethernet, только меньше по размеру.
COM – раньше использовался для подключения модемов или «древних» мышек, а также для соединения двух компьютеров. Сейчас является устаревшим и практически не используется.
LPT – для подключения периферийного оборудования (принтеров, сканеров и т.д.). Устарел.
Порт PCMCIA или ExpressCard – встречается в ноутбуках. Представляет собой длинное отверстие, закрытое пластиковой заглушкой или откидной шторкой.
Часто используется в качестве адаптера. В него вставляется специальная карта, на которой находятся разные порты/разъемы для подключения других устройств.
Еще через этот разъем можно «добавить» к ноутбуку ТВ-тюнер, жесткий диск, звуковую карту и массу другого оборудования. Но сейчас компьютеры выпускаются уже без этого порта – USB разъемы его вытеснили.
Все-таки маленький универсальный порт гораздо удобнее, чем какие-то специальные карты.
Kensington Lock (разъем для Кенсингтонского замка) – встречается у ноутбуков.
В него вставляется специальный шнур с замком, который крепится к любому неподвижному предмету. Таким образом, компьютеры защищают от кражи в магазинах и на выставках.
Доброго времени суток, дорогие читатели. Предлагаем Вашему вниманию статью-продолжение-дополнение к некогда опубликованному нами материалу по сборке компьютера.
Речь в данной статье пойдет о подключении "обязательной" периферии к уже собранному системному блоку, а именно: монитор, клавиатура, мышь, колонки и принтер. Попутно, я объясню Вам назначение тех или иных разъемов и интерфейсов.
Какую периферию и как подключаем
Что нам понадобится?
- Собранный системный блок
- Монитор
- Клавиатура
- Мышь
- Колонки
- Принтер
- 3 провода питания, интерфейсные провода различных устройств.
- Прямые руки 🙂
Для начала давайте взглянем на заднюю панель системного блока. Для того, что бы Вам было легче понять, о какой части системного блока идет речь (и для того, что бы мне было удобнее Вам рассказывать 🙂 ) я сделал на рисунке блок-схемы с номерами и категориями. Блоки желтого цвета – устройства, а блоки красного цвета – интерфейсы подключения устройства.
1 – Блок питания (вид сзади)
1.1 – Разъем для подключения кабеля питания и кнопка включения/отключения питания.
2 – Разъемы мат. платы
2.1 – Порты подключения клавиатуры и мыши PS/2.
2.2 – COM – порт.
2.3 – LPT – порт принтера.
2.4 – Интерфейсы USB и RJ-45 сетевой порт.
2.5 – mini-jack порты подключения звукового оборудования.
3 – Разъемы видеокарты
3.1 – DVI (цифровой)
3.2 – D-SUB (VGA)(аналоговый)
3.3 – HDMI (цифровой, звук и видео высокой четкости)
4 – Порты стандартного модема 56K.
4.1 – RJ-11 порты подключения 4-жильного стандартного телефонного кабеля и телефона.
Итак, давайте взглянем ближе на блок питания. В левой части задней панели блока мы видим порт подключения кабеля питания и кнопку вкл./откл. питания. Кстати, в зависимости от модели кнопки может и не быть, все зависит от производителя. В правой же его части находятся «дренажные» отверстия вентилятора охлаждения блока питания. Опять таки, в зависимости от производителя и конкретной модели показанный, на рисунке блок может отличаться внешне от Вашего, но в любом случае на любом блоке питания есть порт подключения кабеля питания. Если его нет, то, видимо, Вы не той стороной прикрутили БП 🙂 Для наглядности покажу Вам блок питания ближе:
Я думаю, Вы нашли порт подключения кабеля питания. Но что же туда подключать? Берем один из 3 проводов питания. Давайте взглянем на него. Один конец у него – стандартная евро-розетка (фотки нет, но думаю всем ясно, о чем речь), а с другой – шестиугольный трапециевидный «конец»:
Теперь вставляем его в порт на блоке питания (лучше предварительно отключить кнопку вкл./откл. питания). В результате у Вас должно получится так:
Вторым пунктом нашего «ревю» является подключение клавиатуры, мышки, колонок и принтера. Давайте взглянем на разъемы материнской платы:
Обращая внимание на нашу «блок-схему» выше, найдите порты подключения клавиатуры и мыши PS/2 . Обратите внимание на то, что порт подключения клавиатуры – сиреневый, а мышки – зеленый, так же как и наконечники интерфейсных кабелей на мышке и клавиатуре:
Это сделано для того, что бы случайно не спутать порты. Естественно, интерфейсные кабеля клавиатуры и мышки подключаются по цветам, но, что бы правильно подключить мышку и клавиатуру в указанные порты, нужно обращать внимание не только на цвет. Оба кабеля подключаются только в одном положении, и если у Вас кабель не вставляется, ни в коем случае не вставляйте его на силу! Найдите правильное положение кабеля, и он вставится без проблем. Иногда, но не всегда, на «выходах» клавиатуры и мышки делаются специальные метки в виде насечек, скосов, стрелочек и т.д., которые помогут Вам выбрать правильное положение кабелей. Клавиатура и мышка так же могут подключаться через интерфейс USB . Для тех кто не знает он выглядит вот так:
В этом случае проблем вообще нет. Вставил и забыл. Так же точно подключается и принтер. Все принтера, начиная с 2003 года, подключаются только через USB , а кабеля подключения принтера к компьютеру – стандартны. Называется такой кабель «кабель-переходник USB типа AM-BM ». На одном конце кабеля находится уже известный нам стандартный USB , а на другом конце вот такой наконечник:
Он вставляется в принтер, в специальный порт который находится на задней или боковой стенке принтера. Например, здесь:
Кабель AM-BM используется не только для подключения принтеров. С помощью такого кабеля так же подключаются к компьютеру блоки бесперебойного питания, внешние док-станции, внешние USB -хранилища, разное диагностическое оборудование и т.д. Кстати, о кабелях, обращаю Ваше внимание на то, что при покупке любого принтера, кроме фирмы Samsung, Вам придется еще и докупать такой кабель,так как производитель не комплектует им свои устройства.
Кстати, не забудьте обязательно подключить питание к принтеру (используйте второй из трех кабелей питания). Вставлять сюда:
Теперь очередь за колонками. Все современные материнские платы, как правило, комплектуются встроенной звуковой картой. Существует три основных типа звуковых карт: встроенные, дискретные и внешние. Но речь не об этом. При помощи нашей «блок-схемы» найдем mini-jack порты подключения звукового оборудования. Как Вы возможно заметили, на нашей мат. плате целых шесть дырок. Это говорит о том что представленная звуковая карта 8-ми канальная, то есть при желании и достаточных средствах к нашему компьютеру можно подключить 7.1 звуковую систему. Но нашей главной задачей сейчас является правильное подключение колонок. Как и в случае с клавиатурой и мышкой, все порты на звуковой карте разноцветные.
Розовый порт служит для подключения микрофона, зеленый порт (он нам и нужен) – для подключения обычных (передних) стерео колонок, голубой порт – это, так называемый, линейный выход и служит он для подключения разнообразного звукового оборудования к компьютеру, например, музыкальных инструментов. Серый порт – выход на боковые колонки (при условии, что подключена система 7.1), оранжевый порт-выход на тыловые колонки (при условии, что подключена система 5.1 или 7.1) , черный порт-выход на центральный канал и сабвуфер (при условии, что подключена система 5.1 или 7.1).
Давайте взглянем на наши «тестовые» колонки:
Как видите наш наконечник зеленого цвета. Думаю проблем с подключением колонок у Вас не будет, – просто воткните штекер в зеленую дырочку 😉
Давайте теперь подключим монитор. Для этого найдем на нашей «блок-схеме» разъемы видеокарты. Нам повезло, на нашей видеокарте находятся практически все основные интерфейсы подключения:
Порт синего цвета (VGA) – тоже стандарт. Существует уже более 20 лет и уже готовиться уйти на пенсию. На его место уже пришли белый DVI и «монстр» HDMI – самый современный.
Через кабель HDMI при желании и наличии подходящего оборудования можно так же передавать звук.
Все три кабеля выглядят вот так:
Только интерфейсные провода для подключения монитора и видео-оборудования симметричны с двух сторон. Нет разницы каким концом куда вставлять кабель. В подтверждении моих слов покажу Вам монитор и его заднюю панель со всеми перечисленными интерфейсами:
Как видите, разъемы видеокарты и разъемы на мониторе одинаковые. Подключить их, я тоже думаю, проблем у Вас не вызовет. К слову, не забудьте подключить оставшийся третий кабель питания к монитору, как это было в с случае с блоком питания и принтером.
Заключение
Вы наверное заметили, что я рассказал вам не о всех разъемах, которые указаны в нашей «блок-схеме». Дело в том, что оборудование подключаемое в эти разъемы не является главным и необходимым. Зачастую этими разъемами мало кто пользуется, например COM-порт сейчас используется в основном для подключения диагностического оборудования, а LPT – для подключения старых принтеров и лицензионных ключей к программам. Про порт сетевой карты тоже рассказывать в этой статье нет смысла.
Послесловие
Ну, вот и все. Теперь то, что мы собрали можно считать полноценным компьютером. Осталось только установить операционную систему и набор необходимых Вам программ. О том как это сделать было описано на сайте тут, – “Как установить Windows XP” или “Ставим систему своими руками”
PS1: Представленное на рисунках компьютерное железо показано исключительно для примеров и ознакомления. Никакой рекламы.
PS2: Статья написана человеком, обитающим в сети под ником Simoro (другом и помощником проекта). За что ему огромное спасибо .
Здравствуйте мои дорогие читатели, сегодня мне бы хотелось затронуть такую важную тему, как базовые разъемы системного блока.Посмотрим для чего они нужны и что в них можно подключить?
Я лично считаю, что каждый пользователь, более-менее часто пользующийся компьютером, просто обязан знать основные разъемы системного блока для того, чтобы в последствии уметь подключить к компьютеру новое оборудование или суметь собрать компьютер на новом месте.
Многие из вас наверняка уже сталкивались со сборкой компьютера, но наверняка мало кто делал все правильно с первого раза. В данной статье я бы хотел рассмотреть основные разъёмы системного блока и разобраться для чего они служат, чтобы в дальнейшем у вас не возникало проблем при сборке компьютера или при установке нового оборудования.
Итак начнем. Ниже я приведу типичный системный блок с пояснениями. В последствии разберемся для чего каждый конкретный порт служит.

На картинке мы видим типичный системный блок, немного устаревший, но для наших думаю подойдет.
Разъемы под сетевые кабели
В самом верху системного блока мы видим разъем блока питания (или сокращенно БП) для подключения компьютера к сети. Под ним обычно еще лепят наклейку с разрешенным входным напряжением. Например 220 В. Под разъемом находится тублер, который можно переключать в позицию "0" и "I". Соответсвенно 0 – подача тока не разрешена, I – подача тока разрешена.
Теперь немного о том, что такое блок питания. Блок питания это такой преобразователь напряжения, который присутсвует в каждом системном блоке. Он получает ток от вашей домашней сети и преобразует его в необходимый для работы компьютера, так же он распределяет его с помощью своей проводки между внутренними компонентами вашего системного блока. Такими как материнская плата, жесткие диски, видеокарта и внешние куллеры. Выглядит он примерно вот так:
А более производительные и современные вот так:
Как и у основного системного блока, у него тоже есть свои специализированные разъемы для подключения к нему внутренних компонентов уже самого системного блока. На жесткие диски одни, на куллеры другие, а на материнскую плату третьи. Но подробно углубляться в раъемы блока питания мы сегодня не будем, т.к статья не об этом. Да и если блок питания уже установлен в ситемном блоке, значит все уже подключили до вас.
Однако сам блок питания просто так в розетку не вставляется. Нужен специальный сетевой кабель. Выглядит он вот так:
Одним концом кабель втыкаеться в обычную розетку, а другим подключается к разъему в блоке питания. Следовательно для того, чтобы запитать током наш системный блок со всеми его внутренними компонентами, нам нужно подключить блок питания к розетке с помощью кабеля и переключить тумблер на блоке питания в положение подачи тока – "I".
Разъемы материнской платы
Так, с блоком питания разобрались. Теперь переходим к разъемам материнской платы. Это самая большая и самая основная плата внутри вашего системного блока, поэтому от нее и идет самое большое количество различных разъемов. Кстати выглядит она примерно вот так:
А из раъемов на ней чаще всего встречаются ps/2 порты, usb гнезда, графические разъемы, разъем под сетевой кабель и выходы для аудиоустройств (микрофон, колонки, усилитель и.т.п)
Разъемы для клавиатуры и мышки
В самом верхнем ряду разъемов материнской платы располагаются два PS/2 порта.
Они находятся всегда рядом и служат для подключения клавиатуры и мыши. Зеленый для подключения мыши, фиолетовый для подключения клавиатуры. Разъёмы абсолютно одинаковые, отличаются только цветом. Поэтому их часто путают между собой. Даже цветовое различие не помогает. Ведь у большинства пользователей компьютер стоит внизу, под столом, повернутый своей задней панелью к стене, где царит кромешная тьма. Выход из данного положения один – карманный фонарик. Но есть и маленькая хитрость. Разъем для мышки чаще всего находится с правой стороны, а для клавиатуры с левой. Этот разъем давно устарел, последнее время встретить его можно все реже. На последних моделях где он еще используется эти два порта скомбинированы в один и могут подключать как мышку так и клавиатуру.
После PS/2 раъемов под мышку и клавиатуру на современных материнских платах обычно сразу идут порты usb 2.0 и usb 3.0, но на более ранних материнских платах все еще встречаются вот такие вот непонятные современному пользователю монстры:
Это параллельный LPT разъем. Он является морально устаревшим разъемом и на смену ему уже давно пришел универсальный порт USB, который я опишу ниже. LTP pазъем был в свое время разработан компанией IBM и использовался для подключения периферийных устройств (принтеры, модемы и прочее) в системе MS-DOS.
Еще вам может встретится вот такой вот порт:
Это последовательный COM порт. Тоже является морально устаревшим. Слово последовательный означает, что данные по нему передаются последовательно, по одному биту. Раньше он использовался для подключения терминалов, сетевых устройств и мыши. В настоящее время иногда используется для подключения спутниковых ресиверов, источников бесперебойного питания и охранных систем.
Ниже идут уже знакомые большинству из вас USB порты. Это именно те, в которые мы вставляем свои флешки, принтеры, usb зарядки для телефонов и много чего прочего. В настоящий момент существует несколько разновидностей данных портов. Самые популярные из них это usb 2.0 и usb 3.0
Отличаются они цветом и скоростью передачи данных. USB 2.0 порт черный и эффективная скорость передачи данных у него около 30 Мбайт/сек, тем временем у USB 3.0 порта порядка 300 Мбайт/с. USB 3.0 порты всегда синего или ярко голубого цвета.
Конечно, делить с моей стороны все usb порты на 3.0 и 2.0 метод варварский, т.к существовали и существуют еще много различных подмодификаций типа usb 2.0 full-speed, usb 2.0 high-speed и usb 3.1, но для наших целей думаю деления на 2.0 и 3.0 будет более чем достаточно. Если вам вдруг станет интересно узнать о переходных вариантах, можете открыть википедию. Там все подробно расписано.
Останавливаться более подробно на usb портах я пожалуй не буду, ибо сегодня каждый школьник знает для чего они используются. Скажу лишь, что эти порты умеют не только передавать данные, но могут также передавать ток небольшого напряжения. Отсюда как раз все эти usb зарядки для мобильных устройств. А еще они поддерживает ветвление. Это значит что при достаточном напряжении и наличии usb хаба (бытовым языком удлиннителя) к одному usb порту можно подключить до 127 устройств.
Под usb портами или рядом с ними находится гнездо Еthernet.
Оно используется для подключения компьютера к какой-либо внутренней сети или глобальной сети Ethernet. Все зависит от обстоятельств и желаний владельца. Подключаются компьютеры к глобальной сети или объединяются в локальные сети, разумеется, не просто так, а по средствам сетевого кабеля. На обоих концах которого присутствуют коннекторы RJ 45 для подлкючения к разъемам сетевых устройств. Вот вид стандартного сетевого кабеля:
На данной плате представленны разъемами Jack 3.5 . Находятся в самом нижнем ряду разъемов материнской платы и служат для подключения различных акустических устройств ввода/вывода звука к компьютеру.
Розовый разъём служит для подключения микрофона, точнее для устройств ввода звука. Зеленый является линейным выходом и необходим для устройств вывода звука (наушники, колонки). Голубой разъём служит для приема звукового сигнала от внешней подсистем(радио, портативного или другого плейера, либо телевизора)
Если на вашей материнской плате 6 разъемов, то ваша звуковая карта расчитана на работу и в 4-х канальном режиме. Ораньжевый разъем, в таком случае, предназначен для подключения сабвуфера (низкочастотной калонки). Серый для дополнительных боковых. Черный для тыловых (задних).
В последнее время цветовые обозначения разъемов весьма условны и, в случае необходимости, при помощи драйверов перенастраиваются по мере необходимости под другие функции. К примеру что бы подключить в разъем микрофона дополнительные наушники – достаточно при подключении указат драйверу что данное устройство является устройством вывода (колонки или наушники).
Ну и в самом низу, отдельно от разъемов материнской платы, мы видим видео разъемы, идущие от внешней видеокарты или между разъемами материнской платы если у вас она встроенная. Короткое пояснение различий. Внешняя (дискретная) видеокарта это та, которая отделяется от материнской платы. Т.е она туда не впаяна, а подключается с помощью разъема PCI-Express на материнской плате. Как правило, внешняя видеокарта значильно мощьнее видеокарты встроенной. Встроенная же видеокарта в материнскую плату впаяна и по сути является ее неотделимой частью. Последние несколько лет встроенные видеокарты является частью процессора и при работе забирает у него мощьность и отделяет себе часть оперативной памяти.
Видеоразъемы нужны для подключения мониторов или телевизоров к компьютеру. Иногда можно встретить и TV-выход для подключения телевизионной антенны, но это чаще только в тех случаях когда для приема TV сигнала в системный блок докупается и устанавливается еще одна дополнительная плата. Обычно можно встретить только видео разъемы для подключения мониторов.
Самым распространенным, на данный момент, является HDMI (High Definition Multimedia Interface) интерфейс.
Данный интерфейс присутствует в современных видеокартах, мониторах и телевизорах. Главная особенность HDMI — возможность передавать по одному кабелю аудио и видео цифровой видеосигнал высокой четкости (HDTV с разрешением до 1920×1080 точек), а так же многоканальный цифровой звук, и сигналы управления.
Немногим менее распространенным, но так же довольно часто встречающимся, является DisplayPort.
По техническим характеристикам он мало чем отличается от разъема HDMI, но в отличие от предыдущего не требует от производителя никаких лицензионных выплат. Благодаря чему быстро набирает популярность у производителей. В настрящее время данный порт активно вытесняется разъемом Thunderbolt, который выглядит точно так же, поддерживает обратную совместимость и при этом имеет значительно больше возможностей. Скорость передачи данных разъема Thunderbolt достигает 40 Гбит/с. Он имеет меньшее энергопотребление и позволяет подключать до двух мониторов с разрешением 4K, либо один с разрешением 5K.
Первый из устаревающих разъемов для подключения мониторов называется DVI
Это разъем созданный для передачи изображения на высокоточные цифровые устройства отображения. Был разработан компанией Digital Display Working Group
Аналоговый разъем для подключения устаревших мониторов называется VGA
Разъем считается устаревшим. А используется он для подключения аналоговых мониторов. В таких мониторах сигнал передается построчно. Причем при изменении напряжения изменяется яркость экрана. Разработан был этот разъем в далеком 1987 году компанией IBM









































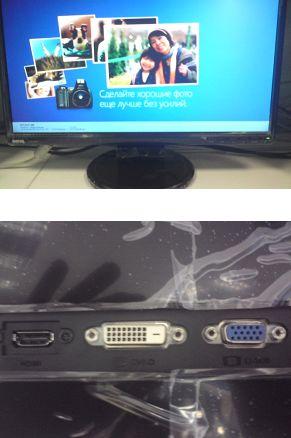




.jpg)









