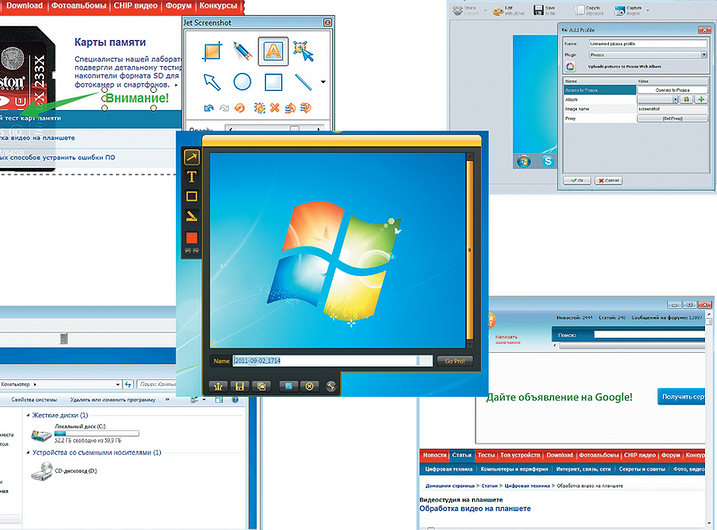Содержание
- 1 Интерфейс и настройки Free Screen Video Recorder
- 2 Захват видео в Free Screen Video Recorder
- 3 Создание снимков экрана (скриншотов) в Free Screen Video Recorder
- 4 Выводы статьи
- 5 FastStone Capture
- 6 Экранная Камера
- 7 UVScreenCamera
- 8 Fraps
- 9 CamStudio
- 10 Bandicam
- 11 HyperCam
- 12 iSpring Free Cam
- 13 oCam Screen Recorder
- 14 Movavi Screen Capture
Free Screen Video Recorder — бесплатная программа для записи видео с экрана и создания снимков экрана. Это простое приложение позволит пользователю с любым уровнем подготовки быстро сделать скриншот и записать видео.
Программа Free Screen V >
Приложение подойдет для записи своих действий на компьютере, для записи трансляции на сайте, для создания скриншота экрана, или всего происходящего на экране.
Основные возможности Free Screen Video Recorder:
- запись видео в формате MP4
- сохранение изображений в форматах PNG, JPEG, BMP, GIF, TGA
- поддержка записи видео в Full HD качестве
- запись видео с озвучиванием через микрофон
- запись звука на экране во время записи видео
- выделение курсора мыши
Получить Free Screen Video Recorder бесплатно можно в составе пакета программ Free Studio, или в качестве отдельного приложения. Free Screen Video Recorder поддерживает русский язык, работает в операционной системе Windows.
Для того, чтобы скачать Free Screen Video Recorder перейдите на официальный сайт разработчика, компании DVDVideoSoft, производителя программ: Free Video Call Recorder for Skype, Free Video Editor, Free 3D Video Maker, Free 3D Photo Maker и других.
Установите приложение на свой компьютер, а затем запустите программу.
Интерфейс и настройки Free Screen Video Recorder
Интерфейс Free Screen Video Recorder предельно прост: на панели расположены кнопки для вызова необходимых функций. Слева находятся кнопки для создания снимков экрана, в правой части панели расположены кнопки для захвата видео.
При подведении курсора мыши к какой-нибудь кнопке, появляется всплывающая подсказка, объясняющая ее предназначение.
Для входа в настройки приложения, нажмите на панели на кнопку «Опции». В окне «Опции» находятся вкладки: «Основные», «Видео и аудио», «Изображения», «Имя файла», «Язык и обновление», в которых изменяются параметры программы, настроенные по умолчанию.
По умолчанию, в Free Screen Video Recorder включены звуки и запись аудио с микрофона (вкладка «Основные»). Для выделения мыши при записи видео, отметьте пункт «Захват мыши». Если нужно, выставьте время задержки перед началом захвата.
Во вкладке «Видео и Аудио» настраиваются опции видео и аудио. Здесь можно выбрать используемый видео («H.264», «H.264») и аудио кодек («AAC», «MP3»).
По умолчанию, выбрано автоматическое качество записи видео и аудио, соответствующее разрешению экрана монитора данного компьютера. Для видео доступен следующий выбор качества записи: 240p, 360p, 480p, 720p, 1080p. Аудио можно записать в высоком (high quality), среднем (medium quality) и низком (low quality) качестве.
Выберите свои выходные папки на компьютере, если не устраивает выбор папок по умолчанию.
Во вкладке «Имя файла» есть возможность изменить шаблон для имени файла по своим предпочтениям.
Далее посмотрим, как пользоваться Free Screen Video Recorder.
Захват видео в Free Screen Video Recorder
Для записи видео выберите один из доступных вариантов: «Запись видео с рабочего стола», «Запись видео с окна», «Запись видео с области».
На этом примере, я нажал на кнопку «Запись видео с окна», программа показала размер открытого окна на экране компьютера. Вокруг активного окна появилась прямоугольная область, обведенная красной линией.
Затем я нажал на кнопку «Начать запись видео» (красного цвета). Запись видео можно приостановить на паузу (бывшая красная кнопка, после запуска записи видео), или завершить при помощи кнопки «Остановить видео». Для отмены записи нажмите на клавишу клавиатуры «Esc».
Управлять процессом видеозаписи удобно из области уведомлений, куда сворачивается панель Free Screen Video Recorder, после выбора варианта записи экрана.
Программа во время записи видео записывает звук с микрофона, надиктованный пользователем, а также звуки с динамика, например, музыку, воспроизводимую в это время в плеере, работающем на компьютере.
Создание снимков экрана (скриншотов) в Free Screen Video Recorder
В программе Free Screen Video Recorder можно делать скриншоты (снимки экрана). Доступны следующие варианты захвата изображений: «Снимок рабочего стола» (клавиша «Printscreen»), «Сделать снимок окна» (клавиши «Alt» + «Shift» + «5»), «Снимок области» (клавиши «Alt» + «Shift» + «4»).
Перед созданием снимка выберите в настройках необходимый формат для сохранения картинки (по умолчанию выбран «PNG»).
Выберите предпочтительный вариант для создания скриншота, сделайте снимок экрана. На изображении выбран снимок области экрана.
Для открытия изображения для редактирования в редакторе по умолчанию, в настройках программы активируйте пункт «Открыть редактор после записи».
Выводы статьи
Бесплатная программа Free Screen Video Recorder служит для записи видео с экрана, в программе можно делать скриншоты, приложение имеет простое управление.
Современные программы для получения скриншотов и экранного видео обзавелись новыми функциями, которые позволяют оперативно публиковать изображения в Интернете. CHIP протестировал несколько таких приложений, выбрав самые лучшие.
Современные программы для получения скриншотов и экранного видео обзавелись новыми функциями, которые позволяют оперативно публиковать изображения в Интернете. CHIP протестировал несколько таких приложений, выбрав самые лучшие.
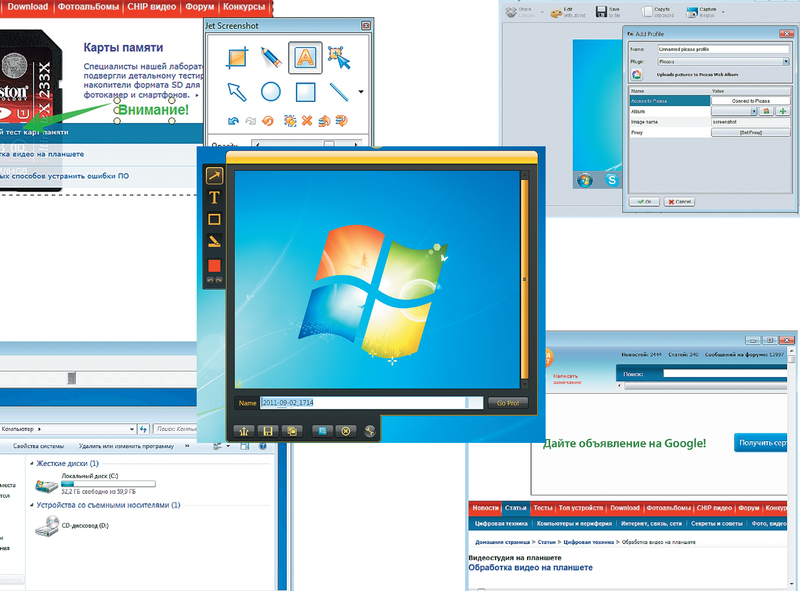
Jet Screenshot Free
ЦЕНА: бесплатно САЙТ: www.jetscreenshot.com СКРИНШОТЫ/ВИДЕО: +/– ПОДДЕРЖИВАЕМЫЕ ФОТОХОСТИНГИ: Jet Screenshot
Наш обзор открывает программа под названием Jet Screenshot. После запуска она сворачивается в системный лоток и не подает никаких признаков активности до нажатия клавиши «PrtSc». Если необходимо запечатлеть весь Рабочий стол, не делая никаких правок, достаточно нажать клавишу «Enter». За этим последует немедленная загрузка полученного изображения на сервер программы Jet Screenshot, где оно будет храниться 30 дней. О завершении загрузки свидетельствует всплывающее окно с тремя ссылками на изображение — обычной, для форумов и для блогов. Но этим возможности приложения не ограничиваются. Так, комбинация клавиш «Alt+PrtSc» позволяет «сфотографировать» окно активной программы или только его рабочую область без рамки и панели инструментов. Далее предлагается выделить важные элементы скриншота стрелками, рамкой или текстовым комментарием. Немного смущает тот факт, что обработка скриншота происходит исключительно в полноэкранном режиме — свернуть окно редактора, чтобы, например, прочитать новое входящее сообщение или переключить музыкальный трек не получится. К недостаткам Jet Screenshot можно отнести и ограничения бесплатной версии: на всех скриншотах в нижнем правом углу появляется водный знак в виде логотипа программы (к счастью, совсем крохотный). Кроме того, чтобы хранить скриншоты на сервере программы целый год или загружать их на другой FTP-сервер, придется платить 450 рублей в год за версию Jet Screenshot Home.
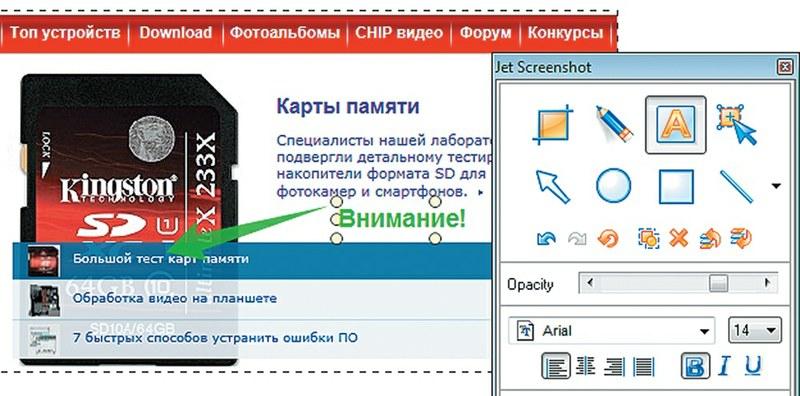 |
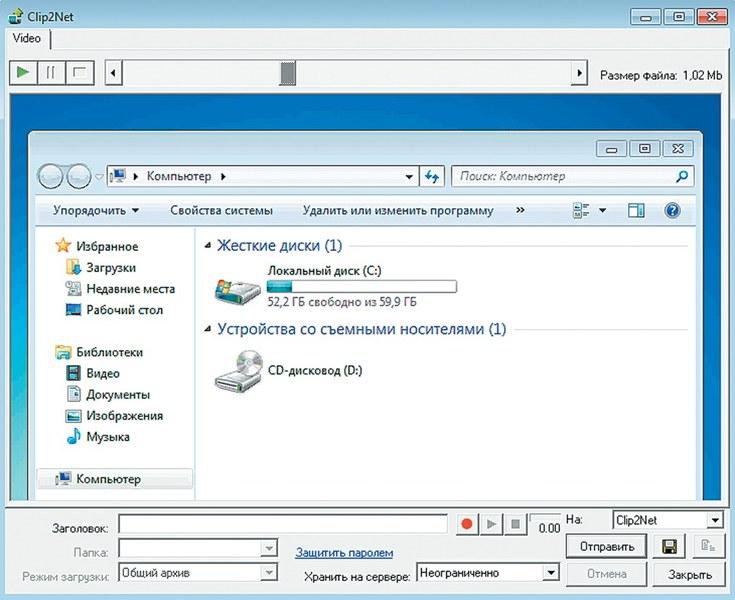 |
| В Jet Screenshot разумно соблюден баланс простоты и функциональности | Clip2net предоставляет доступ к онлайн-хранилищу скриншотов практически со всех современных устройств |
ЦЕНА: бесплатно САЙТ: http://clip2net.com СКРИНШОТЫ/ВИДЕО: +/+ ПОДДЕРЖКА ОПЕРАЦИОННЫХ СИСТЕМ: Windows, Linux, Mac OS X, iOS
Программа Clip2net в разы функциональнее аналогов, так как не ограничивается возможностью получения скриншотов и их постобработкой. Опция записи видео с рабочего стола пригодится для создания интерактивных уроков и пошаговых инструкций. Предоставляется возможность выделить желаемую область экрана, причем рядом с курсором отображается ее размер в пикселях. Записанный с помощью Clip2net ролик длиной одну минуту с разрешением 640х480 точек занимает около 13 Мбайт. Видео, как и скриншоты, можно сохранить на локальном диске либо сразу же опубликовать в Интернете.
Простейший набор инструментов для редактирования изображений в программе предусмотрен, а вот видео обрабатывать нечем. На самом деле Clip2net позволяет выкладывать в Сеть любые файлы (документы, архивы, музыку), хотя 100-мегабайтное ограничение пространства на сервере в бесплатной версии не дает сильно разгуляться. Для дополнительного удобства на рабочий стол вынесена область приема файлов, в которую достаточно перетянуть мышью готовящийся к загрузке контент. За 600 рублей в год хранилище Clip2net можно расширить до 10 Гбайт, а при желании еще и подключить свой собственный файловый сервер. Цена довольно демократичная, особенно учитывая тот факт, что доступ к данным можно получить практически с любого современного устройства: существуют версии Clip2net для Windows, Linux, Mac OS X и iOS.
ЦЕНА: бесплатно САЙТ: http://jshot.info СКРИНШОТЫ/ВИДЕО: +/– ПОДДЕРЖИВАЕМЫЕ ФОТОХОСТИНГИ:Twitpic, Picassa Dropbox, ImageShack Приложению JShot для работы требуется набор библиотек Java Runtime, поэтому их необходимо заранее скачать и установить. Главное преимущество этой утилиты в том, что она не ограничена собственным сервером хранения изображений. Изначально поддерживается несколько популярных фотохостингов: ImageShack, Picasa, Twitpic и Dropbox. Работа с другими веб-сервисами при необходимости реализуется с помощью подключаемых плагинов, которые нужно скачать с официального сайта программы и поместить в папку C:UsersИмя_пользователяjshotpluginsuploaders. Не останется без внимания и возможность «фотографировать» Рабочий стол с задержкой в несколько секунд, чтобы сначала активировать выпадающие меню и прочие скрытые элементы окон. Также в JShot встроен довольно неплохой редактор изображений: в наличии есть даже инструменты «Пипетка» и «Заливка», которые обычно встречаются в специализированных приложениях, а не программах для создания скриншотов.
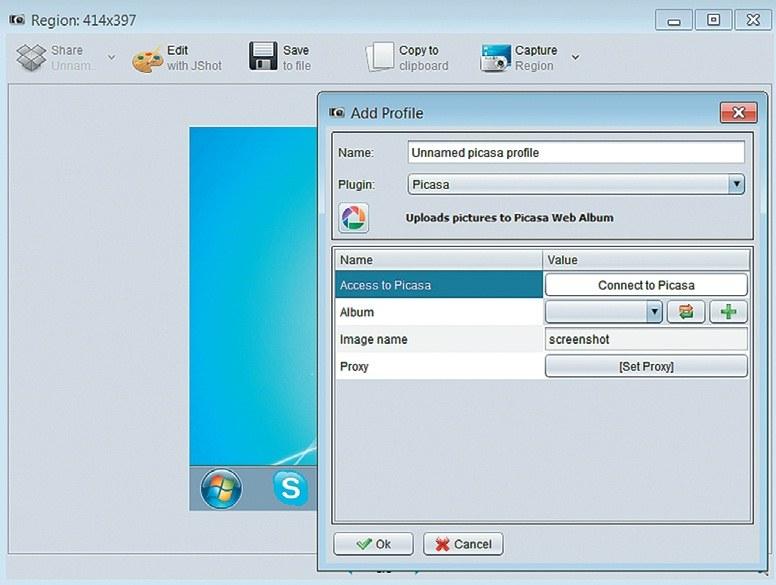 |
 |
| JShot благодаря плагинам интегрируется со всеми популярными веб-сервисами | Непривычный интерфейс Jing! на практике оказался очень удобным |
ЦЕНА: бесплатно САЙТ: www.techsmith.com/jing СКРИНШОТЫ/ВИДЕО: +/+ ПОДДЕРЖИВАЕМЫЕ СОЦСЕТИ и сервисы: Facebook, Twitter, Flickr, FTP-серверы, YouTube Приложение Jing! выглядит не совсем обычно: разработчики отошли от концепции типичных окон Windows, отдав предпочтение красочной современной структуре меню. Чтобы приступить к работе с Jing!, необходимо пройти несложную процедуру регистрации. После этого можно смело выделять желаемую область экрана и выбирать действие — получение скриншота или видео. В редакторе изображений присутствуют лишь основные инструменты — стрелки, рамки и текстовые комментарии. А вот захват видео заслуживает отдельного внимания. Программа позволяет записывать голосовые комментарии с микрофона, что делает ее лучшим решением для создания видеоуроков, даже несмотря на ограничение длительности ролика в пять минут. Бесплатная версия Jing! по умолчанию загружает контент на сайт Screencast.com, а также поддерживает социальные сети Facebook, Twitter, Flickr и FTP-серверы. Платная версия (450 руб.) использует видеокодеки с более высоким уровнем сжатия и позволяет загружать ролики на YouTube.
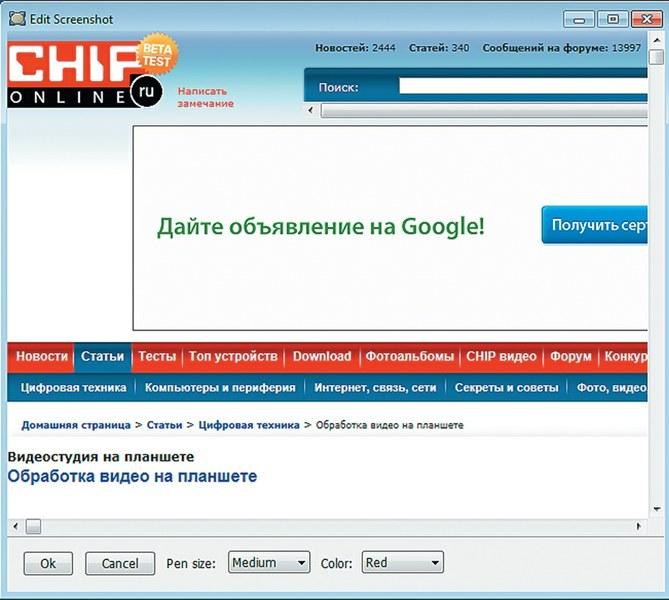
Даже новичкам по силам освоить предельно простую Hyperdesktop.

– Я вчера уровень прошел за 1 мин. 30 сек.!
– Да не может быть, Микола, ты что-то путаешь.
– Точно говорю, даже видео записал и могу показать!
Казалось бы простой диалог двух товарищей, но как точно он отражает простую истину: " Чем сто раз услышать, лучше один раз увидеть! ". Чтобы записать видео с экрана монитора – необязательно стоять перед ним с камерой (как на картинке-превью слева), сейчас есть сотни программ, которые снимут не только всё видео (что отображается на экране), но и запишут звук, выводимый на колонки и наушники.
Собственно, лучшие из них я и хотел затронуть в данной статье (тем более, что судя по вопросам, тема и впрямь популярна ).
Примечание!
Для записи видео с экрана Андроид , используйте вот эти приложения: https://ocomp.info/zapis-video-s-ekrana-android.html
FastStone Capture
Очень мощная программа, которая умеет не только качественно записывать видео с экрана, но и делать скриншоты, редактировать и просматривать их. Поддерживаются форматы: BMP, GIF, JPEG, PCX, PNG, TGA, TIFF и PDF.
Записывать видео и создавать скрины можно как всего экрана, так и отдельной его части. Программа выполнена в стиле минимализм, и ее меню достаточно компактно и удобно представлено (пример на скриншоте ниже).
Fastone – меню программы
- запись видео ведется очень компактно, видео получается небольшого размера (сжатие идет в формат Wmv);
- поддержка видео в формате высокого качества – 1440p;
- есть свой мини-редактор, который поможет повернуть картинку, добавить стрелки, описание и пр. моменты;
- если вы делаете скриншот – можно провернуть веб-страничку полностью, даже если она не влезает на весь экран;
- снятое видео можно в авто-режиме отправить на собственный сайт, в презентацию, по электронной почте, или просто сохранить видео в файл;
- поддержка записи звука с микрофона или системного звука Windows – или сразу из обоих источников (удобно, например, чтобы комментировать все происходящее на экране);
- на видео не будет никаких логотипов, размытостей и прочих "приблуд", которые вставляют другие аналогичные программы;
- простоя и быстрая функция начала съемки (к тому же можно настроить горячие клавиши);
- во время записи не оказывает сильной нагрузки на процессор или жесткий диск ПК;
- поддержка всех версий Windows: XP, 7, 8, 10 (32/64 bits).
Из минусов: в некоторых случаях программа "капризничает" и видео не сохраняется (вместо него – черный экран). Чаще всего это связано с тем, что вы пытаетесь записать видео из игры (для этого лучше использовать Fraps, о этой утилите далее в статье) , либо у вас в системе нет кодеков (на кодеки ссылку я давал выше, в начале статьи) .
Экранная Камера
Эта программа поражает своей простотой и непритязательностью. Даже если вы никогда и ничего не записывали в жизни – с ней (т.е. с "экранной камерой" ) вы точно разберетесь!
Во-первых, она полностью на русском. Во-вторых, все действия делаются по шагам (что не может не радовать). В-третьих, после записи видео, открывается редактор, в котором вы можете просмотреть свою запись, вырезать из нее все лишнее, выбрать качество сжатия для видео и сохранить итоговый результат!
Идеально простое и удобное средство для всех желающих записать свое экранное видео!
- пошаговые действия (большой плюс для всех начинающих, тех, кто плохо разбирается со всеми этими кодеками, рендерами и пр., а видео записать хочет. ) ;
- запись целого экрана, отдельного окна или вручную заданной области;
- возможность записи всех системных звуков (например, щелкание мышки), звука с микрофона и пр.;
- можно захватывать видео из программ, игр и онлайн-трансляций (но вообще именно для игр – лучше, наверное, все же Fraps, т.к. он не так сильно нагружает процессор) ;
- после записи, есть возможность отредактировать видео: вырезать лишнее, наложить музыку, сделать заставку и т.д. (редактор очень простой для начинающих);
- после этапа редактирования (его можно пропустить), вы можете сохранить видео. Здесь вас ждет целый набор опций: можно записать сразу же видео на DVD, либо сохранить его на жесткий диск. Формат видео и качество настраиваются детально: можно выбрать кодек (MP4, Divx, Xv >(т.е. вручную задаете, что видео должно быть 100 Мб – и программа сама задаст нужный битрейт. Удобно!) .
- программа платная (бесплатная версия работает только 10 дней);
- в бесплатной версии, в созданном видеоролике, в самом низу окна будет небольшая надпись, что видео создано в пробной версии программы (она, конечно, не такая огромная, как в некотором аналогичном софте, и все же – сделать ее можно было поменьше. ) .
Создано в пробной версии
Примечание : чтобы видео нормально записалось, останавливайте его именно кнопкой F10, как рекомендует сама программа (если остановить запись другим способом – видео может быть не сохранено!).
UVScreenCamera
Отличная программа для записи обучающих видеороликов, презентаций, и просто видео в различных форматах: SWF, AVI, UVF (свой родной формат для супер-минимального размера получаемого видео), EXE, FLV, GIF-анимации (запись можно вести со звуком!).
Записать можно практически все, что происходит у вас на экране (включая все перемещения и щелчки курсора мышки).
UVScreenCamera: главное окно
- возможность выбора области записи (например, записывать можно весь экран или отдельную его область);
- возможность выбора источника записи: микрофон, колонки;
- можно записывать нажатие клавиш (в том числе и системных, например Ctrl+Alt+Del );
- возможность записи 3D-игр (правда, ресурсы программа съедает больше, чем Fraps );
- во время записи экрана можно рисовать курсором: например, выделить нужные области или показать какой-то участок (сфокусировать внимание для тех, кто будет смотреть видео);
- возможность отредактировать видео: вырезать ненужные кадры, добавить стрелки, надписи и пр.;
- возможность сохранения видео в разные форматы (форматы указал выше): от этого зависит и качество видео, и его итоговый размер;
- есть возможность создавать скриншоты (как у предыдущей программы).
- при записи больших роликов, иногда пропадает звук;
- запись видео в самом компактном размере ведется в "свой" формат видео (могут быть некоторые проблемы с конвертацией другой формат).
Fraps
Одна из лучших программ для записи экрана в играх! В программу встроен свой собственный кодек, который отличается минимальными системными требованиями, благодаря чему можно записывать полно-экранное видео из игр даже на слабых компьютерах.
Скриншот окна Fraps
- низкая нагрузка на процессор позволяет вести запись на слабых машинах;
- возможность скрыть курсор мышки при записи;
- возможность выбора FPS для записи видео (60, 50, 30);
- выбор разрешения: полное, половина (при записи сначала попробуйте полное , если ПК будет тормозить – выберите половину );
- возможность выбора источника звука;
- можно, помимо видео, сохранять скриншоты;
- в играх будет показываться реальный FPS (см. желтые цифры в углу экрана);
- полная поддержка русского языка, работа в Windows: XP, 7, 8, 10.
- программу можно использовать только для игр;
- полученное видео достаточно большого размера (требуется много свободного места на диске). В последствии, видео необходимо редактировать и сжимать другим кодеком.
CamStudio
Бесплатная компьютерная программа, предназначенная для записи всего происходящего на экране ПК. Позволяет вести запись в несколько форматов: AVI, MP4 и SWF. В принципе, не плохой выбор для тех, кто подготавливает обучающие видеокурсы, презентации, игровое видео (возможность записи реализована не для всех игр) .
- возможность наложить эффекты при перемещении и клика курсора;
- возможность выбора источника звука: микрофон, колонки, системные звуки Windows;
- записывать можно как весь экран, так и отдельную его часть;
- программа с открытым исходным кодом;
- поддержка кодеков: MPEG-4, FFDshow, Intel IYUV, Microsoft Video 1, Radius Cinepak, Lagarith, H.264, Xvid;
- поддержка всех новых ОС Windows, включая Windows 10.
- есть проблемы при записи звука с микрофона (видимо, не все оборудование поддерживается);
- нет официальной поддержки русского языка (хотя в сети есть русификаторы);
- некоторые антивирусы считают родной кодек для этой программы подозрительным файлом.
Bandicam
Очень качественная программа для захвата видео и создания скриншотов как целого экрана, так и отдельной его части. Позволяет записывать видео практически в любых играх: Minecraft, WOW, Танки и др. Может вести запись в самых различных приложениях: Skype, Вэб-камеры, Видеочаты, просто с рабочего стола (как отдельную область, так и целый экран) и т.д.
Bandicam – главное окно настроек
- возможность показа FPS во время записи;
- поддержка записи высококачественного видео (разрешение до 3840×2160);
- поддержка формата видео 720p/1080p (популярен на многих хостингах видео);
- можно вести запись приложений (игр), использующих DirectX, OpenGL (AVI, MP4);
- возможность создания скринов (форматы: BMP, PNG, JPG);
- неограниченный максимальный размер файла (можно записывать целые сутки!).
- программа платная;
- возможны лаги при записи "тяжелых" игр и приложений.
HyperCam
Не плохая программа для записи всех действий на экране компьютера. Помимо видео позволяет захватывать перемещения курсора, вести запись аудио (звука в колонках, микрофона).
Кстати, еще одно преимущество: программу можно установить на USB-флешку и использовать практически на любом компьютере (где есть свободный USB-порт).
Главное окно программы HyperCam
- выбор области захвата;
- возможность сжатия на лету как видео, так и аудио (видео получаются достаточно маленькие по размеру);
- поддержка "горячих" клавиш;
- можно записывать видео и аудио в разнообразные форматы: AVI, WMV, ASF;
- есть пауза: т.е. можно остановить запись, а затем ее продолжить с места остановки;
- возможность делать текстовые пометки.
- программа условно-бесплатная;
- проблема с некоторыми типами микрофонов;
- вставляет надпись в видео при использовании демо-версии программы.
iSpring Free Cam
Бесплатная программа для записи всего происходящего на экране в видео-файл. Позволяет легко и быстро создавать обучающие видео-уроки, презентации, руководства и т.д.
Программа отличается своим минимализмом и достаточно скромными системными требованиями (по крайне мере, по сравнению с аналогами).
Главное окно программы iSpring Free Cam
- есть возможность выбора области захвата;
- можно записывать как системные звуки, так и голос с микрофона (можно все это записывать одновременно!);
- передвижения курсора мышки можно подсветить (для наглядности);
- в программу встроен свой редактор, поможет провести простую корректировку: удалить ненужные фрагменты, устранить фоновый шум, отредактировать аудио-данные;
- программа позволяет сохранять видео в высоком качестве: .wmv без потери качества (HD 720p).
- для скачивания программы требуется указать e-mail (правда, спама не было. );
- не подойдет для записи игрового видео;
- мало форматов для сохранения готового видео.
oCam Screen Recorder
Бесплатная программа для записи всех действий на экране в видео-файл. Помимо видео-захвата, программа позволяет создавать и обычные скриншоты, как полного экрана, так и отдельной его части.
Хочу отметить так же наличие готовых рамок (размеров видео) для быстрого начала съемки, которую можно начать, кстати, с 1-2 кликов мышкой!
- большое разнообразие форматов для сохранения итогового видео: avi, mp4, flv, mov, ts, vob;
- скриншоты можно сохранить так же в несколько форматов: jpg, png, bmp, gif;
- можно накладывать графический водяной знак на видео и скрины;
- простая и быстрая настройка программы: все делается в несколько кликов мышкой;
- поддержка "горячих" клавиш;
- возможность включать/отключать курсор мышки;
- поддержка всех популярных версий ОС Windows: Xp, 7, 8, 10.
- ограничение на записываемые файл в 4 ГБ (в принципе достаточно для большинства задач, но вдруг. );
- в установщике (одно время) были доп. программы, которые пользователь не просил (браузер, тулбары). При установке – просто снимите галочки со всего ненужного.
Movavi Screen Capture
Универсальная программа для записи видео с экрана со звуком. При помощи нее можно записывать вебинары в Skype, записывать аудио и видео с различных сайтов, создавать свои собственные видео-уроки.
В программу встроен видео-редактор, благодаря чему, перед сохранением видео, его можно обработать: наложить нужные фильтры, вырезать лишнее, сделать надписи и пр. В общем-то, очень удобно, своего рода комбайн.
Главное окно программы Movavi Screen Capture
- вести съемку экрана можно как полноэкранном режиме, так и в выбранной области;
- есть свой встроенный видео-редактор: поможет обработать полученное видео;
- видео можно записывать с частотой до 60 кадров в сек.!;
- настройка записи звука (вести можно практически с любых устройств): динамики, наушники. колонки, микрофоны, звонки в Skype и т.д.;
- можно записывать и показывать все действия клавиатуры и мышки;
- настройка "горячих" клавиш;
- можно создавать скриншоты, в том числе во время записи видео;
- можно задать время начала записи и ее остановки, а далее заниматься своим делом;
- куча поддерживаемых форматов видео: 3gp, avi, mp4, mkv, mov, wmv и др.;
- большое разнообразие поддерживаемых аудио-форматов: aac, flac, mp3, wma, ogg, wav и др.
- программа платная, в бесплатной на видео будет водяной знак;
- при записи больших видео (более часа) – программа начинает вести себя не стабильно: подвисает, лаги;
- некорректно реагирует на кнопку "пауза";
- маленький пробный период.
Подходи, выбирай, и иди отдыхай! Good Luck!