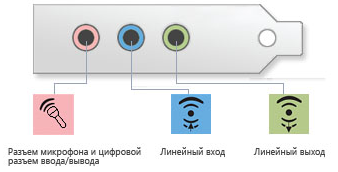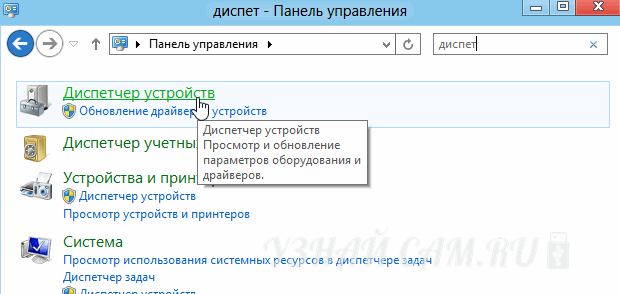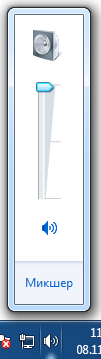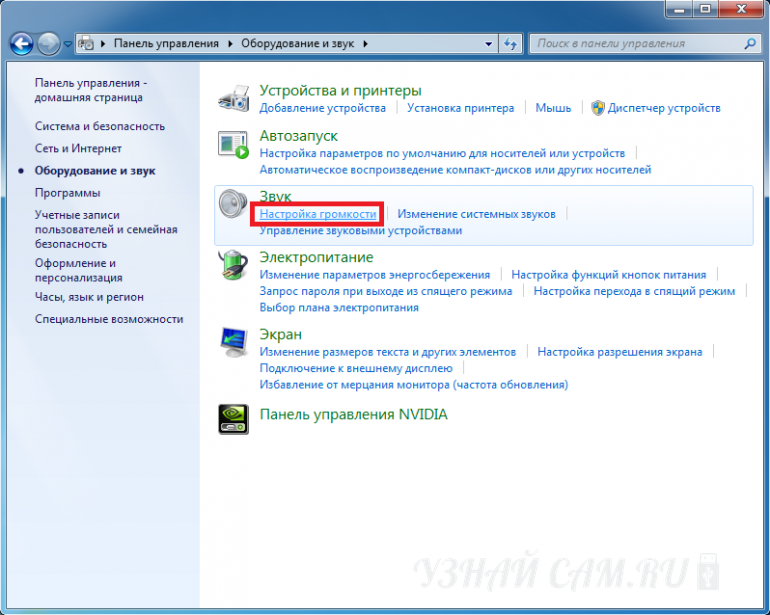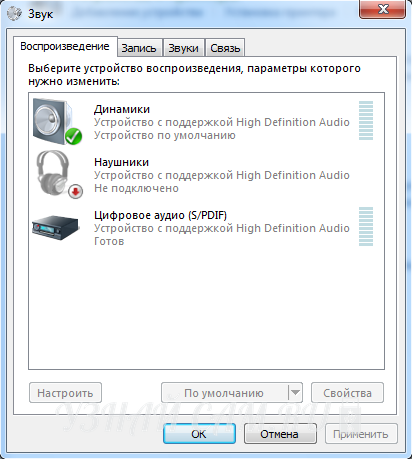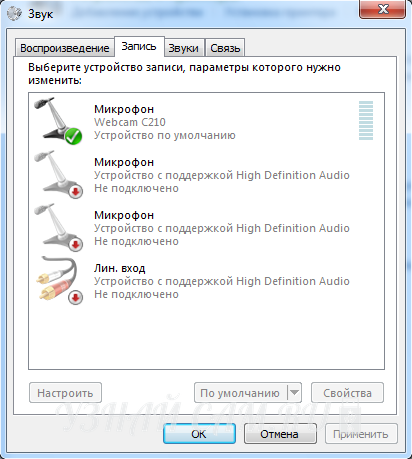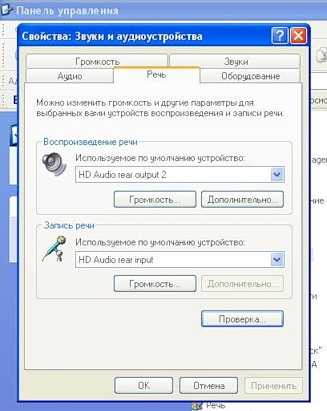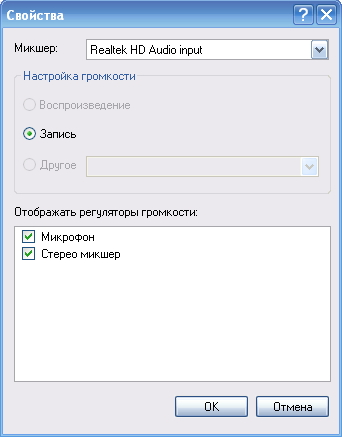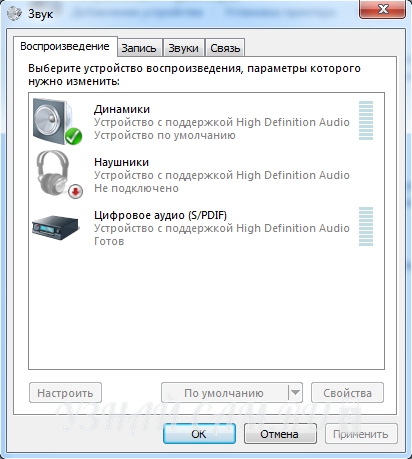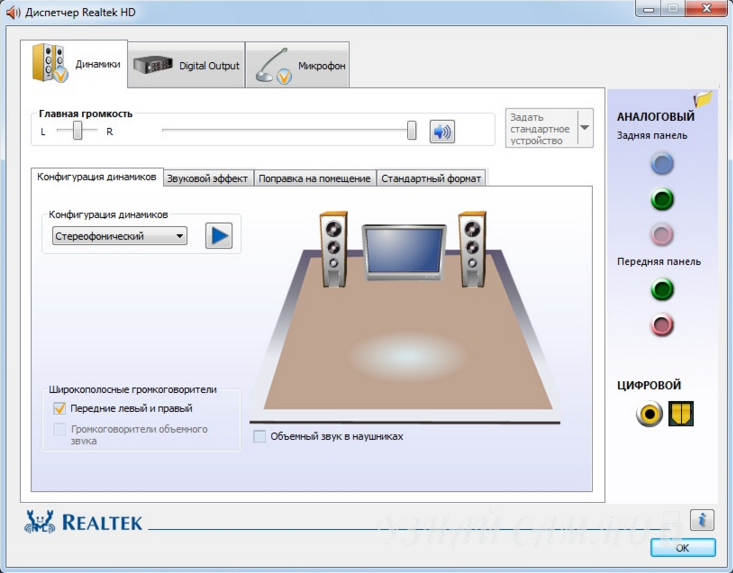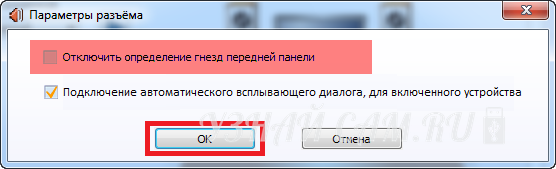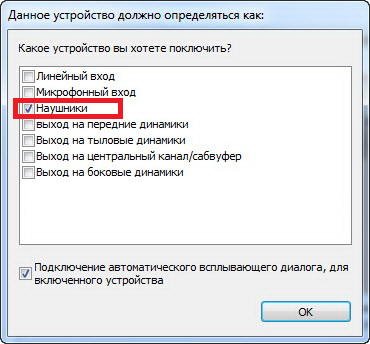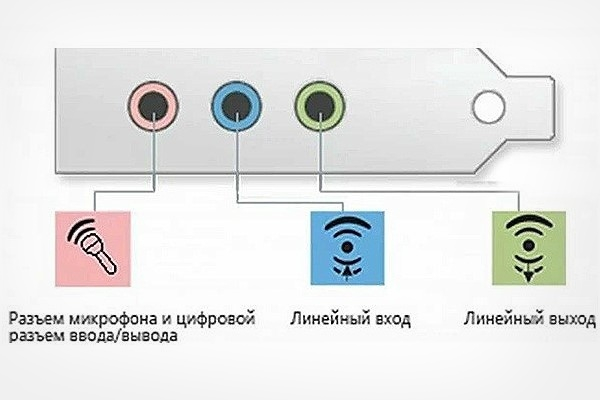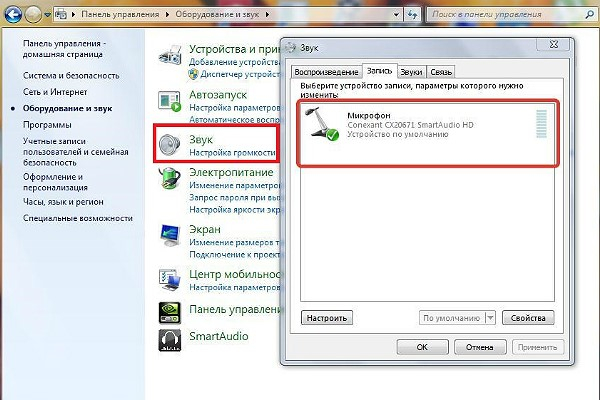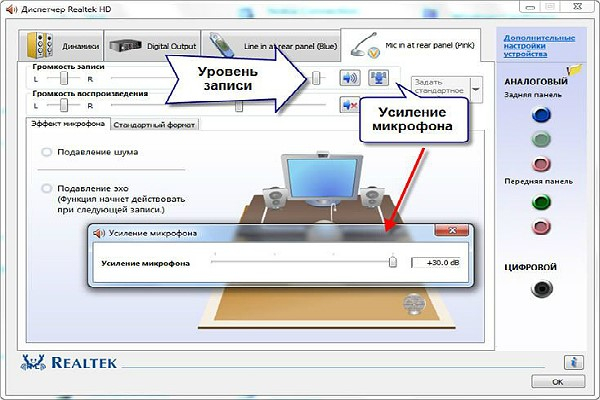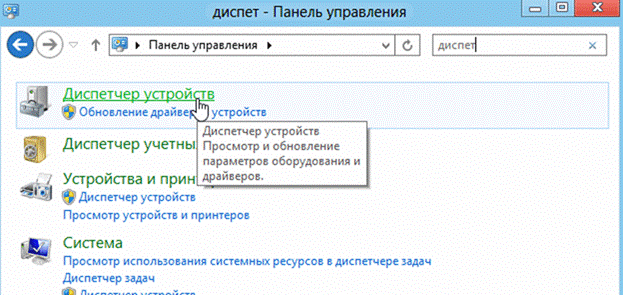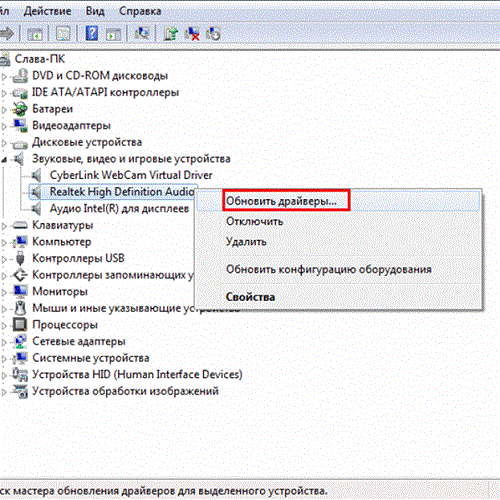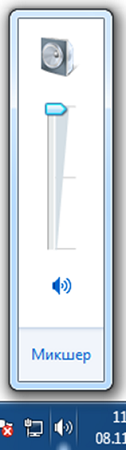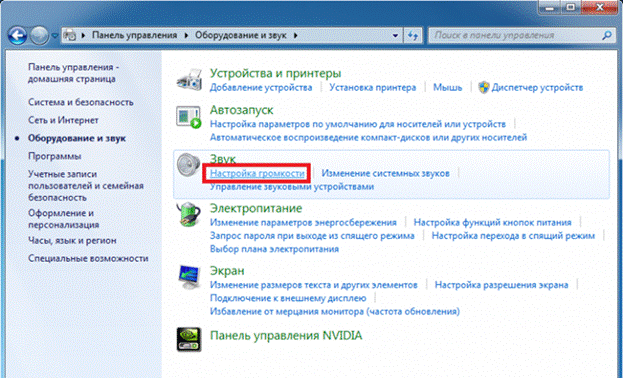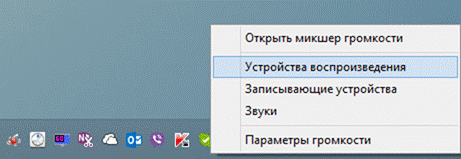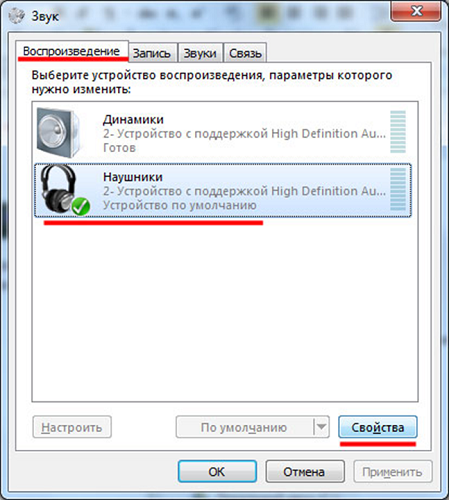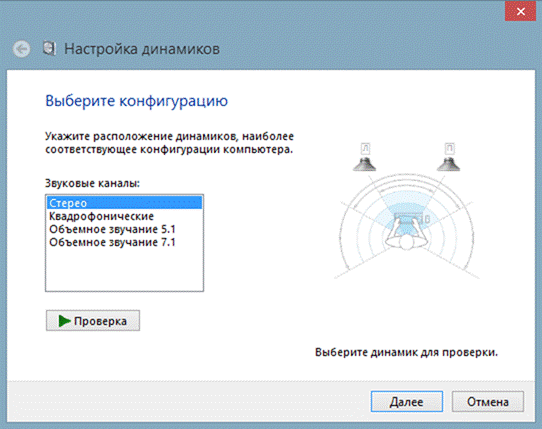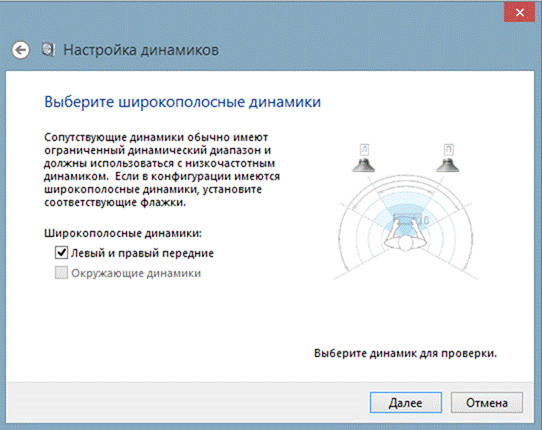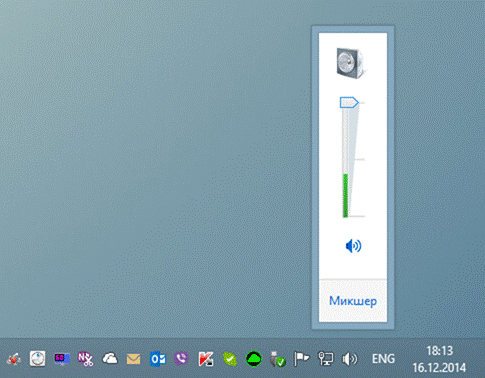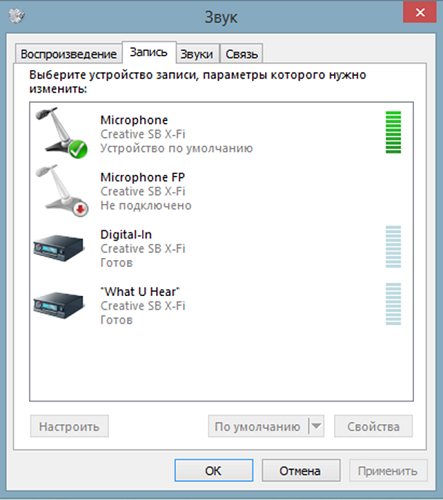Содержание
- 1 Коротко о разъемах и выходах
- 2 Подключение наушников к компьютеру
- 3 Подключаем наушники и колонки к компьютеру параллельно
- 4 Как подключить наушники с микрофоном
- 5 Подключение наушников к компьютеру на передней панели
- 6 Разъёмы ПК для наушников
- 7 Подключение устройства к компьютеру
- 8 Почему в наушниках нет звука?
- 9 Как параллельно подключить наушники и динамики?
- 10 Настройка микрофона в наушниках
- 11 Какие бывают разъемы
- 12 Подключение гарнитуры к ПК
- 13 Подключение гарнитуры на Windows 7
- 14 Настройка микрофона

Даже стандартная для наушников функция – проигрывание музыки, заслуживает внимания со стороны пользователей, тем более, если нет возможности слушать музыку с помощью колонок, из-за риска кому-либо помешать.
Коротко о разъемах и выходах
Конструкция большинства моделей компьютеров предусматривает наличие звуковой карты. Как правило, она звуковая карта встраивается в материнскую плату, или же подключается отдельно. Для подключения наушников с микрофоном на вашем компьютере или ноутбуке должно быть два выхода: один для подачи звука в наушники, другой – для микрофона.
Как правило, выходы наушников маркируются зеленым цветов, в то время как для микрофона – розовым, однако не редко подключение может происходить линейно. На панелях компьютера, как правило, нанесены символы, которые помогут не ошибиться в том, какой разъем необходимо вставлять.
Наушники, которые используются на компьютерах, точнее их штекеры, также маркируются указанными выше цветами. Это существенно отличает их от обычных наушников для музыкальных плейеров, так как там ни о какой маркировке даже речи не идет.
Еще одно отличие компьютерных наушников – их долговечность. Благодаря удлиненному и более толстому кабелю, такие наушники могут прослужить значительно дольше обычных, а кроме этого, они более удобны в использовании.
Для подключения наушников достаточно правильно вставить их в разъемы компьютера: зеленый штекер в зеленый разъем, розовый штекер в розовый разъем. После этого осуществляется настройка наушников с помощью специальной программы.
Подключение наушников на ноутбуках осуществляется абсолютно идентичным образом. Как правило, разъемы для наушников и микрофона располагаются либо на левой боковой панели ноутбука, либо на передней панели, расположенной напротив пользователя. К слову, если наушники с легкостью не входят в разъем ноутбука, не следует думать что они не подходят. Большинство производителей в своей продукции специально делает разъемы наушников более тугими, для того чтобы они прослужили дольше.
Более новые модели ноутбуков имеют комбинированные разъемы, с помощью которых подключают наушники с микрофоном. Они могут быть не помечены указанными выше цветами, однако возле разъемов располагаются символы, которые помогут сориентироваться, где находиться нужный разъем.
Подключение наушников к компьютеру
После того как вы вставили штекеры наушников в соответствующие разъемы вашего компьютера, необходимо проверить работают ли они. В большинстве случаев, после этой процедуры звук уже проигрывается в наушниках, а потому далее наушники не требуют настройки.
Однако бывают случаи, что даже после правильного соединения наушников и компьютера, звук не появляется. В данном случае следует сделать следующее:
1. Проверить работают ли сами наушники. Проблема может заключаться в их неработоспособности. Для проверки рекомендуется использовать любое рабочее устройство с выходом для наушников: телевизор, МР3-плеер, видео-проигрыватель, планшет.
2. Еще одна причина, по которой подсоединенные наушники не воспроизводят звук – отсутствие необходимых драйверов. Для того чтобы проверить наличие драйверов, необходимо включить любой звуковой файл на компьютере через колонки. Если колонки работают, значит драйвера на вашем компьютере установлены, и проблема заключается в другом.
В случае, если на вашем компьютере нет драйверов, следует зайти в «Диспетчер устройств» через панель управления.
Далее следует найти строки «Звуковые устройства» и «Аудиовыходы и аудиовходы». Напротив них не должны стоять отметки в виде восклицательных знаков или крестиков. Если вы наблюдаете такие символы напротив указанных строк – необходимо выполнить переустановку драйверов на своем компьютере.
3. Если вы убедились в том, что с драйверами и наушниками на вашем компьютере все в норме, возможно дело в том, что на компьютере выставлена минимальная громкость. Для того чтобы исправить это, необходимо найти значок динамика в правом нижнем углу. Кликнув по нему, на экране появиться микшер, позволяющий контролировать уровень звука.
Проверить не выставлен ли звук на минимум можно также в «Панель управления» в разделе «Звук», ссылка «Настройка громкости» .
Стоит отметить также, что с помощью индикаторов, которые высвечиваются в звуковом микшере, можно определить происходит ли проигрывание звука компьютером. Если никакой звуковой файл не воспроизводиться – микшер не двигается.
Для тех, кто пользуется наушниками с микрофоном также полезно знать о том, что отследить работу микрофона можно во вкладке «запись», которая находиться в разделе «Звук» в панели управления.
В случае если после выполнения данных действий звук в наушниках на вашем компьютере не заработал – необходимо ознакомиться с возможными причинами отсутствия звука. Кроме этого, причиной отсутствия звука может быть неисправность звуковой карты, и тогда компьютеру понадобиться помощь специалиста.
Подключаем наушники и колонки к компьютеру параллельно
Нередки случаи, когда компьютер имеет только один разъем для подключения как колонок так и наушников. Очевидно, что постоянно менять устройства не очень удобно, тем более что со временем это изнашивает разъем, и он будет хуже работать. Один из способов решения проблемы – подключение наушников к колонкам, которые в свою очередь подключены к компьютеру. Однако такое решение подойдет только для обычных наушников, которые не имеют микрофона.
Данный способ возможен только при наличии специального раздвовителя, приобрести который можно в магазине радиотоваров или кабелей. Стоимость такого шнура в пределах 100-150 руб.
Видео по теме подключение колонок и наушников одновременно для Windows 7
Как подключить наушники с микрофоном
Выше уже упоминалось, что наушники с микрофоном имеют специальную маркировку, и имеют два штекера – один зеленый (наушники) и второй розовой (непосредственно микрофон). Такая маркировка присутствует на большинстве моделей наушников с микрофоном, и необходима именно для того, чтобы пользователь смог без лишних трудностей выполнить их подключение к компьютерному устройству.
Как правило, выглядит это так:
Прежде всего, необходимо вставить штекер наушников в соответствующий разъем в панели компьютера, и тоже самое сделать со штекером от микрофона. После того как вы установили штекеры наушников в соответствующие разъемы компьютера, необходимо сделать следующее:
1. Для пользователей Windows XP: перейти в панель управления, выбрать пункт «Звуки и аудиоустройства», выбрать пункт «Речь»
Далее необходимо нажать на «Громкость», перейти в раздел «Параметры», выбрать «Свойства» и поставить отметку напротив строки «Микрофон».
2. Для пользователей Windows 7: перейти в панель управления, перейти в раздел «Звук» и выбрать вариант «Воспроизведение».
Если ваши наушники подключены к компьютеру правильно, то напротив соответствующих строк должны стоять зеленые отметки. Здесь вы сможете настроить наушники в соответствующих разделах.
Подключение наушников к компьютеру на передней панели
Здесь, как и в выше описанных вариантах подключения наушников, в первую очередь, необходимо осуществить подключение джеков в соответствующие разъемы на передней панели компьютера.
Как правило, на передней панели компьютера разъемы обозначены символами, которые помогут понять какой штекер необходимо в них вставлять. Кроме этого, маркировка есть на наушниках, а потому вы вряд ли запутаетесь при подключении.
Когда необходимые штекеры уже установлены в соответствующе разъемы на панели компьютера, необходимо воспользоваться диспетчером звуковой карты. Запустить его можно с помощью панели управления или через соответствующий значок в правом нижнем углу панели управления.
Необходимо запустить звуковой диспетчер, на котором и будут показаны аудио-выходы, расположенные на передней панели.
Данные аудио-выходы не активны, а потому не будут работать даже в том случае, если вы правильно вставите в них наушники или другое средство для воспроизводства звука. Чтобы выполнить активацию, необходимо кликнуть мышкой на изображение папки, которая находиться в верхней части окна звукового диспетчера.
После этого, на экране появиться новой окно, где вам будет необходимо поставить отметку напротив строки «Отключить определение гнезд передней панели» и нажать на «Ок». После этого, аудиовыходы станут активными, и вы сможете подключить к ним наушники.
Дважды нажав на символ нужного выхода передней панели, вы откроете окно, в котором необходимо выбрать то устройство, которое вы хотите к нему подключить. Если это наушники – значит необходимо выбрать соответствующий пункт. Если они с микрофоном – не забудьте поставить соответствующую отметку.
После выполнения данных операций, выбранные вам аудио-выходы передней панели будут работать также, как и те, которые находятся на задней панели. В целом, при правильном подходе, подключить наушники с микрофоном, а также осуществить их настройку сможет абсолютно каждый, даже не опытный пользователь ПК.
Метки:
Подключение наушников большинству пользователей ПК кажется настолько обыденным делом, что не требует никакого дополнительного руководства. Однако если в процессе его выполнения начинаются проблемы, требуется основательно разобраться в сущности работы звуковых устройств и их взаимодействии с ПК.
Разъёмы ПК для наушников
Подключение гаджета изначально производится через физическое присоединение устройства к ПК. Все разъёмы, через которые происходит присоединение звуковых устройств, располагаются в видеокарте системного блока.
В зависимости от строения системного блока, разъёмы могут выходить на его заднюю и/или переднюю часть. Для их обозначения существует стандартна цветовая схема, универсальная для всех устройств. Следуя цветовым обозначениям, можно без труда найти нужный разъём.
Другой нюанс заключается в наличии у наушников микрофона. Модели таких гарнитур могут иметь как два раздельных штекера, так и один общий. В случае, если штекер один, он подключается к разъёму для наушников (или к специальному разъёму для гарнитур, который, к примеру, бывает в ноутбуках). В случае если у гарнитуры два штекера, то на каждом из них будет присутствовать либо цветовая маркировка, либо гравировка, обозначающая функцию входа.
Подключение устройства к компьютеру
Чаще всего наушники начинают работать сразу же после присоединения к ПК либо через несколько секунд, когда драйверы устройства завершают автоматическую настройку.
Если подключение по каким-то причинам не произошло автоматически, придётся произвести настройку вручную. Для этого нужно кликнуть правой кнопкой мышки на значок динамика (внизу справа), перейти на «Устройства воспроизведения» и в выпавшем списке поставить зелёную галочку возле пункта «Наушники».
Если это не помогло, необходимо в указанном порядке произвести следующие действия:
- Прежде всего следует удостовериться в работоспособности гаджета. Для этого необходимо подключить его к любому другому устройству –смартфону, планшету, плееру – и проверить, есть ли звук при воспроизведении на нём.
- В случае, если наушники исправны, логичным окажется предположение о том, что на ПК отсутствуют необходимые для их работы драйверы. Чтобы проверить эту догадку, необходимо запустить любой аудиофайл и проверить, идёт ли звук с его воспроизведения через колонки, которые были подключены ранее. Если звук воспроизводится, значит драйверы были установлены, необходимо лишь изменить их настройки таким образом, чтобы они взаимодействовали с наушниками.
- Ещё одно обстоятельство, которое требует проверки – это уровень громкости на микшере. В правом нижнем углу панели «Пуск» находится значок рупора, кликнув на который можно убедиться, что громкость включена и работает на достаточном уровне.
Если все вышеперечисленные методы опробованы и проблема заключается в драйверах компьютера (а точнее, в их отсутствии), следует найти в меню компьютера раздел «Панель управления» – «Диспетчер устройств».
Найдите строку «Звуковые видео и игровые устройства». Если напротив этого пункта обнаружится знак «!», то необходимо кликнуть на него, чтобы скачать драйверы для звуковой карты. Обычно скачивание совершается с официального сайта устройств.
Если подключения к интернету нет, драйверы можно поставить с физического носителя (флеш-накопителя или диска). Это актуально для недавно собранных устройств, когда звуковая карта была приобретена отдельно и содержала в комплекте носитель с программами драйверов.
Почему в наушниках нет звука?
Если драйверы обновлены, однако не работают ни подключённые к компьютеру колонки, ни исправные наушники – возможно, случилась поломка в звуковой карте. Это проблема т.н. «железа», т.е. при помощи манипуляций с компьютером без непосредственной разборки системного блока и звуковой карты проблему решить не удастся.
Если же другие звуковые устройства, подключённые к компьютеру, работают, а наушники – нет, значит, причина неисправности кроется либо в самом гаджете (если они не работают при подключении к другим устройствам), либо в драйверах (если наушники исправно работают с другими видами устройств). Также в этом случае проблема может крыться в самом гнезде для наушников (например, такое может произойти с ноутбуками – при этом встроенные динамики работают нормально, а подключаемые устройства – нет).
Если срок возврата товара истёк, обратитесь к техническому специалисту – возможно, устройство можно реанимировать, разобравшись в его механической части. У некоторых наушников с дополнительными функциями есть собственный процессор, к которому драйверы требуется устанавливать отдельно с сайта производителя или физического носителя.
Как параллельно подключить наушники и динамики?
Параллельная работа наушников и динамиков может быть полезна, к примеру, геймерам, которым необходимо разделить вывод аудиодорожек игры и голосового чата. Такое одновременное подключение возможно, если на компьютере находится 2 разъёма для вывода звука или если на динамиках имеется отдельный разъём для наушников. Чтобы подключить звуковые устройства в один разъём, можно воспользоваться специальным разветвителем для звукового гнезда.
Чтобы программно настроить одновременное проигрывание звука одновременно с двух устройств, следует выполнить следующие шаги:
-
В панели управления компьютера выберите пункт «Диспетчер Realtek HD». На устройствах с другой звуковой картой название пункта может отличаться, однако на большинстве современных устройств установлены именно звуковые карты Realtek.
В правом верхнем углу открывшегося всплывающего окна найдите и выберите пункт «Дополнительные настройки устройства». Среди представленных пунктов выбора поставьте галочки напротив «Отключить звук заднего выходного устройства…» и «Объединить входные гнёзда одного типа…». Подтвердите выбор.
Если всё выполнено правильно, то звук должен одновременно воспроизводиться и в колонках, и в наушниках.
Настройка микрофона в наушниках
Если у наушников имеется микрофон, нужно посмотреть, сколько входов имеется у этого гаджета. Если вы видите два штекера, то нужно подключить к компьютеру зелёный и розовый в гнёзда соответствующих цветов. Если же разъём один, то он подключается к универсальному входу.
Для настройки работы микрофона следует в меню панели управления перейти в раздел «Оборудование и звук». В открывшемся окне выберите строчку «Звук», а в ещё одном открывшемся окошке – вкладку «Запись». Если всё работает хорошо, то вы должны увидеть пиктограмму микрофона и название устройства – это означает, что драйверы включились и начали взаимодействовать с компьютером.
Кликните на символ микрофона и нажмите «Свойства». Откроется новое окно, в котором нужно выбрать сначала пункт «Прослушать», а затем поставить галочку напротив пункта «Прослушать с данного устройства». Откроется меню, в котором вы сможете писать звук с микрофона, а затем прослушивать и анализировать, регулируя громкость и уровень шумов. Как только настройка будет завершена и вас устроит качество записываемого звука, подтвердите выбранные настройки и закройте меню.
Если у вас всё ещё остались вопросы по подключению наушников к ПК, решить их поможет эта видеоинструкция:
Любой уверенный пользователь компьютера может самостоятельно разобраться в неполадках, возникающих при подключении наушников или гарнитуры к компьютеру. При исправной работе звукового устройства и звуковой карты этот процесс занимает всего несколько секунд и не требует никаких дополнительных манипуляций.
Мало кто из пользователей современных девайсов не знает, как подключить наушники к компьютеру, но вот решить проблемы, возникающие при подключении, под силу не всем. Рассмотрим некоторые нюансы подсоединения и настройки наушников для их качественной работы на различных операционных системах.
Какие бывают разъемы
Подключение наушников к компьютеру – дело не сложное, но иногда возникают затруднения непосредственно при настройке оборудования. Практически во всех моделях ПК имеется звуковая карта. Она может быть встроена в материнку, либо подключаться к ней нужно через специальный разъем. В любом случае, гаджет можно подключать либо к задней панели компьютера, либо к передней (если имеются соответствующие гнезда).
Посмотрев на рисунок ниже, можно понять, как подключить наушники с микрофоном к компьютеру.
Выход для гарнитуры всегда имеет зеленую окраску, а микрофонный вход – розовую. Поскольку штекеры гаджетов также окрашены в соответствующие цвета, то ошибиться и вставить их в другие разъемы очень сложно. Требуется зеленый штекер вставить в зеленое гнездо, а розовый – соответственно, в розовый. В гнездо розового цвета можно подключить к компьютеру как микрофон от наушников, так и сторонний. После чего происходит настройка подключенного оборудования с помощью специального программного обеспечения (в Windows 10, а также в версиях 8 и 7, настройка должна проходить в автоматическом режиме).
На ноутбуке гаджеты подключаются аналогично. Производитель может разместить разъемы на переднюю панель девайса либо слева.
Иногда в ноутбуках гнезда для гарнитуры делают тугими, чтобы увеличить их срок службы. Поэтому не стоит пугаться, что штекер плохо входит в гнездо.
Следует заметить, что именно штекеры гарнитуры, предназначенной для компьютеров, имеют цветовую маркировку, если предусмотрен микрофон на наушниках. Штекеры остальной гарнитуры никакого различия по цветам не имеют. Существует гарнитура, например, для телефона, имеющая не 2 штекера, а один, в котором совмещаются контакты для микрофона и аудиоканалов. На нем хорошо видно 3 полоски, разделяющие контакты. Два контакта служат для подключения аудиоканалов, и один – для микрофона.
В новых моделях ноутбуков имеется комбинированное гнездо, к которому можно подключить наушники с микрофоном, имеющие один штекер.
Возле такого разъема ставится специальная маркировка. Если такого гнезда нет, а есть 2 стандартных, то такую гарнитуру можно подключить через специальный переходник.
Таким образом, становится понятно, как подключить наушники от телефона к компьютеру. Наушники на передней панели подключаются по такому же принципу: если есть микрофон на наушниках, то он подключается к розовому гнезду, а к зеленому аудиоканалы.
Подключение гарнитуры к ПК
Теперь вы знаете, как подключить наушники к компьютеру. Но этого действия недостаточно для правильной работы гаджета, хотя чаще всего он сразу начинает работать, и ничего настраивать не потребуется. Но бывают случаи, когда подсоединенные гаджеты не работают, поэтому необходимо произвести некоторые действия.
- Перед тем, как настроить звук в наушниках, необходимо протестировать их на работоспособность в другом девайсе, например, подсоединить их в разъем для наушников в смартфоне или планшете.
- Если гарнитура функционирует — это означает, что на ПК нет нужных драйверов. Чтобы обнаружить их наличие на компьютере, включите воспроизведение любого аудио или видеофайла. Если звук в колонках появился, то это означает, что с драйверами все в порядке, и необходимо лишь внести в их настройку небольшие изменения.
- Если все же драйверов нет, то необходимо зайти в панель управления ПК и нажать на пункт “Диспетчер устройств”.
- После этого, найдите строку “Звуковые видео и игровые устройства”. Если возле нее стоит восклицательный знак, то придется обновить драйвера. Перед тем, как установить драйвер, у вас должен быть подготовлен диск с нужными программами. После установившегося ПО, звук должен появиться. В случае, когда диска нет, выберите пункт для поиска программного обеспечения в интернете, после чего устанавливаем найденное.
- Также рекомендуется проверить уровень установленной громкости, кликнув на динамик, который располагается в нижнем углу справа.
- Проверить уровень громкости можно и через вкладку “Панель управления” (в десятой версии операционной системы (Windows 10) все окна выглядят аналогично). Для этого, зайдя в нее, найдите пункт “Звук” и нажмите не строку “Настройка громкости”.
- Проверить, работает ли воспроизведение звука на компьютере, можно, посмотрев на регуляторы громкости. Если после включения файл не воспроизводится, то и на регуляторе не будет индикации (пульсации).
Подключение гарнитуры на Windows 7
Перед тем, как настроить наушники на компьютере Windows 7, необходимо подключить их на задней или передней панели девайса в соответствующие разъемы (как правильно подключить, вы уже знаете). Затем необходимо запустить воспроизведение музыкального файла. Если в гарнитуре звук есть, то на этом подключение можно считать оконченным. При отсутствии звучания, в наушниках на компьютере сделайте следующее (эта инструкция подходит и для настройки гаджета на ноутбуке).
- Наведите курсор мыши на изображение динамика внизу экрана (справа) и кликните правой клавишей.
- Далее, следует выбрать строку “Устройства воспроизведения” в появившейся вкладке.
- В следующем окошке вы увидите список устройств, установленных на вашем компе. Их в списке может быть от одного до нескольких (зависит от того, какой вид устройств будет использоваться для воспроизведения). Следует убедиться, что напротив пункта “Наушники” стоит зеленая галочка.
- Если отметка не стоит, необходимо выбрать данное устройство: нажать правой кнопкой и кликнуть во всплывающем окне “Использовать по умолчанию”.
- На следующем шаге следует выбрать пункт “Динамики” и щелкнуть на кнопку “Настроить”, расположенную внизу окна (слева).
- После, выберите звуковые каналы “стерео” и нажмите на “Проверка”. Запустится тестирование, во время которого вы должны слышать звук из каналов, отображаемых на экране. Если все хорошо, нажимаем “Далее”.
- В настройках динамиков необходимо установить галочку напротив строки “Левый и правый передние”, затем кликните на “Далее” и “Готово”.
- В окне “Звук” напротив пункта “Динамики” находится шкала эквалайзера. Когда идет воспроизведение аудиофайла, шкала должна заполняться зеленым цветом. Если этого не происходит, то нужно искать другую причину.
- Звука может не быть при работающей индикации на шкале, когда уровень громкости установлен на нуле.
- Но, если и уровень громкости выставлен правильно, и присутствует индикация, свидетельствующая о том, что музыка воспроизводится, а включить наушники не удалось, то либо неисправна гарнитура, либо вы подключили ее не в то гнездо.
Вышеуказанные настройки можно применить и для операционной системы Windows 10 (Виндовс 10), если вы не знаете, как включить гаджет непосредственно в ней.
Настройка микрофона
Перед тем, как использовать микрофон в Виндовс 7 или 8, а также в Windows 10, его необходимо настроить.
- После подключения микрофона в соответствующее гнездо ПК, щелкните правой кнопкой на значке динамика и выберите “Записывающие устройства”.
- Установите микрофон устройством по умолчанию.
- В следующем меню проверьте работу микрофона, например, издавая какие-либо звуки. Если он работает, шакала будет реагировать пульсацией.
- Если пульсации нет, или она слабая, щелкните правой кнопкой на пункте “Микрофон”, после чего выберите “Свойства”.
- В открывшемся окошке выберите вкладку “Уровни” и выставьте значение “80” на регуляторе, после чего протестируйте устройство снова.
Также существуют наушники с микрофоном, которые можно подсоединять к компьютеру через USB разъем. В большинстве случаев после их подключения, настройка происходит автоматически.