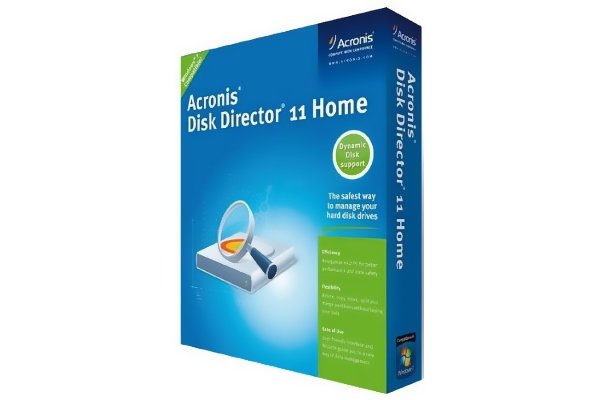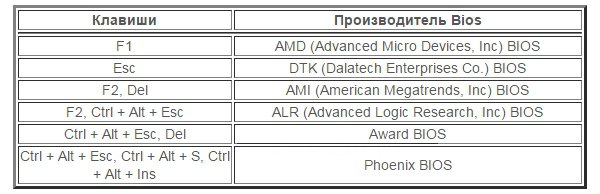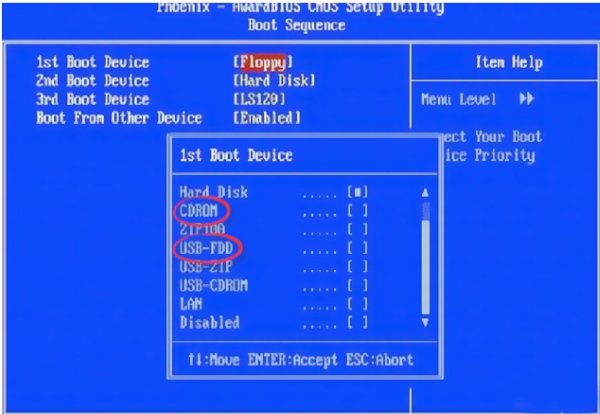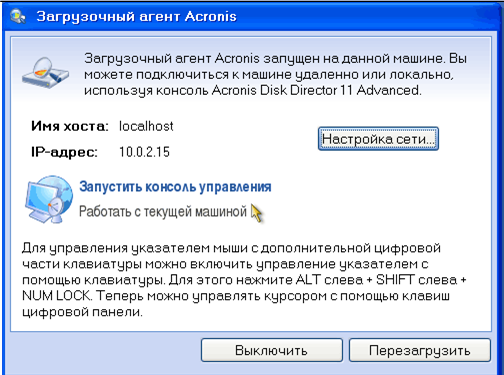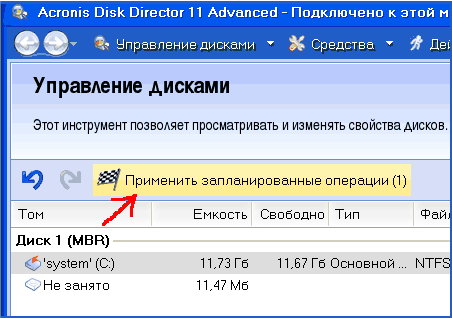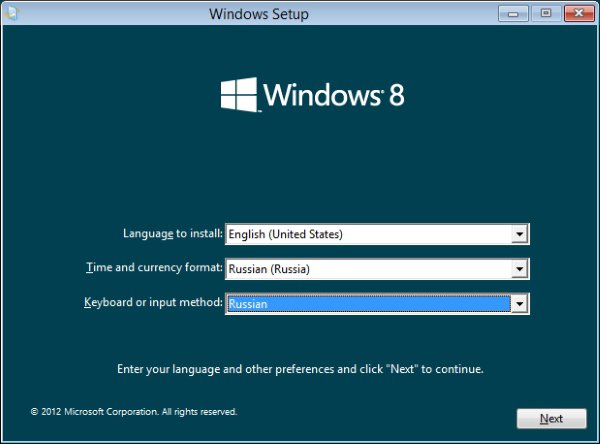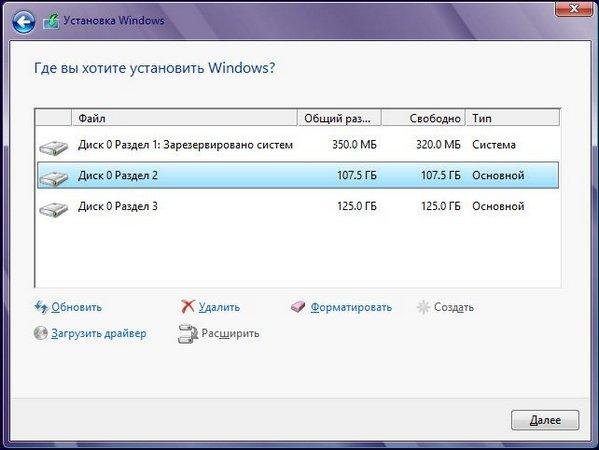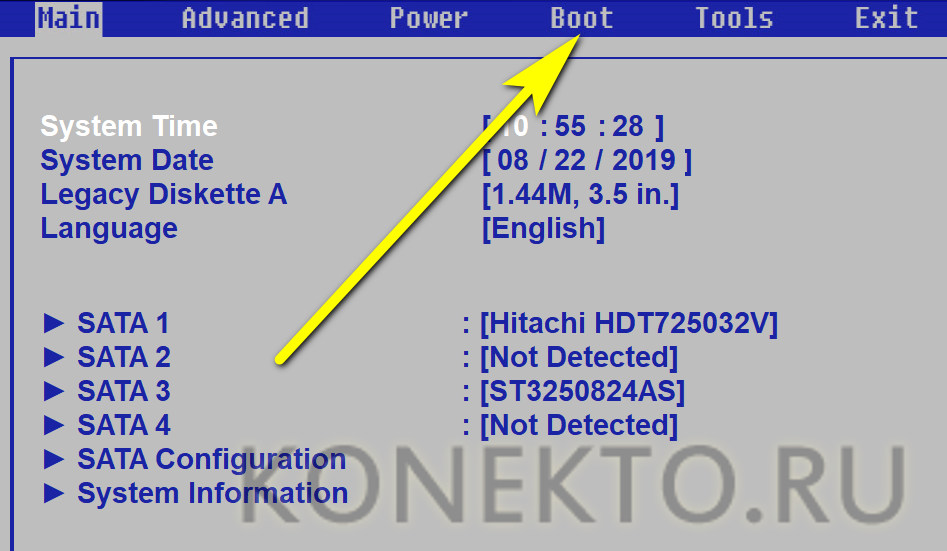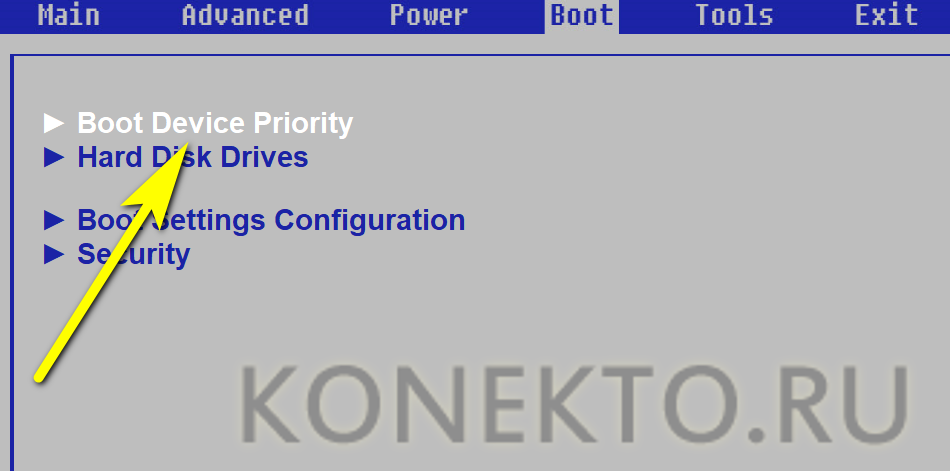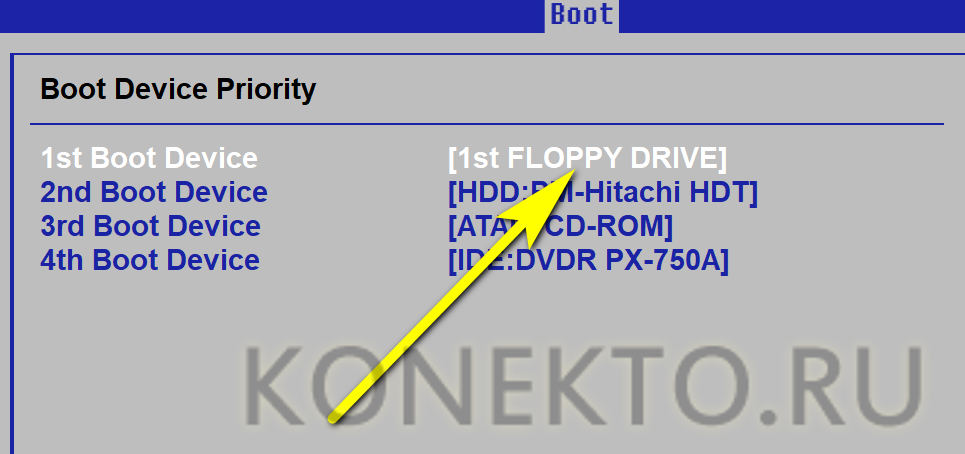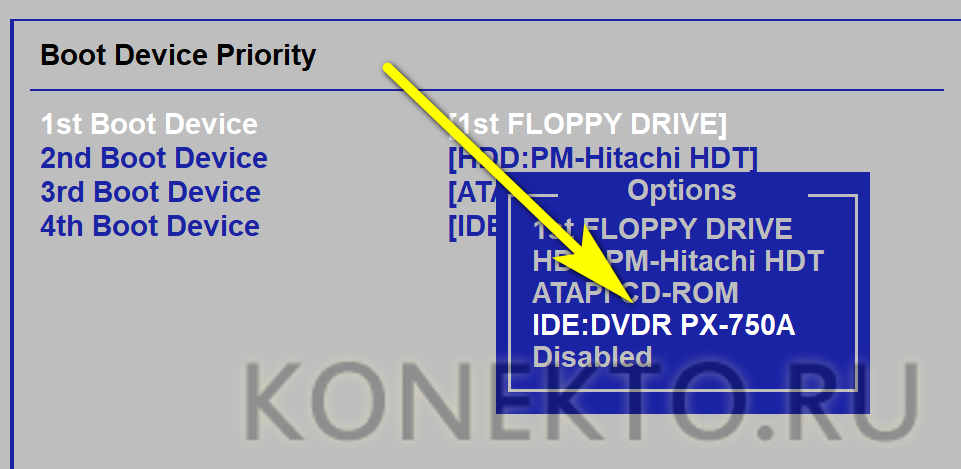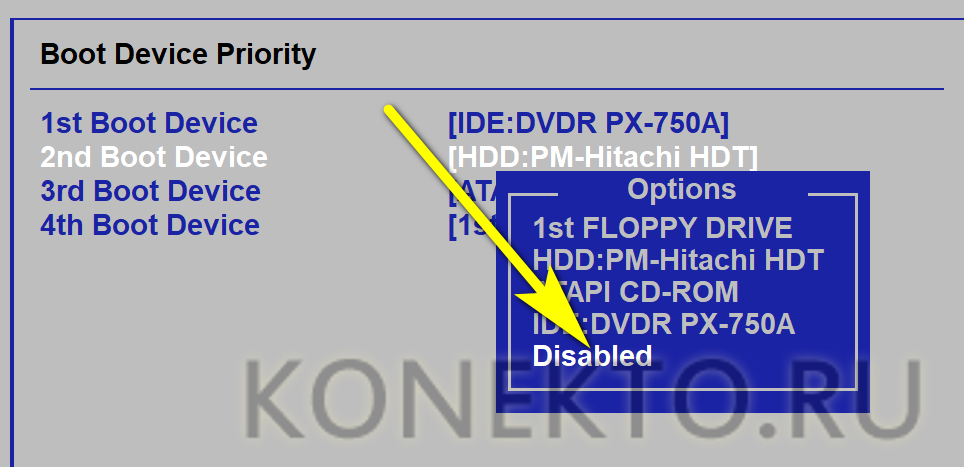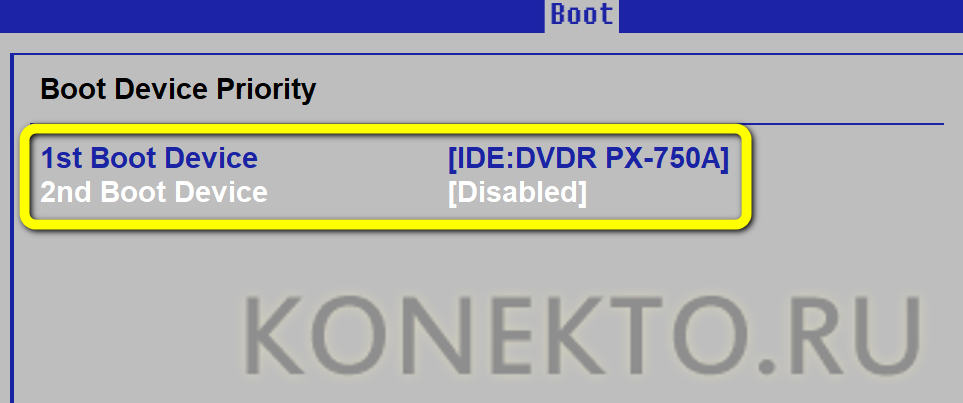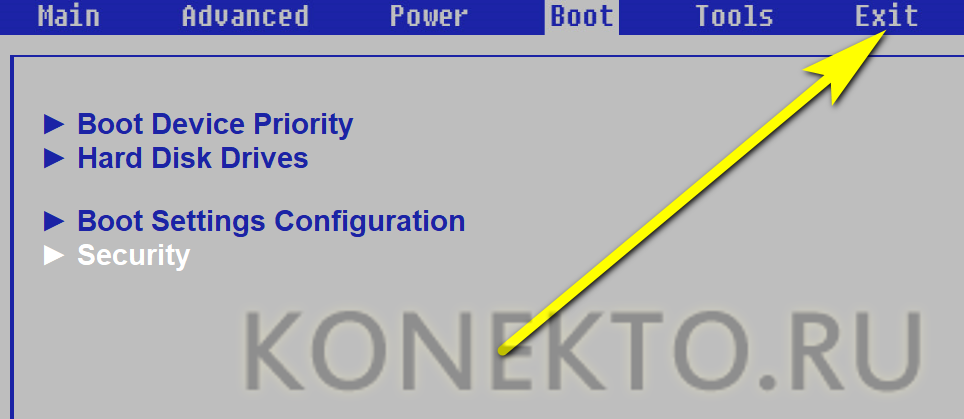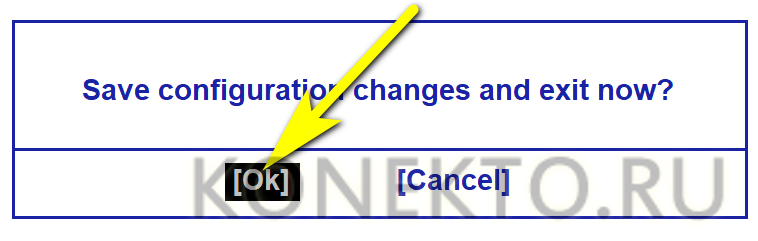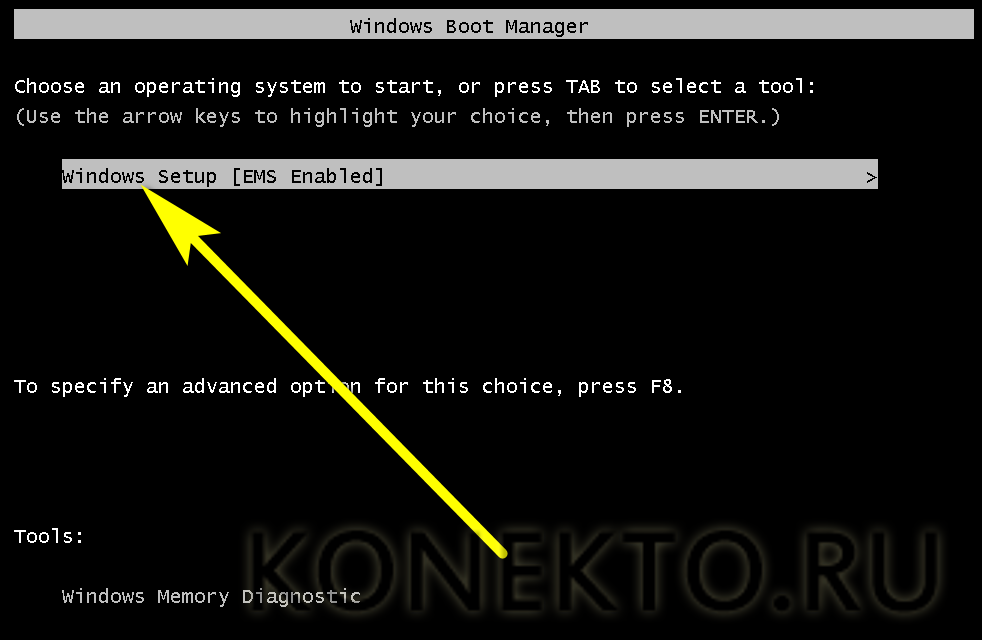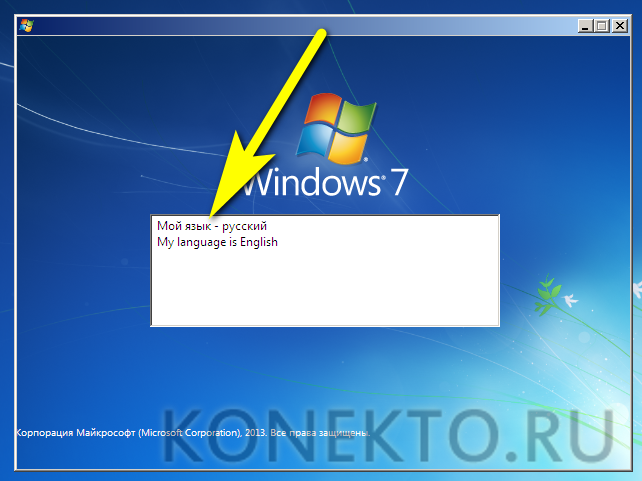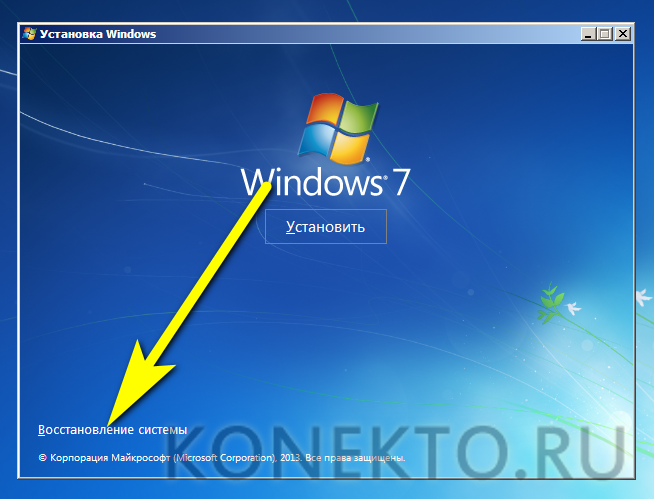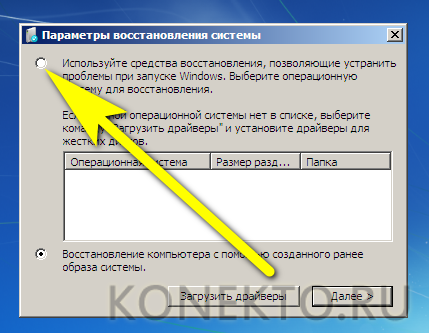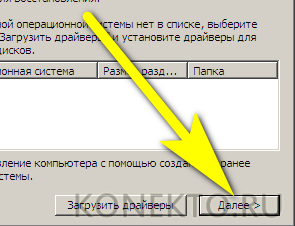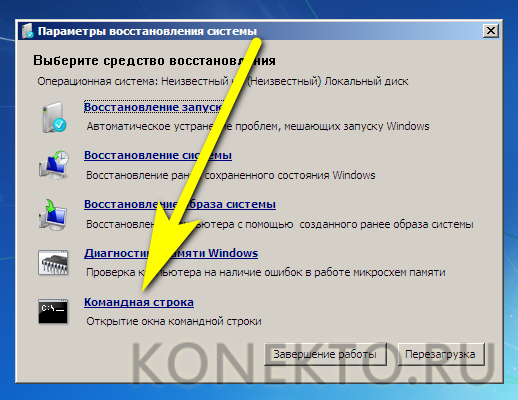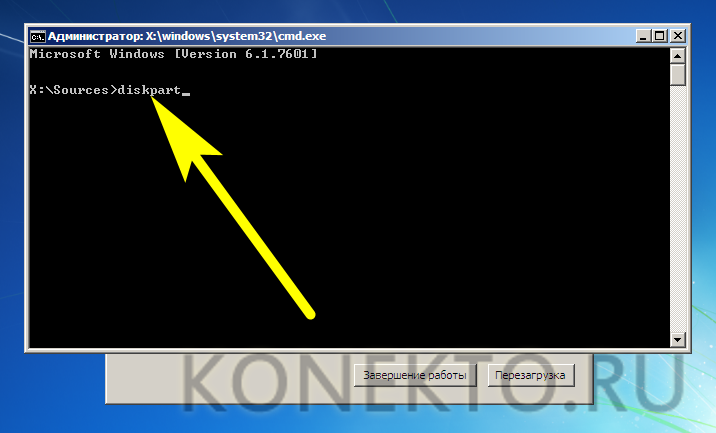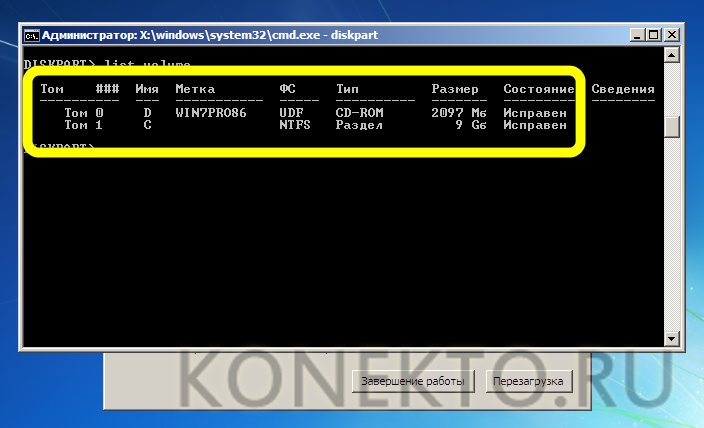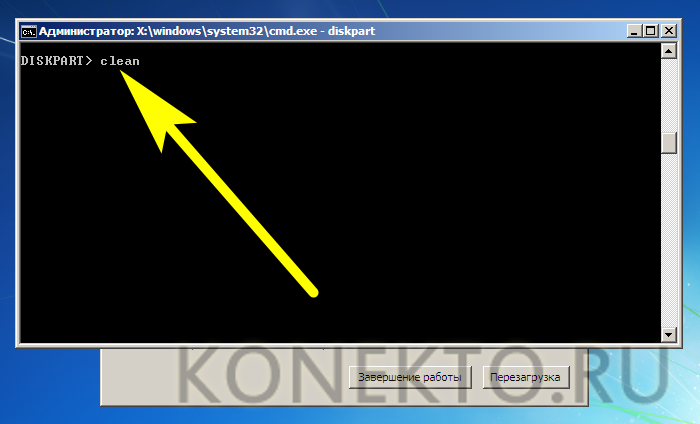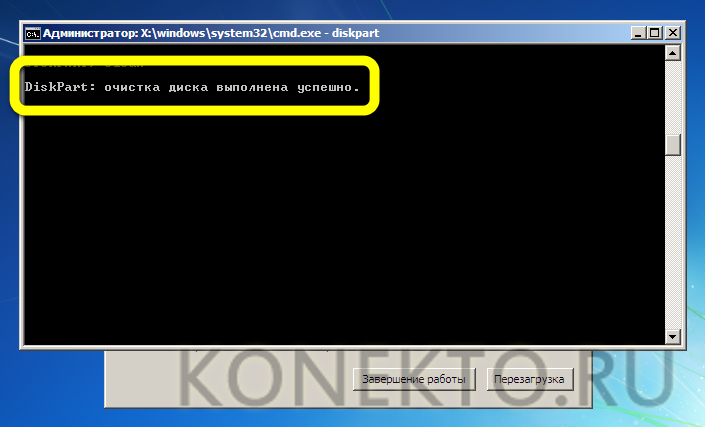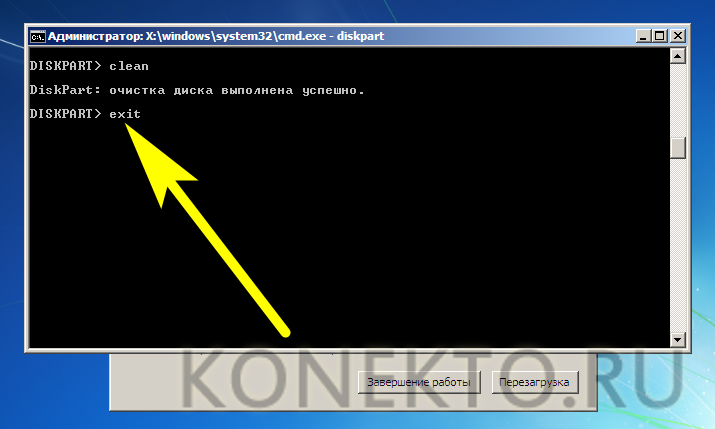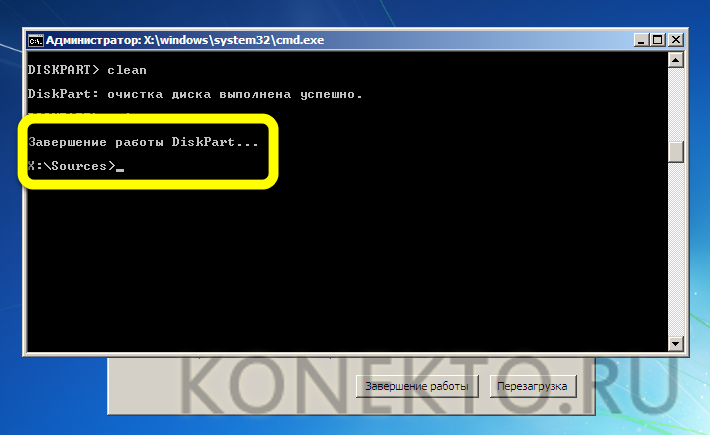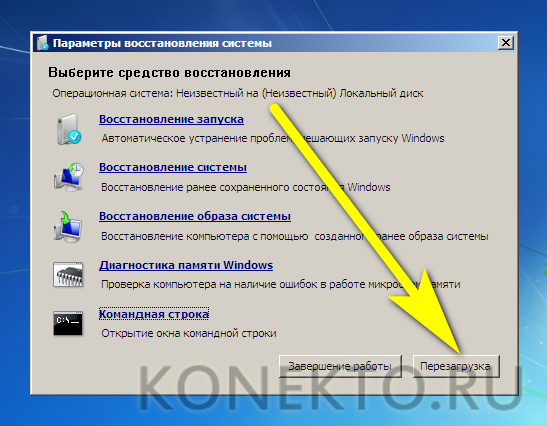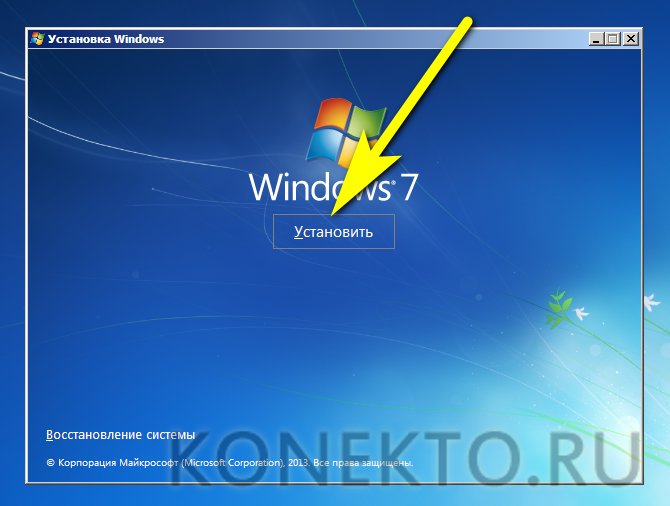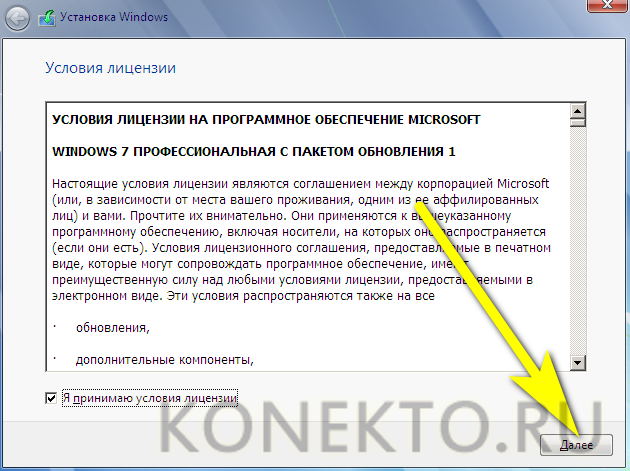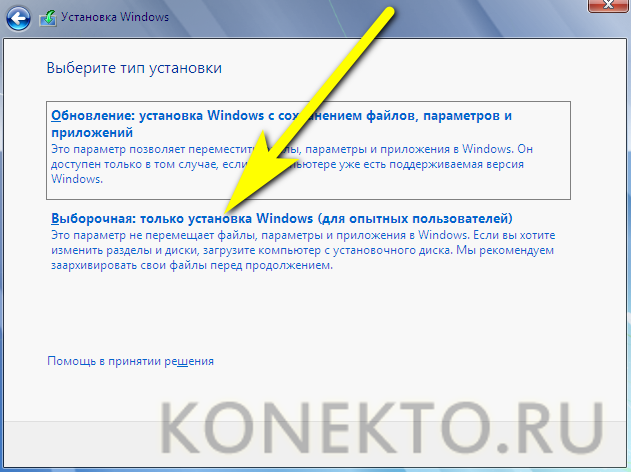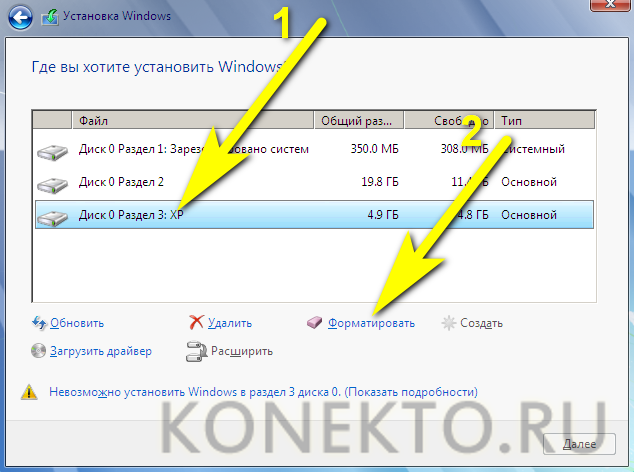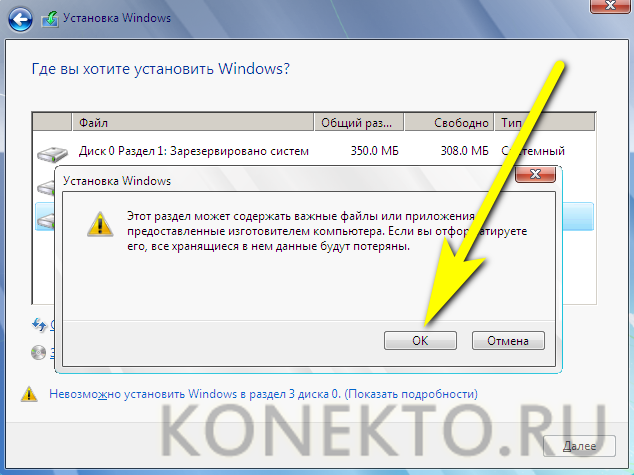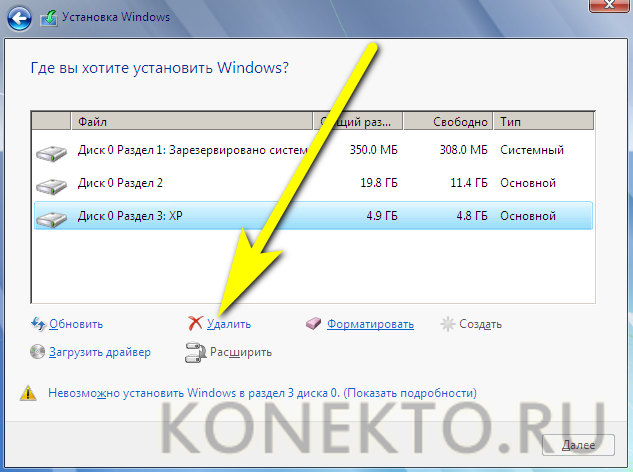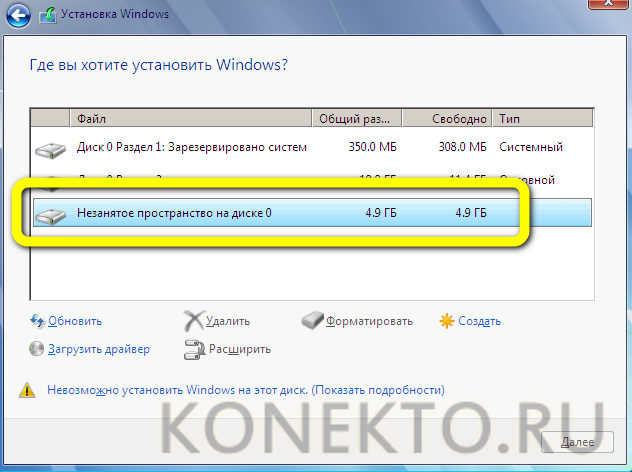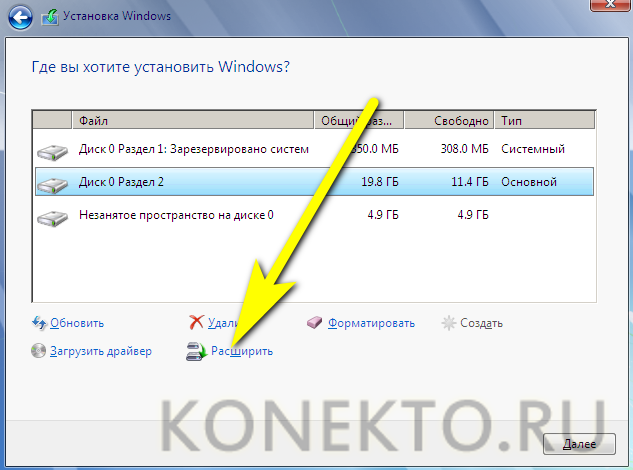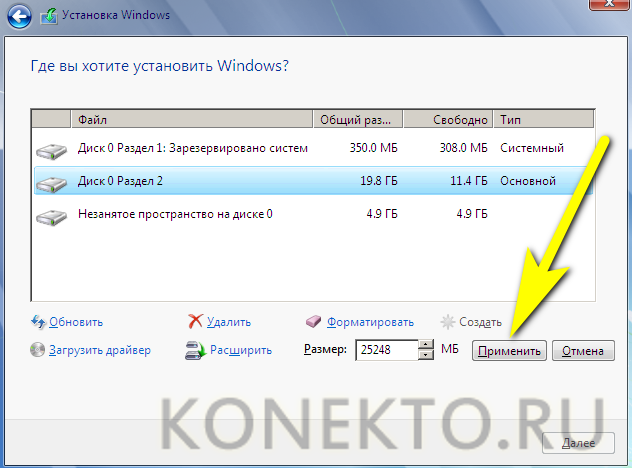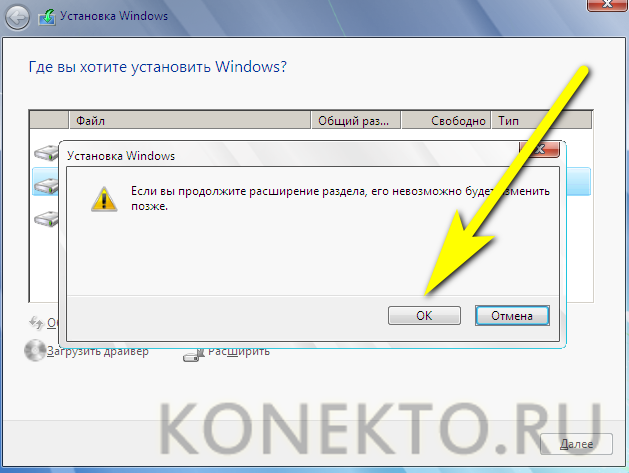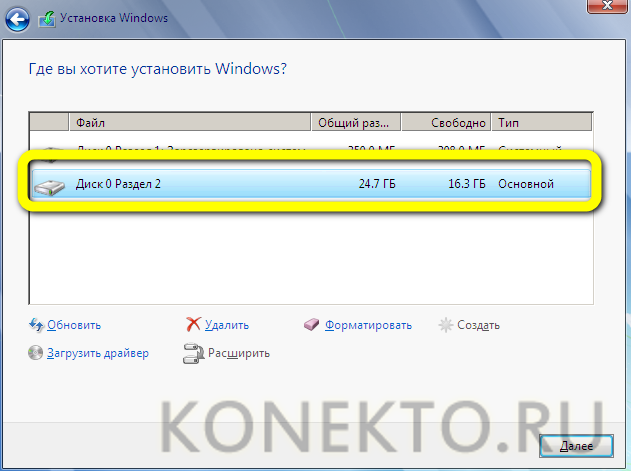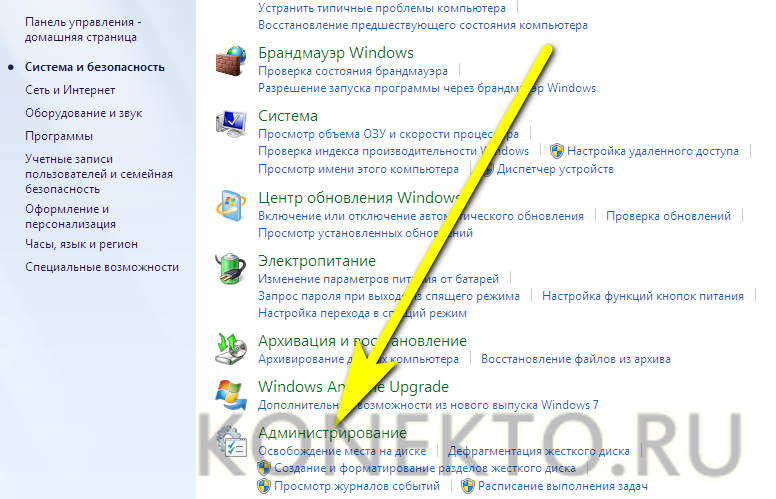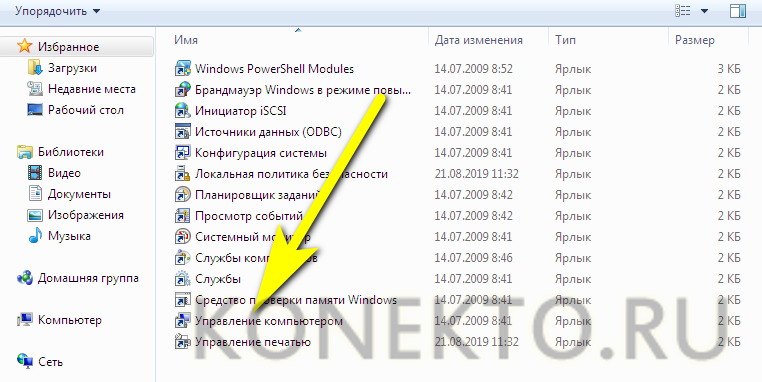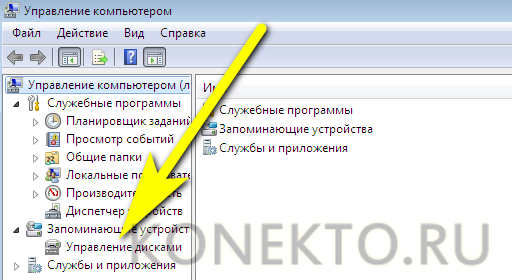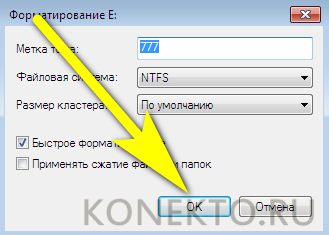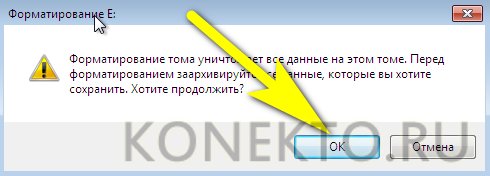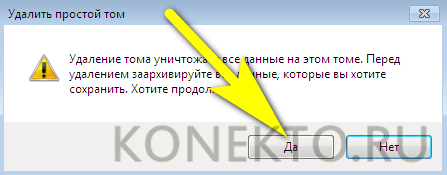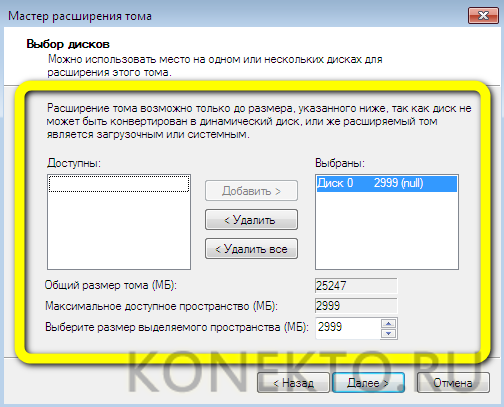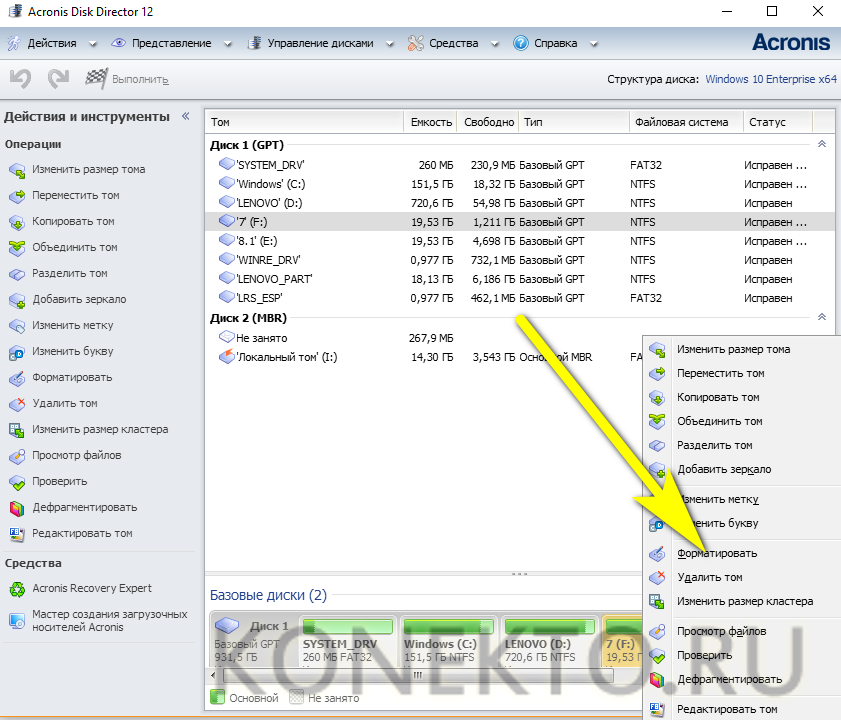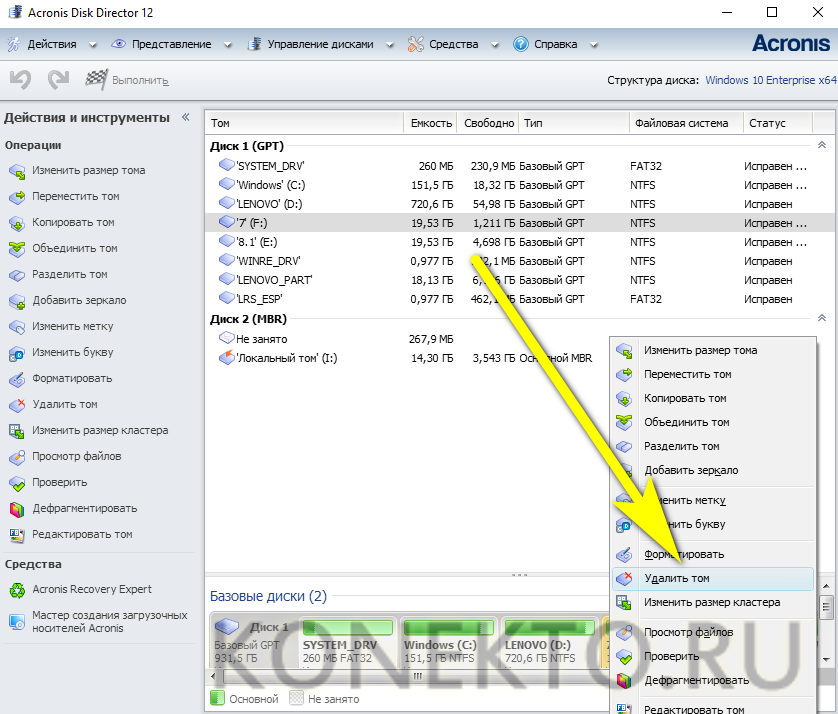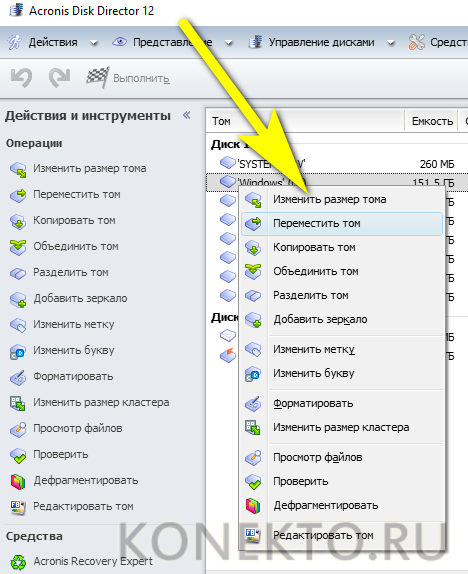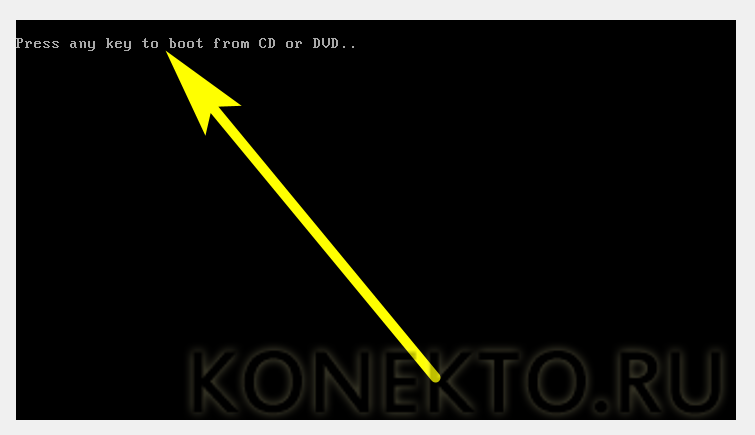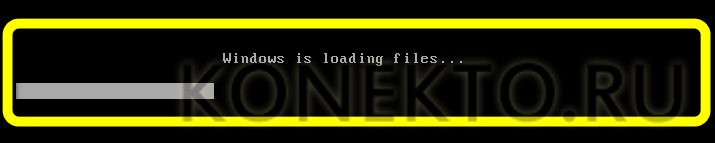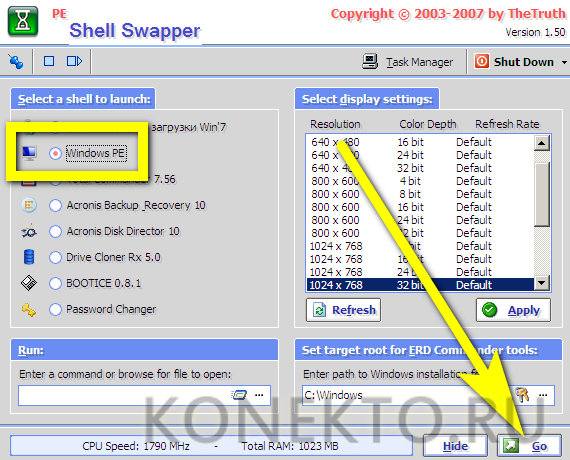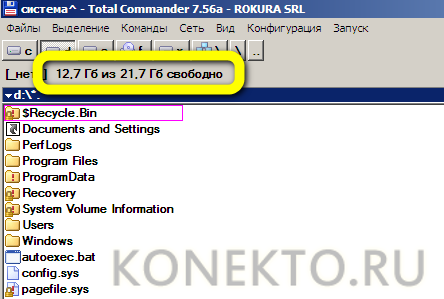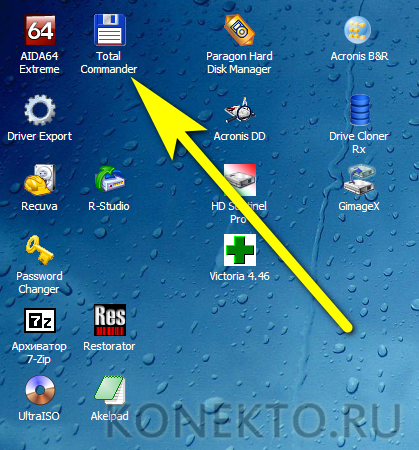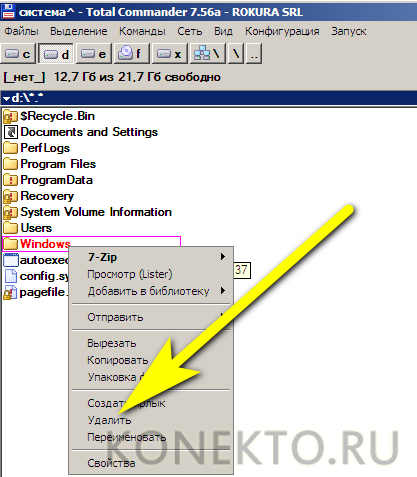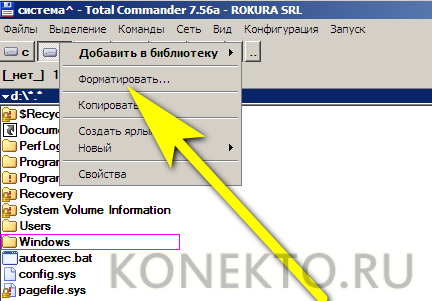Содержание
- 1 Способы удаления
- 2 Подготовка к удалению
- 3 Как удалить Windows 7: поэтапная схема
- 4 Удаление Виндовс 7 при установке новой операционной системы
- 5 Как удалить Windows 7 при наличии другой системы?
- 6 Рекомендации по удалению Виндовс 7 от специалистов
- 7 Видео: Как удалить Виндовс 7
- 8 Полная очистка диска
- 9 Удаление логического диска
- 10 Форматирование логического диска
- 11 Acronis Disk Director
- 12 Live CD
- 13 Подводим итоги
Рано или поздно наступает момент, когда пользователю нужно удалить свою операционную систему. Причиной этому может быть то, что она начала лагать или морально устарел и требуется поставить более новую ОС, которая отвечает последним веяниям. Давайте разберемся, как с помощью различных методов можно удалить Windows 7 c ПК.
Способы удаления
Выбор конкретного способа удаления в первую очередь зависит от того, сколько операционных систем установлено на вашем ПК: одна или больше. В первом случае для того, чтобы добиться поставленной цели, лучше всего использовать форматирование раздела, на котором установлена система. Во втором можно применить внутренний инструмент Виндовс под названием «Конфигурация системы» для удаления другой ОС. Далее мы подробно рассмотрим, как снести систему обоими вышеуказанными способами.
Способ 1: Форматирование раздела
Способ с применением форматирование раздела хорош тем, что позволяет удалить старую операционную систему без остатка. Это гарантирует, что при установке новой ОС старые баги в неё не вернутся. В то же время нужно помнить, что при использовании данного метода будет уничтожена вся информация, которая находится в форматируемом томе, а поэтому при необходимости важные файлы нужно перенести на другой носитель.
-
Удаление Виндовс 7 путем форматирования можно произвести при помощи установочной флешки или диска. Но прежде нужно настроить BIOS так, чтобы загрузка производилась именно с нужного устройства. Для этого перезагрузите ПК и при повторном включении сразу же после акустического сигнала зажмите кнопку перехода в БИОС. У разных компьютеров она может отличаться (чаще всего Del или F2), но её название вы сможете увидеть внизу экрана при загрузке системы.
После того как будет открыт интерфейс BIOS, необходимо переместиться в раздел, где производится выбор загрузочного устройства. Чаще всего в составе своего наименования этот раздел имеет слово «Boot», но возможны и другие варианты.
После этого компьютер перезагрузится и запустится уже с того загрузочного носителя, на котором установлен дистрибутив Виндовс. Прежде всего, откроется окно, где нужно выбрать язык, раскладку клавиатуры и формат времени. Установите оптимальные для себя параметры и жмите «Далее».
В следующем окне жмите на кнопку «Установить».
Далее открывается окно с лицензионным соглашением. Если вы просто желаете удалить Виндовс 7 без последующей установки данной операционной системы, то ознакомление с ним необязательно. Просто установите отметку в чекбокс и нажимайте «Далее».
Далее откроется оболочка, где нужно выделить раздел HDD с той ОС, которую требуется удалить. Напротив названия этого тома обязательно должен стоять параметр «Система» в столбце «Тип». Щелкайте по надписи «Настройка диска».
В открывшемся окне настройки снова выделяйте этот же раздел и жмите по надписи «Форматировать».
Откроется диалоговое окошко, где будет представлена информация о том, что все данные, которые содержит выбранный раздел, будут безвозвратно удалены. Вам следует подтвердить свои действия, кликнув «OK».
Способ 2: «Конфигурация системы»
Удалить Виндовс 7 можно также при помощи такого встроенного инструмента, как «Конфигурация системы». Правда, нужно учесть, что этот способ подойдет только в том случае, если на вашем ПК установлено несколько ОС. При этом та система, которую вы хотите удалить, не должна быть в данный момент активна. То есть обязательно необходимо произвести запуск компьютера из-под другой ОС, иначе ничего не выйдет.
-
Щелкайте «Пуск» и переходите в «Панель управления».
Далее заходите в область «Система и безопасность».
В перечне утилит отыщите название «Конфигурация системы» и щелкните по нему.
Запустить этот инструмент можно также через окно «Выполнить». Наберите Win+R и вбейте команду в открывшееся поле:
Затем нажимайте «OK».
Откроется окно «Конфигурации системы». Перемещайтесь в раздел «Загрузка» путем щелчка по соответствующей вкладке.
Запустится окно со списком установленных операционных систем на данном ПК. Требуется выделить ту ОС, которую вы хотите удалить, а потом последовательно нажать кнопки «Удалить», «Применить» и «OK». Следует заметить, что ту систему, с помощью которой вы работаете в данный момент с компьютером, снести не получится, так как соответствующая кнопка не будет активной.
После этого откроется диалоговое окошко, в котором будет предложение о перезапуске системы. Закройте все активные документы и приложения, а затем нажмите «Перезагрузка».
Выбор конкретного способа удаления Виндовс 7 зависит в первую очередь от того, сколько операционных систем установлено на вашем ПК. Если ОС только одна, то проще всего удалить её при помощи установочного диска. Если же их несколько, существует ещё более простой вариант деинсталляции, который предполагает использование системного инструмента «Конфигурация системы».
Отблагодарите автора, поделитесь статьей в социальных сетях.
Удаление Windows 7 иногда бывает для пользователей вынужденной мерой. Особенно актуально проведение такой процедуры при наличии на компьютере другой операционной системы, что может привести к перегрузкам «железа» и его менее стабильной работе. Мы постараемся описать всю процедуру максимально доступно, чтобы ее мог повторить каждый.
Подготовка к удалению
В первую очередь, побеспокойтесь о том, чтобы важные для вас файлы остались в безопасности. Для этого следует скинуть их на портативный жесткий диск либо флешку большого объема. Это необходимо по той причине, что при удалении ОС осуществляется полное форматирование диска и удаление любых данных и файлов, которые на нем хранятся.
Кроме того, если удаление осуществляется на ноутбуке без привода, обязательно потребуется флешка с загруженным софтом, при помощи которого и будет удаляться система. На сегодняшний день самым эффективным и безопасным средством для этого является программа Acronis Disk Director.
Главным ее преимуществом является то, что она нормально работает вне среды операционной системы, что очень важно для нас в данном случае.
Как удалить Windows 7: поэтапная схема
Первым делом необходимо осуществить отладку Bios. Это делается для того, чтобы ПК в качестве загрузочного диска выбирал ваш носитель, где установлен специальный софт. Для этого проделываем следующие действия:
-
Запускаем компьютер и сразу нажимаем одну из клавиш, которые указаны в таблице для запуска Bios:
В открывшемся окне необходимо найти список, который имеет следующий вид:
Далее в параметрах 1st Boot Device выбираем CDROM (для диска) либо USB-FDD (флешка) в зависимости от того, с какого носителя будет осуществляться запуск программы для удаления Виндовс 7.
Далее на экране появится окно со списком, где указаны все жесткие диски, которые имеются в ПК. Правым щелчком нажмите на тот раздел, в котором установлен Виндовс 7 и выберете пункт «Форматировать»:
Запустится процесс очистки вашего диска. В среднем он занимает от 5 до 15 минут в зависимости от мощности ПК, количества удаляемой информации и т. д. После окончания процедуры все данные с жесткого диска, в том числе и файлы операционной системы, будут удалены безвозвратно.
Удаление Виндовс 7 при установке новой операционной системы
Вышеописанный способ может быть несколько затруднительным для новичков, ведь он требует вмешательства не просто в саму операционную систему, но и в «БИОС». Более простой метод – удаление старой ОС при установке новой, например, Виндовс 8. Для этого вам понадобится установочный диск или флешка с операционной системой.
Рассмотрим порядок действий:
- Осуществляем все вышеописанные настройки в Bios. Вставляем диск или флешку с новой ОС и перезагружаем компьютер.
- При включении на экране появится окно, где необходимо указать определенные данные о языке и времени:
Программа автоматически начнет процедуру очистки диска и после удаления всех файлов вы сможете установить новую операционную систему, избавившись от старой.
Как удалить Windows 7 при наличии другой системы?
Самый простой способ избавления от Windows 7 возможен в том случае, когда на ПК или ноутбуке уже имеется другая установленная ОС. В таком случае вам не потребуется и вовсе заходить в Bios. Для начала необходимо сделать одну из систем основной. Соответственно, если нам необходимо удалить Виндовс 7, то главной нужно сделать любую другую ОС на ПК. Для этого:
- Запустите панель «Выполнить» при помощи клавиш Win+R и вставьте туда команду msconfig
- Откроется окно «Конфигурация системы». В нем необходимо перейти на вкладку «Загрузки», где и будет находиться список операционных систем, которые установлены на ПК.
- Выделяем операционную систему, которую хотели бы оставить (в данном примере – это Windows Vista) и нажимаем клавишу «Использовать по умолчанию».
- После этого выбираем в списке Виндовс 7 и нажимаем на кнопку «Удалить».
После этого вы сможете использовать диск, на котором была установлена система для любых своих нужд. Кроме того, удаление ненужной ОС способствует повышению быстродействия системы и ее продуктивности. Поэтому не стоит держать «лишние» операционные системы при отсутствии прямой необходимости.
Удаление ненужной операционной системы Виндовс 7 может показаться проблемной операцией, поэтому дополнительно можно просмотреть видео, где наглядно показывается, как ее полностью удалить с компьютера:
Рекомендации по удалению Виндовс 7 от специалистов
Какие же советы дают специалисты тем пользователям, которые хотели бы избавиться от ненужной ОС? Рассмотрим их:
- Не стоит торопиться при сохранении важных файлов. Лучше всего за несколько дней до самого удаления начать собирать все на один сторонний носитель, ведь, как правило, спешка всегда приводит к тому, что вы что-то забываете или просто теряете из виду.
- Новичкам рекомендуется не удалять Виндовс 7, если на ПК не имеется другой операционной системы. В таком случае вы не сможете получить доступ к привычному графическому интерфейсу – все настройки придется выполнять через Bios.
- Если вы удалите папки Windows и Program Files, это не значит, что очистка системы прошла успешно. Помимо видимых файлов и папок, в ОС предусмотрено огромное количество настроек и конфигураций, которые по сути «вживляются» в жесткий диск, оставаясь незаметными для пользователя. Полноценное удаление Виндовс 7 требует полной очистки самого диска.
Видео: Как удалить Виндовс 7
В следующем видео показывается и рассказывается, как можно полностью удалить Windows, чтобы установить другую операционную систему:
Пользователь, решивший посмотреть модель ноутбука, долгое время служившего ему под управлением Windows 7, может с удивлением обнаружить, что его устройство способно осилить и более современные операционные системы — «Восьмёрку» или «Десятку». Устанавливать их в качестве второй ОС не всегда обоснованно — логичнее полностью снести старую версию и затем поставить новую. Как это сделать быстро и без вреда для компа — попробуем разобраться.
Полная очистка диска
Самый простой и радикальный способ быстро и без возможности восстановления удалить с ноута предыдущую версию Виндовс 7, чтобы потом установить новую операционную систему, — полная очистка жёсткого диска с последующим форматированием. Поможет это и в том случае, если не устанавливается Windows 7; всё, что понадобится пользователю — аккуратно соблюдать последовательность действий и заранее запастить любым установочным диском или флешкой:
- Зайдя в БИОС с помощью подходящего для компьютера или ноутбука сочетания клавиш, переключиться на вкладку Boot/Startup.
- Выбрать раздел Boot Device Priority/Sequence.
- Перейти к заголовку 1st Boot Device.
- И установить в качестве первого устройства, к которому при запуске обращается БИОС, оптический привод или USB-носитель с записанной Windows 7.
- Чтобы избежать возможных ошибок и необходимости повторять перечисленные манипуляции — отключить второе и последующие загрузочные устройства.
- Так, чтобы в итоге в качестве источника установки остались только диск или флешка с Виндовс 7.
- Вернуться в Boot/Startup, перейти на вкладку Exit.
- И, выбрав опцию Save&Exit, выйти из БИОСа.
- Если в системном блоке подключено несколько жёстких дисков, на время удаления старой версии Windows 7 имеет смысл отключить «незадействованные» винчестеры физически, отсоединив питающие или информационные шлейфы. Далее — перезагрузить компьютер с диском или флешкой, в зависимости от меню установки — выбрать Windows Setup.
- Или, немного подождав, сразу приступить к знакомым действиям: выбрать язык взаимодействия с установщиком.
- В следующем окне, поскольку планируется не инсталляция, а удаление Виндовс 7, — задать любые параметры или оставить их по умолчанию.
- Нажать на ссылку «Восстановление системы».
- В следующем окошке — переключиться на «Средства восстановления».
- И, вне зависимости от того, найдена или не найдена рабочая версия Windows 7, щёлкнуть «Далее».
- Кликнуть по ссылке «Командная строка».
- Применить в открывшемся чёрном окошке первую команду diskpart. Вводить её, как и последующие, можно строчными или заглавными буквами; главное — не добавлять лишних символов и пунктуационных знаков.
- Дождаться, пока слева появится надпись DISKPART (теперь все манипуляции будут осуществляться с подключёнными к компьютеру или ноутбуку носителями), и применить новую команду listvolume.
- Найти в списке жёсткий диск с версией Windows 7, которую планируется снести. Буквы дисков могут не соответствовать отображаемым в «Проводнике», поэтому «узнать» нужный носитель проще всего по размеру. Кроме того, как уже упоминалось, владельцу компьютера сильно поможет отключение «ненужных» винчестеров.
- Применить команду selectdiskDDD, где DDD — номер диска в приведённом перечне.
- Задействовать для него команду clean — она полностью очистит винчестер вплоть до сброса разметки. Это особенно полезно, если в качестве новой операционной системы вместо Windows 7 планируется установить «Восьмёрку» или «Десятку», работающие на дисках GPT.
- Через несколько мгновений HDD будет фактически сброшен до исходного состояния.
- Вот и всё — Виндовс 7 полностью и окончательно удалена; на жёстком диске не останется не только рабочей версии ОС, но и напоминающих о прошлом папок (и, разумеется, пользователю не придётся искать способ почистить компьютер от мусора). Остаётся применить команду exit.
- И подождать, пока система завершит работу сектора DISKPART.
Важно: по завершении всех манипуляций пользователю следует перезагрузить компьютер — и установить новую операционную систему вместо Windows 7, которую только что успешно получилось удалить.
Удаление логического диска
Первый способ снести старую Виндовс 7 оптимален, если впоследствии владелец компьютера или ноутбука хочет провести установку ОС на «голый» жёсткий диск. Однако он совершенно неприемлем, если на одном физическом носителе создано несколько логических разделов — с другими версиями Windows или важными данными. И в этом случае пользователю поможет установочный диск или флешка; подключив носитель и настроив, как было описано ранее, БИОС, следует:
- Пройдя подготовительные шаги, кликнуть по кнопке «Установка».
- Принять условия Microsoft, нажать «Далее».
- И обязательно переключиться на «Выборочную установку».
- Выбрать в открывшемся списке логических разделов тот, в котором установлена старая версия Windows 7; ориентироваться в этом случае можно как на название, так и на отведённый при разбивке объём. Если планируется переустановка Виндовс 7 или установка другой операционной системы в тот же раздел (разумеется, если позволяет ёмкость), следует выбрать для него опцию «Форматировать».
- И подтвердить своё согласие расстаться со всеми содержащимися в разделе данными.
- Если логический диск больше не нужен, правильно будет полностью удалить его.
- Также пройдя обязательную процедуру подтверждения.
- Чтобы не оставлять освободившееся место в подвешенном состоянии.
- Необходимо, выделив левой клавишей мыши логический раздел, который планируется «нарастить», кликнуть по кнопке «Расширить».
- Далее — выбрать прибавляемый размер, нажать «Применить».
- И, снова согласившись с условиями ОС.
- Убедиться, что логический диск, на котором стояла старая версия Windows 7, успешно удалось снести.
Важно: вместе с ним исчезнут и все программные и пользовательские папки — дополнительно пользователю ничего подчищать не понадобится.
Форматирование логического диска
Удаление с винчестера с установленной Windows 7 всех касающихся старой версии данных — оптимальный с точки зрения безопасности и последующей подготовки к установке, однако довольно агрессивный вариант; неаккуратно применяя его, пользователь может лишиться важной информации, размещённой на других разделах физического жёсткого диска. Удалить Виндовс 7, если на компьютере установлено несколько операционных систем, можно и непосредственно в среде одной из них; пользователю понадобится:
- Запустить рабочую ОС, с которой требуется удалить Windows 7, и открыть меню «Пуск».
- Перейти в раздел «Система и безопасность».
- И дважды щёлкнуть по ярлыку «Управление компьютером».
- В новом окошке — перейти на вкладку «Управление дисками».
- Подождать, пока будут загружены данные о текущем состоянии логических разделов.
- После чего выбрать тот, на котором стоит старая версия Виндовс 7.
- И, кликнув по заголовку правой клавишей мыши, запустить процесс форматирования.
- В следующих окнах пользователю, желающему снести старую версию Windows 7, понадобится выбрать параметры форматирования.
- И дать согласие на полное уничтожение хранимых в логическом разделе данных.
- В отличие от предыдущего способа, полностью удалить виртуальный жёсткий диск из-под запущенной ОС сложнее. Согласившись с удалением информации.
- Пользователь вынужден будет «расширять» другие разделы в значительно более сложном меню — или смириться с наличием на HDD большой неиспользуемой области.
Важно: перед тем как форматировать или удалять логический диск, настоятельно рекомендуется сделать резервные копии находящихся на нём важных данных.
Acronis Disk Director
Удобная программа от всемирно известного разработчика позволяет снести Windows 7 путём удаления логического раздела с чуть большим уровнем комфорта — и с некоторыми дополнительными опциями. Пользователю нужно:
- Запустить рабочую операционную систему, из-под которой требуется удалить Windows. Скачать (ссылка — acronis.com), установить и запустить программу. Выбрать в появившемся списке раздел с установленной Windows.
- Из контекстного меню, появляющегося при клике правой клавишей мыши по иконке логического диска внизу, выбрать опцию «Форматировать».
- И, определив параметры операции, нажать на «ОК».
- Как обычно, предварительно дав согласие на полное уничтожение данных.
Совет: пользователь может присоединить получившееся в итоге неразмеченное место к любому оставшемуся разделу, используя команду «Изменить размер тома».
Live CD
Перечисленные ранее третий и четвёртый варианты удалить Виндовс 7 хороши, если на компьютере есть какие-либо другие версии операционной системы, более старые или новые, значения не имеет. Если же Windows 7 — единственная ОС, пользователь, не желающий пробовать свои силы в командной строке, может записать любой Live CD — оптический диск или флешку, позволяющую запустить операционную систему без установки на винчестер. Скачав и записав продукт на съёмный носитель, юзер должен:
- Запуститься с него, предварительно настроив БИОС, как было описано для первого способа.
- Дождаться, пока «временная» ОС будет развёрнута на жёстком диске.
- Перейти к просмотру рабочего стола — в зависимости от интерфейса порядок действий пользователя может существенно варьироваться.
- Открыть стандартный «Проводник» или другую включённую разработчиком программу для просмотра файлов, например — Total Commander.
- Переключиться на системный жёсткий диск, ориентируясь в первую очередь на его объём.
- Здесь владелец компьютера может выбирать один из двух путей. Первый, попроще и погрубее, подразумевает простое удаление папки Windows — с необходимостью впоследствии подчищать следы, оставшиеся от старой ОС.
- Второй — полное форматирование диска во «временной» рабочей среде; в этом случае никаких лишних каталогов и мусорных файлов после того, как закончится удаление Windows 7, не останется.
Совет: пользователь может скопировать важную информацию, остававшуюся на диске С Виндовс 7, в том же файловом менеджере — делать это, само собой, нужно не в соседний каталог, а на подключённую к компьютеру флешку.
Подводим итоги
Снести Windows 7 с компьютера можно с использованием загрузочного диска или флешки, из-под другой операционной системы, а также запустив Live CD. Во всех случаях, не подразумевающих форматирования раздела, пользователю придётся впоследствии искать способы полностью удалить старую Винду после установки новой. Перед тем как приступить к манипуляциям, рекомендуется сохранить все размещённые на обрабатываемом носителе важные данные.
Отблагодарите автора, поделитесь статьей в социальных сетях.