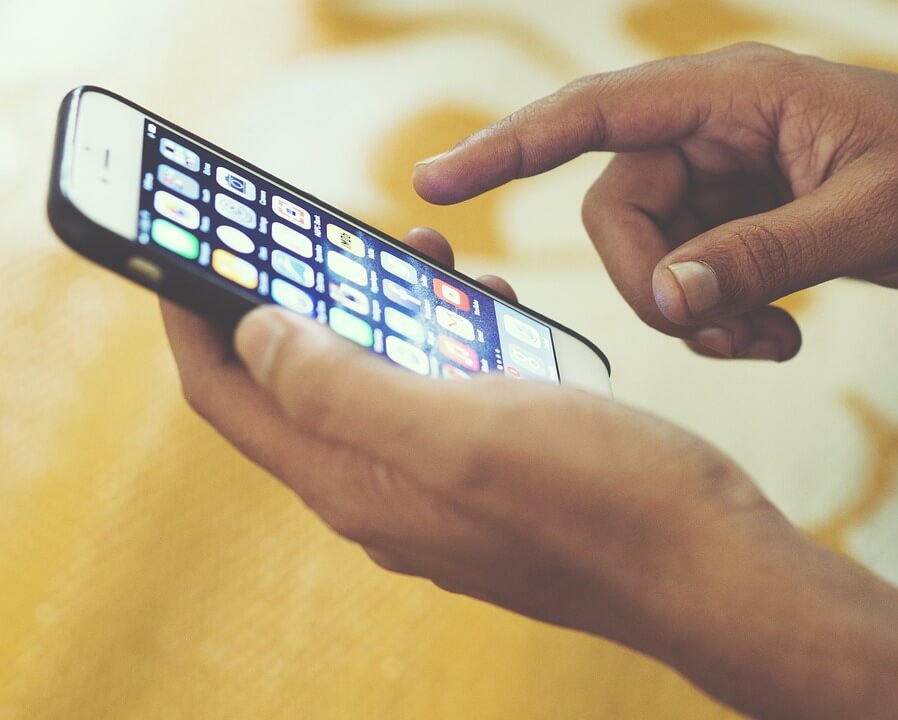Содержание
- 1 Скорость интернета
- 2 1 метод: С использованием Вай-фай
- 3 2 метод: С применением технологии WPS
- 4 3. метод: Через СИМ-карту мобильного оператора
- 5 4 метод: С использованием USB-кабеля
- 6 Интернет на Андроид телефон через
- 7 Подключаем интернет на Андроид — планшет через usb — кабель
- 8 Что лучше
- 9 Подключаем девайсы на iOS, Andro />
- 10 Часто задаваемые вопросы
- 11 Как включить мобильный интернет на телефоне
- 12 Как включить интернет через телефон, используя Wi-Fi
- 13 Почему Fly?
Все без исключения владельцы мобильных телефонов время от времени с их помощью выходят в интернет или болтают в ICQ. Если вы новичок и еще не в курсе, как на смартфоне с операционной системой Андроид настроить интернет , читайте дальше. В современных 3G и 2G сетях аппаратам с операционной системой Андроид, первый раз подключившимся к сети, настройки точки доступа в интернет от оператора приходят автоматически.
Но в некоторых случаях этого не происходит. Такое возможно, если телефон ввезли из-за границы, он «серый» и т.д. В общем, если информация подобного рода востребована, значит и данная статья обязательно кому-нибудь пригодится. Итак, рассмотрим подробнее настройки 3G/GPRS для ОС Андроид, если они не были выставлены автоматически. Зайдите в «Настройки», затем нажмите на «Беспроводные сети», после откройте пункт «Мобильная сеть». Здесь попробуйте включить автоматическое определение настроек. Возможно, раньше вы их нечаянно сбили. Чтобы сделать это, необходимо нажать на пункт «Операторы связи».
Теперь телефон начнет искать операторов сотовых сетей, доступных в вашем регионе. В случае, если нашелся оператор, услугами которого вы пользуетесь, выберите его из предложенного списка или просто нажмите «Выбирать автоматически» (лучше использовать второй вариант). Настройки также могут быть запрошены у оператора с помощью смс-ки на определенный номер или звонка в его справку (чтобы узнать номер, зайдите на сайт оператора). Если все вышеописанные действия не помогли и настройки точки доступа по-прежнему не определились, значит, придется вводить их вручную.
Для этого необходимо нажать на «Точки доступа (APN)», затем – на кнопку меню и выбрать «Новая точка доступа». Тут введите данные точки доступа, предварительно узнав их на сайте оператора. В большинстве случаев заполняются только такие поля, как «Имя», «APN (точка доступа)», «Имя пользователя», а также «Пароль». — Имя пишется любое. — Имя пользователя: для Мегафон и tele2 не вводится; для BeeLine – beeline, для МТС – mts. — APN (точка доступа): для Мегафон – internet, для BeeLine – internet.beeline.ru, для Tele2 – internet.tele2.ru, для МТС – internet.mts.ru. — Пароль: для tele2 и Мегафон не вводится; для BeeLine и МТС – точно такой же, как «имя пользователя» (beeline и mts соответственно). Если вы не нашли в списке вашего оператора, посмотрите настройки на его сайте.
Тем, кто пользуется услугами BeeLine, возможно нужно будет выбрать авторизацию только CHAP. В противном случае интернет может просто не подключиться (в особенности это касается устройств с зарубежного рынка). Заходите в настройки, выбираете пункт «Мобильная сеть», затем «APN», после – «Beeline internet» и «Тип аутентификации: CHAP».
Выполнив один из приведенных выше советов, вы обязательно настроите интернет на своем устройстве с ОС Андроид . Введя настройки, убедитесь, что вы включили передачу мобильных данных. Если после этого вы по-прежнему не можете подключиться к интернету, необходимо попробовать выключить и включить ваш смартфон.
Как настроить мобильный интернет на смартфоне либо планшете Android.
Чтобы настроить интернет на телефоне с операционной системой Android, не потребуется много времени, при наличии перед глазами пользователя подробной инструкции о том, как подключить интернет на Андроид. Представленное ниже руководство содержит в себе инструкции по основным методам выполнения поставленной задачи. Подключаться к всемирной паутине можно используя мобильный интернет, за который владельцу смартфона придется регулярно платить оператору сотовой связи за предоставление соответствующих услуг.
Если пользователь не имеет денег на своем балансе, то ему подойдут инструкции, как настроить интернет на Андроиде с использованием беспроводных точек доступа Wi-Fi, которые в настоящее время организованы почти во всех общедоступных местах и обеспечивают бесплатный доступ к глобальной паутине, например, вокзалы, кафе и рестораны, торговые центры, образовательные учреждения и т. д.
Конечно, значительное число людей имеют и собственные Вай-фай роутеры дома, поэтому руководство будет полезно и для них и для их гостей. Если есть в наличии компьютер, подключенный к всемирной паутине, то в заключение этой статьи пользователь найдет инструкцию, как настраивать интернет на своем Android-телефоне через кабельное соединение с ПК.
Скорость интернета
Одним из основных параметров является значение возможной скорости приема и передачи данных, поэтому в случае когда пользователь еще только собирается приобрести смартфон для последующей работы на нем в интернете, то рекомендуется изучить его характеристики. В первую очередь надо обратить особое внимание на то, какие стандарты связи аппарат поддерживает, например, GPRS, EDGE, 3G, 4G (LTE), LTE-Advance.


1 метод: С использованием Вай-фай
Необходимо выполнить следующую последовательность действий:
2 метод: С применением технологии WPS
К Вай-фай роутеру есть метод подключения еще проще, чем предыдущий, но воспользоваться им можно только при непосредственном доступе к самому беспроводному устройству. Например, находясь в гостях у знакомых, потребуется лишь нажать на клавишу «WPS» расположенную на корпусе маршрутизатора и уже не надо будет печатать код доступа и логин для выхода в интернет.
Алгоритм последовательных этапов действий состоит из следующих шагов:

- Готово! Телефон к интернету подключен.
3. метод: Через СИМ-карту мобильного оператора
Сразу после установки симки в смартфоне в автоматическом режиме производится настройка и подключение к глобальной сети. Сотовая компания отправляет специальную информацию в телефон, и параметры устанавливаются самостоятельно без вмешательства владельца гаджета. К сожалению, в нашем мире всегда есть исключения, и иногда требуется ручная настройка. Для этого необходимо осуществить следующие шаги:
Примечание: все компании предоставляющие услуги сотовой связи указывают пароли и логины на своих официальных интернет-ресурсах, поэтому если в вышеуказанных примерах не оказалось данных для ввода, то узнать их можно посетив сайт оператора либо позвонив им по телефону.
4 метод: С использованием USB-кабеля
Этот способ позволяет обеспечить компьютер интернетом от телефона и наоборот. Для организации выхода во всемирную паутину ноутбука или стационарного компьютера через мобильный интернет потребуется осуществить предварительные настройки.
Необходимо выполнить следующие действия:
Примечание: иногда в смартфоне появляется оповещение с запросом прав пользователя, при этом надо кликнуть «Разрешить».
Если у владельца ПК (имеющего доступ в глобальную сеть) обратная ситуация, и ему требуется подключить Андроид-девайс к интернету, то необходимо выполнить следующие шаги:
Подключить планшет или телефон к Интернету довольно просто – это можно сделать с помощью беспроводных подключений WI-FI, 2G, 3G или 4G(LTE), или же воспользоваться проводом USB и подключиться через компьютер.
Интернет на Андроид телефон через
Инструкции, как подключить интернет на андроид на телефоне или планшете отличаются только расположением настроек и (иногда) их названием, а алгоритм совершенно одинаковый.
Проще всего получить доступ в Интернет через беспроводные подключения WI-FI. Сначала нужно включить модуль беспроводных сетей на телефоне – он обычно находится в виджете быстрого доступа или же «прячется» за шторкой – достаточно провести по экрану сверху вниз, чтобы обнаружить его.
Иконка модуля WI-FI выглядит как три или четыре изогнутых полоски. Чтобы включить его, нужно потянуть за ползунок, чтобы изменить надпись на On или просто коснуться иконки модуля – она подсветится, значит, модуль включен.
Важно! Даже если все дальнейшие инструкции выполнены, но модуль WI-FI не включен, подключение к Интернету будет недоступно!
После включения модуля телефон должен сам искать все доступные сети. Их можно просмотреть через настройки – для этого достаточно коснуться самой надписи WI-FI в настройках и телефон покажет список доступных подключений, а также защищены они паролем или нет.
Выберите сеть – если она свободна (не защищена паролем), смартфон подключится автоматически. Если защита есть, появится окно ввода пароля.
После того, как он будет вписан, нужно нажать кнопку «Подключить» и подключение будет выполнено.
Важно! Пароль включает в себя буквы латинского алфавита в разном регистре (большие и маленькие), цифры, иногда знаки препинания. Нужно быть внимательным, чтобы не ошибиться.
Если все шаги выполнены и пароль введен верно, телефон подключится к дочке доступа WI-FI и можно будет приступать к работе в Интернете.
Видео: настройка интернет
Оператора связи
Подключение через беспроводные сети оператора связи происходит несколько сложнее из-за того, что нужно прописывать точки доступа, разные для каждого оператора. Если пользователь испытывает сложности с настройкой, всегда можно обратиться к оператору за помощью.
Вообще при первом включении смартфона с новой сим-картой внутри должны автоматически прийти настройки сети, после чего подключение к Интернету происходит через 4(LTE), 2 или 3G.
Важно! Если сим-карта новая и только что приобретена, сотрудник салона связи должен активировать ее, без этого невозможно ни совершать звонки, ни выходить в Интернет.
Подключить Интернет на андроид через 3g достаточно просто (все остальные сети подключаются точно также).
Это можно сделать без WI-FI, в любое время и любом месте:
- заходим в настройки смартфона;
- далее – раздел «Беспроводные сети»;
- подраздел «Мобильная связь»;
- в пункте «Операторы связи» включаем «Выбирать автоматически» или из списка.
Важно! Если среди представленных операторов нет вашего или настройки не подходят (изменились), их всегда можно найти на официальном сайте оператора или получить, позвонив или отправив короткое смс-сообщение с соответствующей командой в службу технической поддержки.
Если же автоматически выставить настройки не удалось, необходимо зайти в настройке мобильных сетей в пункт «Точки доступа» или «APN».
Выбираем строку «Новая точка доступа» и вводим соответствующие своему оператору данные:
Чтобы подключиться с сим-карты МТС, нужно ввести следующие данные:
ТЕЛЕ2
Если ваш оператор ТЕЛЕ2, некоторые строки в настройке никак не заполняются.
- APN — internet.tele2.ru;
- Пароль – не заполняется.
Осталось только подтвердить и выбрать эту точку доступа для подключения.
Билайн
Билайн передает все настройки автоматически всегда и ручной ввод потребуется только в том случае, если настройки были сбиты.
Осталось только подтвердить и выбрать эту точку доступа для подключения. Иногда требуется дополнительно включить CHAP авторизацию, для этого в настройках мобильной сети заходим в APN, «Beeline internet» и включаем аутентификацию.
Мегафон
Абонентам компании Мегафон наиболее часто приходится подключаться вручную.
Для этого нужно ввести данные:
- Имя – любое, на выбор пользователя;
- APN – internet;
- Имя пользователя – не заполняется;
- Пароль – не заполняется.
Осталось только подтвердить и выбрать эту точку доступа для подключения.
Украинский оператор Лайф требует для подключения следующей информации:
Осталось только подтвердить и выбрать эту точку доступа для подключения.
Подключаем интернет на Андроид — планшет через usb — кабель
Если вдруг случилось так, что смартфон без WI-FI модуля, то всегда можно подключить интернет на андроид с компьютера через usb.
Сначала придется установить на телефон специальную программу – например, Reverse Tether. Уже после этого станет возможным подключение к сети через ПК. После установки провода на устройстве опускаем шторку (проводим по экрану сверху вниз и попадаем в меню быстрого доступа). В открывшемся окне выбираем пункт «Подключение к Интернету», подпункт «Подключение через USB». Вместо этого может быть только надпись «Подключение», которую нужно подтвердить.
Теперь на компьютере нужно зайти в панель управления и выбрать «Центр управления сетями и общим доступом», где изменить параметры адаптера.
Фот о: Центр управления сетями и общим доступом
Для этого выбираем название сети, кликаем по ней правой кнопкой мыши и в «Свойствах» снимаем галочки с первой строки по вкладке «Доступ», подтверждаем. Затем снова заходим в свойства, в той же вкладке ставим первую галочку и выбираем «Подключение по локальной сети» либо просто ставим галочку напротив этого пункта. Снова подтверждаем.
Фото: состояние подключения по локалке
Спустя пару минут телефон подключится. Если возникла ошибка, алгоритм действий нужно повторить.
Важно! Лучше всего отключить брандмауэр Windows, перезагрузить телефон перед подключением, разрешить root права при запросе с телефона.
Иногда может потребоваться установка драйверов для вашей модели смартфона на компьютер.
Что лучше
Проще всего для подключения использовать беспроводные сети WI-FI – они дают наилучший сигнал и проще всего настраиваются.
Мобильный интернет доступен везде, но с его подключением могут возникнуть проблемы. А вот доступ через USB стоит использовать тогда, когда нет другого выбора – допустим, нет модуля WI-FI, а в выбранном тарифе оператора нет услуги доступа к сети.
Любой способ подключения андроида к сети хорош по-своему. Но, если вдруг подключиться не удалось, санчала нужно не стараться использовать другой способ, а просто внимательно повторить предыдущий – большая часть ошибок связана с невнимательным вводом данных, особенно паролей.
При покупке нового мобильного или же после «зависания» старого девайса зачастую возникает проблема с подсоединением к всемирной паутине. Рассмотрим общие схемы, как подключить интернет на телефон. Признаками ошибки является отсутствие значка выхода в сеть (Е, G, 3G, Н, LTE) на панели уведомлений или выдача уведомления с отказом браузером.
Первое, что следует выяснить – имеете ли вы право на подключение. Для этого убедитесь, что:
- сотовый пребывает в зоне покрытия (имеется минимум два деления индикатора связи);
- баланс счета положительный;
- операция по оплате тарифов прошла успешно;
- трафик не исчерпан;
- включена сотовая передача.
Рассмотрим, как выполнить запуск передачи данных. В меню настроек (Беспроводные сети) включите режим «on»/«вкл», при этом индикатор должен поменять цвет. Если это не решило проблему, следуйте дальнейшим инструкциям.
Самая распространенная причина – сбой работы сотовой передачи данных. Простой способ, как включить интернет на телефоне, – заказ автоматических установок у провайдера. Для этого следует позвонить в службу поддержки и выбрать соответствующий пункт в автоматизированном меню. За несколько минут установки должны прийти в смс-сообщении, после активации которого они автоматически добавляются. Этот способ действует не только при первом запуске СИМ-карты, но и после ее извлечения, блокировки.
Если автоматические настройки не приходят или ранее вы уже использовали подключение к сети, перезагрузите смартфон. Это заставит СИМ-карту повторно пройти регистрацию. Повторите попытку соединения с internet.
Подключаем девайсы на iOS, Andro />
Разберемся, как включить мобильный интернет в ручном режиме. Рассмотрим принцип замены или создания точки доступа на основных типах ОС – iOS (iPhone, iPad), Android, Windows Phone.
Для проведения установок зайдите на мобильном в графу «Настройки» и найдите пункт «Сотовая связь» или «Мобильная сеть» (обозначение может отличаться в зависимости от типа и версии ОС).
Появится поле «APN». Выберите актуальное для вашего провайдера наименование и проверьте, какие варианты существуют, какие активные, и проконтролируйте их на правильность ввода.
*Вся информация о наполнении полей APN, имя пользователя и пароль размещена на сайте провайдера.
При обнаружении ошибки исправьте ее и выберите сохраненное подключение. Попытайтесь выйти в интернет через приложение Safari или другие браузеры.
Возможно, выбрана неправильная APN, задайте ее согласно текущему провайдеру.
Как подключить мобильный интернет на телефоне, если нет вариантов точек доступа? Создайте собственное подключение. Для этого в меню точки доступа нажмите иконку «+», «Добавить» или зажмите сенсорную клавишу основного меню с иконкой квадрата (для Android). В появившемся окне впишите Имя пользователя, Пароль и APN (если не знаете, уточните на сайте провайдера).
Попробуйте загрузить Internet Explorer или другой браузер. В случае неудачи перезагрузите девайс и повторите попытку.
Часто задаваемые вопросы
После перепрошивки смартфона не могу выйти в интернет
Причина – сбой точки подсоединения. Такое же случается после сброса на заводские стандарты. В устройстве нужно задать существующую или создать новую точку. В зависимости от ОС смартфона воспользуйтесь вышеприведенными инструкциями.
Могу ли я раздавать мобильный интернет на другие устройства (ОС – Android)?
Конечно, для этого нужно перейти в главное меню смартфона и найти иконку «Персональная точка». Затем установить галочку на пункте «Персональная точка доступа» и выбрать графу «Подключение WLAN». Ваш девайс готов к раздаче. Чтобы другие устройства могли подключиться к нему, потребуется подтверждение – ввести предложенную комбинацию цифр. Не забудьте, что для использования интернета на вашем телефоне должна быть включена передача данных, на счету должны быть деньги или доступный трафик.
Консультация специалистов Wifire возможна по указанному на сайте номеру.
Тарифы и услуги ООО «Нэт Бай Нэт Холдинг» могут быть изменены оператором. Полная актуальная информация о тарифах и услугах – в разделе «тарифы» или по телефону указанному на сайте.
Современный пользователь при покупке смартфона, в первую очередь, интересуется возможностью настроить мобильный интернет. Ведь именно функция подключения к Всемирной паутине превращает телефон из обычного средства связи в максимально функциональное устройство. Скачать нужное приложение, обработать электронную почту, купить билет в кино или забронировать столик в ресторане – мобильный интернет позволит выполнить любую подобную задачу в считанные секунды.
В нашей статье мы расскажем, как включить интернет в телефоне на Android через два основных модуля:
- Подключение к Сети c помощью 3G или 4G
- Настройка через точку доступа Wi-Fi
Как включить мобильный интернет на телефоне
Первый способ получить доступ в Интернет через Андроид-смартфон связан с предоставлением сотовым оператором услуги мобильного интернета. Убедитесь, что ваш смартфон или планшет работает в основных сетевых диапазонах связи. Затем подключите тариф, который обеспечит вас подключением к Интернету. После этого можно приступать к настройке телефона:
- Войдите в Настройки смартфона;
- Выберете вкладку «Еще»;
- Нажмите на пункт «Мобильные сети»;
- Установите тип сети (4G, 3G, 2G);
- Выберете точку доступа и оператора, если в вашем телефоне установлено 2 сим-карты;
- Выйдете на главный экран;
- В верхней части экрана потяните шторку с основными настройками;
- Найдите кнопку с названием вашего оператора и нажмите ее.


После этого вы получите доступ в Сеть. Обратите внимание, что в настройках на вкладке «Передача данных» отображается статистика скаченных данных, а также информация по объему трафика приложений, которые задействуют подключение к Интернету, например, Facebook или Instagram.
О том, как выбрать лучший телефон 4G, вы можете прочитать в нашей статье.
Как включить интернет через телефон, используя Wi-Fi
Не менее просто настроить интернет на телефоне через точку доступа Wi-Fi. Убедитесь, что в смартфоне установлен соответствующий модуль связи. Далее необходимо пройти следующие шаги:
- Зайдите в Настройки;
- Выберете пункт Wi-Fi;
- Нажмите на кнопку «Включить»;
- Выберете из списка точку доступа, к которой хотите подключиться;
- Для доступа к закрытой точке понадобится ввести пароль.


Если вы неоднократно пользуетесь одной точкой доступа, например, через домашний Wi-Fi роутер, забираться в настройки уже необязательно. Как и в случае с мобильным интернетом, достаточно потянуть шторку вверху экрана и нажать на кнопку включения Wi-Fi.
Обратите внимание, что, настроив интернет в своем телефоне, вы можете использовать свой гаджет в качестве роутера и даже подключить через смартфон интернет на компьютере или ноутбуке. Подробнее читайте об этом в статьях «Как подключить интернет через компьютер на телефон» и «Использование телефона в качестве Wi-Fi роутера».
Если у вас возникли сложности в настройке телефона в качестве модема, найти решение вам помогут на форуме официального сайта Fly.
Для выхода в Сеть и дальнейшей работы вам понадобиться мощный и качественный смартфон, в котором должны быть соблюдены следующие параметры:
- Большой экран для полноценной работы с приложениями, документами и фото и видео;
- Мощный процессор, способный моментально обработать многочисленный запросы;
- Модуль связи 4G LTE для высокоскоростного подключения;
- Емкий аккумулятор, выдерживающий нагрузки от запущенных модулей связи.
Данному сочетанию характеристик полностью соответствует качественный и доступный смартфон Fly Cirrus 9.
Почему Fly?
Британская компания Fly уже 14 лет производит мобильные гаджеты, в которых современные технологии сочетаются с продуманным дизайном и доступной ценой. Таким образом, самый широкий круг потребителей получают доступ к смартфонам с актуальной версией операционной системы Андроид, мощным процессором, емким аккумулятором, качественной камерой, и при этом тратят не более 150-180 долларов из своего бюджета.
LTE-смартфон Fly Cirrus 9 станет отличным решением для серфинга в Сети. На большом 5,5-дюймовом IPS-экране с яркими и сочными цветами чрезвычайно удобно работать с приложениями, создавать и обрабатывать документы и смотреть видео. Мощный 4-ядерный процессор на 1,25 ГГц обеспечит многозадачность и плавность работы интерфейса. Любители позависать в Сети могут не считать проценты индикатора заряда, так как емкий аккумулятор на 2800 мАч продержит в рабочем состоянии смартфон с запущенным сетевым модулем до 6 часов.
Если вы нашли ошибку, пожалуйста, выделите фрагмент текста и нажмите Ctrl+Enter.