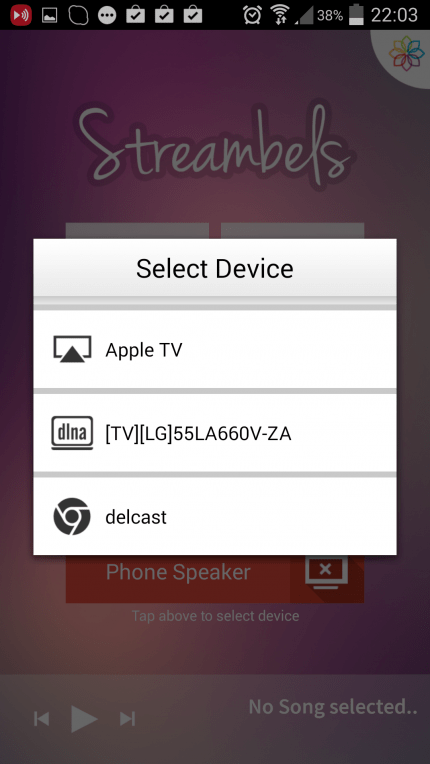Содержание
- 1 Подключение к телевизору через USB
- 2 С помощью Wi-Fi
- 3 Посредством HDMI
- 4 Подключение через «тюльпан»
- 5 Подсоединение телефона к бортовой системе автомобиля
- 5.1 Mirrorlink
- 5.2 Google Andro >Android Auto является аналогом Apple CarPlay, однако используется для устройств на базе Android. Подключается через USB и мало чем отличается от Mirrorlink, но даёт возможность управлять бортовым компьютером с помощью голосовых команд, не отвлекаясь от дороги. Кроме того, Google Android Auto имеет больше адаптированных приложений. Однако не так много автомобилей поддерживают этот интерфейс.
- 6 Доступные способы
- 7 Через USB
- 8 Через Wi-Fi
- 9 Через RCA (тюльпан)
- 10 Через HDMI
- 11 Через MHL или SlimPort
- 12 Через технологию Miracast
- 13 Доступные способы
- 14 Через USB
- 15 Через Wi-Fi
- 16 Через RCA (тюльпан)
- 17 Через HDMI
- 18 Через MHL или SlimPort
- 19 Через технологию Miracast
Если вы обладатель устройства с операционной системой Android, то вы можете посредством подключения девайса к телевизору транслировать изображение на большой экран. Эта функция наверняка понравится любителям кино, музыки и игр. Некоторые способы помогают передавать информацию практически мгновенно, другие — с небольшой задержкой. Разберём самые популярные из них.
Подключение к телевизору через USB
Подключение через USB предполагает наличие у телевизора данного разъёма и простейшего встроенного плеера.
Для подсоединения подойдёт кабель USB, которым комплектуются все Android-устройства.
Возможно использование как microUSB кабеля, так и miniUSB.
- Соедините кабелем из комплекта поставки ваше устройство и телевизор.
- На экране девайса появится окно, выберите опцию «Подключить как внешний накопитель». На телевизоре откроется встроенный диспетчер файлов или проигрыватель.
- Запустите мультимедийные файлы с мобильного устройства.
Это самый простой способ, но при этом наименее функциональный. Телевизор воспринимает телефон лишь как флешку. Метод подойдёт, если нужно посмотреть фильм, скачанный на смартфон, прослушать музыку и пр.
С помощью Wi-Fi
Самый удобный способ подключения телефона к телевизору — через Wi-Fi. Во-первых, нет необходимости в проводах, устройство при этом может находиться в другой комнате. Во-вторых, расширяется область применения смартфона.
Важно! У телевизора должен быть Wi-Fi адаптер. Если таковой отсутствует, можно приобрести его отдельно и подсоединить через HDMI-порт.
Подключение осуществляется с помощью стандарта Miracast, который позволяет дублировать изображения с экрана устройства на экран телевизора.
Существуют и сторонние программы.
Miracast
Miracast — стандарт беспроводной передачи мультимедийного сигнала, утверждённый объединением Wi-Fi Alliance 19 сентября 2012 года. Для подключения необходимо, чтобы и телевизор, и мобильное устройство обладали этой технологией.
-
Откройте настройки телевизора, в разделе Сеть (на всех телевизорах путь будет разный) выберите Miracast и активируйте функции.
Как подсоединить Android-устройство к телевизору с помощью Miracast — видео
Streambels
Streambels — стороннее приложение от компании Clockworkmod. Принцип работы отличается от Miracast: экран устройства не дублируется. В программе вы можете прослушать музыку, просмотреть фото или видео, а затем, нажав одну кнопку, воспроизвести файл на телевизоре.
Настраивается подключение несложно. Приложение Streambels само предложит выбрать телевизор, с которым надо соединиться. После установления связи можно начинать пользоваться программой.
W >Существует и технология от Intel, именуемая Wireless Display (WiDi). Изначально она разрабатывалась как аналог Miracast, а впоследствии стала с ним совместима (начиная с версии 3.5).
Характеристики Intel WiDi близки к характеристикам Miracast: FullHD видео и 5.1-канальное объёмное аудио.
Технология мало чем отличается от Miracast, кроме того, редко используется на мобильных устройствах. В основном она поддерживается ноутбуками Intel.
AirPlay
AirPlay — разработка Apple, рассчитанная на собственные устройства компании. Поэтому телефоны и планшеты на ОС Android не могут использовать все её функции. Однако с помощью сторонних приложений можно воспроизвести музыку.
Приложение PlayTo AppleTV Roku GTV & DLNA позволяет воспроизводить музыку и на Apple TV, и на аудиосистемах с поддержкой AirPlay.
Но ничего, кроме как включить музыку с Android-устройства, через AirPlay сделать не получится. Apple ревниво относится к своей продукции и не даёт конкурентам пользоваться своими наработками.
Посредством HDMI
HDMI, или High Definition Multimedia Interface (с англ. мультимедийный интерфейс высокого разрешения), был первым стандартом, позволившим карманным устройствам подключиться к экранам телевизоров. Когда смартфоны и планшеты стали стремительно развиваться, инженерами были придуманы стандарты microHDMI и miniHDMI.
Стандарт HDMI разрабатывается и совершенствуется силами сразу трёх компаний: Sony, Philips и Hitachi. Его первая версия позволяла передавать видео с разрешением Full HD с частотой 60 Гц, а также 8-канальную аудиодорожку с разрешением 192 кГц. Максимальная пропускная способность составляла 4.9 Гбит в секунду. На данный момент последняя версия стандарта HDMI (HDMI 2.0) способна передавать изображение в формате Ultra HD с разрешением 3840 на 2160 пикселей со скоростью 60 fps (кадров в секунду), а также Full HD в формате 3D. HDMI 2.0 позволяет воспроизводить 24-канальный звук с частотой дискретизации 1536 кГц. А общая пропускная способность составляет 18 Гбит в секунду.
Подключение через HDMI не сложнее, чем через USB.
-
Соедините проводом HDMI-порты телевизора и Andro >Стандарт HDMI широко распространён. Его поддерживают все современные телевизоры, что позволяет подключить к ним мобильное устройство на любой операционной системе.
Как подключить планшет к телевизору с помощью HDMI — видео
HDMI, несмотря на явные преимущества, был неудобен для мобильных устройств, так как требовал дополнительного micro- или mini-HDMI порта. Либо был необходим переходник с microUSB на HDMI, но в таком случае пользователь лишался возможности одновременно использовать USB. Проблема была решена с появлением MHL (с англ. Mobile High-Defination Link, мобильный канал связи высокого разрешения), разработанным компаниями Toshiba и Sony. MHL объединяет в себе функции USB и HDMI.
Спецификация MHL 3.0 позволяет передавать видео в разрешении Ultra HD с частотой 30 Гц, 7.1-канальный звук с поддержкой Dolby TrueHD и DTS-HD, а также заряжать устройства мощностью до 10 ватт.
Помимо переходника, есть и шнур MHL, на одном конце которого находится штекер HDMI, а на другом — microUSB. Шнур MHL более удобен для использования, так как нет необходимости в отдельных проводах.
Но у MHL есть один недостаток: он занимает USB-порт девайса, поэтому невозможно одновременно подключать другие устройства. К примеру, не получится подсоединить к телефону внешний жёсткий диск с фильмами и посмотреть их на экране телевизора.
SlimPort
SlimPort — разработка компании Analogix. Спецификация стандарта схожа с MHL: возможность передачи изображения Ultra HD, 7.1-канального звука. Отличия кроются в более тонких деталях:
- во-первых, SlimPort выполняет функции USB-хаба, сторонние устройства, к примеру, внешний жёсткий диск, можно подключать прямо в SlimPort;
- во-вторых, он не требует внешнего питания.
Казалось бы, SlimPort удобнее MHL, тем более что есть вариации не только microUSB-HDMI, но и microUSB-DisplayPort или microUSB-VGA. Но стандарт не так широко распространён, очень небольшое число устройств поддерживает его (Nexus).
Подключение через «тюльпан»
«Тюльпаном», иначе RCA, называют три провода, передающих аналоговый сигнал. Такой метод подключения используется для старых, нецифровых телевизоров, давно вышедших из продажи. Однако такие модели и по сей день сохранились во многих семьях.
Это интересно! Название RCA произошло от наименования компании Radio Corporation of America, которая предложила такой тип разъёма для подсоединения фонографов к усилителям в 1940 годах. Затем стандарт RCA начали использовать во всех аудио- и видеоприёмниках. Он активно применялся вплоть до 2000 годов, пока цифровые устройства не вытеснили аналоговые.
При таком способе подключения не стоит рассчитывать на хорошее качество изображения и звука. Однако таким образом можно подсоединить Android к любому телевизору. Для установления соединения потребуется переходник HDMI-RCA, а также шнур HDMI-HDMI.
- Один конец шнура подключите к мобильному устройству, другой — к переходнику.
- Подсоедините три штекера в порты соответствующего цвета: жёлтый для видео, белый и красный для звука.
- Повторите последовательность действий, описанную для подключения через HDMI.
Как подключить смартфон на андроиде к старому телевизору через «тюльпан» — видео
Подсоединение телефона к бортовой системе автомобиля
Подключить смартфон или планшет можно не только к домашнему телевизору, но и к экрану бортового компьютера вашего автомобиля.
На данный момент существует два стандарта, с помощью которых можно подключить Android к бортовой системе: Mirrorlink и Google Android Auto.
Mirrorlink
Mirrorlink может использоваться на любой платформе и операционной системе. Подключение осуществляется с помощью USB-кабеля, настройка происходит автоматически. На экране бортового компьютера либо дублируется изображение с устройства, либо открываются специально адаптированные приложения, которыми можно управлять уже на самом компьютере (с помощью сенсорного экрана, кнопок на руле или на панели).
Google Andro >Android Auto является аналогом Apple CarPlay, однако используется для устройств на базе Android. Подключается через USB и мало чем отличается от Mirrorlink, но даёт возможность управлять бортовым компьютером с помощью голосовых команд, не отвлекаясь от дороги. Кроме того, Google Android Auto имеет больше адаптированных приложений. Однако не так много автомобилей поддерживают этот интерфейс.
На текущий момент все перечисленные способы подключения Android к телевизору имеют свои недостатки. Так, технологии Wi-Fi не хватает мощности, секундная задержка изображения мешает полноценно использовать её для просмотра видео. Стандарт HDMI, несмотря на все свои преимущества, неудобен из-за проводного соединения. Остаётся надеяться, что производители найдут способ усовершенствовать существующие технологии и упростить жизнь своим пользователям.
Просматривать видео и прослушивать музыку в хорошем качестве на смартфоне, конечно же, хорошо, но делать это с подключенным широкоформатным телевизором, дублируя картинку или выводя мультимедийные файлы, еще лучше!
Вы знали, что большинство смартфонов на базе Андроид можно подключать к современным телевизорам? Спросите, для чего? Например, для просмотра видео с памяти телефона или его SD-карты. Не всегда у человека есть с собой USB-носитель, на котором хранятся фильмы, зато можно их просмотреть с телефона, подключив его к плазме. Если качество самого видео достойное, то на экране телевизора оно не будет «расползаться» по пикселям. Та же ситуация касается и музыки. Например, можно из своего телефона сделать мультимедийный плеер, который подключается к телевизору с полным трек-листом.
Навигация на странице:
Доступные способы
На текущий момент подключение возможно следующими способами:
- Через кабель USB;
- По беспроводной сети Wi-Fi;
- Через кабель RCA (тюльпан);
- Через кабель HDMI;
- Через переходники MHL и SlimPort;
- По технологии Miracast.
Теперь рассмотрим каждый способ по отдельности.
Через USB

Как правило, большинство аппаратов на сегодняшний день поставляются вместе с кабелем и блоком, в который и вставляется этот самый кабель. Так вот, ваша задача найти на телевизоре USB-вход (обычно с задней стороны или сбоку), и вставить туда кабель с подключенным телефоном. Это может быть как MicroUSB, так и MiniUSB.
У вас на экране появится уведомление с новым устройством. Система предложит подключить смартфон в качестве накопителя. Соглашаетесь с этим оповещением и попадаете в файловую систему своего телефона. Здесь вы увидите все файлы, как на SD, так и во внутренней памяти аппарата. Запускайте любой фильм или музыкальный файл, чтобы воспроизвести его уже на телевизоре. Учтите, что всякие rar, zip и прочие сторонние типы файлов, доступные на компьютере, на телевизоре открываться не будут! Только мультимедийные файлы.
Через Wi-Fi

Для подключения необходимо, чтобы встроенный модуль Wi-Fi присутствовал как на телевизоре, так и у вас в мобильном телефоне. Если на телевизоре присутствует технология Smart TV, то Wi-Fi Direct точно есть! Как правило, Smart TV есть во всех телевизорах последних поколений от Samsung, LG, Sony, и других производителей.
- Заходите в «Настройки» своего смартфона Андроид и выбираете там пункт Wi-Fi.
- Далее кликаете по вкладке «Дополнительно» и находите Wi-Fi Direct.
- На своем телевизоре также заходите в «Настройки» и находите там ту же беспроводную технологию, после чего активируете.
- Включаете на смартфоне Wi-Fi, и система автоматически на телевизоре осуществляет поиск доступных точек для подключения. Как только точка доступа вашего телефона будет найдена, устройства будут сопряжены и подключены к общей сети.
Если у вас на телевизоре отсутствует модуль Wi-Fi, то его можно приобрести отдельно. Он будет вставляться через HDMI-порт, поэтому стоит внимательно подумать, а стоит ли? Ведь это дополнительные затраты, да и порт HDMI будет занят.
Через RCA (тюльпан)

Переходник обойдется примерно в 700 рублей. С одной стороны вы вставляете RCA, с другой подключаете HDMI. Сбоку еще есть вход для подключения питания, но кабель к нему предоставляется вместе с переходником. Как правило, подключение именно к вашему смартфону может осуществляться как через HDMI Micro, так и через HDMI Mini.
На переходнике будет два режима: NTSC и PAL. Первый используется, если у вас телевизор американский, а второй больше подходит для европейских, так как у них разрешение больше. Вы можете просто переключить режимы и уже сами посмотреть, на каком будет лучше смотреться картинка. Но учтите, что данный метод не гарантирует четкого изображения, учитывая, что технология RCA этим похвастаться не может, да еще и используются всякие переходники.
Через HDMI

Для подключения берете кабель, где на одном конце будет HDMI, на другом HDMI Mini. Первый вставляете в гнездо на телевизоре, а второй на свой планшет или смартфон на Андроиде. Во многих телефонах последних поколений даже присутствует отдельный пункт в «Настройках» для изменения параметров HDMI. Например, можно выбирать разрешение, zoom и другие не менее важные настройки.
В большинстве случаев система автоматически определяет устройство и дублирует экран смартфона на экране. Но в некоторых моделях требуется подтверждение.
Через MHL или SlimPort

Одним из самых распространенных способов подключения является технология MHL. Подключение осуществляется через всем знакомый и популярный вход microUSB. Он есть практически на всех телефонах. На втором же конце кабеля будет HDMI вход. Вы просто вставляете один конец в телевизор, а второй в гнездо на своем телефоне, куда обычно подключаете зарядное устройство. Только учтите, что для корректного отображения нужно вставлять HDMI именно в то гнездо, рядом с которым будет стоять логотип MHL. В этом случае картинка будет корректно отображаться, и дублироваться на экране телевизора, который, в свою очередь, еще будет и заряжаться. Не забудьте запретить поворот экрана, иначе на телевизоре он тоже будет вертеться.
Важно! Перед покупкой кабеля обязательно уточняйте у продавцов, подойдет ли он к вашей модели телефона, поскольку у некоторых моделей есть свои отличительные особенности.
Еще одна альтернатива — это SlimPort. Как правило, последнее время активно встречается в таких аппаратах, как Asus, ZTE, некоторых моделях LG. Его главное отличие от MHL в том, что он поддерживает практически все стандарты вывода видео: VGA, HDMI. Вы сможете через такой переходник подключать устройство не только к телевизору, но и монитору.
Его комплектация и разновидности могут быть разными:
- Во-первых, это может быть простой HDMI переходник, где с одной стороны он подключается к телевизору, а с другой в гнездо для зарядки у смартфона.
- Во-вторых, есть SlimPort сразу с несколькими выходами, например, тот же VGA. Помимо входа и выхода есть сбоку отдельное гнездо для зарядки, так как через данный переходник телефон заряжаться от телевизора не будет! Хоть он и потребляет энергии намного меньше, чем MHL.
С такими переходниками вы с легкостью подключите свой смартфон к телевизору, проекторам и экранам, сможете заряжать устройство. При этом поддерживается вывод изображения FullHD с разрешением до 1080p, в зависимости от типа переходника.
Через технологию Miracast

Рассмотрим подключение на примере телевизора LG.
- Мы заходим на телевизоре в «Меню» , далее находим там «Менеджер подключений» и в общем списке выбираем «Смартфон» или «Планшет» . Теперь нужно выбрать вкладку «Общий доступ к экрану» . Как только нажмете, увидите надпись Miracast. Кликните по вкладке «Начало» . Все, на телевизоре настройка закончена.
- Переходим к активации технологии на своем смартфоне. Заходим в «Настройки» и там ищем пункт «Еще» . Здесь будет пункт WiDi. Нажимаем на него. В списке вы увидите уже свой телевизор. Нажимаем на него и ждем, когда устройство подключится. Как только сопряжение будет установлено, на экране увидите дублирование смартфона и сможете запускать игры, приложения, выходить в интернет и т.д.
Сюда же можно будет подключить и геймпад, например или клавиатуру, и сделать из своего смартфона Android полноценный компьютер.
Просматривать видео и прослушивать музыку в хорошем качестве на смартфоне, конечно же, хорошо, но делать это с подключенным широкоформатным телевизором, дублируя картинку или выводя мультимедийные файлы, еще лучше!
Вы знали, что большинство смартфонов на базе Андроид можно подключать к современным телевизорам? Спросите, для чего? Например, для просмотра видео с памяти телефона или его SD-карты. Не всегда у человека есть с собой USB-носитель, на котором хранятся фильмы, зато можно их просмотреть с телефона, подключив его к плазме. Если качество самого видео достойное, то на экране телевизора оно не будет «расползаться» по пикселям. Та же ситуация касается и музыки. Например, можно из своего телефона сделать мультимедийный плеер, который подключается к телевизору с полным трек-листом.
Навигация на странице:
Доступные способы
На текущий момент подключение возможно следующими способами:
- Через кабель USB;
- По беспроводной сети Wi-Fi;
- Через кабель RCA (тюльпан);
- Через кабель HDMI;
- Через переходники MHL и SlimPort;
- По технологии Miracast.
Теперь рассмотрим каждый способ по отдельности.
Через USB

Как правило, большинство аппаратов на сегодняшний день поставляются вместе с кабелем и блоком, в который и вставляется этот самый кабель. Так вот, ваша задача найти на телевизоре USB-вход (обычно с задней стороны или сбоку), и вставить туда кабель с подключенным телефоном. Это может быть как MicroUSB, так и MiniUSB.
У вас на экране появится уведомление с новым устройством. Система предложит подключить смартфон в качестве накопителя. Соглашаетесь с этим оповещением и попадаете в файловую систему своего телефона. Здесь вы увидите все файлы, как на SD, так и во внутренней памяти аппарата. Запускайте любой фильм или музыкальный файл, чтобы воспроизвести его уже на телевизоре. Учтите, что всякие rar, zip и прочие сторонние типы файлов, доступные на компьютере, на телевизоре открываться не будут! Только мультимедийные файлы.
Через Wi-Fi

Для подключения необходимо, чтобы встроенный модуль Wi-Fi присутствовал как на телевизоре, так и у вас в мобильном телефоне. Если на телевизоре присутствует технология Smart TV, то Wi-Fi Direct точно есть! Как правило, Smart TV есть во всех телевизорах последних поколений от Samsung, LG, Sony, и других производителей.
- Заходите в «Настройки» своего смартфона Андроид и выбираете там пункт Wi-Fi.
- Далее кликаете по вкладке «Дополнительно» и находите Wi-Fi Direct.
- На своем телевизоре также заходите в «Настройки» и находите там ту же беспроводную технологию, после чего активируете.
- Включаете на смартфоне Wi-Fi, и система автоматически на телевизоре осуществляет поиск доступных точек для подключения. Как только точка доступа вашего телефона будет найдена, устройства будут сопряжены и подключены к общей сети.
Если у вас на телевизоре отсутствует модуль Wi-Fi, то его можно приобрести отдельно. Он будет вставляться через HDMI-порт, поэтому стоит внимательно подумать, а стоит ли? Ведь это дополнительные затраты, да и порт HDMI будет занят.
Через RCA (тюльпан)

Переходник обойдется примерно в 700 рублей. С одной стороны вы вставляете RCA, с другой подключаете HDMI. Сбоку еще есть вход для подключения питания, но кабель к нему предоставляется вместе с переходником. Как правило, подключение именно к вашему смартфону может осуществляться как через HDMI Micro, так и через HDMI Mini.
На переходнике будет два режима: NTSC и PAL. Первый используется, если у вас телевизор американский, а второй больше подходит для европейских, так как у них разрешение больше. Вы можете просто переключить режимы и уже сами посмотреть, на каком будет лучше смотреться картинка. Но учтите, что данный метод не гарантирует четкого изображения, учитывая, что технология RCA этим похвастаться не может, да еще и используются всякие переходники.
Через HDMI

Для подключения берете кабель, где на одном конце будет HDMI, на другом HDMI Mini. Первый вставляете в гнездо на телевизоре, а второй на свой планшет или смартфон на Андроиде. Во многих телефонах последних поколений даже присутствует отдельный пункт в «Настройках» для изменения параметров HDMI. Например, можно выбирать разрешение, zoom и другие не менее важные настройки.
В большинстве случаев система автоматически определяет устройство и дублирует экран смартфона на экране. Но в некоторых моделях требуется подтверждение.
Через MHL или SlimPort

Одним из самых распространенных способов подключения является технология MHL. Подключение осуществляется через всем знакомый и популярный вход microUSB. Он есть практически на всех телефонах. На втором же конце кабеля будет HDMI вход. Вы просто вставляете один конец в телевизор, а второй в гнездо на своем телефоне, куда обычно подключаете зарядное устройство. Только учтите, что для корректного отображения нужно вставлять HDMI именно в то гнездо, рядом с которым будет стоять логотип MHL. В этом случае картинка будет корректно отображаться, и дублироваться на экране телевизора, который, в свою очередь, еще будет и заряжаться. Не забудьте запретить поворот экрана, иначе на телевизоре он тоже будет вертеться.
Важно! Перед покупкой кабеля обязательно уточняйте у продавцов, подойдет ли он к вашей модели телефона, поскольку у некоторых моделей есть свои отличительные особенности.
Еще одна альтернатива — это SlimPort. Как правило, последнее время активно встречается в таких аппаратах, как Asus, ZTE, некоторых моделях LG. Его главное отличие от MHL в том, что он поддерживает практически все стандарты вывода видео: VGA, HDMI. Вы сможете через такой переходник подключать устройство не только к телевизору, но и монитору.
Его комплектация и разновидности могут быть разными:
- Во-первых, это может быть простой HDMI переходник, где с одной стороны он подключается к телевизору, а с другой в гнездо для зарядки у смартфона.
- Во-вторых, есть SlimPort сразу с несколькими выходами, например, тот же VGA. Помимо входа и выхода есть сбоку отдельное гнездо для зарядки, так как через данный переходник телефон заряжаться от телевизора не будет! Хоть он и потребляет энергии намного меньше, чем MHL.
С такими переходниками вы с легкостью подключите свой смартфон к телевизору, проекторам и экранам, сможете заряжать устройство. При этом поддерживается вывод изображения FullHD с разрешением до 1080p, в зависимости от типа переходника.
Через технологию Miracast

Рассмотрим подключение на примере телевизора LG.
- Мы заходим на телевизоре в «Меню» , далее находим там «Менеджер подключений» и в общем списке выбираем «Смартфон» или «Планшет» . Теперь нужно выбрать вкладку «Общий доступ к экрану» . Как только нажмете, увидите надпись Miracast. Кликните по вкладке «Начало» . Все, на телевизоре настройка закончена.
- Переходим к активации технологии на своем смартфоне. Заходим в «Настройки» и там ищем пункт «Еще» . Здесь будет пункт WiDi. Нажимаем на него. В списке вы увидите уже свой телевизор. Нажимаем на него и ждем, когда устройство подключится. Как только сопряжение будет установлено, на экране увидите дублирование смартфона и сможете запускать игры, приложения, выходить в интернет и т.д.
Сюда же можно будет подключить и геймпад, например или клавиатуру, и сделать из своего смартфона Android полноценный компьютер.