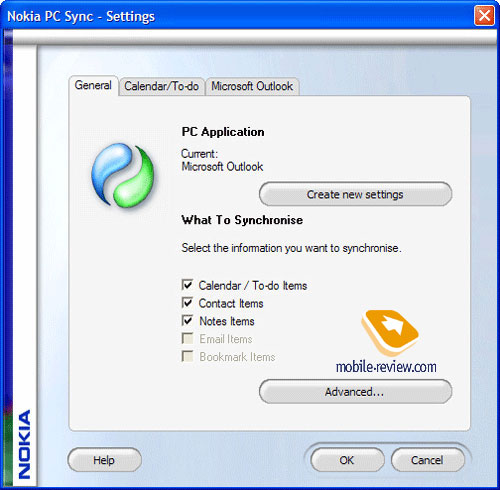Содержание
- 1 Начало пользования системой Андроид
- 2 Что представляет собой интерфейс системы?
- 3 Пользование интернетом на Андроид
- 4 Как работать с клавиатурой?
- 5 Как пользоваться Google Play Market?
- 6 Файловый менеджер и как смотреть фильмы и слушать музыку на Андроид
- 7 Как установить мелодию на звонок?
- 8 Полезные советы по эксплуатации
- 8.1 Защита устройства
- 8.2 Экономия заряда аккумулятора
- 8.3 Правильное использование интернета
- 8.4 Производительность
- 8.5 Температурный режим
- 8.6 Экран на морозе
- 8.7 Выбор смартфона
- 8.8 Подготовка смартфона
- 8.9 Перенос контактов
- 8.10 Установка стороннего ПО
- 8.11 Настройка рабочих столов
- 8.12 Что я поместил на рабочие столы?
- 8.13 Работа с дайлером и контактами
- 8.14 Клавиатура
- 8.15 Прием звонков
- 8.16 WhatsApp
- 8.17 Viber
- 8.18 Skype
- 8.19 Одноклассники
- 8.20 Почта
- 8.21 Сбербанк Онлайн
- 8.22 Калькулятор
- 8.23 Камера
- 8.24 Аксессуары
- 8.25 Общие советы
- 8.26 Немного о самом смартфоне
- 8.27 Попытка дать другой смартфон
- 8.28 Заключение
Большинство из нас чувствует себя неуверенно, когда приходится знакомиться с новой операционной системой. И несмотря на то, что Андроид сегодня можно встретить на подавляющем числе электронных устройств, всё же есть много пользователей не знакомых с ним.
Если вы являетесь одним из таких людей, мы предоставим вам самую важную информацию о том, как разобраться в системе, познакомим с её главными функциями. В общем, перед вами своеобразная инструкция под названием «Андроид для чайников», где собраны все актуальные советы по работе с платформой.
Начало пользования системой Андроид
Включаем устройство, заходим в свой аккаунт и устанавливаем соединение с интернетом
Руководствуясь инструкцией, мы включаем свой смартфон или планшет, после чего перед вами появится рабочий стол системы, или, если происходит первое включение устройства, запустится мастер первичной настройки. К примеру, на смартфоне мастер предлагает выполнить следующее:
- Выбрать язык интерфейса.
- Подключится к интернету через Wi-Fi — если у вас нет поблизости сети, то этот шаг можно пропустить. Почему это меню появляется при первом же включении? Из-за того, что большинство программ разработаны для использования при рабочем интернет-подключении. Это вовсе не значит, что телефон или планшет бесполезен без интернета, подобный шаг создан скорее для удобства — мол, подключитесь к нему сразу, чтобы потом об этом не беспокоиться.
- Далее системный мастер предложит зайти в ваш Google-аккаунт или создать его, если вы ещё не обзавелись учётной записью. Крайне советуем завести себе аккаунт, ведь сама система Андроид сильно привязана к сервисам компании Google. Без него вы не зайдёте в магазин приложений, не сможете пользоваться почтой. Кроме того, учётную запись создать нетрудно, зато она всегда будет с вами на всех устройствах, где вы только пожелаете, что довольно удобно.
- В следующем меню вам нужно подтвердить время и дату, которые практически всегда определяются автоматически, либо ввести их вручную.
- В последнем окне вы увидите пункты, касающиеся определения вашего местоположения — лучше не выключать их, чтобы все сервисы правильно работали и смартфон верно определял время и дату.
Что представляет собой интерфейс системы?
После настройки своего смартфона или обычного включения устройства, даже если вы не проходили работу с мастером, вы увидите рабочий стол вашего гаджета.
Что он собой представляет? Вам будут предложены следующие символы и иконки:
- Время и дата — у вас могут отображаться отдельные часы или календарь, или эти данные будут расположены в правом нижнем углу, как это чаще всего принято на планшетах.
- Снизу в большинстве случаев размещены три знака — кнопка назад, главное меню и контекстное меню, где отображаются запущенные приложения.
- На рабочем столе, как правило, размещаются самые важные и наиболее используемые программы. Их можно удалить — просто нажмите и задержите палец на программе, через пару секунд значок станет перемещаемым и его можно будет перетянуть на крестик.
- Рабочих столов может быть несколько — они перемещаются при выполнении перелистывающих движений по экрану, при желании их тоже можно добавить или удалить — убирается виджет так же, как и отдельная программа. Чтобы добавить ещё один рабочий стол, коснитесь 2 пальцами экрана и сведите их, после чего появится плюсик — на него и следует нажать.
- На рабочие столы можно добавлять программы из общего списка меню. Где его найти? Нажмите главную клавишу на планшете или смартфоне, или на среднюю кнопку внизу экрана — о ней мы уже упоминали. Когда перед вами откроется список, вы можете выбрать один из элементов, зажать палец на той части экрана, где он расположен, после чего его можно передвинуть на любое место рабочего стола.
Стоит отметить, что на планшетах с Андроидом в нижней строке открывается быстрое меню, где вы можете включить Wi-Fi, узнать о заряде батареи и прочей важной информации — чтобы открыть его, просто сделайте движение снизу вверх в области часов. В смартфонах под управлением этой системы для открытия меню уведомлений нужно провести пальцем по всему экрану сверху вниз.
Мы рассмотрели, как выглядит рабочий стол, теперь перейдём к основному меню Android.
Оно выполнено в форме общего списка с иконками и названием программ либо в виде нескольких рабочих столов с теми же списками приложений — ничего сложного в их просмотре нет. В общем меню вы найдёте все элементы вашего устройства, здесь есть и настройки смартфона или планшета.
Пользование интернетом на Андроид
Если вы уже установили подключение к интернету, самое время узнать, как пользоваться браузером. В случае, когда Wi-Fi выключен, активировать его вы можете в упомянутом меню уведомлений или через настройки, которые вы найдёте в меню. После того как вы откроете раздел беспроводного соединения, активируйте работу Wi-Fi, затем, устройство выполнит автоматический поиск сетей. Дело остаётся за малым — выбрать сеть из списка, ввести пароль, если это необходимо и нажать «Подключить».
Как зайти в интернет на Андроид?
Для этого следуйте таким инструкциям:
- Выберите установленный в смартфоне или планшете браузер, откройте его.
- Далее вы можете пользоваться браузером таким же образом, как и на компьютере — перед вами будет строка для ввода адреса, возможность добавлять вкладки, а в дополнительных иконках скрываются меню для добавления закладок, просмотра истории посещений страниц и прочее.
В целом ничего сложного в работе с браузером на планшете или смартфоне нет — если вы не знаете некоторых функций или значков, просто попробуйте их.
Мы упустили только один момент — чтобы ввести адрес сайта, вам нужна клавиатура.
Как работать с клавиатурой?
Клавиатура будет автоматически открываться всякий раз, когда вы будете нажимать на строку, где вводится тот или иной текст, сообщение. Поэтому её запуск — дело нехитрое, а если нужно убрать средство ввода просто нажмите «Назад».
О работе с клавиатурой стоит знать следующее:
- Расположение клавиш здесь такое же, как и на компьютерной клавиатуре.
- Значок глобуса служит для смены языка ввода.
- Прозрачная стрелка меняет клавиши на заглавные, если нажать два раза подряд — включится режим Caps Lock.
- Стрелка с крестиком стирает символы, большая кнопка справа служит для переноса курсора вниз — как компьютерная клавиша Enter.
- Чтобы переместить курсор, прикоснитесь к необходимой области на экране.
- На некоторых клавишах размещены несколько символов — чтобы выбрать дополнительный, а не основной знак, просто немного придержите палец на нём.
- Как правило, под буквами на клавиатуре размещены кнопки для её переключения на цифровую раскладку или список с символами — просто нажимайте на неё, чтобы открыть нужный набор знаков.
- Если вам нужно выделить текст и скопировать, вырезать или переместить его, выполните длинное нажатие на строке, где начинается нужный вам кусок, после чего появятся две стрелки. Растягивая их, вы можете выделить необходимое количество символов, а в верхнем меню выбрать операцию для выделенного текста.
Как добавить другие языки на клавиатуру?
Делается это в настройках, где есть меню, посвящённое средствам ввода — в нём вы можете добавлять языки, включать или выключать словари, выполнять прочую настройку клавиатуры.
В планшетах настройки средства ввода доступны в нижней строке, рядом с часами — соответствующий символ в виде точек появляется при каждом включении клавиатуры, поэтому можно даже не заходить в меню и не искать нужный раздел в настройках.
Как пользоваться Google Play Market?
Этот сервис представляет собой приложение, где вы найдёте тысячи всевозможных программ для вашего устройства с Android. Как правило, Play Market есть по умолчанию в меню вашего планшета или смартфона, для пользования им нужна учётная запись Google — если ранее вы не выполняли вход, то сделаете это при первом запуске магазина.
Итак, как пользоваться этим чудом? Всё очень просто — выбираете понравившееся приложение или находите его через строку поиска, нажимаете «Установить», а далее оборудование справится со всем самостоятельно.
Если вам нужно удалить программу или перенести её на карту памяти — последнее необходимо, когда на самом устройстве мало места, а сделать это вы можете в настройках. В отдельном разделе вынесены все приложения, установленные на вашем гаджете.
Файловый менеджер и как смотреть фильмы и слушать музыку на Андроид
Для просмотра файлов мультимедиа есть отдельное приложение под названием Галерея или Хранилище Мультимедиа, которое вы найдёте в главном меню. Ничего сложного в пользовании им нет, по созданным папкам распределяются фотографии, видео, находящиеся в памяти устройства или на карте.
Если же вам нужны аудиофайлы, книги и общий список файлов на устройстве — для этого существует файловый менеджер, который на системе Андроид имеет название Проводник.
Кстати, при просмотре фото и картинок в галерее вы можете сразу же установить их на рабочий стол, или как изображение контакта из телефонной книги. В целом настройка фона, виджетов и прочих эстетических составляющих — большая и отдельная тема.
Как установить мелодию на звонок?
Если вы пользуетесь смартфоном на Андроид, то наверняка хотите слышать любимую мелодию на звонке. Делается это через настройки — зайдите в меню Звук, нажмите на строку Мелодия звонка, где вы сможете выбрать необходимый файл. Как видите, в этом меню вы можете полностью редактировать настройки звонков. Установить понравившуюся мелодию вы можете и в плеере при прослушивании музыки — в меню вы найдёте соответствующую функцию.
Благодаря этой краткой инструкции по Android вы узнали минимальный набор самых важных разделов и настроек системы, которые позволят начать своё уверенное пользование смартфоном или планшетом. Главное — не бойтесь пробовать и узнавать то, чего вы раньше не видели. В целом же пользование этой платформой наверняка будет для вас простым и понятным, ведь в ней всё продумано логично и последовательно.
Автор: Неструев Саня · Опубликовано 20.02.2019 · Обновлено 20.02.2019
Данная статья будет полезна как для тех, кто только начинает знакомиться с миром смартфонов, так и для опытных пользователей, которые могли забыть о некоторых функциях. Также мы дадим несколько советов о том, как научить пользоваться смартфоном пожилых людей, правильно настроить его и многое другое.
В рамках данной статьи мы рассмотрим следующие вопросы:
- общие советы владельцам смартфонов;
- подбор полезного софта;
- обучение пожилых людей основным операциям;
- нюансы при настройке телефона для ребенка.
Полезные советы по эксплуатации
Здесь будут собраны все общие рекомендации для владельцев смартфонов. Они применимы для любых устройств вне зависимости от производителя, конкретной модели или характеристик.
Защита устройства
Начнем с банального, но крайне важного пункта – это защита смартфона от повреждений. Казалось бы, о необходимости чехла и пленки на экран знают все, но использует далеко не каждый. Принять меры по увеличению безопасности телефона стоит сразу после покупки не только чтобы сохранить идеальный внешний вид, но и для продления срока эксплуатации.
Первый момент – покупка чехла. Это не только защита корпуса во время падений, но и уникальность вашего смартфона, поскольку сейчас можно приобрести чехол любого дизайна, формы или даже сделать на заказ. Несколько советов по выбору:
- В комплекте некоторых смартфонов идут фирменные чехлы. Например, у Xiaomi, Huawei Honor и подобных производителей. Поинтересуйтесь перед покупкой.
- Если вы хотите сохранить оригинальный вид нового мобильного телефона, то выберите прозрачный силиконовый чехол.
- Если вы часто кладете устройство экраном вниз, тогда при покупке защиты обратите внимание на чехол с высокими бортиками. Они не позволят экрану прикоснуться к грубой поверхности и повредить дисплей/защитное стекло.
Второй немаловажный пункт – защита экрана. Если вы обладатель дорогого устройства Samsung Galaxy, нового iPhone или другого флагмана, то замена экрана обойдется в круглую сумму. Да и лишние траты на ремонт бюджетного устройства также не слишком приятны. Поэтому позаботимся о защите:
- Специальная пленка. Этот вариант позволит закрыть всю площадь передней панели смартфона тонкой прозрачной пленкой.
- Ударопрочное стекло. Хоть современные девайсы и защищены прочными стеклами, чтобы не столкнуться с разбитым дисплеем, обзаведитесь дополнительным стеклом.
Оба варианта недорогие, а если заказывать их из Китая, то выйдут еще дешевле. Если вы неуверены в том, что сможете правильно наклеить защиту, то обратитесь к знакомым или в сервис, салон сотовой связи.
Экономия заряда аккумулятора
Теперь научимся правильно управлять аккумулятором и настройками телефона, чтобы увеличить срок жизни батареи. Длительная работа от одного заряда аккумулятора определяется не только емкостью, но и стилем эксплуатации. Рассмотрим основные функции и действия, которые мешают продолжительному использованию.
Экран отнимает больше всего энергии от общего заряда. Использование максимальной яркости существенно сокращает длительность работы. В большинстве устройств на Андроиде есть функция автоматической регулировки яркости подсветки в зависимости от внешнего освещения.
Если выставить яркость на самый минимум, то работать с телефоном в солнечный день будет трудно, но аккумулятор будет разряжаться гораздо медленнее.
В той ситуации, когда остается 10-15% заряда, а поблизости нет и не будет источника энергии еще длительное время, поможет энергосберегающий режим. Он отключает большинство фоновых процессов, интернет, снижает яркость и общую производительность. Обычно пользователь может самостоятельно установить подходящие ему параметры.
Следующий фактор, влияющий на длительность работы – это активное использование интернета. Постоянное подключение к сети 3G/4G, включенный GPS, пользование геоданными быстро развеют ваши представления о смартфонах с «большими» аккумуляторами. Не рекомендуется оставлять включенным интернет без необходимости. В стандартных настройках Андроида можно посмотреть примерную статистику расхода трафика:
Если какие-либо программы используют сеть постоянно в фоновом режиме, то их лучше ограничить настройками, чтобы сэкономить заряд. Однако не только расходуемая зарядка является поводом для контроля над сетью, но и трафик, за который взымают плату мобильные операторы.
Правильное использование интернета
Поговорим подробнее о том, как использовать ограниченный трафик интернета. Нужно правильно настроить обновления приложений и системы. Например, Google Play Market позволяет выбрать способ обновления: через мобильную сеть или при подключении к Wi-Fi. Для этого нужно:
- Через главное меню приложения перейти в настройки.
- В пункте «Автообновление приложений» выбрать «Только через Wi-Fi».
Производительность
Научиться пользованию смартфоном недостаточно. Необходимо на протяжении срока всей эксплуатации следить за порядком на устройстве, чтобы не получить плачевный результат: зависания, ошибки при установке приложений, перезагрузки и прочие неприятные ситуации.
За быстродействие в режиме реального времени отвечает оперативная память. В ней хранятся запущенные приложения и процессы, а вы можете в любой момент переключиться к ним. Чем больше активных программ, тем меньше свободной памяти для работы самой ОС. Периодически пользователю необходимо самостоятельно открывать меню и «чистить» ОЗУ от неиспользуемых приложений. На Андроиде это делается через системную кнопку. Она может находиться под экраном или быть встроенной в интерфейс.
В открывшемся окне можно избавляться от ненужных приложений свайпом в сторону или с помощью иконки крестика:
Также не стоит забывать о кэш-файлах и cookie, которые накапливают мессенджеры и браузеры. Научить вас выполнять очистку сможет наша инструкция, полностью посвященная данной теме.
На производительность/расход заряда влияют и следующие факторы:
- одновременная работа нескольких «тяжелых» приложений (браузер с десятком вкладок, игры и так далее);
- многочисленные виджеты;
- 3D обои на рабочий стол, визуальные эффекты и подобное.
Любители «прокачать» свой девайс сторонними визуальными улучшениями чаще сталкиваются с проблемой быстрой разрядки, нежели те, кто пользуется стандартными пресетами и темами.
Температурный режим
Теперь остановимся на моменте, которому многие не придают значения. Окружающая среда также влияет на поведение и работоспособность телефона/планшета. Ограничения относятся как к минусовой температуре, так и к сильной жаре.
В обоих случаях больше всего страдает аккумулятор. Вы наверно заметили, что в морозную погоду на улице смартфон разряжается гораздо быстрее, даже если им не пользоваться. Будьте готовы к этому и держите устройство во внутреннем кармане, а также не доставайте его без надобности. В случае с жарой нужно помнить главное правило – не оставлять телефон непосредственно вблизи источников тепла (батареи, обогреватели) и под прямыми солнечными лучами.
Экран на морозе
Отдельно стоит поговорить о неудобстве использования смартфона на улице зимой. Из-за необходимости носить перчатки появляется трудность с нажатием на емкостный экран. Эту проблему можно решить несколькими способами.
Первое – обзавестись специальным стилусом для емкостных экранов. Он позволит не морозить руки во время использования телефона, а также повысит удобство, например, для женщин с длинными ногтями.
Второй вариант – ходить в специальных перчатках. Они оснащены умным покрытием на кончиках пальцев, которое реагирует на прикосновение к дисплею. Можно считать, что это лучший способ в данной ситуации, поскольку не нужно носить дополнительных девайсов.
Эта статья основана на моем личном опыте, так что всё описанное ниже было опробовано как минимум на одном родителе, если точнее, на моей маме. Предыстория довольно проста: у мамы была простая Nokia 3610 Fold, к которой она уже очень привыкла, но из функций использовала только звонки и чтение SMS-сообщений, писать их она, к сожалению, не умела. Я несколько раз пробовал обучить ее этому несложному (на мой взгляд) действию, но каждый раз безуспешно. То мы не могли разобраться с Т9, то буковки на телефоне ей казались маленькими и т.д. Уже тогда я подумал о том, насколько же проще набирать сообщения на смартфоне. Да, там тоже есть автозамена, но по крайней мере, все буквы на виду и не нужно запоминать, сколько раз на какую клавишу надо нажимать. Разумеется, это была не единственная причина «пересадить» ее на смартфон: почта, Skype, WhatsApp, Viber – очень хотелось научить её всем этим пользоваться.
Выбор смартфона
Непосредственно перед выбором аппарата я хотел бы сделать важное уточнение. Наши с вами мамы и папы – такие же люди, как мы, и, как и нам, им хочется иметь красивый аппарат, поэтому лично я совершенно против различных «бабушкофонов». Вообще, само название звучит унизительно. Так что мы выбираем просто хороший смартфон, а не «телефон для старушек».
Прежде всего вам нужно определиться, на какой операционной системе вы хотите купить смартфон. Мой совет довольно прост — выбирайте ту ОС, которой пользуетесь сами. Если у вас у самого iPhone, вы без проблем расскажете маме/папе, как правильно пользоваться iMessage и т.д. Если вы пользователь Android, то настроите рабочие столы максимально удобно, а владельцы Windows Phone воспользуются удобным размещением плиток.
Не нужно пытаться покупать маме/папе iPhone, если вы ярый фанат Android, ведь перед тем, как учить основам iOS, вам придется разбираться с ней самому. И скорее всего, вы будете плеваться сами (у вас же не просто так смартфон на Android). И наоборот, владельцам iPhone стоит обратить внимание на ту же марку для родителей. Нет, не обязательно брать топовый iPhone 6, подойдет и какой-нибудь iPhone 4s/5.
И да, по поводу цены, мне кажется, что бюджет в 10 000-15 000 рублей был бы адекватной суммой для покупки. Приобретать последние флагманы явно не стоит.
Я выбирал смартфон полтора года назад, если точнее, это был подарок на день рождения (8 июня 2013 года). Изначально решил остановиться на LG Optimus L7 как относительно недорогом, но красивом и достаточно функциональном смартфоне. Однако мне повезло, и приятель предложил купить его новый Galaxy S3 на пару тысяч дороже, чем L7 (аппарат был новый, в пленках, это был просто не подошедший подарок, так-то покупать родителям именно б/у аппараты я не рекомендую). Разумеется, S3 – это уже модель совсем другого уровня, актуальная даже сейчас, и выбирая смартфон на продолжительное время, я решил остановиться на ней.
Подготовка смартфона
Покупая новый смартфон, не вздумайте просто отдать его родителям без предварительной настройки и объяснения. Это худший подарок, который вы можете им сделать! Ниже я расскажу о нескольких простых настройках, которые надо совершить перед вручением аппарата.
Перенос контактов
В случае со старыми Nokia этот процесс оказался максимально простым. Вы делаете импорт ваших старых контактов в CSV с помощью Nokia PC Suite/Nokia Ovi Suite, а затем экспортируете в мамин/папин Google-аккаунт (как вариант, можно использовать iCloud или учетную запись MS, в зависимости от ОС смартфона). Разумеется, его нужно предварительно создать и обязательно записать пароль где-нибудь в надежном месте. Делать импорт/экспорт с SIM-ки я не рекомендую, так как имена контактов получаются обрезанными, мне это кажется неправильным.
Установка стороннего ПО
Это очень важный момент. Каким приложением вы научите пользоваться вашего родителя, то приложение он и будет считать самым лучшим, даже если на ваш взгляд оно уже перестало быть таким удобным. Поэтому обязательно подумайте, какое встроенное ПО вы хотите заменить на сторонние программы. В моём случае очевидной заменой должен был стать встроенный дайлер, я поменял его на платную версию ExDialer. Помимо этого, были установлены Skype, WhatsApp, Viber, Одноклассники и Сбербанк Онлайн. Чуть позже я расскажу об обучении каждой из этих программ.
Настройка рабочих столов
Запомните, процесс взаимодействия с рабочими столами должен быть максимально простым. В идеале нужно оставить один-два стола с самыми важными ярлыками. И нет, в меню приложений ваш родитель вряд ли будет заходить.
Что я поместил на рабочие столы?
Во-первых, ярлыки быстрого вызова меня и еще одного близкого человека, а также ярлыки быстрого сообщения. Это избавило маму от начального обучения звонкам и SMS-кам, а также сократило время на набор важных контактов.
Во-вторых, ярлыки самых нужных приложений, в моем случае это почтовый клиент, Одноклассники, WhatsApp и ярлык на одну рабочую страницу в браузере.
В-третьих, виджет Яндекс.Погоды (мама до сих пор смотрела погоду по телевизору!), он большой и наглядный (теперь на остановках в метро про погоду ее спрашивают все подружки).
В-четвертых, небольшой виджет часов, а также ярлыки Яндекс.Метро и приложения «Часы».
На втором экране расположились виджет фонарика и ярлыки всех оставшихся нужных приложений.
Ну и для новостей я установил соответствующий виджет от Яндекс на третий стол.
Работа с дайлером и контактами
Я по своей наивности думал, что Smart Dial – это очень удобно, и долго пытался объяснить маме, что это такое и как это работает, однако безуспешно. «Я не понимаю, да зачем мне это нужно!» Это был важный урок, родители не всегда ценят удобство, им важнее простота. Тогда я показал ей, как она может позвонить через приложение «Контакты». Разумеется, я использовал версию «Контактов» от ExDialer. Мне даже удалось научить ее переходить к нужной букве сразу.
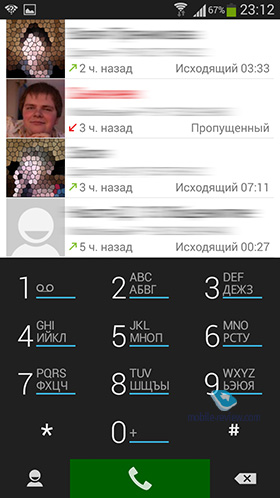
К счастью, в ExContacts при нажатии на контакт есть две удобные кнопки «Вызов» и «Сообщение». Это позволило мне быстро объяснить маме не только как звонить, но и как отправлять SMS-ки другим контактам.
Клавиатура
Повторюсь, если вы планируете установить стороннюю клавиатуру для своих родителей, то делать это нужно сразу, чтобы человек привыкал уже к ней. Вы даже представить себе не можете, какие иногда люди консервативные.
Я решил остановиться на фирменной клавиатуре Samsung, она меня полностью устраивала (вернее, как, я бы с удовольствием поставил Swype, да только он в те времена плохо работал при использовании его «тапательным» методом). Сейчас я, конечно же, установил бы какой-нибудь TouchPal, но время ушло, а мама переходить на другую клавиатуру уже не хочет.

По части ввода текста вам нужно объяснить только несколько простых вещей. Во-первых, что если вы ошиблись, то автозамена ошибку исправит, а сверху показано, на какое именно слово. Во-вторых, необязательно вводить всё слово, достаточно первых букв, а потом выбрать одно из предложенных. И, в-третьих, рассказать про переход в меню символов и знаков препинания. Звучит-то просто, но все эти вещи придется повторять по несколько раз, чтобы родитель запомнил («Почему я должна это помнить? Мне что, больше заняться нечем?»).
Прием звонков
Казалось бы, что может быть проще, чем принять звонок? Но не тут-то было. Каждый производитель горазд добавить свой метод ответа: различные горизонтальные и вертикальные свайпы, наведение иконки в кольцо и т.д. В случае с Samsung у вас появляется два колечка, по которым нужно провести пальцем, мама никак не могла это запомнить. К счастью, нашелся альтернативный метод приёма вызова — нажатие на центральную клавишу, включается он в настройках.

Изначально я был немного эгоистичным и научил маму пользоваться WhatsApp только для написания/чтения сообщений мне. Тем более, сделать это было довольно легко. Я просто поставил ярлык быстрого WhatsApp-сообщения на рабочий стол, и мама в одно нажатие могла начать его набор или чтение.
Но позже ее знакомые и подружки, увидев, что у Нины Павловны появился «воцапп», тоже начали ей писать туда. Пришлось поспешно обучать ее читать и другие сообщения. К счастью, тут помогла функциональная шторка уведомлений, где можно не только прочесть сообщение, но и сразу же перейти к переписке.
А чтобы написать новое сообщение, я предложил ей просто найти нужный контакт через «Контакты» и затем выбирать пункт «WhatsApp».
Viber
С Viber как-то не задалось, если честно. Сам я этим сервисом пользуюсь редко, научить маму звонкам так и не удалось, она постоянно забывала, куда нужно «свайпать» при входящем. Периодически ей кто-то пишет туда, но очень редко.
Skype
Скайп требовался маме уж больно редко, поэтому ни я, ни она времени на него особо не тратили. Единственный момент, когда он действительно был нужен, это во время поездки в Болгарию, когда она периодически звонила мне с него. Там уж помогли ее более продвинутые подружки, за что им огромное спасибо.
Одноклассники
Сам бы я в жизни не предложил маме регистрироваться в этом сервисе, но против аргумента «все подружки там» особо ничего не скажешь. Буквально в течение недели после регистрации к ней добавились все «ключевые» друзья и начали периодически писать.

Знаете, я пытался научить ее отвечать друзьям и с компьютера, но потерпел полное поражение. Каково же было моё удивление, когда я увидел, как легко у нее это получается с телефона! Видимо, тут просто не было разницы с SMS-ками, и барьер «это трудно» отключился.
Почта
Маме мало кто пишет на почту, однако она подписана на различные рассылки, поэтому я просто научил ее открывать список писем и читать их. В качестве приложения использовал фирменный клиент от Samsung, у него есть удобные бейджи при появлении новых писем.
Сбербанк Онлайн
Моя мама – пенсионер, и пенсия приходит ей на сбербанковскую карточку, а также на две сберкнижки. Учитывая, что подключить SMS-уведомления о поступлениях на сберкнижки нельзя, раньше ей приходилось ходить в ближайшее отделение Сбербанка, чтобы узнать, пришла ли пенсия, и снять её там. Сейчас же она может оперативно посмотреть её наличие в приложении. У меня в планах – научить ее и сразу переводить пенсию на карту, чтобы ей было удобнее снимать её.

Калькулятор
— Мама, у тебя в телефоне есть калькулятор, хотя бы попробуй им воспользоваться.
— Да зачем мне это нужно, зачем мне это нуж… Хмм, а довольно удобно, ты прав.

Вообще, таких ситуаций было довольно много. Люди очень не любят учиться чему-то новому, а уж при достижении определенного возраста – и подавно.
Камера
В Samsung дарят пользователям 50 ГБ облачного хранилища в Dropbox, и я этой возможностью, естественно, воспользовался, а также включил сохранение всех фотографий в облаке.
Но вот научить маму хорошо фотографировать у меня пока не получилось. У нее сильно дрожат руки при фотографировании, поэтому картинка получается нечеткой. Надеюсь, что это придет с опытом, камера-то в S3 относительно неплохая.
Аксессуары
Мой приятель продал мне аппарат с абсолютно новым S Cover, одним из лучших чехлов, на мой взгляд. Каково же было моё удивление, когда маме он совершенно не понравился. В итоге было решено приобрести что-нибудь на eBay.
После долгих часов выбора мы остановились на паре чехлов-книжек, а бонусом я заказал несколько стилусов, цепляющихся к 3,5 мм разъёму. Чехлами мама была очень довольна (особенно ценой в 100-150 рублей), а вот про стилус хотелось бы поговорить отдельно.

Он уже весь старенький и потрепанный, так что скоро будем менять
После нескольких дней его использования она с таким восторгом отзывалась о его удобстве, что я даже пожалел, что не заказал его раньше. «Набирать текст с палочкой намного удобнее». Думаю, что если когда-нибудь решу обновить ей смартфон, то подарю что-то вроде Galaxy Note 3.
Общие советы
Не удивлюсь, если некоторые читатели сидят и думают: «Чему тут учить, всё это осваивается за день-два, да и автору вроде не очень трудно пришлось». Однако спешу вас разочаровать. По факту, процесс обучения был очень долгим. Прежде всего, из-за того, что мама сама учиться не очень-то и хотела. «Да зачем мне это нужно!» — эту фразу я слышал довольно часто. А если уж мы садились учиться и у нее что-то не получалось, то слова «У меня не получается, давай в другой раз» также звучали нередко. Если вы собрались научить родителей обращению со смартфоном, то будьте готовы сами их «пинать» на тему, иначе ничего путного не выйдет.
Прежде всего наберитесь терпения. Вы удивитесь, насколько неочевидными являются те или иные действия в смартфоне для родителей. Вот, вроде бы, для вас нажатия туда-сюда и вот потом здесь кажутся чем-то естественным и само собой разумеющимся. Для них же это всё – тёмный лес, и нужно показывать несколько раз. Не объяснять, а именно показывать.
Вы должны сократить цепочки действий до минимума и сделать каждое из них максимально простым. То есть идеальным вариантом было бы «включила экран, нажала туда-то, и начался звонок». Не пытайтесь сразу объяснить всё, давайте информацию небольшими порциями, чтобы мама или папа видели, что всё довольно легко. Поощряйте их, говорите им, что они молодцы, когда у них что-то получается. Не ругайтесь и не кипятитесь, это будет их очень расстраивать. Помните, что это одни из самых близких людей, которым вы просто хотите помочь, и спустя какое-то время обнаружите, что вот они уже сами к вам подходят и спрашивают, как сделать то или иное действие.
Немного о самом смартфоне
Буквально пару недель назад аппарат начал жёстко глючить, экран покрывался рябью, смартфон произвольно перезагружался и т.д. После последней перезагрузки он и вовсе перестал включаться. Я решил вытащить аккумулятор и перезапустить его снова, когда обнаружил, что аккумулятор-то был сильно набухшим. Тут, с одной стороны, стоит порадоваться, что он съемный и его без проблем можно заменить, а с другой – удивиться, ведь полтора года – это относительно небольшой срок для аккумулятора. С покупкой нового аккумулятора и вовсе произошла неприятная история, о которой я уже писал в своём блоге, поэтому повторяться не буду.
Попытка дать другой смартфон
На время замены аккумулятора я решил дать маме другой аппарат, вполне себе достойный (на мой взгляд) Meizu MX2. Я сделал всё, чтобы внешний вид рабочих столов был практически таким же. Предустановил всё нужное ПО, вот только клавиатуру заменил на TouchPal.
Но ей MX2 совершенно не понравился. «Здесь всё не так, я ничего не понимаю». Именно поэтому при выборе конкретного аппарата и ОС хорошенько подумайте, чем бы вы хотели научить пользоваться близкого человека.
Заключение
За полтора года использования смартфона мама научилась писать SMS-ки, отправлять сообщения в WhatsApp, читать почту и новости, проверять погоду со смартфона, а также пользоваться Сбербанк Онлайн и еще парочкой других приложений. Признаюсь честно, я потратил на это много времени и сил, но для меня важно, чтобы близкий человек мог воспользоваться благами научно-технического прогресса. Тем более, что некоторые действия со смартфона действительно удобнее совершать.
Пока я учил маму обращаться с телефоном, мне вдруг стало ясно, почему в салонах связи берут деньги за установку приложений, обучение использованию смартфона и прочие несложные, в общем-то, действия. Одно дело, когда вы один раз помогаете близкому человеку, и совсем другое — когда процесс поставлен на поток, а таких людей приходит очень много. Конечно, хочется хотя бы что-то за это получать.
Оглядываясь назад, я не жалею потраченных усилий. Опять же, мама как-то сказала, что это очень здорово – лет пять назад она даже предположить не могла, что всему этому научится. К слову, обращаться с ПК я ее тоже научил, но это отдельная история, и даже не знаю, насколько интересной она окажется.
Мои советы универсальны, их можно применять не только к родителям, но вообще к любому человеку, которого вы хотите научить пользоваться смартфоном. Только помните, это отнимает много времени и сил и явно не стоит того, чтобы тратить их на постороннего.
В комментариях я предлагаю вам поделиться своими историями, удачными и не очень. Также готов ответить на ваши вопросы, если они появятся.