Содержание
Пытаясь запустить какое-либо видео, расположенное на жёстком диске ПК или на каком-либо интернет-сайте, пользователь может столкнуться с отсутствием звука при воспроизводстве видеофайла. Причин для возникновения такой дисфункции может быть множество, начиная банальным «человеческим фактором», когда пользователь попросту «забыл» включить звук, и заканчивая рядом аппаратных неисправностей в работе компьютера. В данном материале я расскажу, почему при воспроизводстве видео нет звука, и как это исправить.

Причины отсутствия звукового сопровождения на ПК
Отсутствие звука на ПК может иметь следующие причины:
- Случайный сбой в работе ПК;
- Выключен звук на компьютере;
- Выключен звук в самом аудио-плеере (стационарном или в окне браузера);
- Некорректно работают аудио-кодеки;
- Некорректно работает Adobe Flash Player;
- Выключен звук на внешних для ПК аудиоколонках;
- Некорректно работают драйвера звуковой карты;
- Вышли из строя динамики ноутбука;
- На браузере некорректно работает какое-либо расширение;
- Имеются проблемы со звуком видеофайла, который вы запустили.

При проигрывании видео нет звука – как это исправить?
После того, как мы определились с причинами того, почему при просмотре видео отсутствует звук, разберёмся теперь, как исправить данную ситуацию. Для решения проблемы со аудио сопровождением при просмотре видео воспользуйтесь следующими советами:
- Перезагрузите ваш компьютер. Во многих случаях стандартная перезагрузка ПК помогает эффективно решить данную проблему;
- Проверьте, включён ли звук на самом ПК. Щёлкните на значке динамика в системном трее внизу справа, и убедитесь, что показатель громкости не находится в самом нижнем значении. При необходимости, передвиньте его вверх;
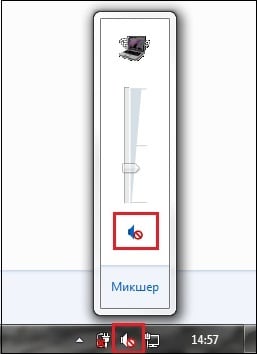
Проверьте, не конфликтует ли звуковая карта с другими устройствами. Для этого нажмите на кнопку «Пуск», в строке поиска введите devmgmt.msc и нажмите ввод. В открывшемся «Диспетчере устройств» нажмите на вкладку «Звуковые, видео и игровые устройства», затем кликните на вашу аудиокарту, и в появившемся меню выберите «Свойства». В появившемся окне убедитесь, что в окне «Состояние устройства» написано «Устройство работает нормально». Если наблюдаются проблемы, попробуйте отключить, а затем вновь включить данное устройство, а также обновить к нему драйвера;
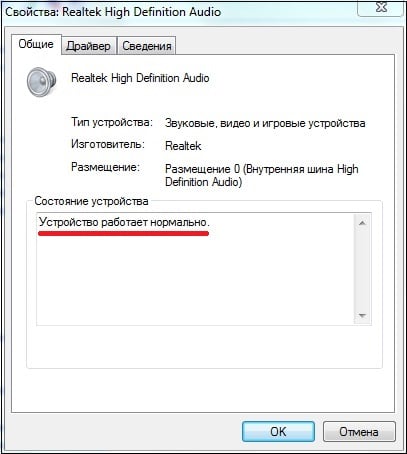

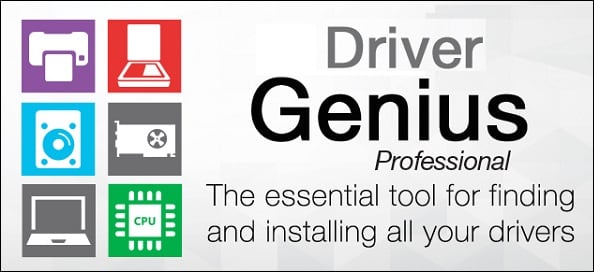
Также можно воспользоваться классическим вариантом обновления драйверов. Для этого нажмите на кнопку «Пуск», в строке поиска введите devmgmt.msc и нажмите ввод. В открывшемся «Диспетчере устройств» найдите вкладку «Звуковые, видео и игровые устройства», кликните на вашу аудио карту, нажмите правую клавишу мыши, и в появившемся меню выберите «Обновить драйверы».
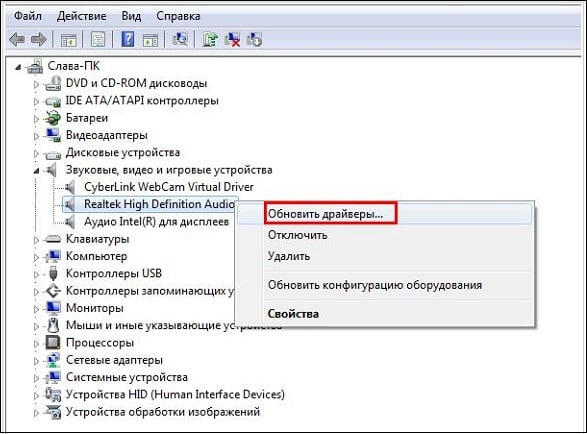
- Попробуйте запустить другие видеофайлы. Если на них звук будет, то это может сигнализировать о проблемах с аудио в данном конкретно видеофайле;
- Перезапустите службу «Windows Audio». Для этого нажмите на кнопку «Пуск», в строке поиска введите services.msc и нажмите ввод. В открывшемся окне служб найдите службу «Windows Audio», нажмите на ней правую клавишу мыши и выберите «Перезапустить»;

Заключение
Если на вашем компьютере при воспроизведении видео нет звука, рекомендую воспользоваться перечисленными выше методами. Наиболее простым (и довольно эффективным) способом является полная перезагрузка вашего компьютера, что позволяет решить проблему со звуком во многих случаях. Если же после выполнения данных советов звука всё так же нет, тогда рекомендую подключить к вашему ПК внешние колонки и попробовать воспроизвести звук таким образом – возможно, встроенные динамики вашего лэптопа попросту вышли из строя, и требуется их замена.
Представьте себе следующую картину: после тяжелого рабочего дня вы вернулись домой, поужинали и удобно расположились в кресле перед монитором своего ПК или ноутбука, чтобы посмотреть новый фильм. Но вот беда – при воспроизведении видео на компьютере нет звука по какой-то причине. Неприятно, не правда ли?
Почему такое произошло, что делать в такой ситуации и как исправить проблему – об этом и будет наша новая статья. Обращаем ваше внимание, что данная статья посвящена именно проблеме отсутствия звука при проигрывании видео, т.е. в играх, при прослушивании музыки и т.д. он есть.
Для всех других случаев рекомендуем прочитать общую статью на тему «Почему нет звука на компьютере».
Как всегда, даем только полезные практические советы, которые многократно проверены специалистами нашего центра по ремонту компьютеров и ноутбуков. При возникновении каких-либо трудностей в любой момент можете вызвать мастера на дом.
В данном пункте рассмотрим ситуацию, когда видеоролик или фильм находятся на вашем компьютере, флешке или съемном жестком диске, а не в интернете.
Самое простое – проверьте, не уменьшили ли вы уровень громкости в проигрывателе до минимума. Или может быть вообще отключили воспроизведение звука. Если с этим всё в порядке, то переходим дальше.
А дальше может быть только один вариант – у вас на компьютере не хватает аудио-видео кодеков.
Любой видеофайл при создании кодируется определенным образом в какой-либо формат. Для того, чтобы его потом его можно было воспроизвести, необходимо его раскодировать. Для этого и нужны кодеки. Т.к. регулярно появляются новые форматы видео и способы их кодировки, то и кодеки на компьютере нужно поддерживать в актуальном состоянии, т.е. периодически обновлять.
Мы рекомендуем пользоваться сборкой кодеков под названием K-Lite Codec Pack. Скачать её можно бесплатно. Устанавливайте версию Mega, т.к. она наиболее полная.
Кроме кодеков вы получите в комплекте еще и популярный проигрыватель Media Player Classic. С ним у вас точно не возникнет вопросов, почему нет звука при воспроизведении видео. Так же у него есть много полезных функций: поддержка субтитров, работа с несколькими звуковыми дорожками и т.д.
Если у вас есть проблемы со звуком при просмотре видеороликов или фильмов в сети Internet через браузер, то первое, что нужно сделать, это обновить браузер до последней актуальной версии.
Если это результат не принесет, то проверьте, всё ли в порядке с уровнем громкости в онлайн-проигрывателе.
И обязательно установите самую последнюю версию Adobe Flash Player. Скачать её можно на официальном сайте.
Как правило, данных действий достаточно, чтобы решить проблему, когда нет звука на компьютере или ноутбуке при просмотре видео онлайн.
Возможно, вам также будет полезна наша статья о том, что делать, если тормозит видео при просмотре online.
Если вам так и не удалось решить проблему, то задавайте свои вопросы в комментариях. Специалисты нашего сервиса компьютерной помощи вам оперативно ответят и помогут в решении проблемы.
Еще больше интересной и полезной информации
Надоело, что постоянно тормозит видео или фильмы при просмотре…
Вы заядлый геймер? Надоело, что компьютер постоянно выключается…
На вашем компьютере перестал работать интернет через кабель?…
На вашем ноутбуке пропал звук? Данная статья поможет вам самостоятельно…
Комментарии (5)
Пропал звук при воспроизведении аудио и видеофайлов в интернете. Пишет установите флеш плеер.хотя он стоит. Устанавливаю новый.все равно нет звука. В чем причина? Браузер Опера, Виндовс ХР
Александр, проблема только при воспроизведении онлайн видео? Просто на компьютере звук работает?
Попробуйте установить другой браузер с автоматической поддержкой флеш-плеера. Например, Google Chrome.
Здравствуйте.Пропал звук на ноутбуке.Когда видео проигрывается,windows считает что ничего не производится.Было так,что через некоторое время после запуска ноутбука звук появлялся.Что делать? Подскажите пожалуйста.
Обновил браузер, обновил флеш плеер. ни чего не дало. Пошел дальше, в диспетчере Realtek HD нажал кнопку регулятор громкости, открылось окно "Микшер громкости" в котором в том числе отображается шкала громкости аудио в браузере мозила и именно на этой шкале звук был в выключенном состоянии. Включил его и вуаля, звук в студию=)
Дима, а при воспроизведении музыки всё в порядке? Системные звуки? А в другом видео проигрывателе?
Бывает, открываешь фильм или видео какое-то, а оно играет без звука. Или наоборот, звук есть, а видео нет. При чем, 100% знаем, что эта видюшка со звуком, на другом компьютере все хорошо с ней.
Нет звука при просмотре видео. Я думаю, вы догадались первым делом проверить колонки или наушники, посмотреть, издает ли компьютер какие-то звуки. Убедитесь, не выключены ли динамики возле часов снизу, справа экрана.
Еще из банального, может быть отключенный звук в проигрывателе. Посмотрите, не перечеркнут ли значок микрофона в проигрывателе, нужно нажать на него в таком случае и полоску звука поставить на максимум.
Если со всем вышеперечисленным все в порядке, значит у вас проблема с кодеками или проигрывателем. Решается это установкой свежих кодеков. «K-Lite Codec Pack» являются самыми распространенными и нормальными из существующих.
Переходим на официальный сайт, в раздел загрузок. Качаем только от туда, потому что, с других мест вместе с кодеками установите всякую ерунду. http://www.codecguide.com/download_kl.htm
Напротив надписи «Standard» нажимаем «Download Standard»
В новом окне нам предлагают пару вариантов, откуда качать, жмем «Mirror 1»
Нам снова пишут о преимуществах этих кодеков, жмем на большую надпись «Download Now»
Запускаем скачанный файл. У вас могли быть установленные кодеки старой версии, поэтому может выскочить окошко, предупреждающее об удалении их. Жмем «Да» в этом случае.
Потом начнётся установка, постоянно жмем «Next» , ничего не меняем в предустановках.
После установки, запускаем видео. Проверяем звук.
Нет звука при просмотре видео после установки кодеков. Попробуйте запустить другим проигрывателем, для этого на файле жмем правой кнопкой мышки, переходим на поле «Открыть с помощью» и выбираем проигрыватель. Например, «Media Player Classic» или не таким, какой у вас по умолчанию.
Чтобы постоянно использовать нормальный проигрыватель, вам нужно будет нажать «Открыть с помощью» , перейти на «Выбрать программу…» , в новом окошке выделить плеер и поставить галочку «Использовать выбранную программу для всех файлов такого типа» .
При проблемах с видео в интернете, откройте другим браузером, также возможно вы найдете ответы в статье «Почему не воспроизводится видео в Интернете» .
В случае оставшихся проблем, пишите в комментариях, или вступайте в нашу группу вконтакте или одноклассниках и задавайте вопросы там.











