Содержание
- 1 Почему на Ютубе качество видео только 360
- 2 Почему ухудшается качество в YouTube?
- 3 Как настроить качество видео
- 4 Как убрать (снизить) торможение видео
- 5 Не все видео высокого качества одинаково тяжелое
- 6 Опоздавших — не пропускать
- 7 Задействуйте все процессорные ядра
- 8 Видеокарта разгрузит процессор
- 9 Установка аппаратного декодера
- 10 Ускоряем YouTube
- 11 Если ничего не помогает
- 12 Мобильное видео Full HD
- 13 Вывод
Почему плохое качество видео на Ютубе – вопрос, который часто обсуждается на форумах. Пользователи предпочитают просматривать ролики в хорошем качестве (желательно, HD), но получается это не всегда. Некоторые юзеры отмечают качественные потери, происходящие без видимых причин. Будем разбираться.
Почему на Ютубе качество видео только 360
Разработчики хостинга ввели автоматическое регулирование просмотров в зависимости от качества вашего сетевого подключения. Формат тесно связан со скоростью загрузки – чем она выше, тем лучше картинка. Поэтому большинство владельцев мобильных устройств сталкиваются с ограничением в 360р. Эта проблема вас не коснется при наличии хорошего вай-фая. Варианты разрешения, в котором вы можете смотреть ролик:
Почему ухудшается качество в YouTube?
Привычное качество может становиться хуже, если падает пропускная способность вашего соединения. При этом скачать видео вы сможете в адекватном разрешении. Имеет значение и заливка ролика, произведенная создателем контента – картинка изначально может быть плохой. Если блогер станет загружать контент в стандартном разрешении, вы сумеете получить продукт в HD-формате.
Как настроить качество видео
Простейший способ отрегулировать настройки – кликнуть по шестеренке, разместившейся в угловой части плеера. Сложно узнать, почему видео на Ютубе загрузилось в плохом качестве, но с качественными роликами ситуация легко исправляется. При наличии зарегистрированного аккаунта действовать нужно так:
- Кликнуть по шестеренке.
- Зайти в окошко с настройками YouTube.
- Переместиться в настройки личного аккаунта.
- Слева появится меню – жмите на “Воспроизведение”.
- Следующий пункт – “Повысить качество”. Здесь необходимо отметить галочкой поле автоматического подбора разрешения, оптимального для вашей сети.
- Если хотите иметь HD в полноэкранном формате (при любых раскладах), отметьте и этот пункт.
- Сохраните внесенные изменения.
В видео
Действовать можно и непосредственно в “теле” видеоролика. Чтобы улучшать разрешение, вам надо кликать по уже знакомой шестеренке.
Выскочит контекстное меню, в пределах которого мы и будем действовать. Раскроется список. Из всех представленных пунктов нас интересует “Качество”. Выбирайте оптимальное для своего устройства разрешение. Секунда – и внесенные правки начнут работать. Теперь у вас проблем не возникнет – до следующего раза.
Если у Вас остались вопросы – сообщите нам 
В аккаунте
Общую схему мы уже рассмотрели, но есть нюансы, связанные с автоматическими переходами и воспроизведением с помощью смарт-телевизоров. Вы уже знаете, почему плохое качество видео на Ютубе, не будем заострять на этом моменте внимание. Сделаем так, чтобы HD-формат автоматически поддерживался в полноэкранном режиме:
- Зайдем в “Параметры”.
- Отметим галочкой пункт об автоподдержке HD при полном экране.
- Сохраним изменения.
Если у вас дома стоит современная модель телевизора с функционалом Смарт-ТВ, зайдите в плеер, а оттуда переместитесь в “Дополнительные параметры”. Дальше – щелчок по кнопочке “Качество”. Выбирайте то, что нравится, и наслаждайтесь результатом. Убедитесь, что ваше устройство поддерживает современные технологии сжатия потока. Если гаджет морально устарел, 1080р настроить не получится.
Подскажите, что можно сделать со следующей проблемой: скачал один фильм в формате WMV. Открываю его, пытаюсь воспроизвести, но видео начинает жутко тормозить, показывает, можно сказать, стоп-кадрами, смотреть фильм невозможно. Пробовал разными проигрывателями, но все тщетно, посоветуйте что-нибудь.
Доброго времени суток.
Проблема популярная, правда, сразу отмечу, что тормоза видео могут наблюдаться по довольно многочисленным причинам. Кстати, помимо перечисленных вами симптомов, также часто наблюдается задержка звука, его заикания, появления артефактов на экране и т.д.
В этой статье постараюсь разобрать основные причины такого поведения, и что со всем этим можно сделать. И так.
Ремарка! Если у вас тормозит именно онлайн-видео (которое воспроизводится в браузере, например, в YouTube), то рекомендую ознакомиться с другой моей похожей статьей: https://ocomp.info/tormozit-onlayn-video-v-internete.html
Как убрать (снизить) торможение видео
Кодеки и разрешение видео: на что обратить внимание
Пожалуй, первое, с чего следует начать при подобной проблеме – это с кодеков. Кодеки – это, своего рода, библиотеки, необходимые Windows для обработки и воспроизведения видеофайлов. Если кодек в системе, который необходим для воспроизведения файла устарел – то файл либо не откроется, либо будет воспроизводится с различными изъянами (например, будет тормозить).
Поэтому при подобной проблеме, обратите внимание на кодеки, попробуйте заменить их на более новые (лучше установить какой-нибудь набор). Ссылку на статью с лучшими кодеками для современных версий Windows, можете найти ниже. От себя же я рекомендую выбрать набор кодеков K-Lite Codec Pack (расширенную версию: в ней есть всё, что необходимо для воспроизведения большинства файлов).
Также хотел бы пару слов добавить про разрешение видео и кодек, которым оно было сжато. Чем выше разрешение видео – тем более производительным должен быть ваш ПК для качественного воспроизведения такого файла (особенно, это касается процессора и видеокарты). Например, для воспроизведения видео в формате 4K компьютер должен быть мощнее раза в 2*, чем тот, который требуется для 1080p (сравнение утрировано, но всё же. ).
Более подробно о кодеках, форматах, и некоторых тех. тонкостей можете узнать из этой статьи – https://ocomp.info/kodeki-dlya-video-i-audio.html
Оптимизация настроек проигрывателя
Второе, что может сильно сказываться на качестве воспроизводимого файла – это видеопроигрыватель. Думаю, ни для кого не секрет, что разные программные продукты разрабатываются разными программистами, используются разные алгоритмы, решения и пр. Таким образом разные проигрыватели при воспроизведении одного и того же файла – могут создавать разную нагрузку на вашу систему!
В одной из своих статей я уже рассматривал одни из лучших проигрывателей видео для Windows, ссылку на нее привожу ниже.
Для старых компьютеров/ноутбуков (на которых частенько тормозит видео), рекомендую остановить свой выбор на следующих видеоплеерах: Media Player Classic, VLC media player, BS.Player, Splash HD Player Lite (все их можете найти в статье по ссылке выше).
Что касается Media Player Classic.
Т.к. этот проигрыватель один из самых популярных, к тому же достаточно гибок и универсален, на нем и остановлюсь. За счет тонкой настройки его можно несколько оптимизировать и заставить работать пошустрее. Кстати, крайне желательно его скачать и установить с официального сайта.
После запуска Media Player, откройте вкладку "Вид" , затем "Настройки" (альтернатива: можно нажать клавишу "O" на клавиатуре).
Затем откройте вкладку "Воспроизведение/Вывод" . Здесь нужно поменять строку "Видео DirectShow" . Рекомендую выставить "Sync Renderer" (как показано у меня на скрине ниже).
Важно! Эта вкладка Видео DirectShow оказывает очень сильное влияние на воспроизводимое видео. Если "Sync Renderer" вам не помог убрать тормоза (либо у вас такого пункта вообще нет) – попробуйте поочередно те, которые есть у Вас.
Вывод – Sync Render // Media Player Classic
В моем случае, кстати говоря, кроме Sync Render, можно выбрать: Haali Video Render, старый рендер видео, Video Mixing Renderer 9 и пр. варианты.
Обновлены ли драйвера на видеокарту?
Если все вышеперечисленное не помогло – рекомендую посмотреть на состояние видеодрайвера, а также на его настройки. Так, скажем, если вы переустановили Windows и не обновляли драйвера – то скорее всего у вас установлен просто стандартный драйвер (и тормоза в этом случае не удивительны. ).
Чтобы посмотреть, есть ли у вас видеодрайвер в системе, откройте диспетчер устройств (либо через панель управления Windows, либо нажмите сочетание кнопок WIN+R , и в открывшееся окно введите команду devmgmt.msc ) .
В диспетчере устройств нужно открыть вкладку "Видеоадаптеры" : в ней должно фигурировать название вашей видеокарты.
Если в этой вкладке значится "Стандартный VGA графический адаптер" , а также у вас присутствует еще одна вкладка "Другие устройства" (в которой есть устройства с желтыми восклицательными знаками) – вам необходимо обновить драйвера! См. пример на скрине ниже.
Кстати, если у вас установлены видеодрайвера – то ссылки на вход в их настройки можно найти в панели управления Windows. Для этого откройте панель управления и переведите отображение в "Мелкие значки" (см. цифра 1 на скрине ниже) – у меня на примере ниже показаны две ссылки на "Графику IntelHD" и "Панель управления NVIDIA" .
Панель управления – мелкие значки
О том, как обновить драйвер на видеокарту (и сопутствующие с этим вопросом вопросы), я рассказывал в этой статье : https://ocomp.info/kak-obnovit-drayver-na-videokartu.html
Чем загружен процессор, жесткий диск?
Видео, да и сам компьютер в целом, может тормозить из-за большого количества запущенных программ. Многие запускают одновременно с просмотром видео, например, игры, графические редакторы и пр. приложения. Естественно, ресурсов компьютера перестает хватать на выполнение поставленных задач – и начинаются тормоза.
Кстати, при высокой нагрузки на жесткий диск (или при проблемах с ним) – могут быть не то что тормоза, а настоящие зависания (когда даже мышка не двигается). Думаю, с этим многие сталкивались, когда подключали к ПК, например, сбойную флешку.
Чтобы узнать, насколько загружен процессор и жесткий диск, достаточно открыть диспетчер задач (для его запуска нажмите Ctrl+Shift+Esc или Ctrl+Alt+Del ). Далее во вкладке "Процессы" посмотрите, какие приложения и на сколько загружают ваш процессор, память, диск, сеть. Особое внимание на такие программы, как: торренты, игры, редакторы, проигрыватели.
Процессы // диспетчер задач // Windows 10
Если какое-то приложение сильно нагружает ваш компьютер – просто закройте его (для этого в диспетчере задач достаточно щелкнуть правой кнопкой мышки по нему, и в появившемся меню выбрать оное).
Кстати, у меня на блоге также есть парочку статей, относительно высокой нагрузки на процессор и диск. Рекомендую ознакомиться, ссылки ниже.
Давно ли проводилась чистка и оптимизация системы?
Несколько повысить производительность вашей системы можно за счет ее оптимизации, своевременной чистки от всякого мусора и исправления ошибок. В том числе, подобные действия положительно скажутся и на проигрывании видео.
Так как эта тема достаточно обширна, я рекомендую вам ознакомиться со статьями, ссылки на которые приведены ниже.
Посмотрите температуру, почистите компьютер от пыли
Если вы очень давно не чистили компьютер от пыли (а делать это нужно хотя бы 1-2 раза в год), у вас в комнате жарко, устройство работает постоянно под высокой нагрузкой – очень высокая вероятность тормозов из-за перегрева. Происходит такое из-за того, что пыль мешает нормальной циркуляции воздуха в устройстве (забивая вентиляционные отверстия). Следствие – горячий воздух перестает успевать выходить, температура растет, и начинаются тормоза.
Ссылки на нужные статьи привожу ниже.
Как узнать температуру процессора, видеокарты и жесткого диска, что считается нормой? Способы снижения температуры компонентов компьютера/ноутбука – https://ocomp.info/kak-uznat-temperaturu-cpu-gpu-hdd.html
Как почистить компьютер от пыли. Чистка монитора, системного блока, клавиатуры – https://ocomp.info/kak-pochistit-kompyuter-ot-pyili.html
Пару слов о вирусах
Различные зависания и тормоза могут быть связаны также с наличием рекламного ПО, вирусами, троянами и прочего добра на ПК. Поэтому, не лишним будет установить современную версию антивируса, обновить ее базы и проверить систему на подобную заразу.
Дополнительная проверка системы на вирусы (когда антивирус ничего не "видит") – https://ocomp.info/esli-antivirus-ne-vidit-virusov.html
На что еще обратить внимание!
Если ваш воспроизводимый фильм находится на флешке – то вполне возможно, что с вашим ПК и самим фильмом всё в порядке, просто воспроизведение "тормозное" из-за недостаточной скорости работы флешки. Попробуйте скопировать сначала фильм с флешки на диск, а затем воспроизвести его.
Если хотите узнать реальный объем и скорость вашей флешки, рекомендую ознакомиться вот с этой статьей: https://ocomp.info/kak-uznat-realnyiy-obem-fleshki.html (сейчас достаточно много гуляет китайских подделок).
Не секрет, что в сети интернет сейчас можно найти многие видео в разных форматах. Если у вас тормозит один формат, попробуйте найти и скачать видео в другом формате. Например, от же WMV требует больших системных затрат, по сравнению с воспроизведением MPEG-файлов.
Сюда же можно отнести и высокое разрешение: если тормозит 4K-видео, стоит попробовать HD-формат.
Битый файл (не до конца скачан)
Также подобную картину с тормозами можно наблюдать при воспроизведении битых файлов. Например, можете попробовать воспроизвести не до-загруженный фильм из uTorrent (дрожание картинки, заикания звука и пр. прелести обеспечены!).
Поэтому, если у вас тормозит какой-то один конкретный файл – возможно, что с ним не все в порядке. Попробуйте его воспроизвести на другом ПК/проигрывателе.
PS : дополнения, как всегда, приветствуются.
Если ваш ПК, довольно мощный по недавним меркам, почему-то отказывается нормально воспроизводить видео высокой четкости, это еще не повод задумываться о дорогостоящем апгрейде. Наши советы помогут решить эту проблему.
Если ваш ПК, довольно мощный по недавним меркам, почему-то отказывается нормально воспроизводить видео высокой четкости, это еще не повод задумываться о дорогостоящем апгрейде. Наши советы помогут решить эту проблему.
Покупая компьютер, вы рассчитываете, что он прослужит вам хотя бы несколько лет. В большинстве случаев так и получается, причем все это время он прекрасно справляется с задачами, поставленными при приобретении. А вот с современными медиаформатами высокой четкости, которые нередко встречаются в Интернете и в которых записывает ролики ваша новая видеокамера, возникают проблемы. Однако не стоит отправлять компьютер на свалку или затевать дорогостоящий апгрейд. Мы расскажем, как настроить различные программные медиаплееры и кодеки, чтобы видео высокого качества воспроизводилось без притормаживаний даже на маломощном нетбуке или не слишком старом, но не приспособленном производителем для этих задач настольном ПК.
Не все видео высокого качества одинаково тяжелое
Видео формата 1080р обеспечивает более чем двукратное увеличение разрешения по сравнению с вариантом 720p (1920х1080 против 1280х720 пикселей). Поэтому его обработка — более ресурсоемкая задача. Но разрешение картинки — не единственная характеристика видеофайла, которая влияет на сложность его воспроизведения. Не менее важна степень сжатия, применяющаяся в кодеке и определяющая битрейт потока. Часто попадается HD-видео с битрейтом 1–2 Мбит/с — обрабатывать такой поток способны даже маломощные процессоры. Однако в Сети можно встретить и настоящих «тяжеловесов» 1080р — рипы с Blu-ray-дисков, которые мало чем отличаются от оригиналов как по качеству, так и весу. Их объем составляет 30–40 Гбайт, а битрейт может достигать 25 Мбит/с. Воспроизводить такой поток без задержек непросто даже двуядерному процессору, и без помощи графического ускорителя здесь точно не обойтись. Но и в этом случае поможет правильный кодек.
Опоздавших — не пропускать
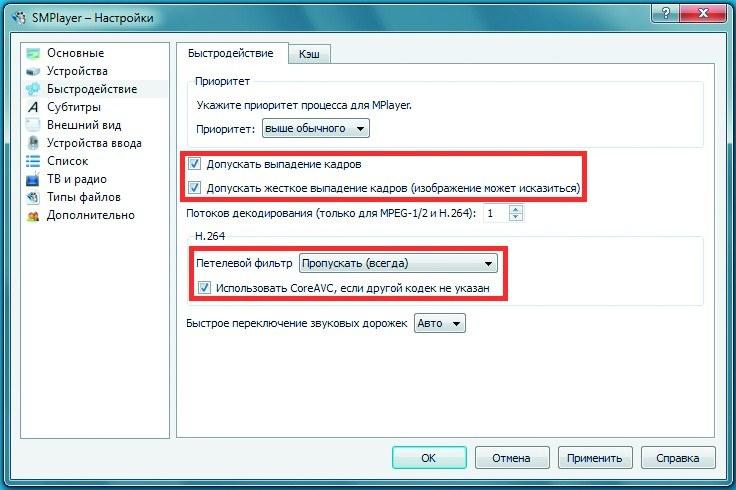
Настройте SMPlayer. Чтобы сделать воспроизведение HD-видео более плавным, отметьте галочками пункты «Допускать жесткое выпадение кадров» и «Использовать CoreAVC» Если графическая карта вашего компьютера не оснащена специальным механизмом обработки видео высокой четкости, то основная работа ложится на центральный процессор, который не слишком хорошо подходит для этого. В результате поступающий на него видеопоток не успевает оперативно обрабатываться, и кадры начинают накладываться один на другой. Как следствие, видео серьезно тормозит, а загрузка CPU достигает 100%. Эту неприятную проблему можно решить различными способами. Один из них — позволить плееру пропускать опоздавшие кадры. При этом действительно произойдет выпадение кадров, но вы вряд ли заметите искажение изображения.
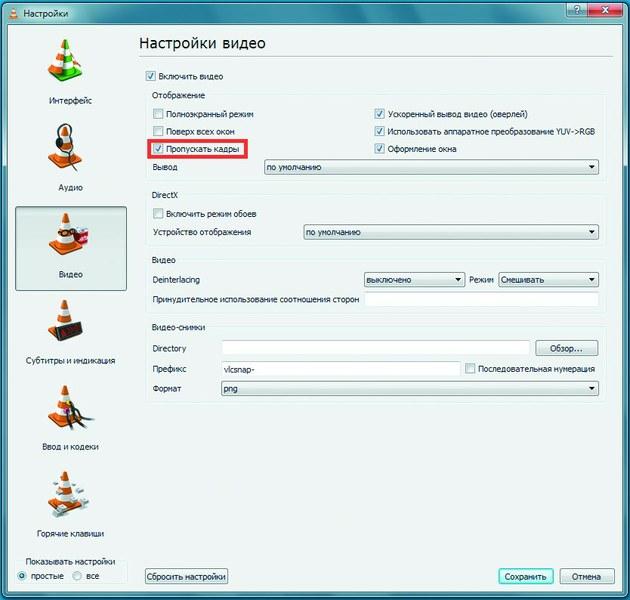
VLC media player справится с HD-видео, если отметить в настройках в разделе «Видео» пункт «Пропускать кадры» Разница между стандартными 25 и, скажем, 22 фреймами в секунду незаметна невооруженным глазом, зато наложение кадров больше не будет вас беспокоить.
Второй способ состоит в отключении в плеере функции деблокинга видео — программного сглаживания картинки. Причем в некоторых случаях для решения проблемы «тормозов» HD-видео такой настройки будет вполне достаточно.
Как сделать это в разных плеерах. В приложении SMPlayer нужно, в зависимости от ситуации, в меню «Настройки | Настройки | Быстродействие» поставить галочку напротив пункта «Допускать выпадение кадров» или «Допускать жесткое выпадение кадров». Там же переведите «Петлевой фильтр» в режим «Пропускать (всегда)».
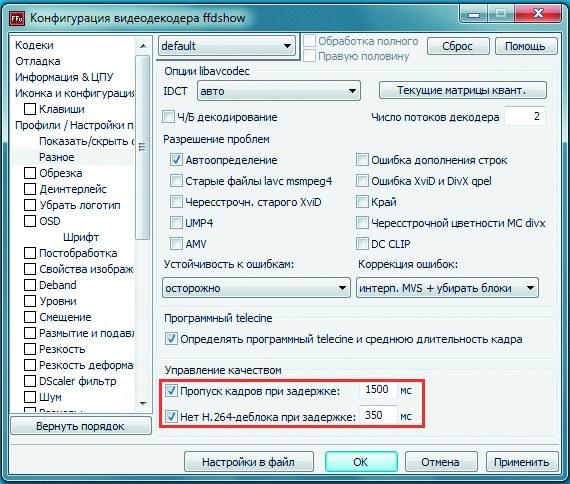
Конфигурация ffdshow из пакета K-Lite Codec Pack позволяет тонко настроить воспроизведение HD-видео. Например, в разделе «Разное» включите функцию «Пропуск кадров при задержке» В случае с VLC media player необходимо в меню «Инструменты | Настройки» в разделе «Ввод и кодеки» в пункте «Skip H.264 inloop deblocking filter» выбрать режим «Все», а в разделе «Видео» отметить галочкой настройку «Пропускать кадры».
Если вы используете пакет кодеков K-Lite Codec Pack, то нужно в меню «Пуск | K-Lite Codec Pack» запустить приложение «Конфигурация ffdshow video decoder» и в разделе «Разное» включить функции «Пропуск кадров при задержке» и «Нет H.264-деблока при задержке».
Задействуйте все процессорные ядра
Преобладающее большинство файлов с разрешением HD кодировано в стандарте H.264. Данный кодек еще называют MPEG-4 Part 10 и AVC. Он отличается высочайшей степенью сжатия, что становится проблемой для маломощных процессоров: без специального алгоритма (встроенного аппаратного декодера) они вынуждены распаковывать такой видеоконтейнер «на лету». Для воспроизведения H.264-видео могут применяться разнообразные декодеры, и не все они одинаково хорошо справляются со своей задачей. Некоторые решения годятся лишь для мощных настольных процессоров, а экономичным и портативным ПК такие варианты не подходят.
Но существуют и настоящие шедевры программного кода, способные вытянуть 720р- и даже некоторые 1080р-ролики на слабых ПК. Так, Intel Atom N270 и N450 — типичные процессоры нетбуков — физически являются одноядерными, но благодаря технологии HyperThreading имеют два виртуальных ядра. Это преимущество стоит использовать, подобрав специальный декодер H.264, поддерживающий многопоточную обработку видео. Лучшим заслуженно считается CoreAVC, который по умолчанию встроен в VLC media player. Тем, кто предпочитает SMPlayer, стоит убедиться, что применяется именно CoreAVC: в меню «Настройки | Быстродействие» должен быть активирован пункт «Использовать CoreAVC».
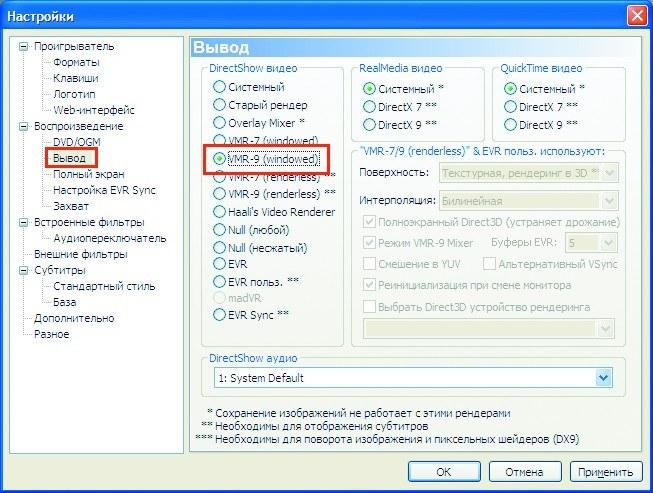
Media Player Classic HC справляется почти с любыми форматами файлов. Но на всякий случай проверьте, что в настройках в разделе «Воспроизведение | Вывод» задан вариант VMR-9 Более опытные пользователи, как правило, используют медиадекодер ffdshow. В нем переключиться на многопоточный кодек можно, запустив «Конфигурацию ffdshow video decoder» и выбрав в меню «Кодеки | H.264/AVC» параметр «ffmpeg-mt» («mt» означает «multithreading»).
Приведенные в этом разделе рекомендации адресованы в первую очередь пользователям Windows XP. Операционная система Windows 7 уже содержит набор медиакодеков для воспроизведения H.264, а также весьма мощный плеер Windows Media Player. Некоторым он может показаться неповоротливым, поэтому мы предлагаем вам также более «легкую» альтернативу — Media Player Classic HC.
Видеокарта разгрузит процессор
Современные графические ускорители справляются с воспроизведением видео высокого качества намного лучше многих центральных процессоров. Причина тому — наличие встроенного аппаратного декодера видео. К сожалению, графические чипы Intel GMA 950 и GMA 3100 лишены такого модуля, и всю работу по декодированию видео придется выполнять CPU. Однако в случае с современными видеокартами нетбуков и неттопов таких проблем не возникает. В первую очередь, это NvidiaION (GeForce 9400M), Intel GMA 500 (неотъемлемая часть платформы Atom Z) и GMA X4500MHD. Прекрасно справляются с видео высокого разрешения и чипы всех серий ATI Radeon HD, которые редко используются для комплектаций маломощных ПК. Но с выходом платформы AMD Brazos ситуация изменилась в лучшую сторону.
Важный момент. В Windows 7 декодирование HD-видео с участием графического процессора поддерживается изначально. Пользователям ХР, даже если видеокарта поддерживает аппаратное декодирование, придется применять для этого специальные кодеки и плееры. Например, вы можете воспользоваться бесплатным плеером Media Player Classic Home Cinema для проигрывания HD-видео в форматах AVI, MPEG-4 и MKV.
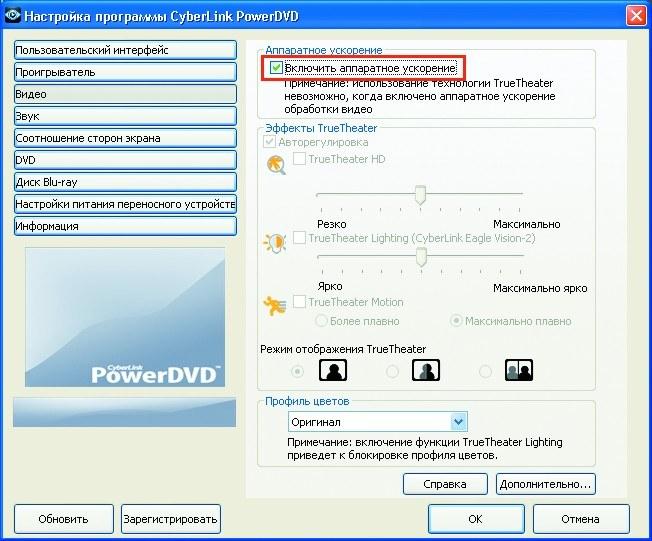
CyberLink PowerDVD. Для воспроизведения фильмов в HD-формате просто включите поддержку аппаратного ускорения Если вы намерены обзавестись приводом Blu-ray для просмотра HD-фильмов, лучшим решением для отображения видео с качеством 1080p является пакет CyberLink PowerDVD (www.cyberlink.com). Это, пожалуй, единственное приложение, которое позволит без проблем воспроизвести закодированную на Blu-ray-диске видеоинформацию через HDMI-порт на вашем мониторе с поддержкой Full HD. К сожалению, на это способна лишь версия Ultra 3D (около 2600 рублей). Впрочем, при покупке retail-версии привода она, как правило, предоставляется в комплекте. PowerDVD содержит кодеки, оптимизированные для обработки видео графическим адаптером. После установки пакета включите в меню «Настройки | Видео» опцию «Аппаратное ускорение». Кроме того, мы рекомендуем обновить драйверы видеокарты до актуальной версии.
Установка аппаратного декодера

Плата Broadcom Crystal HD является решением проблемы для воспроизведения видео Full HD на маломощном нетбуке Пользователи нетбуков часто жалеют о невозможности произвести апгрейд видеокарты, чтобы смотреть фильмы в Full HD. Поэтому компания Broadcom выпустила специальный видеодекодер Crystal HD (около 1600 рублей) в виде карты с интерфейсом Mini PCI-E, который полностью берет на себя обработку 1080р-видео. Такой слот имеется, напримерв нетбуке HP Mini 110. Если же свободного разъема нет, то можно заменить Wi-Fi-адаптер Mini PCI-E на USB-донгл, а на его место поставить Crystal HD. Перед его покупкой владельцам компьютеров с процессорами Intel Atom первого поколения (модель N270) рекомендуется обновить прошивку BIOS, иначе операционная система не распознает новое устройство. Установка драйверов Broadcom не только активирует аппаратный декодер, но и добавляет в систему необходимые кодеки.
К сожалению, «подружить» их с плеерами VLC и SMPlayer не получится. Для этой цели лучше выбрать Media Player Classic или Windows Media Player, которые работают с едиными для всей системы декодерами. Пользователям Windows XP необходимо лишь зайти в меню «Кодеки | H.264/AVC» настройщика ffdshow video decoder и выбрать «Broadcom Video Decoder». Приложение Windows 7 Preferred Filter Tweaker поможет применить нужный декодер для операционной системы Windows 7. В результате Broadcom Crystal HD позволяет добиться качества Full HD, загружая CPU Atom всего на 50%.
Ускоряем YouTube
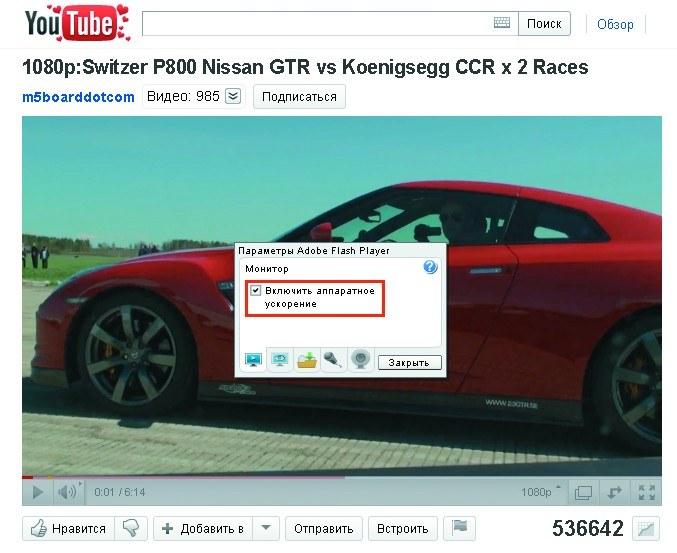
Экспериментальный сервис www.youtube.com/html5 позволяет просматривать онлайн-видео на устройствах без поддержки Flash Видеохостинг YouTube становится сайтом ежедневного посещения. Но на нем публикуется много 720р-видео, которое в паре с ресурсоемкой технологией Flash становится непосильной задачей для маломощных ПК. Так, в оконном режиме видео на YouTube обычно выводится в формате 360р, но при переключении в полноэкранный вид разрешение автоматически повышается до 720р, при этом отображение картинки заметно тормозит.
Компания Adobe в Flash Player 10.1 обеспечила аппаратное ускорение онлайн-контента. Перенять большую часть нагрузки у CPU могут все те же видеокарты, которые рассматривались в предыдущем разделе статьи. Если нагрузка на центральный процессор не снизилась, следует проверить, стоит ли галочка в меню «Параметры» Flash Player 10.1 напротив пункта «Включить аппаратное ускорение». Если это позволяет скорость соединения, задержек при просмотре 1080р-роликов на YouTube больше не возникнет.
Если ничего не помогает
Если компьютер оснащен безнадежно устаревшими комплектующими и «подружить» его с HD-видео никак не получается, придется остановиться на весьма качественной картинке DVD-видео. При этом вы всегда можете кодировать или преобразовать видео в нужное разрешение, с которым ваш ПК или портативное устройство точно справится. В этом вам помогут такие бесплатные программы, как XMediaRecode (www.xmedia-recode.de) или Miksoft Mobile Media Converter (www.miksoft.net). Кроме того, Google запустила мобильную версию сайта YouTube (www.youtube.com/html5), полностью лишенную Flash. Здесь все файлы представлены исключительно в формате 3GP.
Мобильное видео Full HD
Производители маломощных устройств активно движутся навстречу желаниям потребителей смотреть контент высокого разрешения. Поэтому современные чипы архитектуры ARM обзавелись дополнительным блоком DSP (Digital Signal Processor). Создать энергоэффективный процессор для выполнения единой функции намного проще, чем спроектировать многоцелевое решение. Сопроцессор не принимает участия в других задачах, а предназначен исключительно для обработки видео. Такое решение позволяет воспроизводить 1080р-фильмы, не выходя за допустимые рамки энергопотребления и теплового пакета чипов мобильных телефонов и мультимедийных планшетов. Так, при наличии DSP-сопроцессора видео с качеством 720р можно просматривать на смартфонах с частотой процессора всего 600 МГц. Такими характеристиками обладают флагманские модели Android-смартфонов, аппараты Nokia на базе Symbian^3 и iPhone 3GS. С разрешением 1080р пока могут справиться лишь мобильные процессоры с частотой 1 ГГц и выше — ими оснащают iPhone 4, iPad, Samsung Galaxy S, HTC Desire и смартфоны на базе Windows Phone 7.
Вывод
Поддержка видео высокого разрешения не является преимуществом исключительно сверхмощных компьютеров. Правильно подобрав драйверы, кодеки и плеер, вы навсегда забудете о накладке кадров и отставании картинки от звука. Добиться приемлемого качества видео формата 720р можно на любом нетбуке с процессором Intel Atom, включив режим выпадения кадров и деактивировав деблокинг. Также стоит обязательно задействовать все процессорные ядра. С разрешением 1080р поможет справиться специальный графический адаптер от компании Broadcom.


















