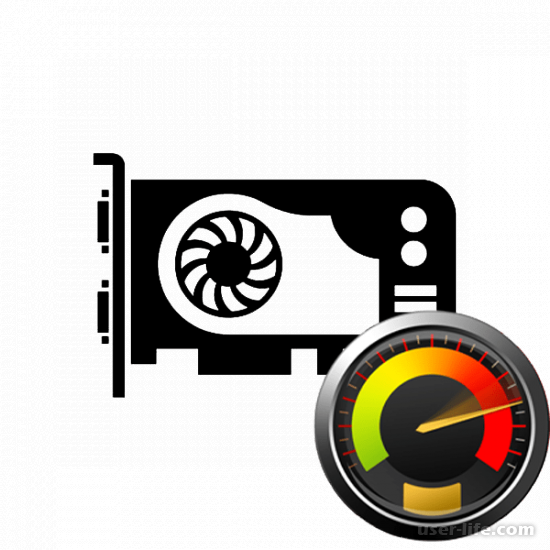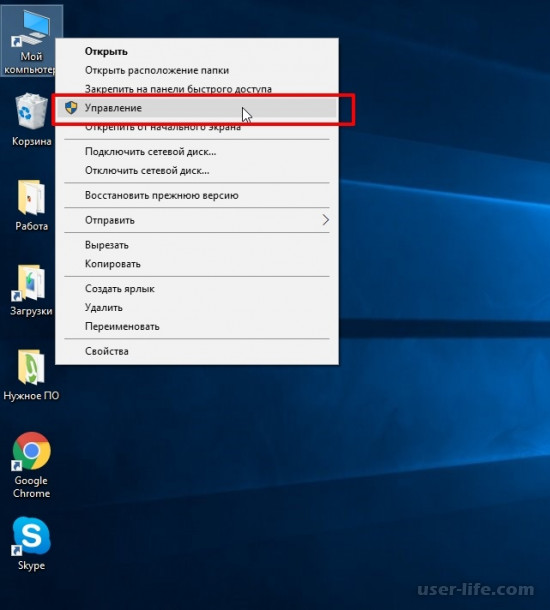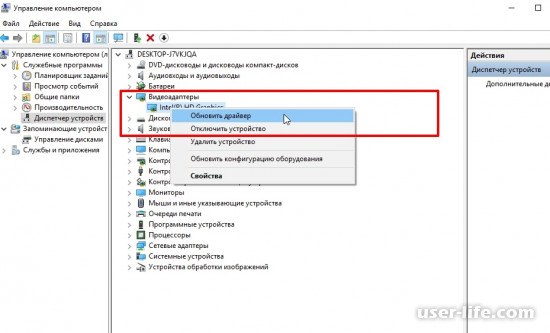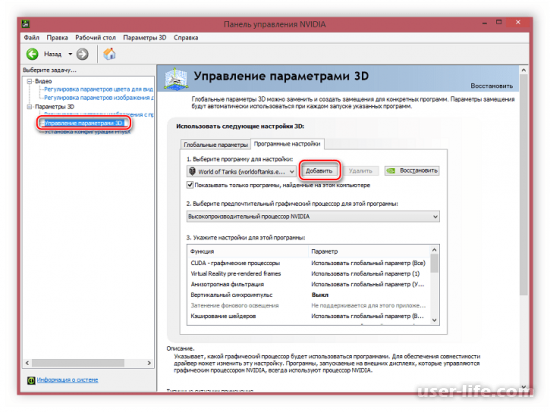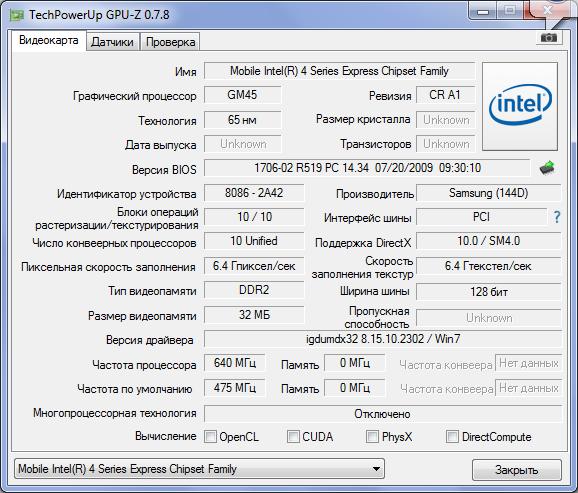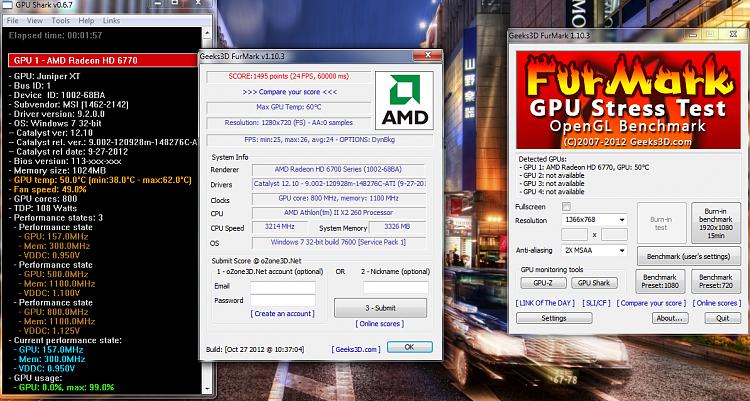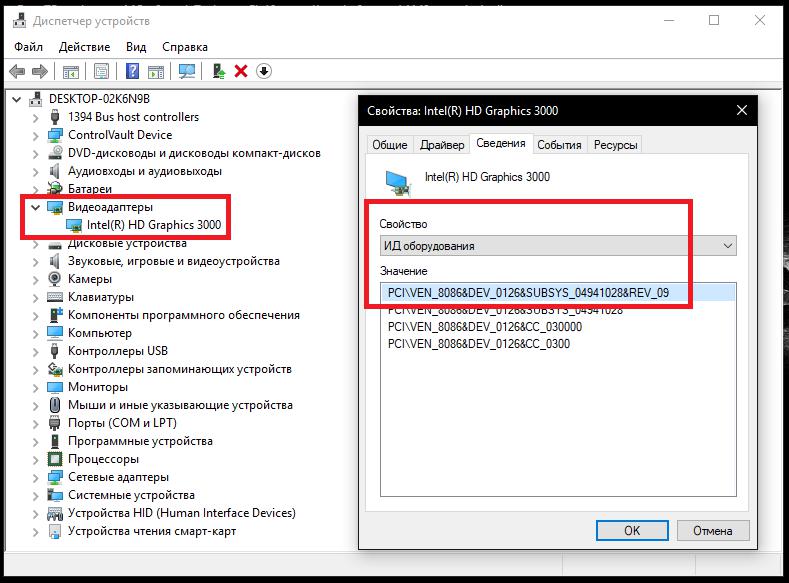Содержание
- 1 Установка/Обновление драйверов
- 2 Процессор старого поколения
- 3 Переключение видеоплаты
- 4 Почему видеокарта работает не на полную мощность: основные причины и самые распространенные ситуации
- 5 Почему видеокарта не работает на полную мощность на ноутбуке с двумя графическими адаптерами?
- 6 Получение информации о состоянии графического чипа
- 7 Проблема «железа»
- 8 Вопросы установки и обновления драйверов
- 9 Проблемы с некоторыми играми

Давайте разберемся, в чем же причина.
Установка/Обновление драйверов
Операционная система, особенно Windows, очень уязвима к различным сбоям, из-за которых могли слететь драйвера. Или при автоматическом обновлении они установились не корректно. В таком случае следует полностью избавиться от всех старых драйверов на плату и установить новые.
Как это сделать:
- Скачайте последнюю версию ПО для Nvidia , для AMD Radeon .
- Откройте меню «Пуск», затем перейдите в «Панель управления», далее в «Программы и компоненты».
- Удалите все драйвера на плату, после чего перезагрузите компьютер и установите новые.
Проблема должна решиться, чтобы это проверить запустите любую требовательную игру и проверьте показатель FPS, он должен выситься.
Процессор старого поколения
Причиной тому, почему видеокарта не работает на полную мощность, вполне может быть процессор. Если у вас мощная видеоплата, например GTX1050, а процессор старенький, или вовсе бюджетный, например corei3-3220, corei5-3470, тогда проблема найдена – не хватает мощности процессора для раскрытия всего потенциала видеоплаты.
Не удалось устранить проблему? Обратитесь за помощью к специалисту!
Решением здесь будет только замена процессора на более новый, можно взять тот же i7-6700K.
Переключение видеоплаты
Как вы, наверное, знаете, что при прослушивании музыки, работе с текстовыми редакторами, в целях экономии ресурсов ноутбука по умолчанию задействуется встроенный графический адаптер.
В то время как при запуске любой требовательного приложения – дискретный. Переключение между ними должно срабатывать в автоматическом режиме, но иногда это не происходит и необходимо самостоятельно менять настройки.
Разберем, как изменить настройки для карт Nvidia:
- Кликаем правой мышкой по иконке NV />
- Закрываем панель настроек и запускаем игрушку. В этот раз она запустится через дискретную карту.
Как изменить настройки для карт AMD Radeon:
- Правым кликом мышки по рабочему столу открыть «Catalyst Control Center» и перейти в раздел «Питание».
- Затем в «Переключаемые графические адаптеры».
- Выбираем необходимую программу и напротив устанавливаем параметр «Высокая производительность».
Таким образом, мы заставим видеокарту работать на полную мощность в нужном нам приложении.
Так же можно отключить встроенную плату, чтобы автоматически задействовалась внешняя, как это сделать, ранее я писал здесь.
Не удалось устранить проблему? Обратитесь за помощью к специалисту!
Теперь предлагаю воспользоваться специальной программой для мониторинга работы видеоплаты. Она полностью бесплатная, скачайте ее с оф. сайта и запустите.
Для того, чтобы узнать начала ли наша видеокарта работать на полную мощность, нужно перейти в раздел «Sensors» и запустить игру.
Обратите внимание на показатель «GPU Load» — степень нагрузки на графическое ядро, он должен быть выше 80-90%.
Дополнительно можно проверить и в других программах.
Еще одно решение разобрано в этом видео
Не удалось устранить проблему? Обратитесь за помощью к специалисту!
Профессиональная помощь
Если не получилось самостоятельно устранить возникшие неполадки,
то скорее всего, проблема кроется на более техническом уровне.
Это может быть: поломка материнской платы, блока питания,
жесткого диска, видеокарты, оперативной памяти и т.д.
Важно вовремя диагностировать и устранить поломку,
чтобы предотвратить выход из строя других комплектующих.
В этом вам поможет наш специалист.
Это бесплатно и ни к чему не обязывает.
Мы перезвоним Вам в течении 30 мин.
Всем привет!
Как правило, в игровых процессах и запуске приложений с повышенной прорисовкой, видеокарта использует большое число своих ресурсов, что дает возможность получить на первый взгляд высокую красочность и большой FPS. Однако, часто графический адаптер не полностью задействует свою мощь, по причине чего игровой процесс начинает зависать и у нас теряется плавность действий. Мы хотим рассказать про несколько возможных вариантов решения подобной проблемы и дать ответ на вопрос — как увеличить мощность видеокарты и что делать, если видеокарта работает не на всю силу?
Сразу хочу сказать, что видеокарта часто не использует всю мощь, потому как в этом просто нет надобности, к примеру, при прохождении старой игры, которая не нуждается в большом количестве ресурсов. Волноваться об этом нужно тогда, когда GPU не хочет работать на 100 процентов, а кадры уменьшается производя зависания. Определить загруженность чипа всегда можно через программное обеспечение – FPS Monitor, что перед выполнением следующих действий как раз рекомендуем!
Итак, если Вы уверены что видеокарта работает плохо и не в полную силу, сегодня мы расскажем про три варианта по ее разгону.
Способ первый — Обновление драйверов
Старые драйвера могут сильно влиять на производительность видеокарты, так же в части игр могут понижать частоту кадров и вызывать торможения картинки. Мы рассмотрим классический вариант обновления пакета драйверов.
Шаг 1: Переходим на рабочий стол компьютера и нажимаем по нему правой клавишей мыши, выбрав пункт «Управление».
Шаг 2: Выбираем раздел «Диспетчер устройств» и переходим по нему.
Шаг 3: В открывшемся блоке разворачиваем пункт «Видеоадаптеры» и смотрим их список ниже.
Шаг 4: Затем, снова правой клавишей мыши нажимаем на один из представленных вариантов и выбираем «Обновить драйвер». Операцию таким образом повторяем со всем списком видеокарт если та не одна.
Способ второй — Обновление процессора
Этот способ необходим для тех, кто пользуется процессорами старого поколения, но при этом использует современными видеокартами. Суть та, что мощности ЦП обычно не достаточно для хорошего функционала графического чипа, почему и может возникнуть такая проблема, связанная малой загрузкой GPU. Владельцам процессоров 2-го и 4-го поколения желательно поменять их до 6-го / 8-го.
Способ третий: Переключение видеокарты на ноутбуке
Ноутбуки последнего поколения часто оборудованы предустановленным в процессор как ядром графического типа , так и видеокартой дискретного типа. При выполнении простейших операций система автоматом будет переключаться на встроенное графическое ядро для сбережения заряда батареи, но при запусках игровых процессов не всегда происходит обратное переключение. Устранить такую "неполадку" можно через официальные приложения по операциям с видеокартой.
Если Вы работаете с устройством NVIDIA, то нужно выполнить такие шаги:
Шаг 1: Открываем «Панель управления NVIDIA», дважды кликнув по его иконке, переходим к пункту «Управление параметрами 3D», затем нажимаем клавишу «Добавить» и выбираем нужные игры.
Шаг 2: Сохраняем предварительные настройки, затем закрываем панель.
Добавленные теперь игры в список будут функционировать с помощью дискретной видеокарты, что дает нам хороший прирост FPS.
Владельцам видеокарт AMD нужно произвести ряд других действий:
Шаг 1: Открываем «AMD Catalyst Control Center», его всегда можно найти в разделе «Пуск»
Шаг 2: Переходим в блок «Питание» и выбираем раздел «Переключаемые графические адаптеры». Добавляем ряд нужных игр, затем ставим напротив нужного значения – «Высокая производительность».
Графические адаптеры, называемые видеокартами, в любой компьютерной системе выполняют одну из самых главных ролей. Однако иногда пользователи замечают, что использовать весь потенциал исходя из заявленных технических характеристик ускорителя не представляется возможным. Почему видеокарта работает не на полную мощность в играх или даже в том случае, когда такие программные продукты на компьютере не устанавливаются вообще, далее и предлагается разобраться. В зависимости от описанных ниже причин такого поведения графического чипа, можно будет выбрать для себя какое-то унифицированное решение по задействованию абсолютно всех возможностей чипа. Но для начала давайте остановимся на том, почему именно проявляются такие ситуации.
Почему видеокарта работает не на полную мощность: основные причины и самые распространенные ситуации
При выяснении причин такого поведения ускорителей однозначно ответить, что именно могло вызвать снижение используемого потенциала видеокарты, невозможно. Однако с большой долей вероятности можно предположить, что первопричины состоят в следующем:
- видеокарта несовместима с процессором;
- для ускорителя установлены неподходящие или не инсталлированы вообще необходимые драйвера;
- управляющее ПО нуждается в обновлении;
- некорректно выставлено переключение адаптеров, если их на компьютере несколько;
- на компьютере используются взломанные игры с поврежденными файлами.
Проблемы вирусного воздействия рассматриваться не будут, хотя некоторые такие угрозы тоже могут негативно влиять на работоспособность графического чипа, но за актуальным состоянием зашиты собственной компьютерной системы каждый пользователь должен следить сам.
Почему видеокарта не работает на полную мощность на ноутбуке с двумя графическими адаптерами?
Отдельно стоит остановиться на компьютерах и ноутбуках, в которых, помимо дискретной видеокарты, имеется еще и встроенный (интегрированный) адаптер. Почему видеокарта работает не на полную мощность в таких конфигурациях? Связано это только с тем, что Windows, если в данный момент вы просто слушаете музыку или работаете офисными документами, а не играете в игру, автоматически переключается с дискретной карты на интегрированную. А вот после запуска игры обратное переключение почему-то не происходит или происходит, но некорректно. Как указать системе, что ей в данный момент необходимо использовать именно дискретный чип?
Для этого при запущенной игре можно воспользоваться либо включением игрового режима средствами самой системы (в Windows 10, и только в ней, это производится сочетанием Win + G), либо вызвать специальную программу управления дискретной видеокартой (например, для NVIDIA это может быть самая обычная встроенная панель управления) и непосредственно в приложении добавить игру в список тех программ, графика которых будет принудительно обрабатываться именно дискретным адаптером.
Получение информации о состоянии графического чипа
Почему видеокарта работает не на полную мощность в некоторых играх или сама по себе, немного понятно. Но ведь нам нужно выяснить главную причину такого поведения графического ускорителя или операционной системы. Что для этого лучше использовать?
В самом общем случае, чтобы выяснить, почему видеокарта работает не на полную мощность, можно применить универсальную утилиту GPU-Z, которая покажет истинную нагрузку на ускоритель (она должна составлять не менее 80-90%).
Если же требуется получить более подробную информацию с выполнением дополнительных настроек, лучше использовать не только оригинальные приложения для управления дискретными чипами, но и некоторые специализированные утилиты вроде FurMark, MSI Kombustor и им подобные. Но и тут есть свои нюансы, поскольку увлекаться чрезмерным разгоном видеокарт не рекомендуется ни под каким предлогом.
Проблема «железа»
Теперь посмотрим, почему видеокарта работает не на полную мощность во время игры. Как считают большинство специалистов, основная проблема может состоять в том, что реализовать все возможности ускорителя бывает невозможно по причине слабенького центрального процессора.
Такая ситуация может наблюдаться, например, если у вас в качестве графического ускорителя установлена карта GTX1050, являющаяся достаточно мощным адаптером, а процессор в системе – Intel Core i3-3220 или его аналог. Понятно, что видеокарту «раскачать» не может именно процессор. В этом случае придется менять либо ЦП, либо даже покупать новую материнскую плату. И даже оперативная память тут особой роли не играет.
Вопросы установки и обновления драйверов
Наконец, немаловажную роль играют драйвера. Вполне возможно, что они были установлены самой операционной системой, а она зачастую ставит только наиболее подходящее ПО, которое может в полной мере и не подходить ускорителю. А иногда еще требуется и своевременное обновление такого ПО. В этом случае настоятельно рекомендуется удалить все драйвера видеокарты, а затем установить самые свежие, скачав их с официального ресурса производителя. В некоторых случаях целесообразно применять и автоматизированные утилиты вроде Driver Booster.
Если драйвер все равно не найдется, попробуйте определить идентификаторы карты в «Диспетчере устройств» и задать поиск драйвера по точному соответствию. Но устанавливать его придется уже самостоятельно.
Проблемы с некоторыми играми
Напоследок рассмотрим, почему видеокарта работает не на полную мощность в некоторых играх (именно в некоторых, а не во всех). Тут основных проблем обычно две. Во-первых, игрок может изначально пользоваться заведомо заниженными настройками обработки графики или уровнем FPS в самих играх, которые выставлены по умолчанию, а во-вторых, и сама игра может являть собой не официальный дистрибутив, а какую-то пиратскую сборку. Очевидно, что для устранения проблемы нужно изменить параметры графического ускорителя или установить официальную версию игры, загрузив ее если не с официального сайта, то, по крайней мере, с ресурса, заслуживающего доверия.