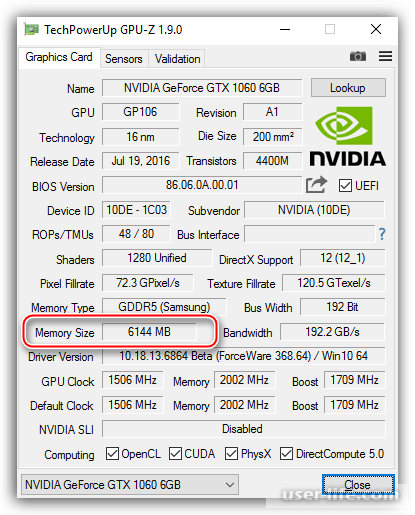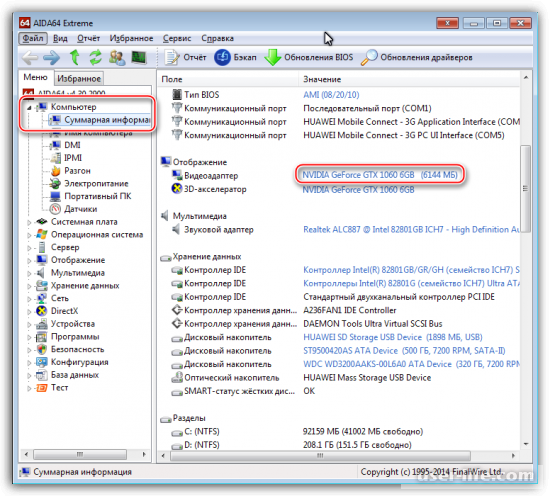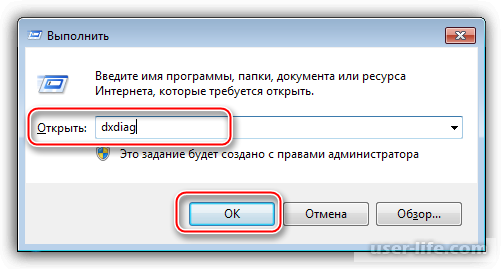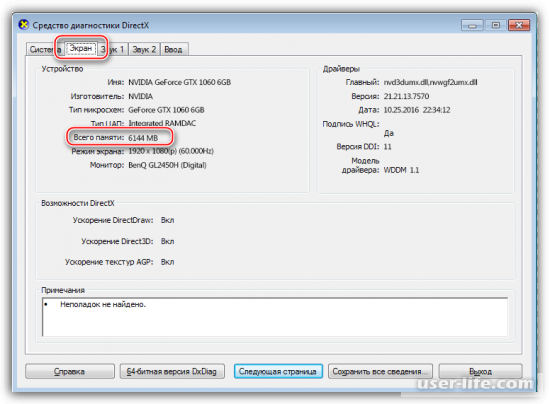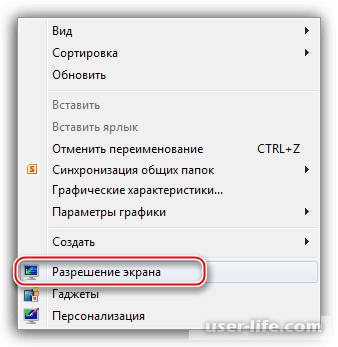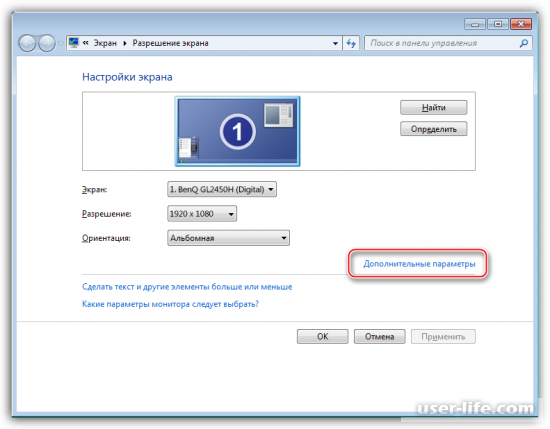Содержание
Подскажите, как узнать объем памяти видеокарты? Дело в том, что у меня тормозит одна игра, и я стал сравнивать ее тех. характеристики со своим ПК – все вроде бы подходит, вот только насчет объема не определился.
Перед тем, как рассмотреть этот вопрос, я бы хотел обратить ваше внимание, что напрямую производительность видеокарты не зависит от ее объема видеопамяти (можете удостовериться сами, при помощи результатов тестов).
К тому же, компьютерные игры зависят не только от работы видеокарты: не редкость, когда они тормозят из-за "не нормальной" работы жесткого диска. Вообще, про тормоза и лаги в играх у меня на блоге есть отдельная статья. Рекомендую!
Ладно лирики, теперь конкретно по теме вопроса.
Узнаем характеристики видеокарты
С помощью DxDiag (средства диагностики DirectX)
Плюсы способа : ничего не нужно загружать и устанавливать в систему; работает во всех версиях Windows; для просмотра свойств нужно всего 10 сек. времени!
Минусы : если с системой "не все в порядке" (например, нет драйверов) – информацию не узнаете.
Сначала необходимо нажать сочетание кнопок Win+R (чтобы открылось окно "Выполнить"), затем ввести команду dxdiag и нажать по кнопке OK – см. на пример ниже.
Запускаем средство диагностики DirectX (DxDiag)
Далее должно запуститься средство диагностики: нам нужна вкладка "Экран". Открыв ее, вы увидите свойства своей видеокарты (см. цифру-2 на скрине ниже). Собственно, искомая информация получена (см. графу "Всего памяти") .
Пример, представленный выше, стоит отметить отдельно: дело в том, что я спец. показал интегрированную видеокарту IntelHD – а такие карты используют ОЗУ (возникает "путаница"). Если у вас подобная видеокарта, то рекомендую ознакомиться вот с этим: https://ocomp.info/intelhd-videokarta-potyanet-li.html).
Через параметры и свойства экрана
Плюсы способа : не нужно ничего устанавливать; быстро; минимум "копаний" в железе и ПО.
Минусы : можно ничего не узнать, если у вас в системе не установлены видеодрайвера.
Некоторые меню могут немного различаться, в зависимости от версии Windows (я покажу на примере самой новой Windows 10).
И так, щелкаете в любом месте рабочего стола правой кнопкой мышки – в появившемся меню выбираете "Параметры экрана" . См. пример ниже.
Далее необходимо открыть ссылку "Свойства графического адаптера" (см. скрин ниже). В некоторых версиях ОС Windows может быть просто ссылка "Свойства".
Свойства граф. адаптера
Собственно, открыв свойства, останется только просмотреть сколько доступно памяти, сколько используется и пр.
С помощью спец. утилит (расширенная информация)
Плюсы способа : покажут информацию, даже если у вас нет драйверов или есть ошибки в Windows; можно узнать гораздо больше информации: тип памяти, точную модель видеокарты, частоты и пр.
Минусы : необходимо загрузить и установить утилиту (правда, их размер совсем небольшой, всего несколько МБ).
Совсем небольшая утилита, но крайне полезная. Позволяет узнать почти все тех. характеристики о процессоре, ОЗУ и видеокарте. На мой взгляд, очень информативная, причем, работает даже в тех случаях, когда остальные программы отказываются или выдают ошибки.
После ее загрузки и запуска, необходимо:
- открыть вкладку "Graphics";
- выбрать видеокарту (если у вас она одна – то она будет выбрана автоматически);
- далее вы увидите количество памяти (Size, на скрине ниже 2048 МБ) и ее тип (Type, на скрине ниже – DDR3) .
CPU-Z – смотрим тип и объем видеопамяти
Speccy
Бесплатная и очень удобная утилита (кстати, от разработчика не менее известной программы для очистки CCleaner) . Позволяет за считанные минуты получить все самое важное: ЦП, ОС, ОЗУ, системную плату, графические устройства, звуковые и оптические устройства, сеть и т.д. Я не раз ее рекомендовал на страничках сайта.
После запуска утилиты, уже даже в главном окне, никуда не переходя, напротив вашей видеокарты – вы увидите ее объем памяти (см. пример ниже).
Speccy – общая информация
Если этой информации недостаточно, или у вас ничего не отобразилось, откройте вкладку "Графические устройства". Далее вы увидите подробные свойства вашей видеокарты:
- фирму и производителя;
- код устройства, ревизию;
- частоты;
- интерфейс шины;
- текущую температуру;
- версию драйвера и БИОС;
- количество памяти (виртуальной и физической).
AIDA-64
Одна из самых знаменитых утилит для просмотра характеристик компьютера (кстати, заменила когда-то популярный Everest).
Плюсы : очень информативная (можно узнать всю подноготную компьютера). Работает даже, если не установлены драйвера.
После запуска AIDA-64, откройте раздел "Отображение", затем вкладки "Видео Windows" и "Графический процессор". В них содержится исчерпывающая информация о всех видеокартах, установленных у вас на ПК (ноутбуке).
Что касается объема видеопамяти – то он отображается во вкладке "Видео Windows", пример представлен ниже.
Вот, собственно, и всё. Как правило, никаких сложностей не возникает: если не получается одним способом, попробуйте другой (думаю, что в этом плане утилиты CPU-Z, AIDA и Speccy – это самый надежный вариант).
Как известно память видеокарты сохраняет в себе различную информацию касательно текстур, кадров и так далее. С этого следует что в зависимости от размера памяти видеоадаптера можно делать выводы будет ли на ней работать какой либо проект или игра с высокими требованиями. Рассмотрим как можно узнать информацию о максимальном объеме видеокарты ноутбука и возможно ли увеличить его с помощью программ и системных утилит.
Вариант 1. Программа GPU-Z
Эта программа является отличным инструментом для подробной проверки видеокарты, можно увидеть различные параметры и информацию. Ну и конечно же обращаем внимание на параметр Memory size, который и показывает объем видеокарты.
Хорошая программа как для мобильных устройств так и для компьютеров. В запущенной программе нужно открыть раздел"Компьютер" и в нем выбрать параметр "Суммарная информация". Листаем немного ниже и можно увидеть информацию про видеокарту – название и сколько памяти она имеет.
Вариант 3. Утилита диагностики DirectX
С помощью комбинации клавиш win+r запускаем окно "Выполнить". В строке ввода текста набираем "dxdiag" и подтверждаем действие.
В окне диагностики нужно открыть раздел "Экран", который и предоставляет нам всю информацию по видеокарте – текущий драйвер, название, версия и объем памяти.
Вариант 4. Просмотр информации в свойствах монитора
Для начала нажимаем правой кнопкой мышки на рабочем столе и в списке контекстного меню нам нужен параметр "Разрешение экрана".
Запустится окно свойств экрана. В нём нужно кликнуть на "Доп. параметры".
Потом нужно в открывшемся окне кликнуть по разделу "Адаптер", в котором и можно будет увидеть всю необходимую информацию, а главное объем установленной видеокарты.
Всем привет уважаемые гости блога! Графический ускоритель – высокотехнологичное устройство с ворохом рабочих характеристик. Бывает, что пользователю понадобилось узнать, какая видеокарта и какая память используется на компьютере, однако он не помнит ее модели, а коробка и сопутствующая документация затерялась в недрах антресолей.
p, blockquote 1,0,0,0,0 –>
Из этой публикации вы узнаете, как посмотреть объем памяти видеокарты, сколько нужно памяти и можно ли добавить дополнительные компоненты.
p, blockquote 2,0,0,0,0 –>
Параметры экрана
Первый способ проверить интересующие характеристики – с помощью свойств монитора. В Виндовс 7 для этого нужно кликнуть правой кнопкой мыши по рабочему столу и в контекстном меню выбрать «Разрешение экрана».
p, blockquote 3,0,0,0,0 –>
Перейдите по ссылке «Дополнительные параметры». В крайней левой вкладке «Адаптер» указано, сколько графической памяти доступно и сколько используется в данный момент.
p, blockquote 4,0,0,0,0 –>
Панель управления
Пользователи, у которых на ПК установлен соответствующий графический ускоритель, могут посмотреть интересующие параметры через панель управления Nvidia. Для ее запуска нужно кликнуть по логотипу бренда в системном трее правой кнопкой мыши и выбрать «Панель управления».
p, blockquote 5,0,1,0,0 –>
В меню «Справка» найдите пункт «Информация о системе». Во вкладке «Дисплей» в разделе «Компоненты» представлена детальная информация об используемом графическом ускорителе: не только объем выделенной и используемой памяти, но и частота ее и шины, количество ядер CUDA, тактовая частота памяти, скорость передачи данных и многое другое.
p, blockquote 6,0,0,0,0 –>
Владельцы карт AMD могут посмотреть интересующие характеристики с помощью утилиты Catalyst Control Center. Запускается она аналогично предыдущему варианту – через системный трей. В разделе «Информация» указаны все рабочие параметры графического ускорителя – такие же, как определяются с помощью утилиты от Nvidia.
p, blockquote 7,0,0,0,0 –>
Средство диагностики
Еще один способ, Как узнать и определить объем видеопамяти компа – запустить средство диагностики библиотек DirectX.
p, blockquote 8,0,0,0,0 –>
Для этого, независимо от версии Виндовс, нужно кликнуть по кнопке «Пуск», в строке «Выполнить» ввести “dxdiag” и запустить найденный EXE‐файл. Во вкладке «Экран» в разделе «Устройство» представлена информация о модели графического ускорителя и объеме видеопамяти на борту.
p, blockquote 9,0,0,0,0 –>
Специальные утилиты
Вышеозначенные способы могут оказаться неэффективными, если в системе не установлены видео драйвера или инсталлированные работают некорректно. В этом случае можно воспользоваться одной из специализированных утилит. Ненавязчиво напоминаю, что в этом популярном интернет‐магазине доступны все необходимые вам комплектующие.
p, blockquote 10,1,0,0,0 –>
Небольшая, но крайне полезная утилита. Для чего может пригодиться эта программа? Она не умеет ничего, кроме как собирать характеристики всех компонентов компьютера. Замечено, что утилита работает даже тогда, когда аналогичный софт выдает ошибки.
p, blockquote 11,0,0,0,0 –>
Для определения интересующего параметра, запустите программу, откройте вкладку Graphics и в выпадающем меню выберите соответствующий девайс. Если карта установлена всего одна, выбор будет невозможен. В разделе Memory указаны тип и объем используемой графической памяти.
p, blockquote 12,0,0,0,0 –>
Speccy
В отличие от предыдущего варианта, эта утилита уже русифицирована. Она также распространяется бесплатно. Вся информация о видеокарте становится доступна сразу же после запуска программы в разделе «Графические устройства». Более детальные данные можно собрать, перейдя в одноименную вкладку в главном меню.
p, blockquote 13,0,0,0,0 –>
AIDA 64
Одна из самых популярных программ для точной диагностики компьютера, созданная на базе кода легендарного Everest. 
p, blockquote 14,0,0,0,0 –>
Для просмотра характеристик видеокарты, после запуска программы, перейдите в раздел «Отображение», после чего во вкладку «Видео Windows» и выберите интересующий девайс в списке. Или же, как на картинке выше.
p, blockquote 15,0,0,1,0 –>
Как добавить памяти видеокарте
Как видите, узнать, сколько видеопамяти используется на компьютере, не сложно – один из вышеперечисленных способов гарантированно покажет точный результат. Можно ли добавить видеопамяти, зависит от самого графического ускорителя.
p, blockquote 16,0,0,0,0 –>
Интегрированные видеокарты «отбирают» у операционной системы часть оперативной памяти под собственные нужды. Теоретически, если установить больше оперативки, то и видеокарта сможет использовать больше. На практике же это почти ничего не даст: если игры лагали, они продолжат лагать, так как на качество графики влияют совсем другие характеристики.
p, blockquote 17,0,0,0,0 –>
Увеличение объема дискретной видеокарты невозможно. Это – девайс, разработанный по конкретной схеме и у которого чип памяти припаян наглухо. Если параметры карты не дотягивают до ваших потребностей, единственный выход – апгрейд компа или покупка нового.
p, blockquote 18,0,0,0,0 –>
Также для вас могут оказаться полезными публикации «Для чего нужна мощная карта кроме игр» и «Лучшая бюджетная модель 2018 года». Не забывайте расшарить этот пост в социальные сети. А для того чтобы не пропустить следующий пост, можете подписаться на обновления блога. Увидимся, до завтра!
p, blockquote 19,0,0,0,0 –>
p, blockquote 20,0,0,0,0 –> p, blockquote 21,0,0,0,1 –>