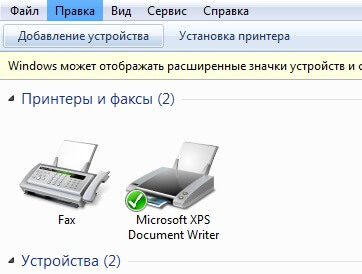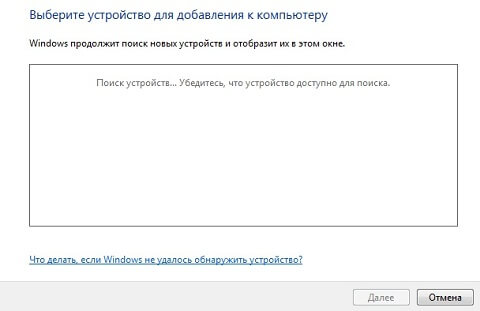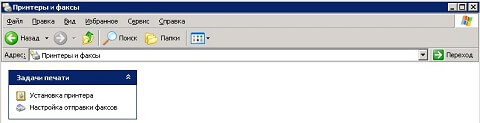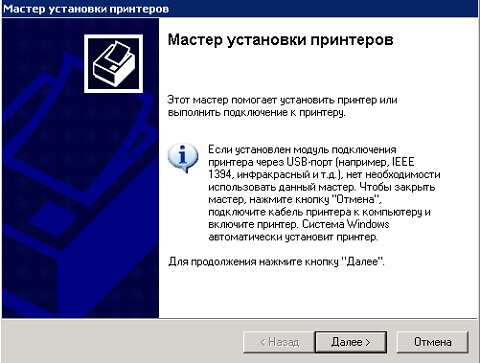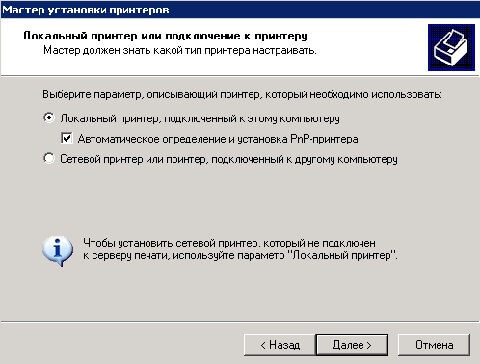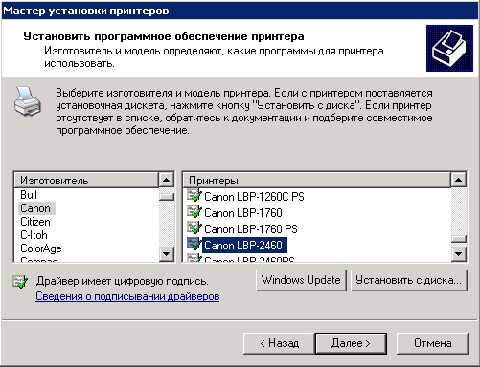Содержание
- 1 Введение
- 2 Использование локального USB принтера
- 3 Настройка сетевого принтера на виртуальной машине
- 4 Установка драйвера для принтера в Windows XP
- 5 Печать из виртуальной машины
- 6 Печать с использованием XPS формата
- 7 Заключение
- 8 Установка VirtualBox Extension Pack
- 9 VirtualBox. Настраиваем общую папку
- 10 Virtualbox. Настраиваем USB устройства
- 11 Настройка сетевого принтера на виртуальной машине
- 12 Установка драйвера для принтера в Windows XP
- 13 Печать из виртуальной машины





Введение
Данная статья является заключительной в серии статей, связанных с развертыванием виртуальных машин в среде Windows 7. В этой статье описываются возможные методы печати из виртуальной машины. Существует несколько способов для того, чтобы сделать принтер доступным на виртуальной машине. На способы, которые можно использовать, воздействуют некоторые факторы: доступен ли драйвер принтера на Windows 7 и подключен ли принтер локально или через сеть. Также можно использовать формат XPS в том случае, если ваш компьютер поддерживает этот метод печати.
Использование локального USB принтера
Этот способ подходит в том случае, если доступны драйвера на обе системы – хостовую систему Windows 7 и гостевую операционную систему. Необходимо только пройти несколько шагов для установки принтера на виртуальную машину. Следующие действия предполагают, что вы уже печатали на принтере, используя хостовую операционную систему.
Убедитесь, что принтер включен и доступен для установки драйверов. Например, можно устанавливать на него драйвера используя CD диск.
- Подключите принтер к виртуальной машине. Для этого в окне виртуальной машины нажмите на «USB», а затем на «Имя_устройства Совместный доступ».
- Установите драйвер принтера на гостевую операционную систему. Вы можете воспользоваться установкой драйвера через Интернет или использовать CD диск.
- Отключите принтер от виртуальной машины. Для этого из окна виртуальной машины нажмите на «USB», а затем на «Имя_устройства Освободить».
- Перезагрузите виртуальную машину. Для этого, из окна виртуальной машины нажмите на «Действие», а затем на «Перезагрузить».
- Перейдите в виртуальную машину и зайдите в учетную запись, если это необходимо (вы авторизируетесь автоматически, если установлена опция, связанная с сохранением пароля).
- Принтер будет доступен на обеих системах, как на хостовой, так и на гостевой.
Настройка сетевого принтера на виртуальной машине
- Перейдите в виртуальную машину и зайдите в учетную запись, если это необходимо (вы авторизируетесь автоматически, если установлена опция, связанная с сохранением пароля).
- Откройте «Панель управления» и перейдите в «Принтеры».
Нажмите «Добавление устройства». Откроется мастер установки принтеров
Если вы используете гостевую систему Windows XP, то необходимо вручную установить драйвер для принтера, который будет использоваться.
Установка драйвера для принтера в Windows XP
- Зайдите в меню «Пуск» и выберите пункт «Принтеры и факсы».
В задачах принтера нажмите на «Установка принтера». Откроется мастер установки принтеров.
На странице «Локальный принтер или подключение к принтеру» выбираем «Локальный принтер, подключенный к этому компьютеру» и «Автоматическое определение и установка PnP-принтера».
В диалоговом окне «Выберите порт принтера», нажимаем на выпадающее меню и выбираем один из TS номеров портов, затем нажимаем на «Далее».
В диалоговом окне «Установка программного обеспечения принтера» выбираем «Windows Update» или «Hard Disk» и заканчиваем установку.
Печать из виртуальной машины
- Перейдите в виртуальную машину и зайдите в учетную запись, если это необходимо (вы авторизируетесь автоматически, если установлена опция, связанная с сохранением пароля).
- Сделайте следующее:
- На рабочем столе в виртуальной машине нажимаем правой кнопкой на файле и выбираем из контекстного меню опцию «Печать»
- Открываем приложение, у которого доступна опция печати и используем команду печать.
- Все принтеры, которые доступны в виртуальной машине есть в списке принтеров. Выбираем нужный принтер и нажимаем на кнопку ОК
Также можно использовать печать в документ XPS из вашего виртуального приложения или виртуальной сессии для сохранения печатаемого файла на хосте, а затем можно распечатать файл, используя принтер, установленный на хостовом компьютере. Эта опция полезна тогда, когда драйвера не доступны для гостевой операционной системы или вы не хотите устанавливать на ней принтер. Для этого способа требуется следующая конфигурация:
- Microsoft XPS Essentials Pack установленный на гостевой операционной системе. Microsoft XPS Essentials Pack можно загрузить по следующей ссылке: Windows Hardware Developer Central site.
- Виртуальная машина настроена и имеет доступ к дискам и разделам на хостовом компьютере, так что можно просто сохранить файл (По умолчанию, когда устанавливается Windows XP Mode система настроена так, что открыт доступ к дискам и разделам хостовой системы. Для остальных виртуальных машин необходимо устанавливать компоненты интеграции).
- На хостовой операционной системе должен быть установлен работающий принтер.
Печать с использованием XPS формата
- Создайте или откройте приложение, которое запускается в режиме Windows XP Mode или другой виртуальной машине. Выберите команду «Печать».
- Из списка доступных принтеров выберите «Microsoft XPS Document Writer».
- В диалоговом окне «Сохранить файл как» введите название файла и выберите директорию, в которую его необходимо сохранить. Каждый доступный диск или раздел отображается в списке с буквой диска и именем хостового компьютера. Например, чтобы сохранить файл на диск D на хостовом компьютере с именем DIMANS выберите «D на DIMANS».
Заключение
В этой заключающей статье серии статей о развертывании Windows Virtual PC и Windows XP Mode в операционной системе Windows 7 я рассказал о средствах печати из виртуальной машины. Рассмотрена установка локального и сетевого принтера, печать из виртуальной машины, а также печать документа в XPS файл.
Статья опубликована в рамках конкурса "Наш выбор – Windows 7!". Оригинальный стиль автора сохранен.
Установка VirtualBox Extension Pack
Для того, чтобы корректно работали общие папки и USB устройства в VirtualBox необходимо подключить плагин, который называется Extension Pack. Скачать его можно с официального сайта по адресу: https://www.virtualbox.org/wiki/Downloads
Скачанный дистрибутив выглядит так:
Все виртуальные машины должны быть выключены!
Затем запускаем VirtualBox,
- нажимаем Файл -> Настройки;
- выбираем Плагины в окошке слева;
- жмём не плюсик слева.
В открывшемся Проводнике указываем путь к скаченному дистрибутиву.
Появится окно установки. Нажимаем кнопку Установить.
Пролистываем до конца лицензионное соглашение, иначе кнопки будут не активны.
Установка на этом закончена. Теперь можно настраивать общие папки и USB устройства.
VirtualBox. Настраиваем общую папку
Сейчас настроим общую папку, которая нужна для обмена между вашей операционной системой и гостевой – установленной на виртуальную машину.
Обязательно должен быть установлен Extension Pack. Если не установлен, то описание установки выше.
Создадим общую папку
Лучше выключите все виртуальные машины, хотя, как показывает практика не обязательно.
- В панели меню выбираем Машина -> Настроить.
- В открывшемся окне слева выбираем общие папки.
- Зелёным плюсиком добавляем общую папку.
- Указываем расположение на физическом компьютере папки, которая станет общей.
Папка подключена, теперь можно обмениваться файлами между двумя операционными системами. Давайте откроем её в гостевой системе.
Открываем проводник в гостевой системе и выбираем Сеть. Может всё заработать с первого раза, а может вылететь вот такое сообщение:
Ничего страшного нет. Те, кто хоть раз настраивал подключение к сети нового компьютера, знают что это такое. Просто нужно включить сетевое обнаружение. Нажимаем ОК и видим:
Нажимаем на полоску, появившуюся вверху окна и "Да включить обнаружение. " в появившейся панели.
Теперь, если щёлкнуть ещё раз по значку сеть, то можно увидеть нашу общую папку. Для удобства можно сделать ярлык на рабочий стол.
Virtualbox. Настраиваем USB устройства
А сейчас подключим флешку и принтер к виртуальной машине.
Обязательно должен быть установлен Extension Pack. Если не установлен, то описание установки смотрите выше.
Подключение USB флешки в VirtualBox
По умолчанию VirtualBox использует USB версии 1.1, отсюда и все проблемы. Давайте решим их и включим поддержку USB 2.0 или 3.0.
Внимание! Все виртуальные машины должны быть выключены!
- Вставьте флешку в компьютер;
- запустите Virtual Box;
- нажмите Настройки -> USB;
- выберите контроллер USB 2.0 или 3.0;
- добавьте ваше устройство из списка.
Далее флешку нужно захватить гостевой системой. Запустите виртуальную машину, нажмите Устройства, USB и выберите флешку. Флешка пропадёт из основной системы и появится в гостевой. Для того, чтобы флешка опять стала видна в основной системе, нужно снять галочку по тому же пути.
ВНИМАНИЕ! USB устройства "перехватываются" виртуальной машиной, поэтому для использоваться их на физическом компьютере нужно отключить их от виртуальной машины или просто выключить виртуальную машину.
Подключение USB принтера в VirtualBox
Принтер подключается точно так же как флешка.
Запустите виртуальную машину, нажмите Устройства, USB и выберите принтер. Он пропадёт из основной системы и появится в гостевой. Для того, чтобы принтер опять стал виден в основной системе, нужно снять галочку по тому же пути.
Настройка сетевого принтера на виртуальной машине
- Открываете виртуальную машину и заходите в учетную запись.
- Откроется Панель управления, переходите во вкладку Принтеры.
- Нажимаете Добавление устройства. Открывается мастер установки принтеров и МФУ
- Выбираете сетевой принтер с использование мастера установки, завершаете процесс.
При использовании гостевого входа в Windows XP нужно вручную установить драйвер для вашего принтера.
Установка драйвера для принтера в Windows XP
Вы сможете платить за свет на 30-50% меньше в зависимости от того, какими именно электроприборами Вы пользуетесь.
- Заходите в меню — Пуск, выбираете Принтеры и факсы.
- В задачах принтера нажимаете Установка принтера. Должен открыться мастер установки устройства.
- На вкладке Локальный принтер или подключение к принтеру выбираем Локальный принтер, подключенный к этому компьютеру и Автоматическое определение и установка PnP-принтера.
- В окне Выберите порт принтера, нажимаете на выпадающее меню и выбираете один из TS номеров портов, нажимаем на Далее.
- В окне Установка программного обеспечения принтера выбираете Windows Update или Hard Disk и заканчиваете установку.
Печать из виртуальной машины
- Переходите в ВМ и зайдодите в учетную запись.
- Далее:
- На рабочем столе в ВМ нажимаете правую кнопку мышки на файле и выбираете из контекстного меню опцию Печать;
- Открываете приложение, у которого доступна опция печати и используете команду печать.
- Все печатающие устройства, доступные в ВМ должны быть в списке принтеров. Выбираете необходимый принтер и нажимаете на кнопку ОК.
Также вы можете использовать печать в файл-документ XPS из вашего виртуального приложения или виртуальной сессии для сохранения печатаемого файла на хосте, а затем вы можете распечатать этот файл, используя принтер или МФУ, установленный на хостовом ПК. Эта возможность полезна в случае, когда драйвера не доступны для гостевой ОС или вы не хотите устанавливать на ней свое печатающее устройство. Для этого нужна сл. конфигурация:
- Microsoft XPS Essentials Pack, который устанавливается на гостевой ОС.
- Виртуальная машина настроена и имеет доступ к дискам и разделам на хостовом ПК, поэтому можно просто сохранить файл (По умолчанию, когда устанавливается Windows XP Mode система настроена таким образом, что доступ к дискам и разделам хостовой системы открытый. Для остальных ВМ нужно установить компоненты интеграции).
- На хостовой ОС должен быть установлен работающий МФУ или принтер.