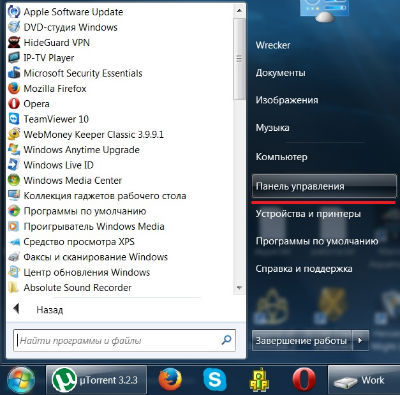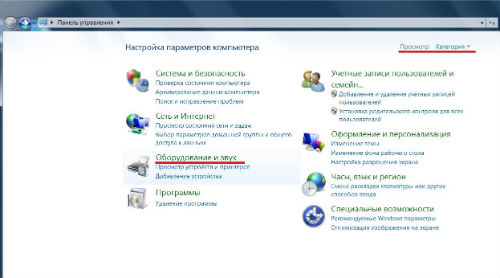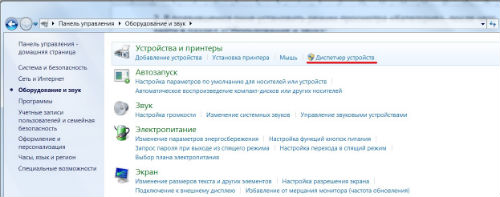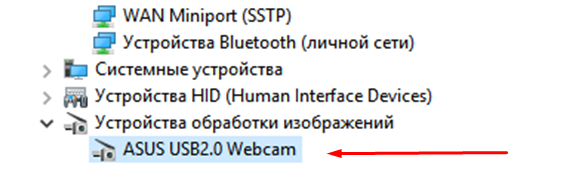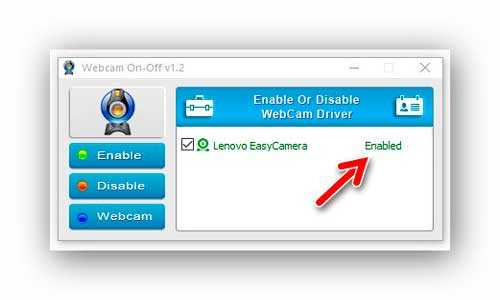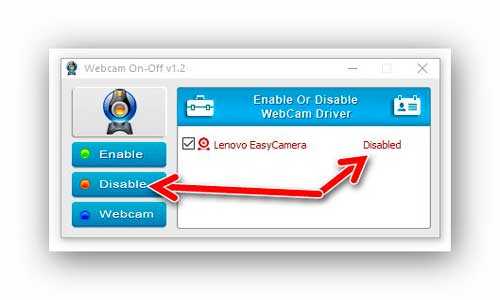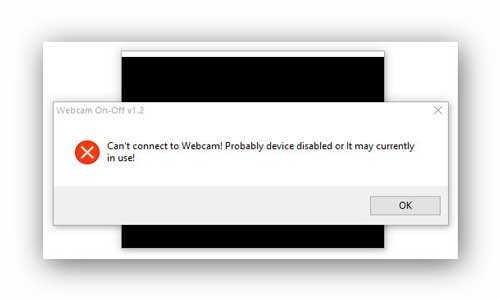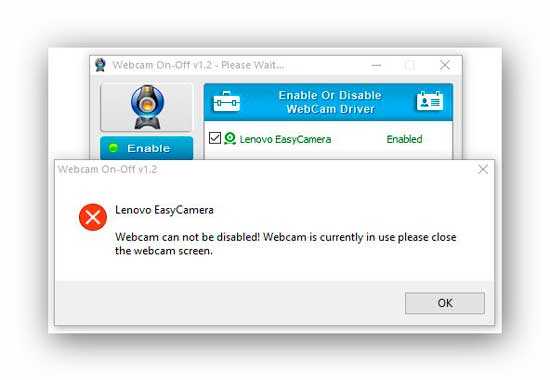Содержание
- 1 Как подключить веб-камеру
- 2 Как быстро включить встроенную камеру ноутбука
- 3 Как включить камеру на ноутбуке на Виндовс 7 или XP
- 4 Как запустить веб-камеру на Виндовс 10 и 8
- 5 Как настроить камеру на ноутбуке
- 6 Как проверить камеру
- 7 Как включить встроенную веб камеру на ноутбуке: видео
- 8 Самый надёжный способ отключения веб-камеры
- 9 Как отключить веб-камеру на ноутбуке
- 10 Как отключить веб-камеру программно
- 11 Скачать WebCam On-Off
- 12 ПОЛЕЗНОЕ ВИДЕО
На ноутбуке toshiba satellite l500, которым я пользуюсь уже 4 год, стала включаться камера, сама по себе, в чем может быть проблема, помогите пожалуйста!
Самопроизвольное включение вебкамеры возможно связано с вирусами на вашем ноутбуке и возможно кто-то за вами подглядывает, в наше время это легко. Такое было с ноутбуком моего друга. Каждый раз когда он подключался к проводному интернету, через какое-то время с ноутбуком начинали происходить манипуляции со стороны. После чистки системы антивирусом и удаления взломанного софта и настройки параметров доступа к компьютеру в сети, данная проблема исчезла. Ещё лучше, переустановить систему и обновить программное обеспечение с официального сайта. Попробуйте ещё переустановить драйвер устройства через диспетчер устройств, проблема может решиться без глобального сноса системы. Удачи!
У меня тоже была подобная проблема. Веб камера постоянно включалась независимо от меня. Выяснилось, что различные сервисы и службы майкрософта периодически включают камеру, особенно после обновлений. Устал бороться с этим делам постоянно изменяя настройки. На своем компе включил в настройках скайпа устройство обработки видео ТВ тюнер, а у жены установил программу выключающую веб камеру путем удаления устройства. При необходимости использовать камеру мы просто включаем ее
У меня такое было и мне ничего не могло, только переустановка Windows. Хотя, была у многих мастеров и, что они только не делали. Но, увы, все было безуспешно. Меняйте винду.
Полная диагностика — какие именно программы имеют доступ к вашей камере и какой компонент позволил им это — в теории возможна. Может быть и вирус, может быть и соседский подросток, взломавший ваш вайфай, может быть и родные обновления от Микрософта или гугла — эти любопытные весьма. Или ФСБ с АНБ.
Точная диагностика и выставление нужных запретов этому «кому-то» требует серьезных специальных знаний и большой усидчивости, и не каждый специалист займется. А проблема частая. Но намекну — 30 процентов пользователей заклеивает камеру на ноутбуке, когда ей не пользуется. Или удаляет вебку (не выламывают, а удаляют в Диспетчере устройств), или сносят драйвера для нее — при необходимости можно все включить.
Есть и специальные программки, которые, как обещают разработчики, помогут вам управлять камерой и не допускать самопроизвольного включения… но если там не открытый код и у вас нет знакомого программиста, который мог бы его исследовать, то нет никаких гарантий, что ваше хоум видео не будет отправляться на чьи-то облачные сервера в то время, когда ваш компьютер честно считает, что его камера отключена.
Если включение происходит с постоянной периодичностью, а именно не один раз в три месяца -полгода, то обновления от Майкрософт никакого отношения к этому не имеют. Однозначно — эти действия производит»вирусный компонент». Проверка системы антивирусниками может не дать никаких результатов, желательно переустановить систему полностью, а с локальных дисков удалить файлы, скачанные в период возникновения проблемы.
Сегодня один из наиболее популярных методов общения в сети – это видеозвонки. Данная функция уже есть практически в любом мессенджере и постепенно появляется и в социальных сетях. Но разумеется, что для того чтобы совершать видеозвонки мало просто зарегистрироваться на одном из этих ресурсов. Кроме этого вам понадобится подключённая и настроенная веб-камера. О том, как включить камеру на ноутбуке на Windows 7, 8, 10 и XP и пойдёт речь в данной статье.
Как подключить веб-камеру
Подключить веб-камеру к ПК довольно просто. Большинство современных камер подключается к компьютеру через USB-порт. Также есть беспроводные камеры, которые соединяются с системой ПК через Bluetooth. Процесс их подключения максимально прост и подробно описан в инструкциях, которые прилагаются к самой камере.
С ноутбуками дело обстоит ещё проще, так как в большинстве современных моделей камера встроена в устройство.
Как быстро включить встроенную камеру ноутбука
Как уже говорилось, во многие современные модели ноутбуков встроена видеокамера. Такие камеры нельзя отключить от компьютера, но их всё же можно выключить. Обычно для этого используют специальные кнопки или комбинации клавиш. На ноутбуках от разных производителей способы включения разные. Давайте разберёмся, как включается встроенная камера на самых популярных марках ноутбуков.
Есть три способа включить камеру, встроенную в ноутбук фирмы Asus. Чаще всего за данную функцию отвечает комбинация из двух клавиш. Первая клавиша это “Fn”, а вот вторая может быть разной, но на ней снизу должен быть нарисован значок в виде камеры.
Некоторые ноутбуки данной фирмы оборудованы специальной кнопкой, позволяющей включать и отключать камеру. Находится она рядом с самой камерой.
Ну и третий возможный вариант – это специальная утилита для управления камерой. Скачать её можно с диска, который прилагается к некоторым ноутбукам. Называется она “Life Frame”.
Запустить камеру на ноутбуке HP также можно разными способами. Для начала следует отметить, что большинство камер встроенных в ноутбуки HP включаются автоматически при запуске определённых приложений.
Если автоматическое включение не произошло, вы можете попробовать поискать комбинацию на клавиатуре (принцип тот же, что и у Asus).
Также вы можете включить камеру, набрав “QuickPlay” в строке поиска в меню “Пуск”. После этого вам нужно включить найденное приложение и запустить раздел “Видео”.
Ну и наконец, в HP также предусмотрена специальная утилита ля работы с камерой. Но скачивается она не с диска, а из интернета. Называется утилита “HPMediaSmart” и скачать её можно абсолютно бесплатно с официального сайта.
Lenovo
Все без исключения модели ноутбуков Lenovo оснащены встроенными веб-камерами. Включаются они при помощи комбинации клавиш с “Fn”. Если же вам не удастся найти нужную клавишу, вы можете включить камеру на ноутбуке Леново через панель управления (об этом варианте мы поговорим чуть позже).
Samsung
Ещё один известный производитель ноутбуков это Samsung. В плане включения камеры здесь нет ничего необычного.
Но вот о чём стоит упомянуть, так это про проблему с картинкой. На ноутбуках Samsung обязательно должны быть установлены драйвера от производителя, а иначе картинка с камеры будет замыленной.
Toshiba
Если вы хотите запустить встроенную камеру от Toshiba, то вам обязательно нужно установить драйвера от производителя и специальный софт. Скачать и то и другое можно с диска, который идёт в комплекте с компьютером.
Для MSI также потребуются драйвера и программа. Скачать их можно не только с диска, но и с официального сайта разработчиков.
Необходимое ПО для запуска камеры Dell следует скачивать с сайта компании. Для каждой модели ноутбука будет отдельный пакет, а потому не забудьте указать модель вашего ноутбука, а иначе камера не заработает или будет работать с проблемами.
Камеры в ноутбуках Sony всегда работают по умолчанию. Какие-либо инструкции вам понадобятся лишь в том случае, если вы захотите её выключить. Если же камера изначально не работала на вашем ноутбуке, вам придётся написать обращение в службу поддержки.
Практически все модели Acer запускают камеру после нажатия комбинации “Fn+V”.
На ноутбуках DNS можно включить камеру зажав комбинацию “Fn+F11”.
Как включить камеру на ноутбуке на Виндовс 7 или XP
Итак, вы подключили веб-камеру к ПК и готовы приступить к настройке. Данный процесс будет отличаться в зависимости от используемой вами версии ОС. А потому давайте рассмотрим разные варианты.
Начнём с инструкции для тех, кто хочет включить камеру на Windows 7 и XP. Разницы в инструкциях для данных версий не будет, а потому мы не станем рассматривать их отдельно.
- Для начала запустите “Панель управления”.
- В правом верхнем углу окна выберите режим просмотра “Категория”.
- Перейдите в раздел “Оборудование и звук”.
- После этого вам нужно найти подраздел “Устройства и принтеры”, но не заходите в него.
- Вместо этого нажмите на кнопку “Диспетчер устройств”, которая находится рядом.
- Перед вами появится список устройств, где вам нужно найти вашу камеру в соответствующем разделе.
- Дважды кликните по её названию.
- Перед вами откроется окно с информацией о работе камеры; здесь же вы можете включить камеру, если она выключена.
Если всё хорошо, устройство работает нормально и оно включено, вы можете приступать к работе с камерой.
Как запустить веб-камеру на Виндовс 10 и 8
Версии Windows 8 и 10 также мало чем отличаются в плане настройки веб-камеры. А потому рассмотрим мы их в одной инструкции. Проверить подключённую камеру здесь также можно через панель управления. Однако добраться до панели управления здесь немного сложнее. Поэтому мы рассмотрим другой вариант, как можно запустить веб-камеру на Windows 10.
- Перейдите в “Мой компьютер”.
- Нажмите правой кнопкой мыши по свободному пространству в окне.
- В появившемся меню выберите пункт “Свойства”.
- На панели слева выберите вкладку “Диспетчер устройств”.
- Найдите вашу камеру в списке устройств.
- Дважды щёлкните по ней.
- Проверьте статус вашей камеры и включите её, если она выключена.
Данный вариант, к слову, может подойти и для более старых версий ОС.
Как настроить камеру на ноутбуке
После того как включить камеру на ноутбуке с Windows, вам может потребоваться настроить её. Настройка камеры осуществляется не через систему, а прямо внутри приложения, с которым вы будете его использовать. Например, вы можете настроить изображение с камеры в Skype. Для этого достаточно сделать следующее:
- Запустите приложение.
- Авторизуйтесь.
- Нажмите на три точки рядом с именем вашего профиля.
- В появившемся меню выберите пункт “Настройки”.
- На панели слева откройте раздел “Звук и видео”.
- Затем справа вы можете настроить камеру по своему желанию.
Настройка через другие приложения и мессенджеры проходит схожим образом. Нужно лишь найти правильный раздел настроек.
Как проверить камеру
После того как вы подключили и настроили камеру вам может захотеться протестировать её. Сделать это можно опять же при помощи приложений для видеозвонков. Однако делается это по-разному – где-то для проверки используют ботов, а где-то настройки. Разбираться каждый раз в нюансах данного процесса довольно неудобно.
Куда проще использовать для проверки специальные сайты. Ресурсов позволяющих протестировать камеру существует довольно много. Просто выбирайте любой из них и проверяйте. Их управление предельно простое и понятное, а потому проблем у вас возникнуть не должно.
Как включить встроенную веб камеру на ноутбуке: видео
Это вся информация необходимая вам для комфортной работы с веб-камерой. В данной статье вы могли узнать, как включить камеру на ноутбуке с Windows 7, 8, 10 и XP, а также как настроить её и проверить. Веб-камера крайне полезна в общении через интернет, а потому уметь ей пользоваться стоит всем пользователям.
Благодарим за интерес к статье. Если она оказалась полезной, то просьба сделать следующее:
- Поделитесь с друзьями с помощью кнопки социальных сетей
- Напишите комментарий внизу страницы — поделитесь советами, выскажите свое мнение
- Посмотрите ниже похожие статьи, возможно, они окажутся вам полезны
Какой бы крепкий фаервол (межсетевой экран) ни был у Вас установлен, всегда существует вероятность, что хакеры смогут обойти его и подключившись к веб-камере превратить Вас в звезду YouTube, дифилирующую перед компьютером в трусах (или без них).
Сегодня хочу рассказать как отключить веб-камеру (временно, пока не используете её для видеобщения с друзьями и родственниками) тремя простыми и надёжными способами (какой использовать — выбирать Вам).
Итак, два способа отключения веб-камеры будут физические, а один — программный (WebCam On-Off). У каждого из них свои плюсы и минусы.
Самый надёжный способ отключения веб-камеры
Америки не открою сказав, что самый надёжный способ отключения веб-камеры — выдернуть её кабель из usb-порта компьютера. Таким образом ни один хакер не сможет подключиться к ней (только если не придёт к Вам домой).
Пообщались с родственниками из Бразилии и отключили веб-камеру. Захотели ещё с кем-то поговорить — подключили. Всё просто и надёжно на 100%.
Ещё можно купить специальную веб-камеру с закрывающимся объективом…
Читайте также на сайте:
…но останется проблема с микрофоном, который часто встроен в эти устройства изначально (и обычно он очень чувствителен).
Единственный минус — данный способ подходит только владельцам внешних веб-камер. На ноутбуке так не получиться обезопасить себя.
Как отключить веб-камеру на ноутбуке
Для закрытия объектива веб-камеры на ноутбуке есть специальные шторки, которые можно найти и купить в сети Интернет…
Некоторые модели ноутбуков сразу идут с такими шторками…
…но ведь Вы не будете менять компьютер из-за шторочки, правда?
Можно ещё залепить веб-камеру пластырем или изолентой, но во-первых — это «колхоз», а во-вторых — остаётся проблема с включенным микрофоном .
Как отключить веб-камеру программно
Вот мы и подошли к самому интересному способу временного отключения веб-камеры — с помощью бесплатной портативной компьютерной программы, которая способна управлять драйвером этого устройства.
Называется программа WebCam On-Off. Её не нужно устанавливать в компьютер — она работает сразу из папки. Интерфейс на английском, к сожалению, но там всего три кнопки и разобраться очень просто.
Запускаете WebCam On-Off методом тыка по ярлыку и в главном (единственном) окне программы видите статус драйвера своей веб-камеры в данный момент времени…
Enable — это значит ВКЛЮЧЕНО.
Внимание! Прошу не путать работающий драйвер с включенной камерой — это совершенно разные вещи!
Слева живут три кнопки. Кликните на «Disable» (ОТКЛЮЧЕНО) и драйвер Вашей веб-камеры отключится (вместе с микрофоном) — операционная система «потеряет из вида» это устройство…
Самая нижняя кнопка «Webcam» — покажет Вам изображение с веб-камеры (если драйвер активен) в отдельном окне. Если же он отключен — Вам покажут такое сообщение…
Можно закрыть программу после отключения веб-камеры — она продолжит быть отключенной, до тех пор, пока снова не запустите программу и не включите (запустите) драйвер.
Маленький нюанс — веб-камеру нужно отключать только тогда, когда она не задействована в какой-либо программе. Закрыли Skype или Viber и только после этого отключайте веб-камеру с помощью программы WebCam On-Off.
Если отключить не получается и выскакивает такое сообщение…
…значит камера используется каким-то процессом — завершите его или перезагрузите систему.
Скачать WebCam On-Off
Размер программы всего 452.7 кб. Вирусы отсутствуют. Работает программа во всех версиях операционной системы Windows.
Скептики скажут, что это всего-лишь программа и её тоже можно взломать или обойти, что опытный хакер легко сможет включить драйвер камеры удалённо… но ребята, тогда у Вас всё очень плохо с защитой компьютера . Нужно что-то делать или выключать его и спрятав в шкаф забыть о нём навечно.
В следующей статье (буквально завтра) расскажу о том, как можно проверить веб-камеру без специальных программ.
До новых полезных компьютерных программ и интересных приложений для Андроид.
ПОЛЕЗНОЕ ВИДЕО
Дата публикации (обновления): 11.08.2019
Как сказать "Спасибо" сайту
Рекомендую ещё посмотреть обзоры.
Я только обозреваю программы! Любые претензии – к их производителям!
Ссылки в комментариях публикуются после модерации.
15.11.2015 в 16:49
У меня глупейший вопрос — как хакер может включить мою вебкамеру не показав этого мне? Или же возможно за мной следить через вебкамеру не включив её? Не знаю у кого какая вебкамера, а на моей при включении начинает светиться диод. Объясните пожалуйста, чего я не понимаю?
09.07.2017 в 16:49
Malware.Heuristic!ET (cloud:Cu98RtdQBeN) — ВОТ ЧТО ОБНАРУЖИЛ virustotal. ЭТО УЖЕЕЕЕЕЕ ВТОРАЯ ПРОГА С » СЮРПРИЗОМ» с этого САЙТА .
17.07.2017 в 19:13
Значит Вас абсолютно не смущает, что 61 антивирус (Касперский, НОД32, Аваст…) ничего подозрительного не нашли, а один лишь малоизвестный защитный алгоритм заподозрил что-то?
Вы вообще про ложные сработки антивирусов слышали? Именно для этого и создали подобные сервисы с десятками сканеров — корректировать ошибки одного-двух защитников из 62-х.
15.11.2015 в 17:50
Если у хакера хватило мозгов к чужой камере подключиться, то и диод отключить хватит. А ещё есть момент банальной невнимательности пользователя. Прога отличная.
15.11.2015 в 18:40
Первым анонимом был я. Побоялся, что как в предыдущей теме после моего вопроса прекратятся комментарии. Так вот о суевериях. На одном из форумов интернета натолкнулся на подозрения одного человека, который подозревал, что хакеры следят за его семьёй даже когда те ходят в туалет. Я ответил ему, что для этого его вебкамера должна находится напротив двери заведения, а дверь открыта. Не знаю поверил он мне или нет т.к. ответа не было. Думаю ему бы эта программка подошла. Ну вот скачал и запустил её. Нижняя кнопка — сигнал с вебкамеры. Нажимаю — включается вебкамера и сигнализирует мне об этом зелёным огоньком.
как электронщик, заявлю что светодиод включается аппаратно при подаче питания на вэбку, и отключить его кроме как кусачками нельзя.
19.11.2015 в 15:58
Там чёрным по белому написано: «Описанная уязвимость присутствует только в камерах iSight.» И на МакБуках. Вопрос — много ли пользователей этого сайта пользуется указанным в статье оборудованием?
19.11.2015 в 16:29
Если уж на яблоках есть уязвимость то про остальные я молчу
19.11.2015 в 18:49
Ответ последующему посту. Причём здесь ваши яблоки? Речь идёт об уязвимости ВЕБКАМЕРЫ устанавливаемой по вашему мнению в непревзойдённую систему.
21.10.2018 в 14:39
Не хватит. Диод физически подключен к источнику питания камеры. Не светися диод — нет питания — камера не работает.
15.11.2015 в 21:17
Спасибо, нужная программа, запустил, а камера то работает, хоть и развёрнута у меня, но неприятно.
15.11.2015 в 21:29
Да не камера работает, а драйвер камеры включён. Разницу улавливаете?
15.11.2015 в 21:40
Да нет, именно камера работает, так программа показывает, не она же камеру включает.
Алексей, Вам Игорь всё правильно сказал — программа показывает, что драйвер камеры работает, теоретически позволяя хакеру включить камеру и наблюдать за Вами. Программа деактивирует драйвер, что сильно усложняет задачу злоумышленникам при попытке дистанционно её включить.
15.11.2015 в 21:30
я отключаю камеру через диспетчер устройств, и в подобной софтине точно не нуждаюсь, просто и надежно.
16.11.2015 в 12:57
Ну вот вы рассказали ещё об одном способе. Но так как вы электронщик для вас этот способ плёвый, а для кого-то возможно будет и сложноват, тем более что софтина портабельная и малюсенькая.
16.11.2015 в 23:13
не знаю, надо-ли, но отвечу, вдруг кто не знает…
на «мой компьютер» (неважно где, на рабочем ли столе или в «пуске») жмем пр.кн.мыши,
выбираем «управление», открывается очень полезное окошко «управл-е компьютером»,
выбираем «диспетчер устройств», откроется окно с перечнем всего железа подключенного к компу,
(или точнее на какие железки стоят драйвера).
последней строчкой будут «устройства обработки изображений»,
обычно там кроме камер еще бывают и сканеры (ежели таковые устан-ны)
так вот на камере правой кнопкой мыши отключаем устройство камеру.
а вот насчет «маленькой софтинки» напрягает (настораживает),
я бы стал писать такую детскую прогу только в случае если бы захотел
под каким-то предлогом «впарить» в чужую ось что то своё.
рыться в таких мелочах (размениваться) чтоб проверить — некогда.
посему проще штатными средствами.
на сим откланиваюсь.
спасибо если дочитали.
будьте бдительны.
16.11.2015 в 23:32
Уважаемый, я очень рад, что Вы знаете как отключить драйвер камеры штатными средствами, но эта полностью безопасная и безвредная ПОРТАТИВНАЯ программка создана именно для облегчения этого отключения для обычных смертных пользователей, которые зайдя в те дебри, что Вы им описали, ОБЯЗАТЕЛЬНО выключат себе половину оборудования компьютера и потом будут проклинать Вас и всех Ваших родственников, поверьте мне, я на этом собаку съел .
А с паранойей ««впарить…» советую бороться всеми силами и сначала узнавать о сайте и авторе побольше, перед тем как писать подобные умозаключения. Я тут не впариваю, а всё, о чём пишу — проверяю на трёх своих компах.
18.11.2015 в 18:17
добавлю…можно немного упростить процесс поиска)) в пуске в самом низу в рамочке «найти программы и файлы» набираем слово «диспетчер», и в выпавшем окне выбираем диспетер устройств, ну и дальше как писал TomHial 🙂 Ну и заодно хочу поддержать Сергея (автора сайта) по его комментарию, что не все такие заумные в вопросах компьютера и инета, и многим людям помогают его статьи и программы (большинство из которых абсолютны бесплатны), которые он не впаривает, а советует (каждую которую кстати сначала проверяет на своём компе, что стоит времени и труда). А дальше дело добровольное — ставить программу или нет))) Сам знаю этот сайт года два, скачивал некоторые программы, все работают исправно, надо только внимательно читать инструкции (которые кстати пишуться подробно, понятным языком, да ещё с картинками). Хочу выразить Сергею большое спасибо за труды и дальше радовать нас новыми статьями 🙂
очень интересная статья, у меня оказывается постоянно была включена встроенная вебка,хотя я ей и не пользуюсь, в ней нет микрофона (вот и «болтается» без дела)а редко использую внешнюю,которую просто выдергиваю шнур за ненадобностью,вот эта программулина мне и показала о работающей камере или драйвере (уж теперь и не знаю что именно),но отключила,что бы не работало лишнее приложение.Спасибо,Сергей,как всегда познавательно и полезно
Сейчас и антивирусы занялись контролем web камер, ну как пример 360 Total Security. Не реклама.
«Сейчас и антивирусы занялись контролем web камер, ну как пример 360 Total Security. Не реклама.»
Ну конечно же не реклама! Только последний дурак может подумать, что это реклама!
Тут меня спросила кроха (мой правнук). Юрик, а зачем тогда Диспетчер задач? А зачем эти зелененькие и розовые палочки, которые втыкаются в дырочки компьютеру …сзади?
А я подумал, а зачем такие маленькие програмуленьки в 30 строчек так упорно втюриваются?
Не проще дать совет в картинках?
Юра, попейте валерьянки и жизнь наладится, исчезнут злые рекламные агенты вокруг, перестанет мерещиться чья-то реклама в обычных комментариях читателей и вообще.
17.11.2015 в 11:49
Просто повесьте согнутый листик на камеру и снимайте по мере необходимости.Это очень надежно и никто не сможет смотреть через листик, и не надо думать работает программа или не работает…