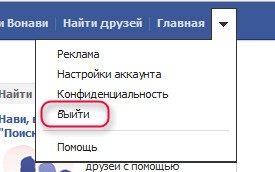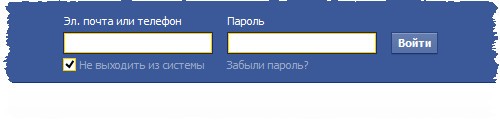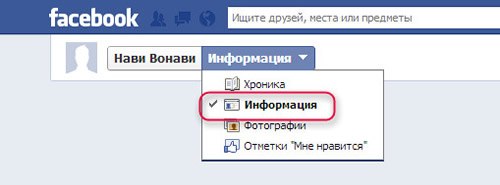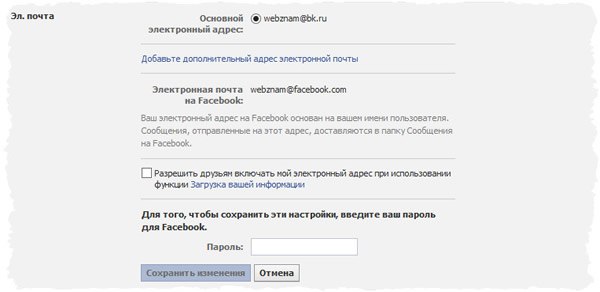Содержание
- 1 Фейсбук вход
- 2 Фейсбук регистрация — как зарегистрироваться в социальной сети
- 3 Фейсбук — как войти на свою страницу
- 4 Функционал личной страницы Facebook — где искать друзей, где находятся настройки и раздел редактирования
- 5 Как оформить свою страницу Фейсбук
- 6 Настройка конфиденциальности в Фейсбуке
- 7 Как войти в свой личный кабинет на Facebook
- 8 Как изменить e-mail адрес Facebook
Фейсбук (Facebook) Моя страница — это личная страница каждого зарегистрированного пользователя самой большой в мире социальной сети. Фейсбук даёт возможность людям с разных уголков Земли общаться между собой в любом месте где есть сеть интернет!
Фейсбук вход
Фейсбук регистрация — как зарегистрироваться в социальной сети
Если вы ещё не зарегистрированы в социальной сети Фейсбук, то пользоваться всем функционалом для общения не сможете. Чтобы исправить эту ситуацию, нужно пройти простой и довольно быстрый процесс регистрации в Фейсбуке. Сделать это можно за несколько шагов:
- Зайти на сайт Фейсбука (вам сразу откроется страница с формой регистрации)
- На странице регистрации нужно указать вашу Имя и Фамилию, мобильный телефон или email, придумать пароль, указать дату рождения, гендер, ознакомится с Условиями использования и Политикой использования данных. После этого нужно нажать на зелёную кнопку Создать аккаунт .
- Подтвердить создание личной станицы в Фейсбуке через телефон или имейл. Если вы указывали на втором шаге мобильный номер — на него придёт СМС с проверочным кодом. Если же вы указывали свою электронную почту — на ваш почтовый ящик придёт письмо от Фейсбука в котором нужно нажать на проверочную ссылку.
- На завершальном этапе регистрации в Фейсбуке вам будет предложено поискать друзей, отредактировать личную информацию и поставить фотографию профиля — аватарку.
- Читайте также полный мануал (пошаговое руководство) на эту тему — Регистрация в Фейсбуке за 5 минут!
Также сразу после регистрации вы можете отредактировать настройки видимости вашей страницы, для этого нужно зайти в настройки конфиденциальности в Фейсбуке. Там можно решить что будут видеть друзья, подписчики и просто «прохожие» когда зайдут на вашу личную страницу.
Фейсбук — как войти на свою страницу
Зайти на сайт социальной сети Фейсбук можно несколькими способами, и все они очень просты!
Первый способ — через прямую ссылку
Если вы ещё не зашли в Фейсбук — сделать это можно прямо сейчас по ссылке вверху этой страницы — официальный сайт Facebook.com Это наверное самый простой способ войти в Фейсбук, ведь нужно просто перейти по ссылке — и вам откроется ваша страница ФБ
Второй способ — через поисковую сеть

Третий способ — через мобильное приложение Facebook
Третий способ предназначен специально для тех кто заходит на сайт с мобильных устройств. На этот случай у социальной сети есть специальное приложение для общения в Фейсбуке через смартфоны и планшеты. Скачать его можно посетив магазин Google Play (для Android устройств) или App Store (для Iphone).
Функционал личной страницы Facebook — где искать друзей, где находятся настройки и раздел редактирования
С главной страницы Фейсбука можно перейти к любому разделу социальной сети и ко всем её функциям.
В верхней части располагается горизонтальная панель, которая открывает пользователю доступ для управления собственным аккаунтом.
Слева всегда присутствуют кнопки наиболее важных функций: « Запросы на добавление новых друзей », « Уведомления », а также « Последние текстовые сообщения ». При наличии новой информации рядом с этими же кнопками образуются цифры, выделенные ярким цветом. Они обозначают количество новых событий, имеющих непосредственное отношение к данному аккаунту.
С противоположной стороны можно обнаружить такие кнопки: « Главная », « Настройка конфиденциальности и другие инструменты », « Быстрая настройка конфиденциальности », а также « Поиск друзей ». Кнопки, касающиеся конфиденциальности, требуют особенного внимания. Именно благодаря им пользователь социальной сети имеет возможность изменять настройки доступа к информации на странице для других людей.
С целью изменения информации о себе необходимо:
- Перейти во вкладку « Настройка конфиденциальности и другие инструменты », затем найти там вкладки « Настройки страницы » или « Общие настройки » и в подходящем пункте нажать на кнопку « Редактировать ».
- Сразу после этого откроется окно, где пользователь смело может вводить новые личные данные.
- По окончании изменений следует помнить о подтверждении новой информации, что делается при помощи введения пароля от страницы.
- Тогда данные сохранятся и будут видны владельцу аккаунта и его гостям, если для них будет включен доступ.
Для поиска любой информации в сообществах или на страницах друзей нужно найти окно статусов и ленту новостей, расположенных ниже верхней горизонтальной панелью. Там пользователь увидит маленький текст – аннотацию, что поможет ему понять суть заметки. Чтобы прочесть новость полностью, следует щёлкнуть кнопкой мышки по названию статьи.
Левая панелька, расположенная вертикально, даёт возможность быстро перейти к сообщениям, музыке или же играм.
Правая вертикальная панель состоит из аватарок (фотографий главных страниц пользователей) возможных знакомых людей. Любую из этих фотографий легко можно удалить, нажав на крестик в углу, или же, если этот человек всё-таки знаком, выбрать кнопку «Добавить в друзья», тем самым отправить ему заявку о добавлении в контакты.
Видео: Настройка списка друзей в Фейсбуке
Как оформить свою страницу Фейсбук
Красивое оформление страницы логотипом и обложкой играет немалую роль в вопросах восприятия и знакомства с новыми людьми. Ведь люди, переходящие на чужой профиль, первым делом видят именно логотип, обложку и оформление материалов.
Аватар
Фотография профиля (аватарка) – это иконка страницы, которая постоянно используется, поэтому и всегда видна гостям профиля. Например, при размещении новых записей на стене, друзья видят у себя в ленте новостей не только этот пост (запись), но и аватарку человека, разместившего его.
Ставить на аватарку фотографию незнакомого человека или просто какую-то картинку непонятного содержания не рекомендуется, так как пользователи должны понимать, с кем им приходится иметь дело. Ведь мало у кого возникает желание начать общаться с человеком, если первое, что видно при переходе на его страницу — это корчащее рожицу существо.
В качестве фотографии профиля пользователю требуется загрузить изображение размером 180х180 пикселей, после чего социальная сеть самостоятельно масштабирует его до 160х160 пикселей.
Обложка профиля
Рекомендуемый размер обложки Фейсбука — 851 на 315 пикселей. Ранее администрация социальной сети запрещала пользователям выставлять на публичное обозрение картинки и фотографии необычного содержания, но недавно это табу было отменено. Поэтому любой человек может указать на своей обложке призывы к действию, адрес какого-либо сайта и так далее. Но перед тем как сделать понравившуюся картинку с текстом своей обложкой, необходимо помнить о том, что текст может занимать только до 20% площади самого изображения. Креативным людям выбрать хорошую обложку гораздо проще, так как они знают, как привлечь внимание других пользователей к необходимой информации, не нарушая правила социальной сети. Если страница в социальной сети создаётся не конкретным человеком для личного использования, а компанией, рекламирующей собственную продукцию и распространяющей услуги, то логотип (аватарка профиля) должен соответствовать и помогать брендированию компании.
Размер изображений на странице Facebook
Вкладки
Помимо обложки и аватарки внимание других пользователей также можно привлечь при помощи оформления иконок вкладок. Под обложкой располагаются иконки, ведущие прямо к установленным на странице приложениям, три из которых постоянно видны гостям профиля. Самый выгодный и выигрышный способ их использования – это установка крупных шрифтов и коротенькие (буквально в пару-тройку слов) призывы к действию. На такой читабельный текст всегда приятно смотреть, а главное – его можно быстро и без лишних проблем понять с первого раза. Обратить внимание на вкладки ещё можно текстом понятного содержания или же стрелками, изображёнными на обложке. Размер изображений вкладок — 111 на 74 пикселя.
Последним вариантом неплохо увеличить активность страницы является установка приложений во вкладки. Они всегда обладают немалым количеством интерактивных опций, что сделано с целью обратить внимание гостей профиля и увеличить посещаемость страницы. Как правило, приложения во вкладках используются на страницах различных компаний, интернет-магазинах и так далее. Хотя любой желающий пользователь может провести на своей странице конкурс или сделать специальное предложение для своих друзей и подписчиков.
Настройка конфиденциальности в Фейсбуке
Наиболее распространённой, но в то же время легко решаемой, проблемой является видимость публикаций. Их можно сделать видимыми для: всех пользователей, друзей, конкретного списка людей/всех, кроме списка людей, только для себя. Выбрать любой из этих пунктов можно, если перейти в Настройки ► Конфиденциальность ► Кто может видеть мои материалы? .
Такие настройки применяются не ко всем публикациям, а только к новым. Но ограничить доступ к старым публикациям можно, поставив галочку возле записи Ограничить доступ к прежним публикациям .
Не менее важным вопросом является видимость хроники. К сожалению, социальная сеть Фейсбук не позволяет пользователям становиться «невидимками». Скрыть от остальных людей можно фотографии, записи на странице, личную информацию, но никак не сам профиль. Хотя выход все же есть – нужно перейти в Настройки , а затем нажать на кнопку Кто может видеть мои материалы? . Тут следует найти Кто может найти вас с помощью указанных контактных данных? и Хотите ли вы, чтобы в поисковых системах была ссылка на вашу Хронику? . Нажав на кнопку Редактировать , можно подобрать наиболее подходящий вариант и максимально скрыться от других пользователей.
Как войти в свой личный кабинет на Facebook
- Убедитесь, что никто больше не вошел в свой аккаунт с вашего компьютера.
- Для выхода другого человека: Нажмите кнопку со стрелкой (
) в верхнем правом углу Facebook и выберите Выйти .
В чем разница между входом и регистрацией
Регистрация
Если у вас нет аккаунта на Facebook, вы можете создать его, выполнив несколько простых шагов. Чтобы создать новую учетную запись, заполните регистрационную форму, дав свое полное имя, дату рождения, пол и адрес электронной почты. Затем выберите пароль.
Если у вас уже есть учетная запись на Facebook, вы можете войти в нее на той же странице. Просто введите адрес электронной почты и пароль в соответствующие поля в верхней части страницы и нажмите кнопку Войти .
Я забыл данные для входа Facebook
Если вы не помните адрес электронной почты для входа или номер мобильного телефона, либо данная информация изменилась за последнее время:
- Попробуйте войти, используя ваши имя пользователя и пароль. Если вы забыли имя пользователя, попросите друга, чтобы посетил вашу страницу и найшел его в адресной строке http://www.facebook.com/webznam.
- Попробуйте использовать другой адрес электронной почты или телефонный номер, которые могут быть добавлены к вашему аккаунту. Если в ваш аккаунт ранее был добавлен номер мобильного телефона, вы можете войти в систему, введя номер вместо адреса электронной почты. Начинать следует с кода страны, пропустив все нули и знаки перед номером.
- Попросите одного из ваших друзей Facebook, чтобы он посетил вашу страницу в социальной сети и послал вам адрес электронной почты, содержащийся в вашей учетной записи. Чтобы получить доступ к адресу вашей электронной почте, друг должен:
- Открыть вкладку Информация на вашей личной странице;
- Перейти к разделу Контактная информация и скопировать ваши адреса электронной почты.
После входа в систему, перейдите в настройки учетной записи и найти адрес электронной почты, связанный с вашей учетной записью Facebook или обновите ваш номер мобильного телефона.
Не могу войти в Фейсбук, используя мобильный телефон
Люди, которые зарегистрированы на Facebook с помощью мобильного телефона могут использовать свой номер телефона и пароль, который создали при регистрации.
Если у Вас есть проблемы со входом, помните, что вы должны ввести полный номер телефона с кодом страны. Исключая знаки нуля, + и другие специальные символы.
Как изменить e-mail адрес Facebook
Чтобы изменить свой адрес электронной почты на сайте:
- Откройте личный кабинет Facebook, в раскрывающемся меню в верхнем правом углу выберите Настройки аккаунта.
- Нажмите кнопку Изменить рядом с адресом электронной почты.
- Нажмите кнопку Добавить другой адрес электронной почты.
- Введите новый адрес электронной почты в свободном поле, а затем нажмите кнопку Сохранить изменения .
- По соображениям безопасности, появится запрос на пароль.
- После этого Вы получите подтверждение по электронной почте с новым адрес электронной почты. Войти с использованием нового адреса можно будет только после подтверждения.
- Все подтвержденные адреса электронной почты могут быть использованы для входа в Ваш аккаунт.
- Если вы не можете получить доступ к вашей учетной записи на сайте, не создавайте новую учетную запись, потому что это является нарушением условий и может привести к задержке решения проблемы.
Пришло письмо с просьбой подтвердить регистрацию на Facebook
Если кто-то смог зарегистрировать один из адресов в учетной записи пользователя, Facebook отправляет уведомление для каждого адреса электронной почты. Это происходит, когда пользователь нажимает на ссылку, отправленную на адрес электронной почты при создании новой учетной записи, или когда добавляет адрес в учетную записи.
Если вы все еще владелец адреса электронной почты, Вы можете добавить его обратно на ваш аккаунт. Для этого перейдите к разделу «Настройки» в личном кабинете и выполните вышеописанные шаги.
В связи с тем, что кто-то может иметь доступ к адресу вашей электронной почты, чтобы подтвердить контакт, вы должны изменить пароль на свой адрес электронной почты.
Если вы не являетесь владельцем e-mail адреса, вы не можете добавить его обратно на ваш аккаунт. Если вы все еще владелец адреса электронной почты, но вы не можете получить к нему доступ, обратитесь к поставщику услуг электронной почты с просьбой о помощи, чтобы вновь получить доступ к адресу.
Озадачившись однажды вопросом добавление регистрации/входа на сайт через сторонние сервисы начал искать, что уже есть готового, либо описания как это уже кто-то делал. Готовые сервисы были откину сразу, остался вариант реализовывать самому. И тут Google навел на подробную инструкцию. Ознакомившись и вдохновленный тем решением сделал свою модификацию, все работало, был просто счастлив.
Спустя некоторое время решил посмотреть что-же еще есть на том ресурсе интересного, но к своему разочарованию сайт был не доступен. Слава кэшу Яндекса, откуда была выдернута копия того материала. И чтобы он не пропал безвозвратно, решил сделать его перевод и выложить здесь.
И так приступим.
Эта глава будет посвящена известному гему Omniauth. Omniauth это новая система идентификации поверх Rack для мультипровайдерной внешней идентификации. Он будет использован для связи CommunityGuides (прим: в настоящий момент ресурс не доступен и похоже уже не вернется) с Facebook, Google, Twitter и Github. Данная глава покажет как интегрировать все это с существующей идентификацией через Devise.
Добавляем вход через Facebook
Omniauth — система идентификации поверх Rack для мультипровайдерной внешней идентификации.
Для начала мы зарегистрируем наше приложение на Facebook developers.facebook.com/setup. Укажите имя (будет отображаться пользователям) и URL (например www.communityguides.eu). Facebook допускает перенаправление только на зарегистрированный сайт, для разработки вам нужно указать другой URL (например http://localhost:3000/). Не указывайте в URL localhost либо 127.0.0.1 это приведет к ошибке “invalid redirect_uri”, что довольно распространено. Добавьте гем ‘omniauth’ к вашему проекту выполните bundle install, создайте инициализатор с вашим APP_ID/APP_SECRET и перезапустите сервер.
Теперь создадим новый контроллер и модель, которая расширит нашего пользователя различными сервисами и установит связь между ними.
Мы определили новые маршруты для сервисов (пока только index и create) и добавили так называемый маршрут для обратного вызова. Что это? Мы делаем запрос на аутентификацию пользователя через http://localhost:3000/auth/facebook. Запрос направляется на Facabook и далее Facebook перенаправляет запрос на вашу страницу используя путь /auth/facebook/callback. Мы сопоставили данный путь нашему контроллеру Services, в частности методу create. Сейчас данный метод возвращает лишь полученный хэш.
Давайте проверим это. Перейдем по адресу http://localhost:3000/auth/facebook после чего попадем на запрос на доступ к вашим данным на Facebook. Принимаем предложение и возвращаемся в наше приложение, которое отобразит полученные данные (смотрите исходный код страницы для нормального форматирования).
Исходный код страницы
Нас интересуют только поля id, provider name и email, расположенные в extra: user_hash. Для проверки заменим create метод следующим кодом:
Отлично, мы сумели аутентифицировать пользователя через Facebook! Еще осталось много чего сделать, мы интегрируем это в нашу схему с Devise. Есть несколько моментов, на которые нужно обратить внимание:
- Пользователь входит используя Facebook: Facebook предоставляет почту пользователя. Проверим есть ли уже такой, если нет то создаем нового пользователя с предоставленным адресом и автоматически подтверждаем. Создаем новую запись в модели Serviсe для Facebook и присваиваем созданному пользователю.
- Пользователь регистрируется или входит через Facebook первый раз, но уже имеет локального пользователя: снова получаем адрес почты от Facebook и смотрим в нашу базу. Если мы находим такой адрес, то создаем новую записть для Facebook и связываем с найденным пользователем.
- Пользователь повторно входит через Facebook: смотрим в базу и выполняем вход для него.
Omniauth предоставляет возможность добавить больше сервисов, как мы и сделаем. Наша аутентификация завязана на почтовый адрес, поэтому только провайдеры предоставляющие его могут быть использованы. Например Github возвращает адрес только в том случаем, если пользователь указал публичный адрес. Twitter напротив никогда не показывает почтовый адрес Тем не менее, Github аккаунт с адресом может быть использован как и Fb для входа/регистрации, а Github без адреса или Twitter аккаунты могут быть добавлены к существующему локальному пользователю, либо созданного через другого провайдера.
Каждый провайдер возвращает хэш содержащий различные параметры. К сожалению, это никак не стандартизовано и каждый может давать различные имена одинакомым атрибутам. Это значит, что мы должны различать сервисы в методе create. Так же заметим, что есть только один метод для обратного вызова. Поэтому что мы должны сделать с полученными данными (войти или зарегистрировать) зависит только от нас. Изменим наш маршрут снова для всех сервисов, добавим в него параметр, в который будет помещаться имя используемого: params[:service].
Далее идем на страницы для Github и Twitter. Регистрируем снова на localhost (для Twitter-а вместо localhost нужно использовать 127.0.0.1). Получим новые маршруты http://localhost:3000/auth/github/callback/ и http://127.0.0.1:3000/auth/twitter/callback. После чего изменим инициализатор.
Созданный метод будет проверять наличие параметра из пути и Omniauth хэша. Далее, в зависимости от сервиса аутентификации, необходимые значение из хеша переносятся в наши переменные. По крайней мере, сервис провайдер и идентификатор пользователя для него должны быть определены, иначе остановка.
Часть первая: пользователь еще не вошел: Сначала проверим, есть ли пара провайдер-идентификатор в нашей модели Service, которая подразумевает, что данная пара ассоциирована с пользователем и может быть использована для его входа. Если это так, то делаем вход. Если нет, то проверяем существование почтового адреса. Используя этот адрес, мы можем найти в имеющейся модели пользователя если он уже был с ним зарегистрирован. Когда такой пользователь найден, этот сервис будет добавлен ему и в будущем он сможет использовать его для входа. В случае если это новый почтовый адрес, то вместо этого создаем нового пользователя, подтверждаем его и добавляем данный сервис аутентификации ему.
Часть вторая: если пользователь уже вошел: Мы просто добавляем данный сервис к его аккаунту если не был добавлен ранее.
Посмотрим внимательно ниже на метод Create. Он содержит весь необходимый код для обработки различных случаев описанных выше и предоставляет идентификацию для Facebook, Github и Twitter. Заметьте, что только 4 строки кода нужны для добавления нового провайдера. Еще нет интерфейса для этого, но можете проверить перейдя по ссылкам сами:
- Facebook: http://localhost:3000/auth/facebook
- Github: http://localhost:3000/auth/github
- Twitter: http://localhost:3000/auth/twitter
- Index отображает все сервисы привязанные к текущему пользователю: http://localhost:3000/services (мы создадим эти страницы позже вместе со страницами входа и регистрации)
- метод Delete удаляет сервис.
Наш код полностью работоспособен и прямо сейчас можно использовать один локальный аккаунт и три сервиса для входа или регистрации. Несмотря на то, что вход и регистрация всегда проходят по одному пути /auth/service и обратный вызов всегда идет на /auth/service/callback.
Наш пример прекрасно работает, но есть недостаток, который может привести к нежелательным аккаунтам: возьмем пользователя с локальным аккаунтом (почта: one@user.com) и аккаунтом в Facebook (почта: two@user.com) который уже привязан к локальному. Никаких проблем, адреса не совпадают. Если пользователь имеет Google аккаунт с почтой: three@user.com, то он может быть привязан без проблем пока сессия активна. С другой стороны, предположим, что пользователь никогда не связывал Google аккаунт и он еще не вошел: если он нажмет на “войти через Google” наш create метод выполнит поиск для three@user.com, ничего не найдет и создаст нового пользователя.
Пришло время добавить пару вьюшек, начнем с входа и регистрации:
Вы можете скачать изображения Github:Authbuttons. Сейчас наши пользователи могут входить или регистрироваться через удобный интерфейс. В дополнение, нам нужна страница с настройками, где пользователи смогут управлять аккаунтами связанными с локальным.
Добавляем Google
Наконец давайте добавим Google к списку наших сервис провайдеров. Google (и OpenID в частности) требуют постоянного хранилища. Вы можете использовать ActiveRecord или файловую систему как показано ниже. Если вы хотите разворачивать на Heroku, помните, что у вас нету доступа на запись в /tmp. Хотя, как отмечено в Heroku Docs, вы можете писать в ./tmp.
Две строчки конфигураций и четыре для присвоения значений из хеша — это все что нужно для добавления авторизации через Google в вашем коде. Это ли не великолепно? Достаточно Omniauth на сегодня, но если вы хотите использовать его в одном из ваших проектов, вы можете найти много ресурсов в Omniauth Wiki, также Райна Бэйтс сделал великолепные скринкасты по нему.
Вновь настроим Devise
Существует небольшой недостаток в профиле наших пользователей. Пльзователю нужно вводить текущий пароль для смены настроек. Если он зарегистрирован через один из сервисов, то он не имеет пароля, помните, мы устанавливали его в случайную строку. В Devise Wiki есть статья с тем как полностью убрать пароль. Но у себя мы хотим оставить пароль только для локальных пользователей. Для остальных пользователей разрешим менять свой профить без использования пароля. В дополнение, они смогут установить локальный пароль если захотят. Это достигается путем модификации метода update для контроллера регистрации:
Код использует дополнительное поле в пользовательской модели, вы можете вернуть и добавить его в миграцию (t.boolean :haslocalpw, :null => false, :default => true), измените модель для разрешения массового присваивания для этого поля, измените вьюшку чтобы скрыть поле для ввода текущего пароля если haslocalpw ложно и изменим create метод нашего service контроллера для установки этого поля при создании пользователя:
PS: это первый мой большой перевод, поэтому просьба ошибки/кривые формулировки в личку. Большое спасибо.

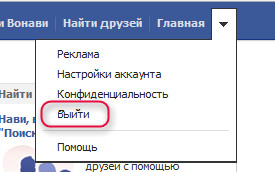
 ) в верхнем правом углу Facebook и выберите Выйти .
) в верхнем правом углу Facebook и выберите Выйти .