Содержание
- 1 Регистрация на официальном сайте
- 2 Доступ к Play Market через эмулятор
- 3 После скачивания эмулятора нужно
- 4 Так ли нужен BlueStacks
- 5 Входим в Плей Маркет на ПК
- 6 Заключение
- 7 Что такое Play Market?
- 8 Функционал
- 9 Плюсы приложения
- 10 Минусы приложения
- 11 Как установить Плей Маркет на ПК
- 12 Ответы на популярные вопросы
- 13 Системные требования
- 14 Заключение
Сервис, разработанный компанией Google для устройств с ОС Android, удобно использовать и на домашнем компьютере. Доступ к развлечениям, книгам, музыке, приложениям и прочему контенту можно получить несколькими способами. Рассмотрим их.
Регистрация на официальном сайте
Медиафайлы и некоторые приложения из «Плей Маркета» доступны для пользователей ПК. Для этого необходимо зарегистрировать аккаунт в системе Google. С компьютера это делают так:
- Открыть браузер и перейти на https://accounts.google.com/signup.
- Внести личные данные для регистрации в «Гугл».
- Нажать «Далее».
Важно! Если у пользователя уже есть аккаунт или электронный ящик Google, дополнительно процедуру регистрации проходить не нужно. Достаточно войти со своим логином и паролем. Сделать это можно по ссылке, указанной выше. Процедура регистрации в системе «Гугл» одинакова для пользователей ПК и ноутбуков.
Когда электронный ящик создан, нужно открыть меню «Плей и». Делают это так:
- Войти в почту.
- Нажать в верхнем правом углу иконку с кубиками.
- В выпавшем меню выбрать значок «Плей Маркета».
Важно! Регистрация в системе Google бесплатная. Но некоторые приложения, книги или развлечения придётся покупать. Будьте внимательны.
Доступ к Play Market через эмулятор
Пользователям, которые хотят применять софт для ОС Android на компьютере, удобнее скачать симулятор BlueStacks. Эта программа имитирует на ПК работу устройства под управлением «Андроид». Её можно скачать внизу страницы. Но перед загрузкой нужно зарегистрироваться в Google. Без аккаунта в системе доступа к развлечениям и играм не будет. Зарегистрироваться можно по алгоритму, указанному выше.
После скачивания эмулятора нужно
- Установить BlueStacks на ПК или ноутбук. Будет выполнена распаковка файлов и инсталляция.
- Войти в аккаунт Google;
- В горизонтальном меню сверху кликнуть на «Мои приложения»;
- Выбрать иконку «Системные …»;
- В появившемся окне нажать Play.
Важно! Процедура установки может занять от 2 до 5 минут. Длительным будет и первый запуск эмулятора. После инсталляции программы, ПК или ноутбук стоит перезагрузить.
Читайте о других вариантах установки Google Play на ПК.
Так ли нужен BlueStacks
Большинство бесплатных приложений, разработанных для ОС Android, на Windows не работают. Установка эмулятора на ноутбук или ПК позволяет приложениям из Play Market воспринимать систему «Виндовс» как «Андроид». Значит, Viber на ПК или ноутбуке можно использовать без смартфона. Это же касается игр и других приложений.
Работа с любой программой будет осуществляться только в окне BlueStacks. Поэтому сначала нужно настроить эмулятор: выбрать тему, разрешить или отклонить использование личных данных в загружаемых приложениях и т. д. Учтите, что установка эмулятора будет немного тормозить ПК или ноутбука, поэтому рекомендуем не выполнять других задач во время работы.
Google Play Маркет – единственный официальный магазин приложений для устройств, работающих под управлением операционной системы Andro >
Входим в Плей Маркет на ПК
Существует всего два варианта посещения и дальнейшего использования Play Маркета на компьютере, причем один из них подразумевает полную эмуляцию не только самого магазина, но и среды, в которой он будет использоваться. Какой из них выбрать, решать только вам, но прежде все же стоит ознакомиться с представленным ниже материалом.
Способ 1: Браузер
Версия Гугл Плей Маркета, в которую можно войти с компьютера, представляет собой обычный веб-сайт. Следовательно, открыть его можно через любой браузер. Главное, иметь под рукой подходящую ссылку или знать о других возможных вариантах. Мы расскажем обо всем.
-
Воспользовавшись представленной выше ссылкой, вы сразу же окажетесь на главной странице Гугл Плей Маркета. Возможно, потребуется в него «Войти», то есть авторизоваться под той же учетной записью Google, которая используется на мобильном устройстве с Android.

Читайте также: Как войти в Google-аккаунт
Для этого укажите логин (телефон или адрес электронной почты) и нажмите «Далее»,
а затем введите пароль, снова нажав «Далее» для подтверждения.
Далеко не все пользователи знают о том, что через веб-версию Google Play Маркета тоже можно устанавливать приложения на смартфон или планшет, главное, чтобы он был привязан к тому же аккаунту Google. Собственно, работа с этим магазином практически ничем не отличается от аналогичного взаимодействия на мобильном устройстве.
Помимо перехода по прямой ссылке, которая, конечно же, далеко не всегда есть под руками, попасть в Гугл Плей Маркет можно и из любого другого веб-приложения Корпорации добра. Исключением в данном случае является только YouTube.
-
Находясь на странице любого из сервисов Google, кликните по кнопке «Все приложения» (1), а затем по иконке «Play» (2).
Это же можно сделать и со стартовой страницы Гугл или непосредственно со страницы поиска.
Чтобы всегда иметь доступ к Google Play Маркету с ПК или ноутбука, просто сохраните этот сайт в закладки веб-обозревателя.

Читайте также: Как добавить сайт в закладки браузера
Теперь вы знаете, как зайти на сайт Плей Маркета с компьютера. Мы же расскажем о еще одном способе решения этой задачи, куда более сложном в реализации, но дающем массу приятных преимуществ.
Способ 2: Эмулятор Android
Если вы желаете пользоваться на ПК всеми возможностями и функциями Google Play Маркета в том же виде, в котором они доступны в среде Android, а веб-версия вас по каким-то причинам не устраивает, можно установить эмулятор этой операционной системы. О том, что представляют собой такие программные решения, как их установить, а затем и получить полноценный доступ не только к магазину приложений от Google но и ко всей ОС, мы ранее уже рассказывали в отдельной статье на нашем сайте, с которой и рекомендуем ознакомиться.
Заключение
Из этой небольшой статьи вы узнали о том, как можно зайти в Google Play Маркет с компьютера. Делать это с помощью браузера, просто посещая веб-сайт, или «запариваться» с установкой и настройкой эмулятора, решайте сами. Первый вариант более простой, но второй предоставляет куда более широкие возможности. Если же у вас остались какие-либо вопросы по рассмотренной нами теме, добро пожаловать в комментарии.
Отблагодарите автора, поделитесь статьей в социальных сетях.


| Категория | Эмулятор |
| Операционная система: | Windows 7, Windows 8, 8.1, Windows 10 | Русский язык: | Есть |
| Цена: | Бесплатно |
Что такое Play Market?
Play Market — приложение-магазин, изначально встроенное в большинство смартфонов на базе OC Андроид. Альтернативное название Play Market — Google Play. В нем можно найти огромное количество самых разных приложений. Игры, программы, приложения для выполнения самых разных функций, кастомизация Андроид. Найдется все и на любой вкус. Однако, данный магазин доступен только для устройств на Android, что будет неудобно для тех, кто привык пользоваться мобильными приложениями или играть в простые мини-игры. Скачать Плей Маркет на ПК можно, но только с помощью эмулятора, вроде BlueStacks 4.
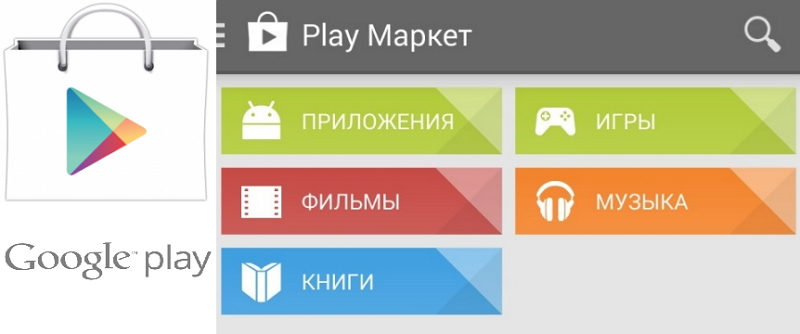
Гугл Плей — крайне полезное хранилище, которое содержит в себе немало программ, полезных в любой ситуации. И все они могут стать доступными для компьютера, причем их функционал не будет урезан. Игры будут обладать увеличенной производительностью, так как у ПК гораздо большие возможности, в сравнении с мобильными устройствами. Особенно это касается стриминга. Там игра с ПК позволит испытать намного меньше проблем с настройкой софта, также не потребуется заботиться о различных переходниках, чтобы обеспечить передачу сигнала с мобильного устройства на компьютер. Помимо этого, при установке Гугл Плея на компьютер, у игр будет куда более удобное и привычное управление, поэтому не придется заново привыкать к ним. Можно сразу поставить и настроить все так, чтобы было комфортно.
Функционал
BlueStacks 4 — программа-эмулятор Android-среды на компьютере, что позволяет запускать любые приложения на ПК без каких-либо ограничений. Основной вопрос стоит в количестве оперативной памяти и других параметрах, которые отвечают за эмуляцию. Из-за этого старые конфигурации вряд ли смогут эффективно «тянуть» самые современные и тяжелые игры или приложения, которые способны поглощать много ресурсов.
BlueStacks 4 позволяет установить Гугл Плей для компьютера, а уже через него сами приложения. При этом можно использовать свой аккаунт Google, а не регистрировать новый. В этом случае можно будет загружать и использовать купленные приложения, совершать транзакции и многое другое.
Стоит отметить, что интерфейс Плей Маркета в BlueStacks может несколько отличаться от стандартной мобильной версии. К этому легко привыкнуть, при этом эмулятор обеспечивает более удобное управление всеми установленными приложениями и программами, что позволяет быстро устанавливать или деинсталлировать их по мере необходимости.
Также, Плей Маркет для компьютера дает возможность смотреть фильмы в хорошем качестве за сравнительно небольшие деньги, учитывая цены от более крупных платформ. Например, стоимость покупки многих легендарных кинолент, вроде «Титаника» не превышает 50 рублей. Более того, те, кто хочет просто посмотреть какой-нибудь фильм, но не желает оставлять доступ к нему навсегда, могут использовать услугу «Прокат». Она позволяет на несколько дней получить любой хит за небольшую цену. Просматривать фильм в течение этого срока можно неограниченное количество раз. А при прерывании просмотра программа запомнит время, и во время следующего запуска вернет пользователя на то место, где он в прошлый раз остановился. При всем этом есть еще один важный плюс — полное отсутствие рекламы.
Помимо указанных преимуществ, в Play Market можно найти бесплатные альтернативы Photoshop b Microsoft Office. Также доступны несложные программы для создания музыки или наложения битов. Можно сказать, что BlueStacks 4 дает редкую возможность использования огромного количества программ. При этом очень хорошо оптимизирован для игр и позволяет получать разнообразные бонусы, а его игровое сообщество одно из самых крупных и объединяет миллионы любителей игр для мобильных устройств по всему миру.
BlueStacks 4 является отличным вариантом и для тех, кто не имеет устройств на Android, благодаря богатым возможностям эмулятора. Даже для разработчиков он обеспечивает поддержку режима разработки. Тем самым позволяет тестировать приложения. После чего можно осуществлять их загрузку прямо в Play Market. На ПК делать все это гораздо удобней, включая сам процесс тестирования и разработку кода. Даже управление в соцсетях здесь реализовано намного проще и удобней. Например, загрузка фотографий, общение в чатах, все делается гораздо легче. Таким образом, эмулятор позволяет пользоваться всеми возможностями Андроида быстрее и лучше, что важно при работе.
В отличие от некоторых других эмуляторов BlueStacks 4 полностью безопасен. В нем отсутствуют вирусы, поэтому опасаться необходимо только непроверенных разработчиков. Обычно подобные продукты просто получают низкий рейтинг, так что и здесь безопасность пользователя будет на высоком уровне, если он успевает отслеживать оценки и отзывы других пользователей о разработчике. Это позволит не только составить собственное мнение, но и обезопасить эмулятор от возможного заражения вредоносным ПО, что может привести к багам в самой Windows.
Плюсы приложения
- огромное хранилище различных мобильных программ и игр;
- большинство проектов распространяются бесплатно, а платные варианты часто имеют пробные демо-версии, чтобы оценить продукт до приобретения;
- поддержка режима мультиоконности, что позволяет работать одновременно с несколькими приложениями, чем выше производительность компьютера, тем больше окон смогут работать одновременно, что часто используется для MMORPG;
- эмулятор хорошо оптимизирован, все запускается быстро и работает без проблем с производительностью.
Минусы приложения
- В инсталляторе присутствует реклама;
- сфера действия фильмов и книг ограничена — пользоваться ими можно только на территории США и РФ;
- нередко попадаются приложения с накрученными отзывами и оценками, несмотря на борьбу администрации с этим;
- периодические вылеты;
- около 13-15% приложений могут содержать вирусы, поэтому скачивать ПО рекомендуется только от доверенных разработчиков;
- после удаления в системе остается очень много мусора, так что для полной очистки придется использовать дополнительный софт — своими силами вычистить ПК не получится.
Как установить Плей Маркет на ПК
Чтобы скачать Play Market для компьютера надо загрузить на него инсталлятор BlueStacks 4. В некоторых случаях антивирус или система могут блокировать исполнение незнакомых файлов, в этом случае потребуется отключить их, либо добавить установщик в список исключений (для антивирусного ПО).
После запуска инсталлятора откроется окно с приветствием мастера установки. Пользователь может определить папку, куда распакуется эмулятор. Также можно установить все рекомендуемые программы, они отображаются в рекламных блоках установщика и при необходимости могут быть отключены.
Важно! Некоторые браузеры могут не начать загрузку сразу. Это замечено в Mozilla версии 54.1.0. в этом случае рекомендуется открыть менеджер загрузок, чтобы проверить текущие закачки. Альтернативно можно воспользоваться другим браузером, это позволит обойти проблему.
Инструкция по установке:
- Скачать инсталлятор.
- Запустить его.
- Выбрать папку для установки.
- Дождаться завершения процесса.
Когда все закончится, пользователь получит возможность запустить эмулятор и начать его настройку. После завершения процесса магазин приложений будет открыт автоматически, и пользователь сможет использовать все его функции, включая приобретение приложений и их загрузку. BlueStacks готов к работе и Плей Маркет для компьютера установлен.
При желании, в настройках можно установить галочку для автоматического запуска эмулятора при каждом запуске системы. Пригодится, если требуется частая работа с приложениями. Пользователю не придется постоянно ждать прогрузки эмулятора, которая иногда может занимать много времени, особенно если компьютер не особо мощный и не способен быстро обрабатывать многочисленные потоки данных.
Ответы на популярные вопросы
В процессе использования эмулятора у любого пользователя рано или поздно возникнут проблемы. Большинство из них решается довольно просто. Однако в некоторых вариантах вопрос может оказаться довольно сложным. В этом случае стоит подробнее узнать, как именно надо пользоваться Плей Маркетом и его базовыми функциями, прежде чем загрузить Google Play на компьютер.
Чтобы получить возможность загружать приложения из официального магазина, надо иметь аккаунт Google, а также предварительно скачать Плей Маркет на ПК. Как зарегистрировать учетную запись:
- Войти в эмулятор.
- Запустить магазин.
- Согласится зарегистрировать аккаунт.
- Нажать на пункт «Создать новый адрес Gmail». Назвать будущую почту.
- Ввести имя с фамилией.
- Придумать сложный пароль (можно воспользоваться генераторами паролей).
- Ввести дату рождения, свой пол, номер мобильного телефона для подтверждения регистрации. Это обеспечивает безопасность учетной записи, и дает возможность восстановления данных.
- Нажать на кнопку «Далее».
С этого момента регистрация завершена, а пользователь получает в свое распоряжение аккаунт Google+, который сам по себе является полезным инструментом — он работает во всех сервисах Google, а не только в BlueStacks, поэтому его можно и нужно использовать в них.
Изначально в программе устанавливается системный язык. Если версия Windows русская, то раскладка будет поставлена соответствующая, обычно без возможности переключения. Такое положение дел сильно раздражает и порой делает невозможным ввод пароля или логина в играх, программах и других местах. Решается проблема одним способом:
- Зайти в «Настройки».
- Нажать на кнопку «Изменение настроек клавиатуры».
- Нажать на название клавиатуры, чтобы вызвать окно параметров.
- Выбрать все языки, которые планируется использовать.
Здесь реализована возможность выбрать раскладку по-умолчанию. Это может пригодится, если планируется чаще писать на не основном системном. Клавиатура в BlueStacks позволяет легко применять в письме одновременно до 3-4 языков без особых переключений с помощью горячих клавиш и прочего, что очень удобно.
Иногда возникает необходимость в удалении эмулятора. Он может забаговаться, либо выйдет новая, улучшенная версия, не совместимая со старой. К сожалению, произвести деинсталляцию программы не всегда легко. Это связано с тем, что в системе после удаления остается слишком много мусора, который может оказывать большое влияние на быстродействие и производительность компьютера при накоплении критической массы. Каждое установленное приложение оставляет следы в системе, поэтому ПК важно держать в своеобразной «чистоте», чтобы не испытывать проблем с багами и тормозами в играх.
Для удаления эмулятора надо сделать следующее:
- Войти в панель управления.
- Открыть «Установка и удаление программ», или же «Программы и компоненты», в зависимости от версии ОС.
- В появившемся списке требуется найти BlueStacks 4.
- Удалить эмулятор.
После завершения процесса сама программа будет деинсталлирована, но не оставшийся мусор. От него можно попробовать избавиться собственными силами. Для этого надо:
- Войти в реестр. Вход осуществляется с помощью команды regedit. В Win10 для этого следует нажать комбинацию горячих клавиш Win+R, а затем ввести команду в появившееся окно. У Win7 все проще, необходимо вписать regedit в строку «Найти программы и компоненты» в меню «Пуск».
- Открыть меню «Справка», там надо нажать на кнопку «Найти».
- В отобразившееся поле требуется ввести BlueStacks, потом удалить появившиеся данные, а затем наименования всех установленных ранее приложений, а также нужно удалять полученные результаты поиска.
Эти простые шаги помогут очистить реестр и потенциально убрать возможные лаги и подвисания во время запуска в самой системе. Когда все записи будут удалены, рекомендуется перезагрузить компьютер, чтобы изменения вступили в силу. Это касается как Win7, так и Win10.
В качестве альтернативного варианта можно попробовать установить специализированный софт, как пример: Advanced SystemCare Free. Эта программа способна очистить реестр, а также делать быструю дефрагментацию, что и требуется для качественной очистки. Еще один вариант — CCleaner. Эти программы способны вычистить реестр и компьютер от мусора, особенно если уметь ими пользоваться. Также некоторые современные антивирусы тоже снабжаются инструментами для поддержания компьютера в порядке, пусть он и не настолько хорошо оптимизирован. Это может стать неплохим выбором для ленивых пользователей, которые все же не безразличны к быстродействию своего ПК.
В BlueStacks 4 реализована функция смены учетной записи. Помимо Google+ поддерживаются все крупные мировые соцсети, вроде Facebook или Twitter. Чтобы сменить аккаунт надо просто открыть настройки, а затем нажать на кнопку «Добавление учетной записи». После этого потребуется выбрать тип нового аккаунта, также будет предложено привязать существующий, либо зарегистрировать новый. Последней потребуется выбрать модель оплаты (можно отложить).
Также выбираются типы уведомлений, которые будут присылать различные службы от Google. После этого процесс привязки завершится, и пользователь сможет быстро переключать аккаунты.
Приобретать программы и игры в Play Market на ПК достаточно просто. Еще при регистрации пользователю предлагают выбрать тип оплаты, который будет использоваться для снятия средств. Если отказаться от этого, то потом для открытия возможности покупать приложения придется зайти в настройки аккаунта и все-таки привязать способ оплаты.
Во время покупки приложения надо следовать инструкциям, которые появляются на экране, и все пройдет нормально. Что было куплено на аккаунте, впоследствии с него не списывается, например, любая приобретенная игра в любой момент может быть многократно загружена — этого никто не запрещает. Также после покупки, приложения сразу начинают скачиваться, поэтому в некоторых случаях будет необходимо прервать загрузку, покупки это не отменит, но поможет сберечь свободное место, если его мало.
Системные требования
Для работы эмулятора и полноценного воспроизведения Андроид-среды, ему требуется определенное количество ресурсов компьютера. Относительно несложные приложения могут воспроизводиться при соответствии минимальным требованиям. Однако для выполнение более трудоемких задач придется задействовать гораздо больше ресурсов. Те характеристики, что указываются разработчиками, на деле уже давно не полностью отражают действительность. Поэтому для нормальной работы компьютера придется иметь более мощную конфигурацию.
Минимальные системные требования:
- процессор: двухъядерный Intel или AMD с тактовой частотой не менее 2.9 ГГц;
- видеокарта: 256 Мб (рекомендуется от 1 Гб)
- оперативная память: 2 Гб (рекомендуется минимум 6 Гб для стабильной работы);
- жесткий диск: 5 Гб свободного места (рекомендуется 40 Гб);
- для скачивания приложений и игры по сети требуется доступ к широкополосной сети.
Также для запуска эмулятора потребуются права администратора. Дополнительно придется обновить драйвера видеокарты, чтобы повысить производительность. Указанные рекомендуемые характеристики позволят спокойно запускать большую часть приложений, доступных в Play Market, так как последние версии BlueStacks требуют иметь более 4 Гб свободной оперативной памяти. В конфигурациях ПК с 4 Гб RAM, часть резервируется системой, поэтому полную производительность получить не выйдет, из-за чего могут появиться проблемы с быстродействием в некоторых играх.
Таким образом, на бумаге пользователи имеют очень низкие системные требования, и это действительно так. Но запустить можно будет только что-то простое. Все, что требует обработки большого количества информации будет потреблять в разы больше ресурсов ПК.
Чтобы улучшить скорость загрузки и общую производительность в играх и программах, BlueStacks лучше устанавливать на SSD, это сделает его пошустрее, что и рекомендуется самими разработчиками.
Заключение
BlueStacks стал полезным инструментом для всех пользователей, которые не обладают доступом к Андроид-девайсам, пользуясь телефонами с другими ОС. Однако нет смысла упускать такой огромный пласт полезных приложений, а мобильный гейминг на Андроид уже мало чем уступает таковому на ПК. С постепенным развитием технологий Android имеет все шансы стать многофункциональной платформой для ПК и смартфонов с планшетами, пример с эмуляторами доказывает это.
Благодаря эмуляторам, пользователи ПК получили возможность скачивать эксклюзивные продукты, которые выпускаются только для мобильных устройств. Среди них есть немало полезных приложений, особенно если брать индустрию игр. На Андроид есть огромное количество разнообразных RPG, несложных TD-стратегий и прочих игр в самых разных жанрах, начиная от квестов, заканчивая хоррорами. Более того, многие молодые разработчики часто начинают именно с мобильного рынка, выкатывая довольно креативные проекты. Благодаря возможности скачать Play Market для компьютера, пользователь может их оценить.
Среди аналогичных эмуляторов BlueStacks 4 имеет много преимуществ, главное из которых — большое сообщество. Благодаря этому разработчики еще более активно развивают свой продукт, улучшая как его отдельные функции, так и добавляя новые, что делает времяпровождение приятней. Именно поэтому стоит скачать Плей Маркет на ПК с помощью BlueStacks 4, кроме неплохой оптимизации, в нем довольно мало багов, благодаря чему программа обладает высокой стабильностью и редко вылетает. В некоторых случаях это важно для корректного сохранения данных при работе с какими-нибудь изображениями, или играми, где используется специфическая система сохранений.





















