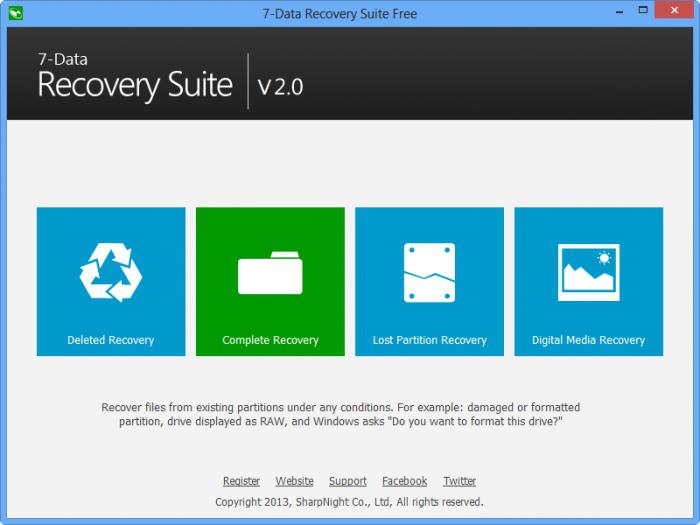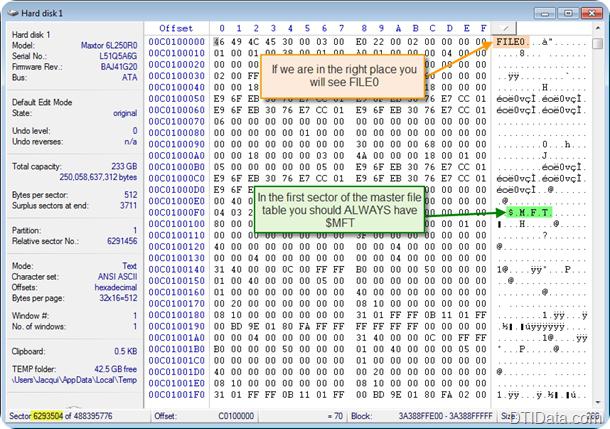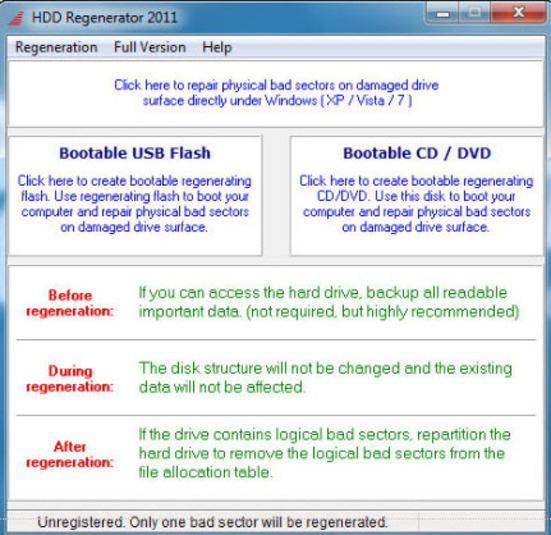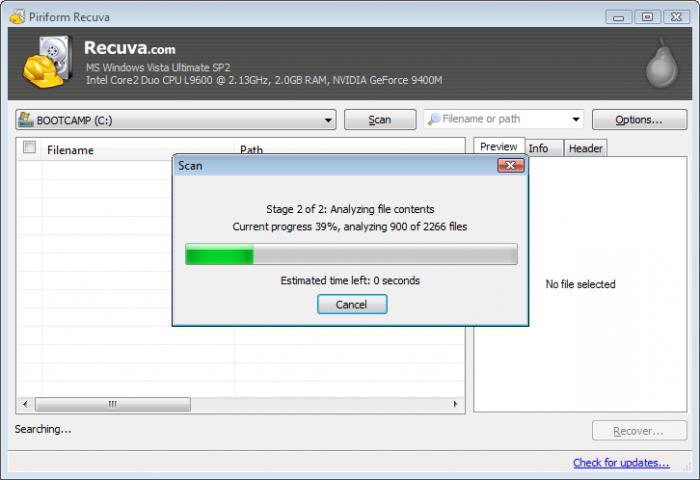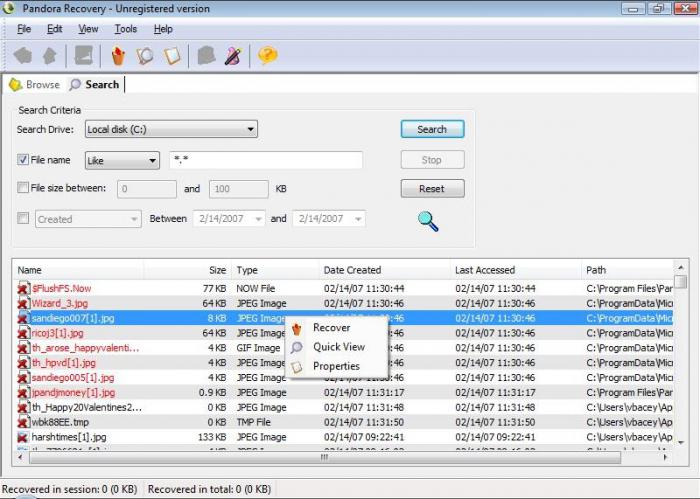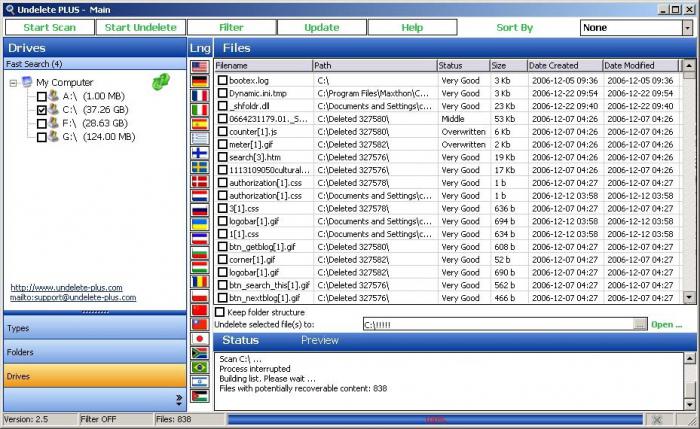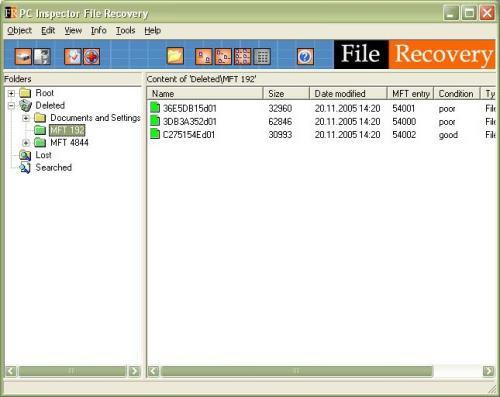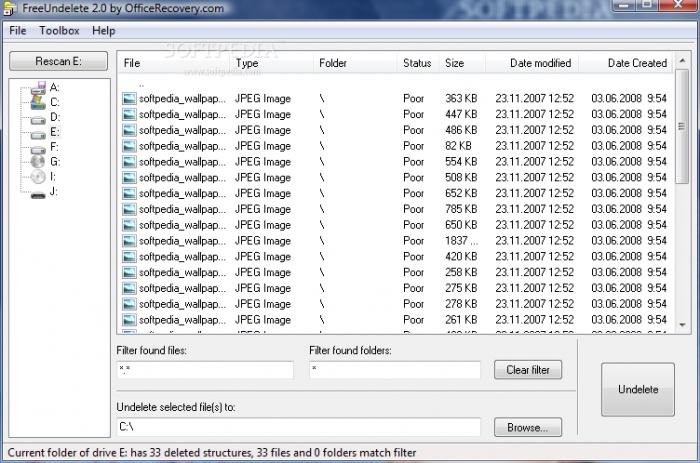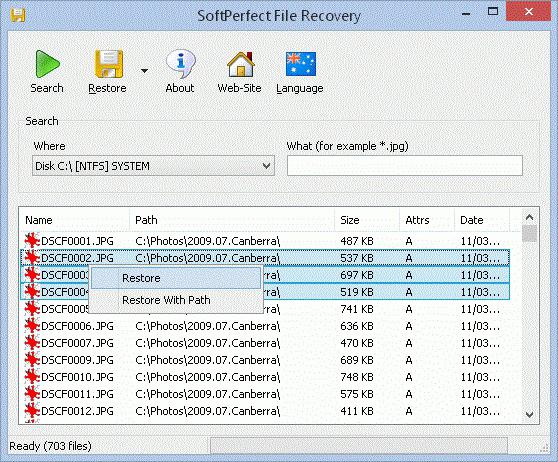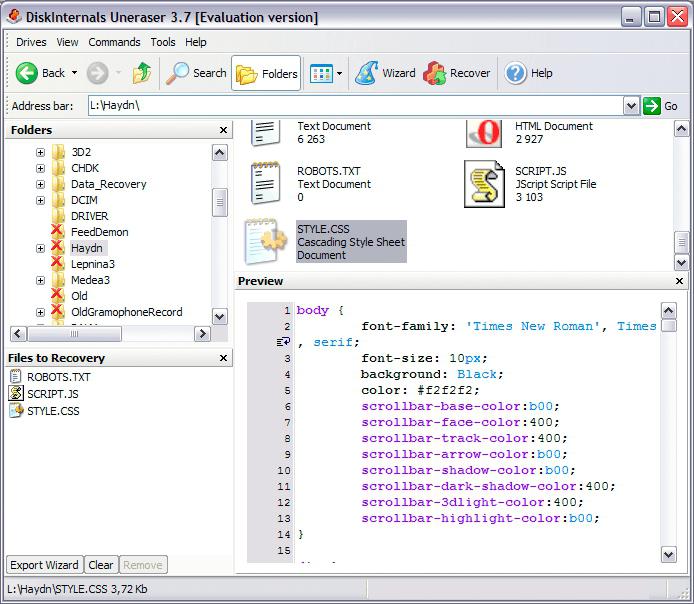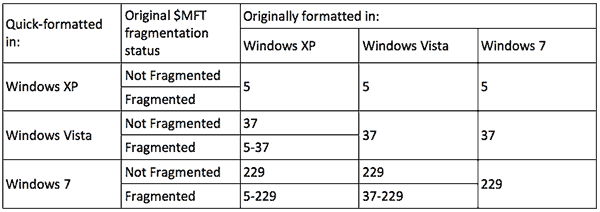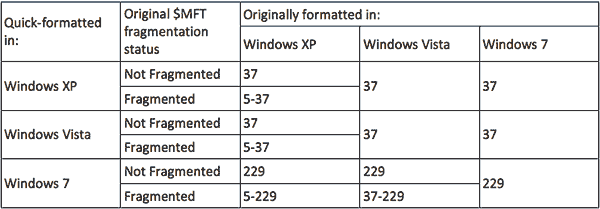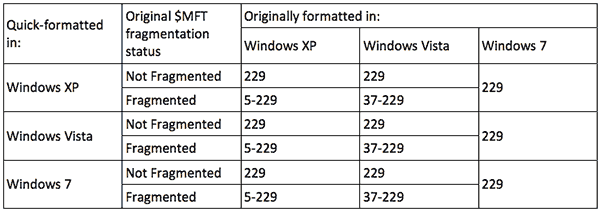Содержание
- 1 Как происходит форматирование дисков и логических разделов?
- 2 Можно ли восстановить файлы после форматирования?
- 3 Что нужно сделать перед восстановлением?
- 4 Recuva
- 5 Pandora Recovery
- 6 Undelete Plus
- 7 PC Inspector File Recovery
- 8 Free Undelete
- 9 SoftPerfect File Recovery
- 10 Diskinternals Uneraser
- 11 Что лучше?
- 12 Быстрое форматирование в ОС Windows
- 13 Альтернативные методы восстановления файлов
Одной из глобальных проблем для многих пользователей является восстановление данных после удаления файлов и папок или после форматирования жестких дисков и логических разделов. Ладно, если случайное удаление просто помещает файлы в «Корзину» или даже происходит ее очищение. Восстановить такие данные можно с помощью простейших утилит. Но что делать, если диск или раздел подверглись форматированию? Сейчас мы и рассмотрим лучшие программы для восстановления файлов после форматирования, поскольку решается такая проблема сугубо программным способом.
Как происходит форматирование дисков и логических разделов?
Прежде всего, нужно понимать, что собой представляет процесс форматирования винчестера и его разделов. Различают два типа: быстрое форматирования (очистка оглавления диска) и полное (так называемое низкоуровневое) форматирование.
Сразу же оговоримся, что восстановление данных может производиться только при быстрой очистке. Если же было произведено полное форматирование, тут уж никакая программа для восстановления файлов с жесткого диска не поможет.
Рассмотрим варианты форматирования дисков и логических разделов. Быстрая очистка оглавления подразумевает только перезапись таблиц размещения файлов. Иными словами, системе дается указание на то, что диск или раздел пустые, хотя на самом деле удаленные данные в физическом плане там все еще присутствуют. Равно как и после очистки «Корзины» в процессе быстрого форматирования файлы переименовываются таким образом, что не видны ни системе, ни тем более пользователю. В данном случае изменяется первая литера в названии файла и заменяется символом «$».
Что же касается низкоуровневого (полного) форматирования, здесь дело обстоит намного хуже. Данные на диске полностью обнуляются, так что ни одна программа для восстановления удаленных файлов не найдет на нем абсолютно ничего. Разницу между этими двумя процессами можно представить на простом примере. Скажем, у нас имеется какая-то запотевшая стеклянная поверхность, на которой предварительно было что-то написано. Если влага просто высохнет, надпись станет недоступной. Иногда, если на нее подышать снова, надпись опять может проявиться. Это быстрое форматирование. Если же по такой поверхности пройтись губкой с моющим средством, тщательно все протирая, как ни пытайся, надпись снова не увидишь. Это полное форматирование.
Конечно, это достаточно грубый пример, тем не менее, он практически точно отражает процесс форматирования. Тут нужно понимать, что любая программа для восстановления файлов после форматирования может работать только в случае быстрой очистки оглавления.
Можно ли восстановить файлы после форматирования?
Естественно, после быстрого форматирования восстановить файлы можно. Для этого и созданы программы восстановления файлов. Работают они, в принципе, основываясь на поиске переименованных файлов (о чем было сказано выше), а также на записях в таблицах размещения MFT (Master File Table), извлекая оттуда нужные байтовые последовательности.
Что касается того, на что именно способна любая программа для восстановления файлов с флешки или с жесткого диска, у каждого приложения такого типа имеются собственные возможности. Одни программные продукты предназначены сугубо для восстановления файлов мультимедиа, другие – исключительно для офисных документов, а третьи могут восстанавливать файлы независимо от типа, используя поиск по расширению.
Что нужно сделать перед восстановлением?
Перед тем как будет запущена, допустим, программа для восстановления удаленных файлов с флешки, винчестера или логического раздела, настоятельно рекомендуется учесть некоторые важные моменты. Прежде всего, не стоит использовать логический диск, логический раздел или съемный USB-накопитель, на который предполагается произвести восстановление данных для сохранения новой информации. Также желательно не запускать интернет-браузер, поскольку он может сохранять временные файлы.
Ситуация такова, что если даже переименованный удаленный файл все еще присутствует на диске, его восстановить можно. Но если в этом месте (секторе или кластере) буде произведена перезапись информации, тогда никакая программа для восстановления-форматирования файлов со своей прямой задачей не справится, как ни старайся.
Далее перед восстановлением желательно произвести проверку диска на наличие ошибок или на предмет присутствия битых секторов. Конечно, можно воспользоваться стандартными средствами ОС Windows с заданием автоматического исправления системных ошибок, но лучше обратиться к профессиональным утилитам типа Victoria. В случае если наблюдается достаточно сильное повреждение поверхности винчестера, придется обратиться за помощью к уникальной программе HDD Regenerator, которая способна восстанавливать поврежденные сектора методом перемагничивания.
Recuva
Программы восстановления файлов достаточно разнообразны. У них разные возможности и предназначение в смысле восстанавливаемых категорий. Одним из самых мощных и продвинутых приложений считается Recuva.
Программный продукт Recuva – это программа восстановления файлов с диска, которая отличается не только своими богатыми функциональными возможностями, но и простотой использования. С ней сможет разобраться юзер любого уровня подготовки.
При запуске приложение выдает окно, в котором указаны типы файлов, подлежащие восстановлению (музыка, видео, документы и т. д.). После выбора какой-либо категории просто запускается процесс сканирования. При этом приложение запрашивает месторасположение искомых файлов. Если нет абсолютной уверенности или пользователь просто не помнит, где именно ранее располагались файлы, можно использовать строку, в которой указывается, что местонахождение неизвестно.
По окончании процесса сканирования выдается полный список, в котором указано состояние удаленного файла. Восстановить в этом случае можно только те файлы, у которых состояние помечено как «Хорошее». Среди плюсов приложения стоит отметить, что в нем присутствует функция предварительного просмотра, а вот минусом можно назвать тот факт, что за один раз из списка категорий можно выбрать только одну.
Обратите внимание, в процессе восстановления лучше не использовать изначальное место, где хранился искомый файл. Лучше воспользоваться съемным винчестером или любым другим USB-носителем и указать путь к нему.
Кстати сказать, хоть и считается, что ни одна программа для восстановления файлов с жесткого диска не дает стопроцентной гарантии успешного восстановления, это приложение способно на многое. И, как показывает практика, восстанавливает даже некоторые файлы, которые другие программы просто игнорируют по причине их плохого состояния.
Pandora Recovery
Есть еще одна интересная программа. Восстановление удаленных файлов с жесткого диска можно произвести при помощи приложения Pandora Recovery.
Приложение является достаточно простым. Сама же программа для восстановления файлов после форматирования предназначена исключительно для винчестеров и логических разделов с файловыми системами FAT32 и NTFS. Со съемными USB-носителями типа обычных флешек, а тем более с картами памяти приложение работать хоть и умеет (как заявлено производителем), тем не менее, частенько отказывается это делать.
С другой стороны, среди плюсов можно отметить наличие в ней специального «Мастера», позволяющего в несколько простых шагов сконфигурировать поиск. Поиск, правда, осуществляется достаточно медленно, так что придется подождать. Вообще данная утилита рассчитана, скорее, на новичков, чем на опытных юзеров.
Undelete Plus
Интересным решением является простенькое приложение Undelete Plus. Несмотря на свою кажущуюся простоту, оно может использоваться, например, как программа для восстановления удаленных файлов с флешки или карты памяти любого формата.
При запуске программа сканирует выбранные диски или разделы, а затем выдает полный список файлов, которые можно восстановить. Особенностью данного приложения является то, что в нем можно задать пользовательский настраиваемый фильтр, который и будет сортировать данные по типу или, скажем, по дате удаления или месту изначального сохранения.
PC Inspector File Recovery
Как уже говорилось, программы восстановления файлов представлены достаточно широко. И одной из мощнейших утилит является PC Inspector File Recovery.
Рядовому пользователю с первого раза разобраться с ней будет трудновато, зато опытные юзеры могут по достоинству оценить все те возможности, которые предлагает этот программный пакет. Неудивительно, ведь приложение может работать с файловыми системами FAT12/16/32 и NTFS. Кроме всего прочего, программа запросто восстанавливает информацию с винчестеров SATA и IDE, производя сканирование на уровне секторов. Такой подход позволяет находить абсолютно все уцелевшие после форматирования фрагменты файлов, которые обычным сканированием определить невозможно. Естественно, это приложение может использоваться и как программа для восстановления файлов с флешки. К примеру, восстановить фото с карты памяти современного фотоаппарата при помощи этой утилиты максимально просто.
Free Undelete
Free Undelete – еще одно бесплатное приложение для восстановления утраченных данных. Программа является одной из самых примитивных и рассчитана только на файловые системы FAT32 и NTFS.
К сожалению, функция предварительного просмотра здесь не представлена, а восстановление сразу нескольких файлов не предусмотрено. В каждом отдельном случае требуется подтверждение вручную, то есть выделить несколько файлов за один раз просто не получится. Но на крайний случай для начинающих пользователей приложение безусловно окажется полезным.
SoftPerfect File Recovery
Данное приложение представляет собой еще одну крошечную утилиту с минимальным размером, которую удобно хранить на Flash-накопителе.
Конечно, ему далеко до профессиональных утилит, но оно умеет работать даже с файловыми системами NTFS5. К сожалению, степень повреждения удаленного файла программа не показывает. Но, как уже говорилось, ее малый размер и достаточно высокое быстродействие делают эту программу очень востребованной среди новичков, так сказать, на крайний случай.
Diskinternals Uneraser
Diskinternals Uneraser является одной из самых мощных и интересных утилит своего направления. Быть может, сканировать по секторам винчестеры она и не умеет, зато с легкостью восстанавливает данные даже в случае, если жесткий диск «посыпался». Причем и запускается она даже с порченых винчестеров без всяких проблем.
Интерфейс приложения очень прост и чем-то напоминает стандартный «Проводник» Windows. Кроме того, что приложение умеет работать с множеством файловых систем, оно может использоваться и как инструмент для создания образа целого логического раздела.
Среди минусов отметим то, что эта утилита платная. К тому же с версиями ОС Windows выше XP и 2003 Server просто не работает. Но для других «операционок» в случае домашнего использования при повреждении винчестера подойдет.
Что лучше?
Конечно, мы рассмотрели далеко не все программы восстановления файлов, тем не менее, подводя итог, можно отметить, что для домашнего использования прекрасно подойдут простенькие утилиты. А вот если задаваться поиском комплексного решения, когда требуется учесть каждую мелочь, естественно, лучше использовать профессиональные утилиты, о которых было сказано выше. В общем, стоит просто попробовать каждый программный продукт в использовании, а затем уже сделать собственные выводы относительно его функционала и удобства работы.
Иногда пользователи, в т.ч. и IT специалисты, спрашивают почему они не могут восстановить все файлы на NTFS диске после быстрого форматирования. Если говорить более конкретно, то под новой и достаточно популярной на сегодняшний день ОС Windows 7 при выполнении быстрого форматирования может быть утрачено достаточно большое количество файлов.
Немного предварительной информации. Файловая система NTFS хранит информацию о файловых записях в специальном системном файле $MFT, при этом каждая файловая запись занимает 1КБ. Когда какая-нибудь ОС Windows, поддерживающая файловую систему NTFS, быстро форматирует диск под NTFS, она создает пустой файл $MFT определенного размера по умолчанию: для Windows XP 32КБ*, Windows Vista 64КБ, Windows 7 256КБ. Если на диск записывается больше файлов, чем может содержать файл $MFT по умолчанию, то ОС увеличивает его размер и, так же как и обычный файл, может его фрагментировать. На самом деле файлы $MFT достаточно фрагментированы и состоят из 3-10 фрагментов, расположенных в разных местах на диске.
При выполнении быстрого форматирования Windows создает пустой файл $MFT по определенному адресу и заполняет его пустыми записями $MFT. Так как предыдущий файл $MFT был расположен на том же самом месте, то быстрое форматирование полностью удаляет те файловые записи, которые там располагались. Так как первые 27 файлов — системные (27KB), и не очень важны для восстановления данных, то данная операция удаляет информацию о следующем количестве пользовательских файлов, хранившихся до выполнения быстрого форматирования: для Windows XP: 5 (32КБ минус 27КБ)*, для Windows Vista: 37 (64КБ минус 27КБ), для Vindows 7: 229 (256КБ минус 27КБ).
Ситуация усугубляется тем, что если к системе с Windows 7 подключить новый диск, который был быстро отформатирован под Windows XP* или Windows Vista, то Windows 7 автоматически увеличит размер файла $MFT до размера по умолчанию 256КБ и без предупреждения удалит информацию о первых 229 пользовательских файлов, хранившихся до выполнения быстрого форматирования.
В заключении приведем таблицы, показывающие число файлов, записи о которых утрачиваются при выполнении быстрого форматирования под различными ОС Windows.
Восстановление выполняется под ОС Windows XP
| Быстрое форматирование выполнено под: | Фрагментация предыдущего $MFT файла | Windows XP | Не фрагментирован | 5 | 5 | 5 | ||
| Windows Vista | Не фрагментирован | 37 | 37 | 37 | ||||
| Windows 7 | Не фрагментирован | 229 | 229 | 229 | ||||
| 5-229 | 37-229 | |||||||
Восстановление выполняется под ОС Windows Vista
| Быстрое форматирование выполнено под: | Фрагментация предыдущего $MFT файла | Windows XP | Не фрагментирован | 37 | 37 | 37 | ||
| 5-37 | ||||||||
| Windows Vista | Не фрагментирован | 37 | 37 | 37 | ||||
| Windows 7 | Не фрагментирован | 229 | 229 | 229 | ||||
| 5-229 | 37-229 | |||||||
Восстановление выполняется под ОС Windows 7
| Быстрое форматирование выполнено под: | Фрагментация предыдущего $MFT файла | Windows XP | Не фрагментирован | 229 | 229 | 229 | ||
| 5-229 | 37-229 | |||||||
| Windows Vista | Не фрагментирован | 229 | 229 | 229 | ||||
| Windows 7 | Не фрагментирован | 229 | 229 | 229 | ||||
| 5-229 | 37-229 | |||||||
Однако, R-Studio может найти даже файлы, утраченные в результате выполнения процедуры быстрого форматирования, несмотря на вышеописанные проблемы с ОС Windows. Утилита способна найти данные файлы используя сканирование диска по сигнатурам файлов (Дополнительный Поиск Известных Типов Файлов (Extra Search for Known File Types)). Для большинства распространенных типов файлов сигнатуры уже включены в программу, и от пользователя не требуется никаких дополнительных действий. Для других достаточно специфичных, новых или малоиспользуемых типов файлов сигнатуры могут быть добавлены самим пользователем. Файлы, найденные при сканировании диска по сигнатурам файлов, находятся в папке Дополнительно Найденные Файлы (Extra Found Files). Не забудьте установить флажок Дополнительно Искать Известные Типы Файлов (Extra Search for Known File Types) в диалоговом окне Сканировать (Scan), если хотите найти файлы, утраченные после выполнения процедуры быстрого форматирования NTFS диска.
* Все сказанное о Windows XP относится также и к более ранним ОС Windows, поддерживающим файловую систему NTFS.
Быстрое форматирование – это форматирование диска без физического уничтожения информации, хранящейся на диске, что позволяет инструменту для восстановления данных вернуть все, вплоть до последнего файла? Неверно! Команда «Быстрое форматирование» уничтожает достаточно информации, чтобы сделать восстановление сложным, а его результат – негарантированным. Рассмотрим подробнее, что происходит, когда вы форматируете диск с помощью команды «Быстрое форматирование»; что может быть восстановлено после, а что нет, и почему.
Быстрое форматирование в ОС Windows
Итак, давайте посмотрим, что происходит, когда вы быстро форматируете диск в различных версиях Windows. Начнем с Windows 7, как наиболее популярной операционной системы на момент написания этой статьи.
Большинство жестких дисков, используемых в настольных и портативных компьютерах и работающих под Windows, отформатированы в файловой системе NTFS. Начиная с XP-версии, Windows невозможно установить на диск, имеющий другую файловую систему (например, FAT), поэтому NTFS является наиболее популярной файловой системой, когда речь идет о жестких дисках.
NTFS имеет уникальный и очень логический подход к организации информации. В этой файловой системе, *все* представляет собой файл. В результате NTFS хранит информацию о пользовательских файлах, таких как фотографии и документы, в специальном файле системы с именем $MFT. Этот файл содержит записи, идентифицирующие другие файлы на диске и содержащие указатели, вмещающие физические адреса всех кластеров на диске, занимаемых данным файлом. Чтобы вернуть нужные файлы, инструмент для восстановления данных, как правило, пытается восстановить и проанализировать $MFT. Остальное просто: инструмент «разберет» этот файл и обнаружит все другие файлы на диске на основе записей, содержащихся в $MFT.
Что происходит, когда Windows быстро форматирует диск? Хотя никакая информация в действительности не стирается, система создает пустой $MFT-файл определенного размера. Новый $MFT имеет размер 32Кб в Windows XP, 64 КБ в Windows Vista, 256 КБ в Windows 7. Каждая запись MFT имеет длину 1 Кб, так что MFT размером 32 Кб может содержать информацию не более чем о 32 файлах.
Когда вы начинаете размещать файлы на этом созданном диске, Windows автоматически настраивает размер MFT, чтобы он мог соответствовать информации о каждом созданном файле и папке. В результате $MFT фрагментируется довольно быстро. Таким образом, типичная система может иметь $MFT файлы, включающие от 3 до 10 фрагментов, хранящихся в случайных местах на диске.
Когда вы быстро форматируете диск, Windows создает пустой файл $MFT в фиксированном положении. Очевидно, что новый $MFT переписывает начало старого файла с таким же именем. В результате первые записи в старом $MFT теряются (перезаписываются). Учитывая небольшой размер пустого $MFT, количество файлов, которые становятся невосстановимыми, является относительно небольшим. Кроме того, первые 27 записей указывают на системные файлы, которые не так важны для целей восстановления данных. То есть невосстановимых файлов остается действительно немного.
С учетом размера пустого файла $MFT, созданного различными версиями Windows, мы, в конечном итоге, получаем следующее количество невосстановимых файлов:
- Windows XP: новый $MFT составляет 32 Кбайта. 27 записей указывают на системные файлы, значит, 32-27=5 файлов являются невосстановимыми.
- Windows Vista: новый $MFT составляет 64 Кбайта, значит, 37 файлов являются невосстановимыми.
- Windows 7: новый $MFT составляет 256 Кбайт, значит, 229 файлов не подлежат восстановлению.
Существует еще одна вещь, которую часто (если не всегда) непрофессионалы упускают из виду. Если вы берете диск NTFS, который был быстро отформатирован в Windows XP (с $MFT размером 32 KB) и подключаете его к ПК с Windows 7, система мгновенно, автоматически, без предупреждения увеличивает размер $MFT до размеров, предусмотренных Windows-7, то есть 256 КБ, делая первые 229 файлов нечитаемыми. Это одна из причин, по которым профессиональные лаборатории по восстановлению данных всегда подключают диск через аппаратное устройство, блокирующее запись. В качестве альтернативы диск может быть подключен как физическое устройство, что не позволит Windows смонтировать тома.
Следующая таблица показывает, сколько файлов становятся невосстановимыми после быстрого форматирования диска в различных версиях Windows. Цифры в каждой ячейке обозначают количество файлов, которые не подлежат восстановлению при данной комбинации факторов.
Восстановление данных в Windows XР
Восстановление данных в Windows Vista
Восстановление данных в ОС Windows 7
Альтернативные методы восстановления файлов
Как вы могли увидеть, традиционные методы восстановления данных, которые полагаются исключительно на файловую систему (исходный файла $MFT) не всегда могут восстановить все файлы, изначально хранящихся на диске NTFS. Тем не менее, существуют альтернативные методы, позволяющие успешно восстановить недостающие файлы, даже если они больше не отображаются в файловой системе.
RS Partition Recovery использует инновационный алгоритм восстановления, основанный на Content-Aware анализе. Content-Aware анализ выполняет полное сканирование диска, поиск файлов на основе сигнатур, то есть ищет файлы, которые можно идентифицировать по постоянным подписям. Для большинства популярных типов файлов, таких как офисные документы, большинство изображений, видео форматов, баз данных, электронной почты и т.д. идентифицирующие подписи уже включены во встроенную базу данных утилиты.
Этот тип анализа также имеет свои ограничения. Поиск по сигнатурам прекрасно работает при определении файлов, хранящихся в одной части диска непрерывно. Если файл фрагментирован, и его части разбросаны по всему диску, поиск по сигнатурам может не дать результатов. Согласно недавнему исследованию, уровень фрагментации созданных пользователем важных файлов, таких как сообщения электронной почты, фотографии, видео или офисные документы является относительно высоким. Так, установлено, что около 16% JPEG файлов, 17% документов Word, и 22% AVI видео фрагментированы. Базы данных электронной почты являются одними из наиболее сильно фрагментированных файлов (до 58% таких файлов фрагментированы).
Однако это не причина отказываться от использования Content-Aware анализа. Фактическая вероятность столкнуться с восстановлением фрагментированного файла крайне низка, так как эти файлы обычно хранятся на жестком диске и редко изменяются. И даже если вы в конечном итоге получите несколько поврежденных или неполных файлов, к примеру, фотографий в формате .jpg, вы всегда можете использовать RS File Repair, чтобы исправить (отремонтировать) поврежденный файл.