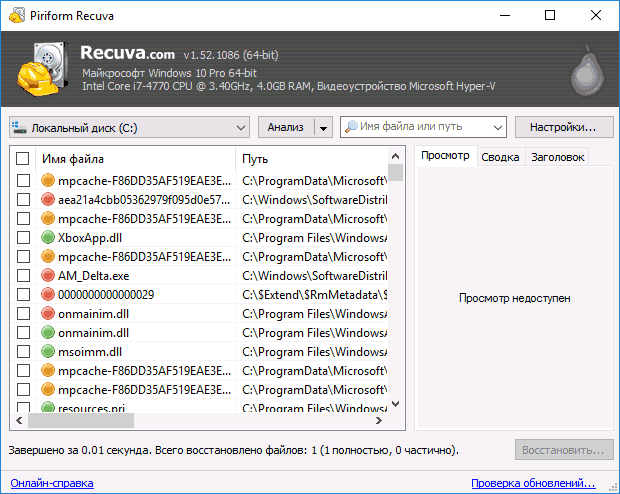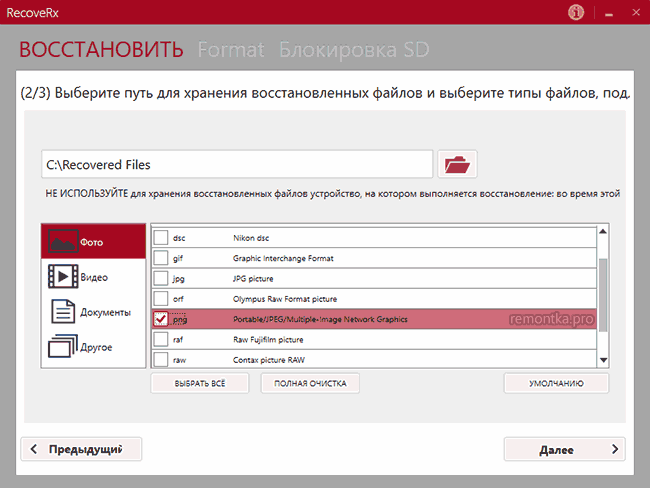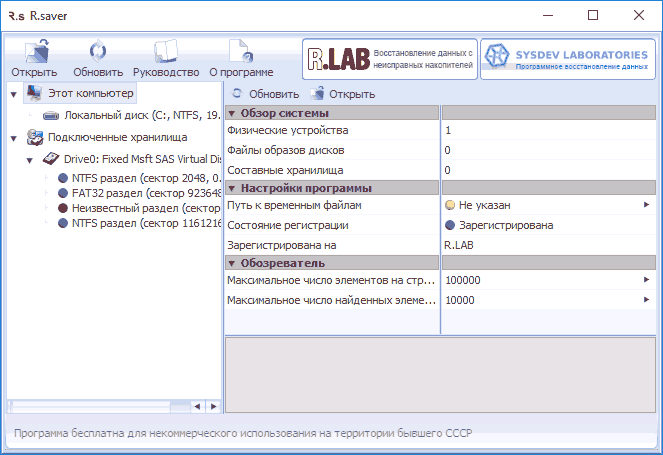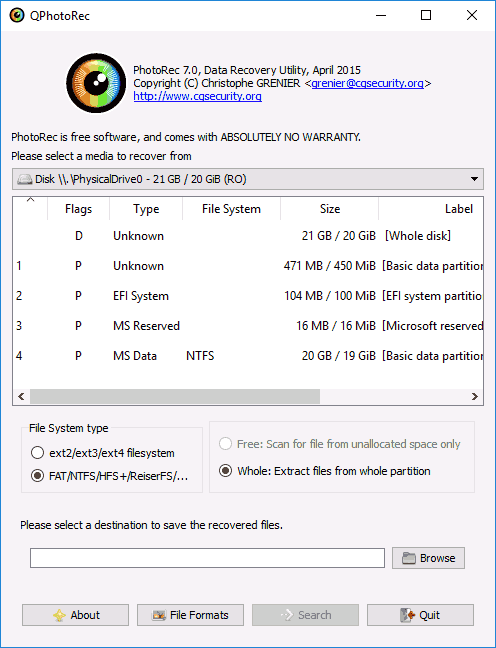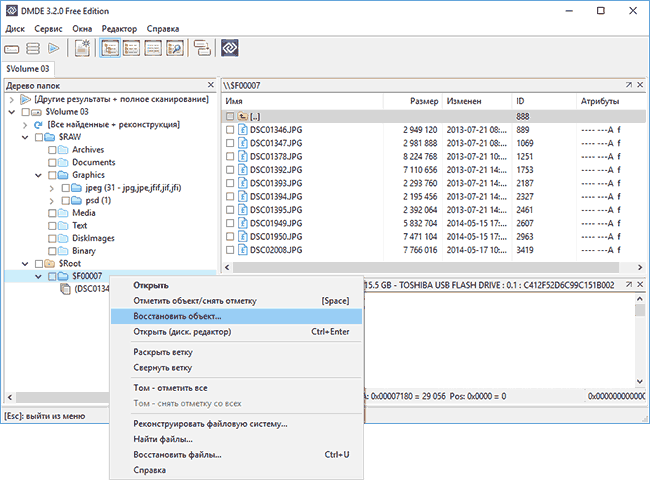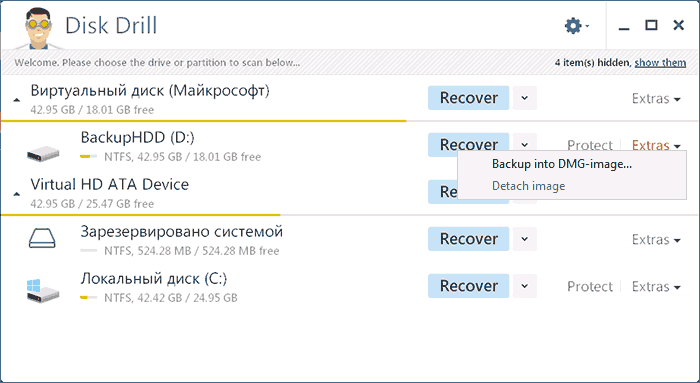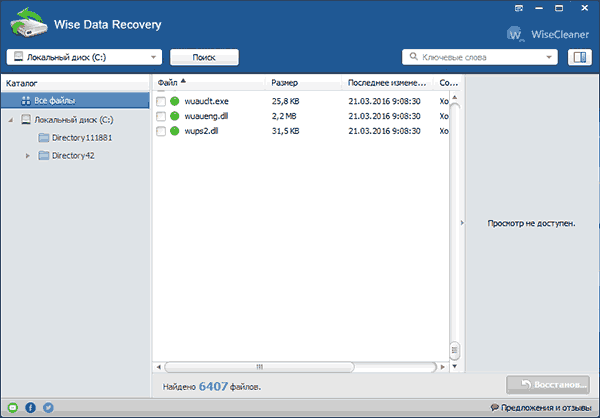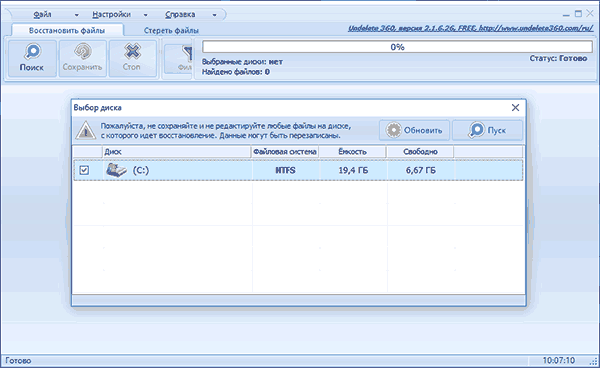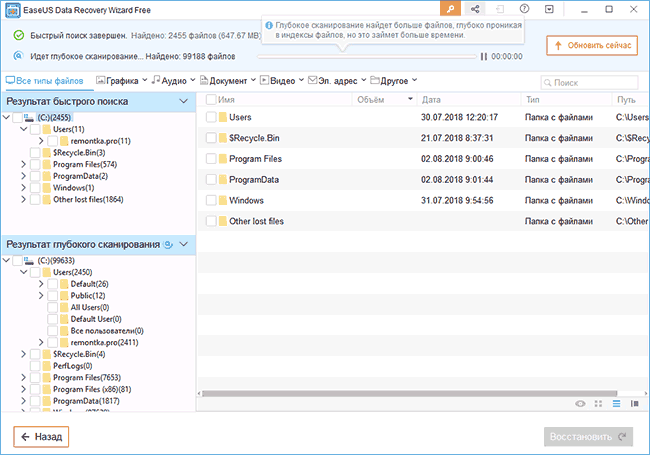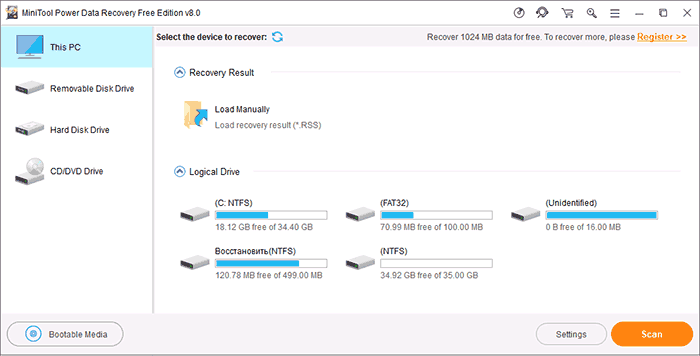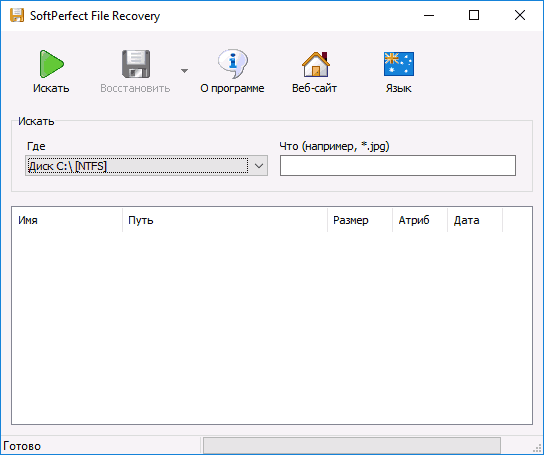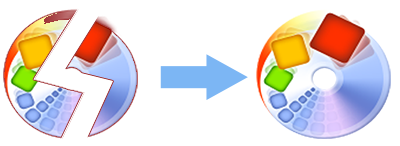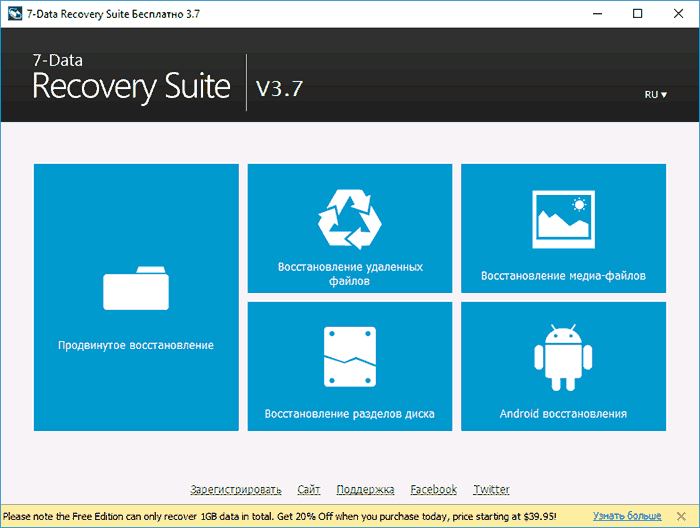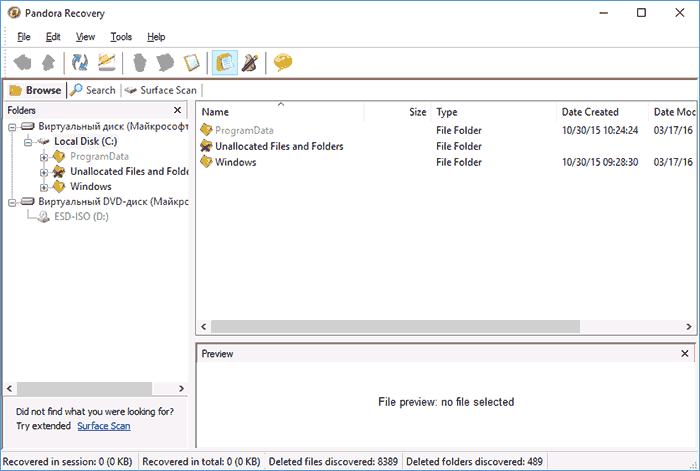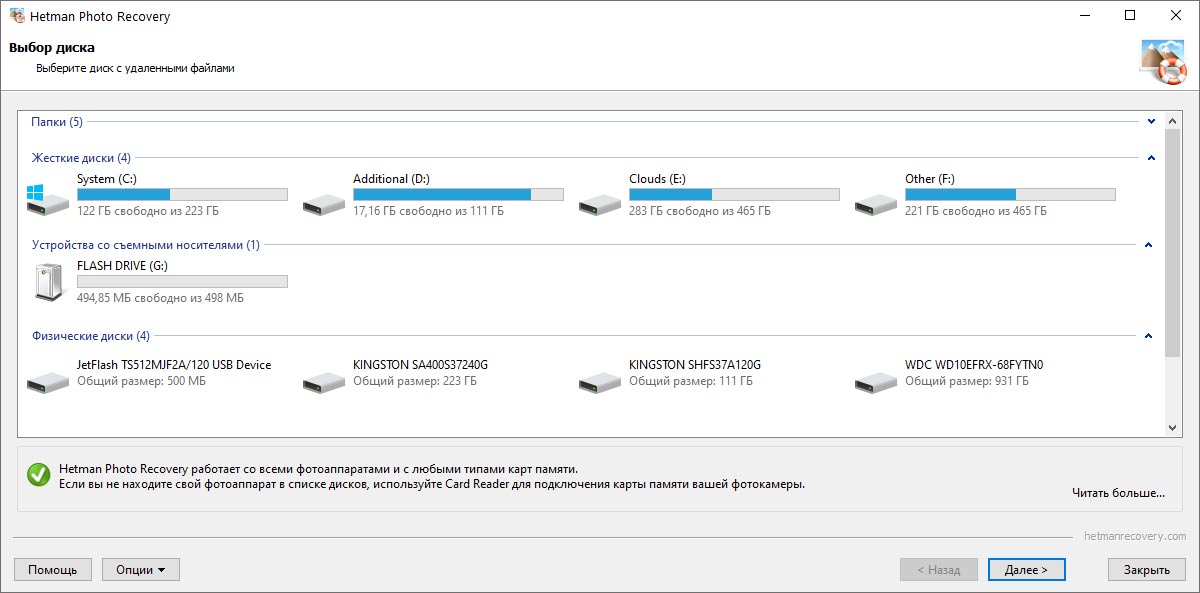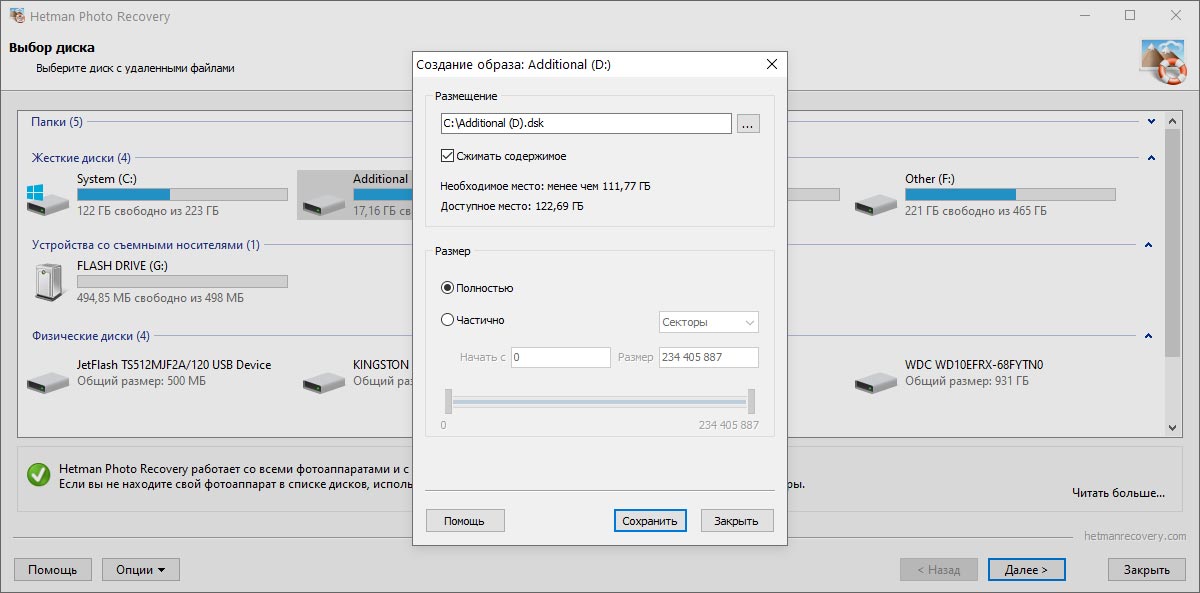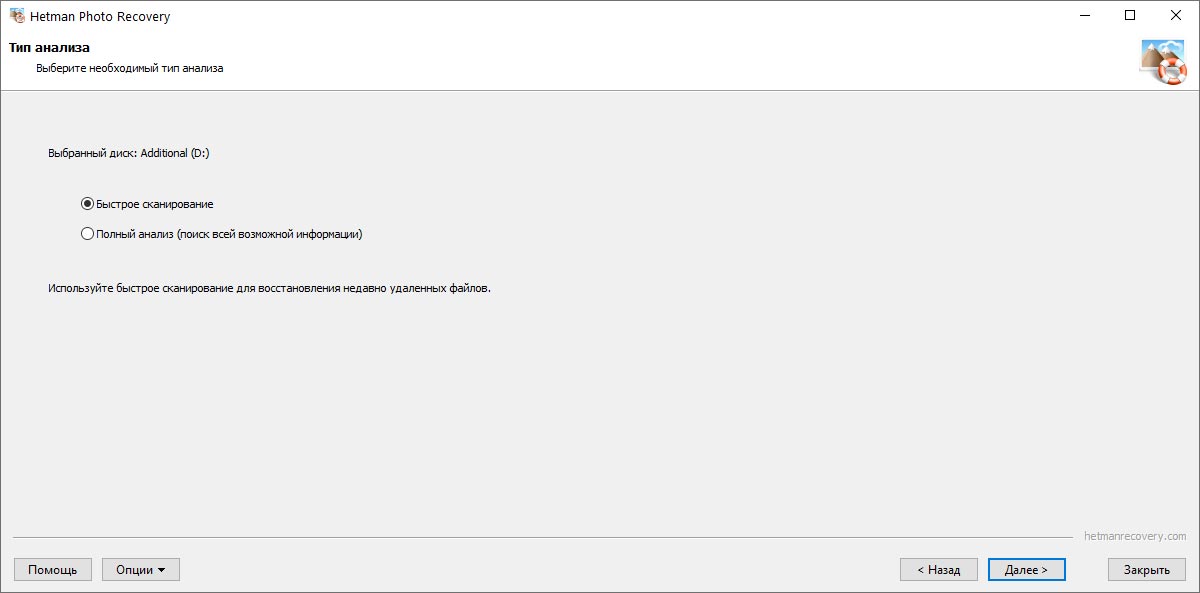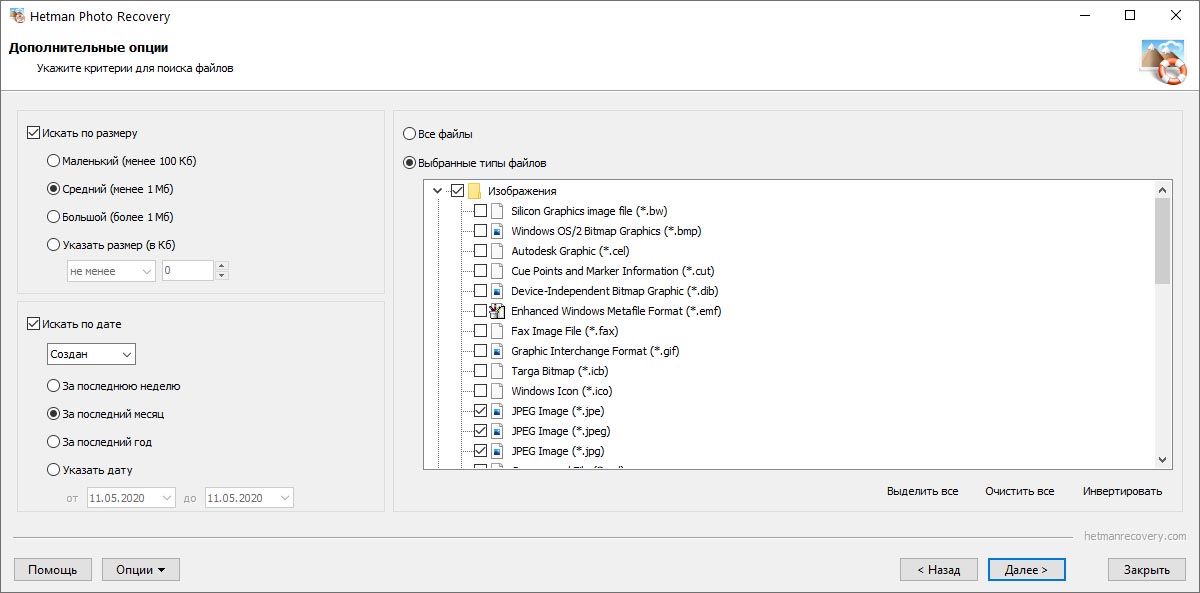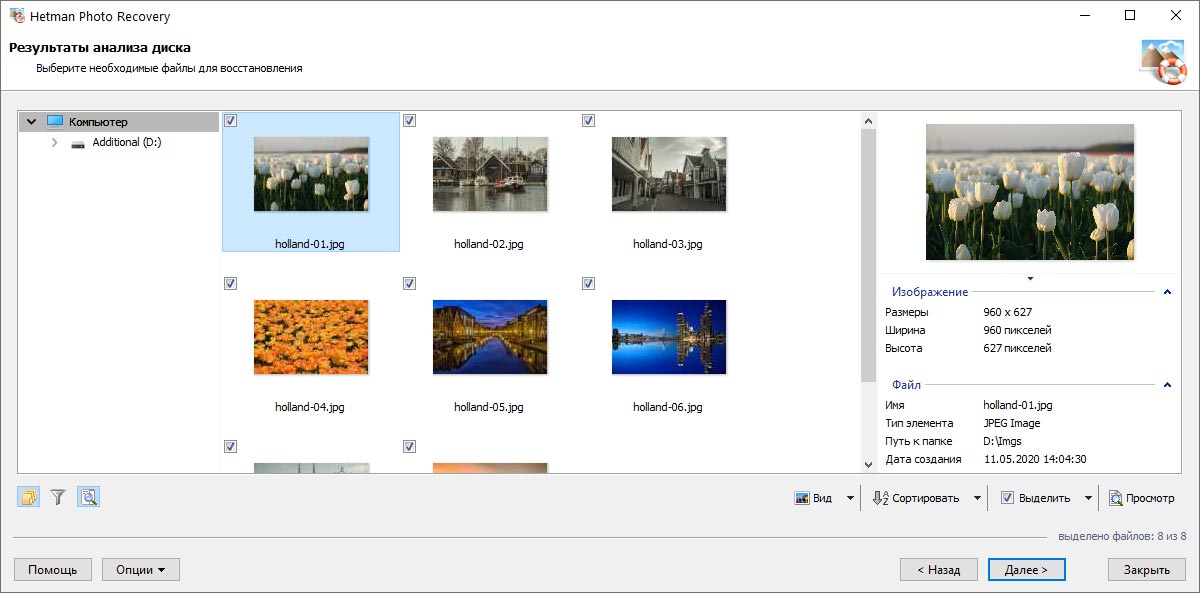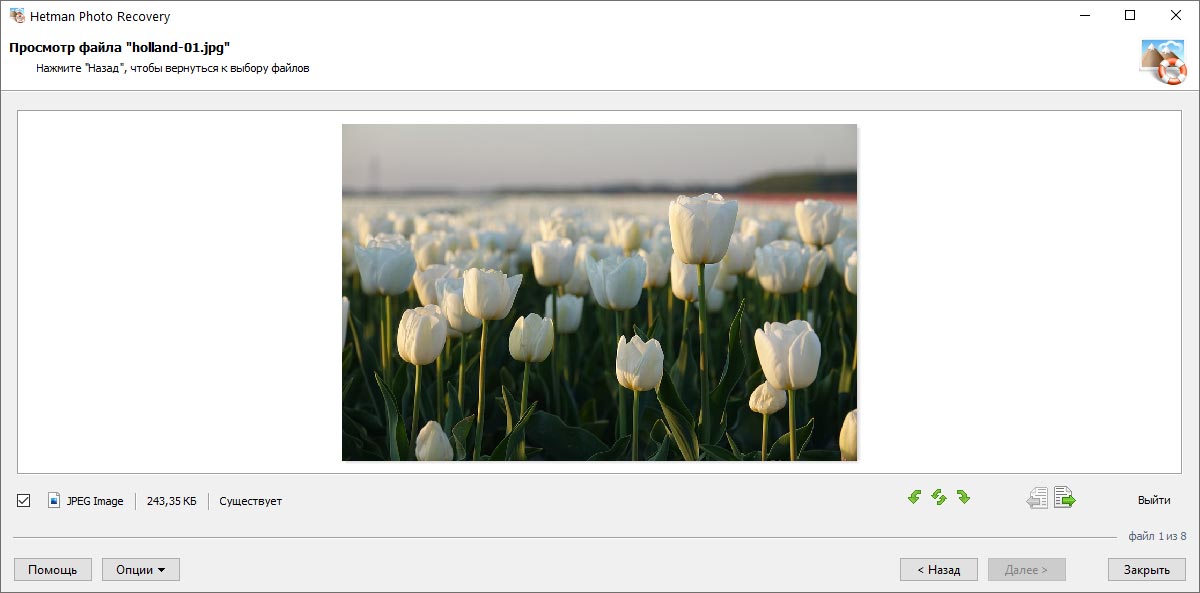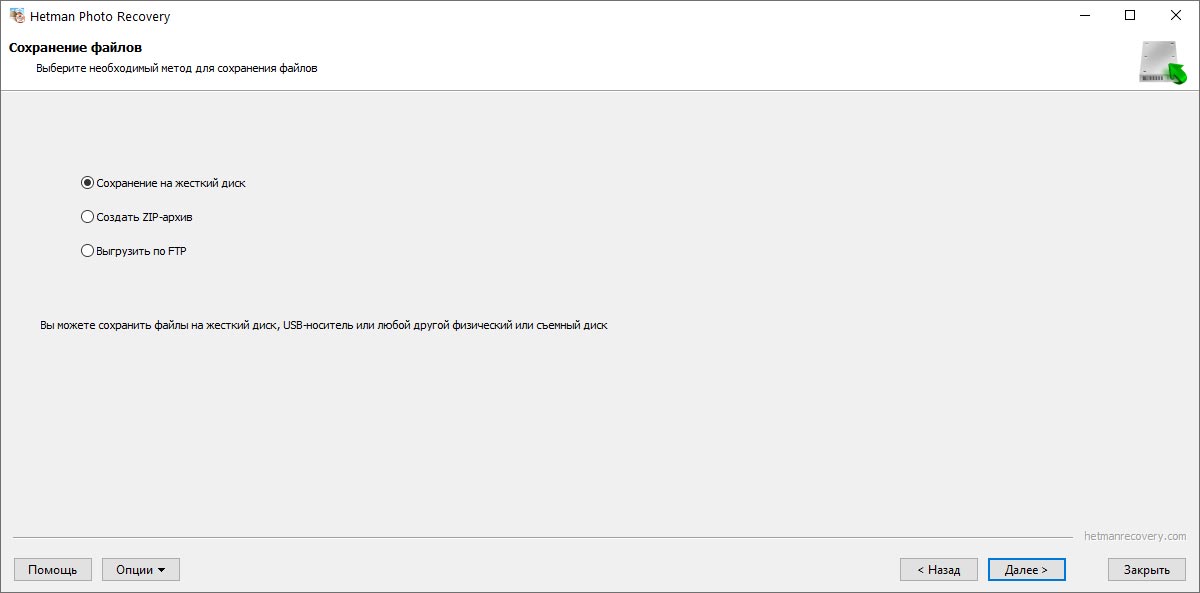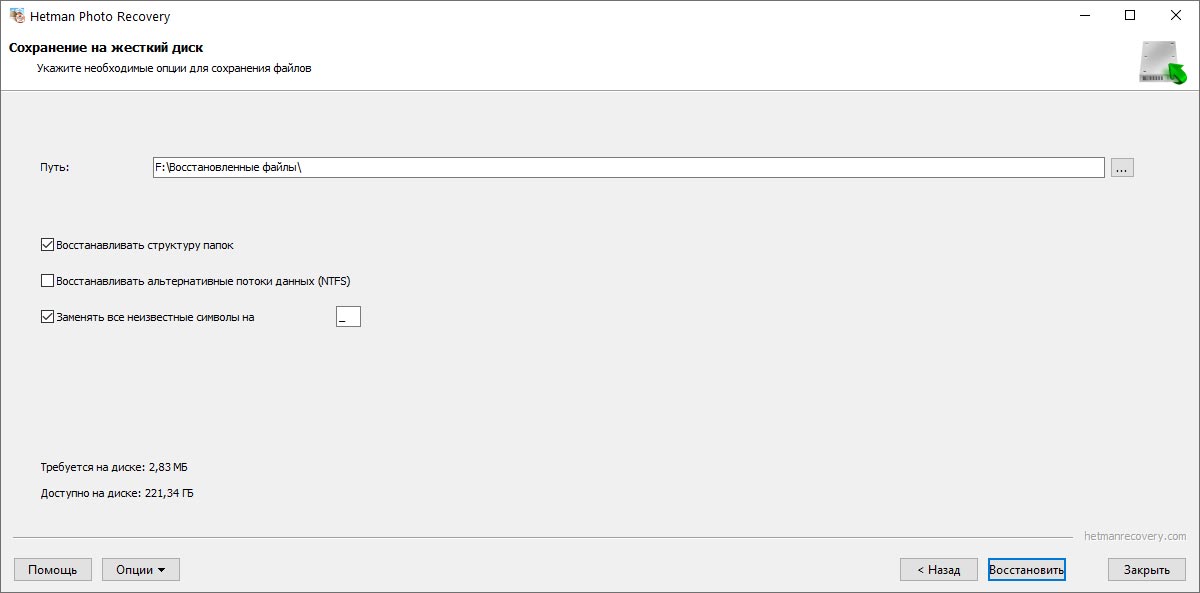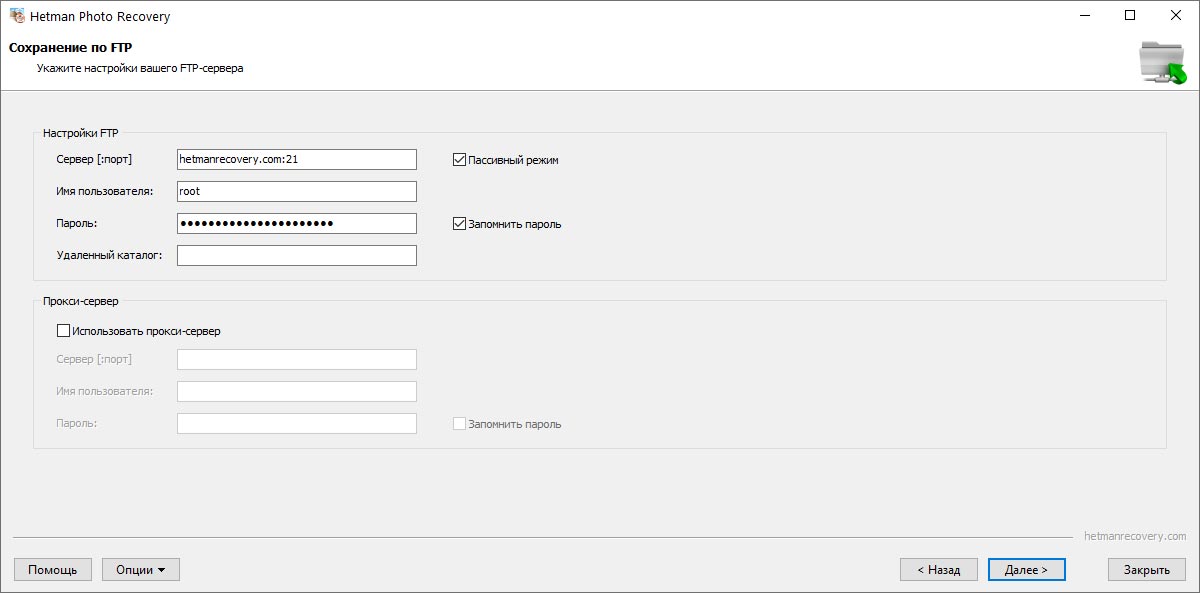Содержание
- 1 Recuva — самая популярная программа для восстановления удаленных файлов с различных носителей
- 2 Puran File Recovery
- 3 Transcend RecoveRx — бесплатная программа восстановления данных для начинающих
- 4 Восстановление данных в R.Saver
- 5 Восстановление фотографий в PhotoRec
- 6 DMDE Free Edition
- 7 Hasleo Data Recovery Free
- 8 Disk Drill for Windows
- 9 Wise Data Recovery
- 10 Undelete 360
- 11 Условно бесплатная EaseUS Data Recovery Wizard Free
- 12 MiniTool Power Data Recovery Free
- 13 SoftPerfect File Recovery
- 14 CD Recovery Toolbox — программа для восстановления данных с дисков CD и DVD
- 15 PC Inspector File Recovery
- 16 7-Data Recovery Suite
- 17 Pandora Recovery
- 18 Восстановление данных и фото с карты памяти
- 19 Шаг 1: Укажите диск с удалёнными фотографиями
- 20 Шаг 2: Выберите способ восстановления фотографий
- 21 Шаг 3: Отфильтруйте восстановленные изображения
- 22 Шаг 4: Просмотрите восстановленные фотографии
- 23 Шаг 5: Сохранените восстановленные фотографии
- 24 Альтернативные продукты

Я уже писал обзор лучших программ для восстановления данных, куда вошли как бесплатные так и платные продукты (преимущественно последние), в этот раз речь будет идти только о тех, которые можно скачать бесплатно и без ограничения их функций (впрочем, некоторые из представленных утилит все-таки имеет ограничения на объем восстанавливаемых файлов). Замечу, что некоторое ПО (таких примеров много) для восстановления данных, распространяемое на платной основе, вовсе не является профессиональным, использует те же алгоритмы, что и freeware аналоги и даже не предоставляет большего количества функций. Также может оказаться полезным: Восстановление данных на Android.
Внимание: при загрузке программ восстановления данных рекомендую проверять их предварительно с помощью virustotal.com (хотя я и отбирал чистые, но со временем все может меняться), а также быть внимательными при установке — отказываться от предложений установки дополнительного ПО, если такое будет предлагаться (также постарался отобрать только максимально чистые варианты).
Recuva — самая популярная программа для восстановления удаленных файлов с различных носителей
Бесплатная программа Recuva является одной из самых известных программ, позволяющих восстановить данные с жестких дисков, флешки и карт памяти даже начинающему пользователю. Для простого восстановления в программе предусмотрен удобный мастер; те же пользователи, которым нужна расширенная функциональность, тоже найдут ее здесь.
Recuva позволяет восстанавливать файлы в Windows 10, 8, Windows 7 и XP и даже в более старых версиях операционной системы Windows. Русский язык интерфейса присутствует. Нельзя сказать, что данная программа очень эффективна (например, при переформатировании накопителя в другую файловую систему результат оказался не самым лучшим), но как первый способ посмотреть, а можно ли вообще восстановить что-то из потерянных файлов очень подойдет.
На официальном сайте разработчика вы найдете программу сразу в двух вариантах — обычный установщик и Recuva Portable, не требующая установки на компьютер. Более подробно о программе, пример использования, видео инструкция и где скачать Recuva: https://remontka.pro/recuva-file-recovery/
Puran File Recovery
Puran File Recovery — относительно простая, полностью бесплатная программа для восстановления данных на русском языке, которая подойдет, когда требуется восстановить фото, документы и другие файлы после удаления или форматирования (или в результате повреждения жесткого диска, флешки или карты памяти). Из того бесплатного ПО для восстановления, что мне удалось протестировать этот вариант, наверное, самый эффективный.
Подробно о том, как пользоваться Puran File Recovery и тест восстановления файлов с отформатированной флешки в отдельной инструкции Восстановление данных в Puran File Recovery.
Transcend RecoveRx — бесплатная программа восстановления данных для начинающих
Бесплатная программа для восстановления данных с флешек, USB и локальных жестких дисков Transcend RecoveRx — одно из самых простых (и тем не менее — эффективных) решений по восстановлению информации с самых разных накопителей (причем не только Transcend).
Программа полностью на русском языке, уверенно справляется с отформатированными флешками, дисками и картами памяти, а весь процесс восстановления занимает три простых шага от выбора накопителя до просмотра файлов, которые удалось восстановить.
Подробный обзор и пример использования программы, а также загрузка с официального сайта: Восстановление данных в программе RecoveRx.
Восстановление данных в R.Saver
R.Saver — простая бесплатная утилита на русском языке для восстановления данных с флешек, жесткого диска и других накопителей от российской лаборатории восстановления данных R.Lab (Именно в подобные специализированные лаборатории я рекомендую обращаться, когда речь идет о действительно важных данных, которые требуется восстановить. Разного рода многопрофильные компьютерные помощи в данном контексте — почти то же самое, что пробовать восстановить их самостоятельно).
Программа не требует установки на компьютер и будет максимально простой для российского пользователя (также имеется развернутая справка на русском языке). Не берусь судить о применимости R.Saver в сложных случаях потери данных, которые могут требовать профессионального ПО, но в целом программа работает. Пример работы и о том, где скачать программу — Бесплатное восстановление данных в R.Saver.
Восстановление фотографий в PhotoRec
PhotoRec представляет собой мощную утилиту для восстановления фотографий, однако может быть не вполне удобна для начинающих пользователей, в связи с тем, что вся работа с программой осуществляется без привычного графического интерфейса. Также с недавних пор появилась версия программы Photorec с графическим интерфейсом пользователя (ранее все действия требовалось выполнять в командной строке), так что теперь ее использование стало более простым для начинающего пользователя.
Программа позволяет восстановить более 200 типов фотографий (файлов изображений), работает почти с любыми файловыми системами и устройствами, доступна в версиях для Windows, DOS, Linux и Mac OS X), а входящая в комплект утилита TestDisk может помочь вернуть потерянный раздел на диске. Обзор программы и пример восстановления фотографий в PhotoRec (+ где скачать).
DMDE Free Edition
Бесплатная версия программы DMDE (DM Disk Editor and Data Recovery Software, очень качественного инструмента для восстановления данных после форматирования или удаления, потерянных или поврежденных разделов) имеет некоторые ограничения, но они не всегда играют роль (они не ограничивают размер восстанавливаемых данных, а при восстановлении целого поврежденного раздела или диска RAW вообще не имеют значения).
Программа на русском языке и действительно эффективная во многих сценариях восстановления как отдельных файлов так и целых томов жесткого диска, флешки или карты памяти. Подробно об использовании программы и видео с процессом восстановления данных в DMDE Free Edition — Восстановления данных после форматирования в DMDE.
Hasleo Data Recovery Free
Hasleo Data Recovery Free не имеет русского языка интерфейса, однако достаточно удобно для использования даже начинающим пользователем. В программе заявлено, что бесплатно можно восстановить лишь 2 Гб данных, однако в действительности по достижении этого порога восстановление фото, документов и других файлов продолжает работать (хотя вам и будут напоминать о покупке лицензии).
Подробно об использовании программы и теста результата восстановления (результат очень хороший) в отдельной статье Восстановление данных в Hasleo Data Recovery Free.
Disk Drill for Windows
Disk Drill — очень популярная программа восстановления данных для Mac OS X, однако уже более года назад разработчик выпустил бесплатную версию Disk Drill для Windows, которая отлично справляется с задачей восстановления, имеет простой интерфейс (хоть и на английском языке) и, что является проблемой многих бесплатных утилит, не пытается установить что-то дополнительное на ваш компьютер (на момент написания этого обзора).
Помимо этого, в Disk Drill для Windows остались интересные возможности из платной версии для Mac — например, создание образа флешки, карты памяти или жесткого диска в формате DMG и последующее восстановление данных именно с этого образа во избежание большей порчи данных на физическом накопителе.
Wise Data Recovery
Еще одно бесплатное программное обеспечение, позволяющее восстановить удаленные файлы с карт памяти, MP3 плеера, флешки, фотоаппарата или жесткого диска. Речь идет только о тех файлах, которые были удалены различными способами, в том числе и из Корзины. Впрочем, в более сложных сценариях я ее не проверял.
Программа поддерживает русский язык и доступна для загрузки на официальном сайте: https://www.wisecleaner.com/wise-data-recovery.html. При установке будьте внимательны — вам будет предложено установить дополнительные программы, если они вам не нужны — нажмите Decline.
Undelete 360
Также, как и предыдущий рассмотренный вариант, эта программа помогает вернуть удаленные различными способами файлы на компьютере, а также данные, потерянные в результате системных сбоев или действия вирусов. Поддерживаются большинство типов накопителей, такие как USB флешки, карты памяти, жесткие диски и другие. Адрес сайта программы http://www.undelete360.com/, но при переходе будьте внимательны — на сайте присутствуют объявления с кнопкой Download, не имеющие отношения к самой программе.
Условно бесплатная EaseUS Data Recovery Wizard Free
Программа EaseUS Data Recovery — мощный инструмент для восстановления данных после удаления, форматирования или изменения разделов, с русским языком интерфейса. С помощью нее можно легко вернуть фотографии, документы, видео и многое другое с жесткого диска, флешки или карты памяти. Данное ПО интуитивно понятно и, помимо прочего, официально поддерживает новейшие операционные системы — Windows 10, 8 и 7, Mac OS X и другие.
По всем параметрам, это — один из лучших подобного рода продуктов, если бы не одна деталь: несмотря на то, что на официальном сайте эта информация не бросается в глаза, но бесплатная версия программы позволяет восстановить только 500 Мб информации (раньше было 2 Гб). Но, если этого достаточно и вам требуется однократно произвести данное действие, рекомендую обратить внимание. Скачать программу можно здесь: https://www.easeus.com/datarecoverywizard/free-data-recovery-software.htm
MiniTool Power Data Recovery Free
Программа Minitool Power Data Recovery Free позволяет найти потерянные в результате форматирования или же сбоев файловой системы разделы на флешке или жестком диске. При необходимости, в интерфейсе программы можно создать загрузочную флешку или диск, с которого можно загрузить компьютер или ноутбук и произвести восстановление данных с жесткого диска.
Ранее программа была полностью бесплатной. К сожалению, на текущий момент времени есть ограничение по размеру данных, которые можно восстановить — 1 Гб. У производителя имеются также и другие программы, предназначенные для восстановления данных, однако они распространяются на платной основе. Скачать программу можно на сайте разработчика https://www.minitool.com/data-recovery-software/free-for-windows.html.
SoftPerfect File Recovery
Полностью бесплатная программа SoftPerfect File Recovery (на русском языке), позволяет восстановить удаленные файлы со всех популярных накопителей в различных файловых системах, в том числе FAT32 и NTFS. Однако, это касается только удаленных файлов, но не потерянных в результате изменения файловой системы раздела или форматирования.
Данную простую программу, размером в 500 килобайт можно найти на сайте разработчика https://www.softperfect.com/products/filerecovery/ (на странице представлено сразу три различных программы, бесплатной является только третья).
CD Recovery Toolbox — программа для восстановления данных с дисков CD и DVD
От других рассмотренных здесь программ, CD Recovery Toolbox отличается тем, что предназначена специально для работы с дисками DVD и CD. С помощью нее вы можете просканировать оптические диски и найти файлы и папки, которые не удается найти другим способом. Программа может помочь даже в том случае, если диск поцарапан или не читается по каким-то другим причинам, позволив скопировать на компьютер те файлы, которые не повреждены, но обычным способом доступ к ним получить не представляется возможным (во всяком случае, так обещают разработчики).
Скачать CD Recovery Toolbox можно на официальном сайте https://www.oemailrecovery.com/cd_recovery.html
PC Inspector File Recovery
Очередная программа, с помощью которой можно восстановить удаленные файлы, в том числе после форматирования или удаления раздела. Позволяет восстанавливать файлы в различных форматах, в том числе отдельно фотографии, документы, архивы и другие типы файлов. Судя по информации на сайте, программа умудряется выполнить задачу даже в том случае, когда другие, наподобие Recuva, не справляются. Русский язык не поддерживается.
Сразу отмечу, сам я ее не тестировал, а узнал о ней от англоязычного автора, которому склонен доверять. Загрузить программу бесплатно можно с официального сайта http://pcinspector.de/Default.htm?language=1
Обновление 2018: следующие две программы (7-Data Recovery Suite и Pandora Recovery) были выкуплены Disk Drill и стали недоступными на официальных сайтах. Однако, их можно найти на сторонних ресурсах.
7-Data Recovery Suite
Программа 7-Data Recovery Suite (на русском языке) не является в полной мере бесплатной (можно восстановить только 1 Гб данных в бесплатной версии), но заслуживает внимания, так как помимо простого восстановления удаленных файлов поддерживает:
- Восстановление потерянных разделов дисков.
- Восстановление данных с Andro >Подробнее об использовании программы, ее загрузке и установке: Восстановление данных в 7-Data Recovery
Pandora Recovery
Бесплатная программа Pandora Recovery не очень известна, но, на мой взгляд, является одной из лучших в своем роде. Она очень проста и по умолчанию взаимодействие с программой осуществляется с помощью очень удобного мастера восстановления файлов, который идеально подойдет для начинающего пользователя. Недостаток программы — она очень давно не обновлялась, хотя и работает успешно в Windows 10, 8 и Windows 7.
Кроме этого, в наличии функция «Surface Scan» (Сканирование поверхности), позволяющая найти большее количество различных файлов.
Pandora Recovery позволяет восстановить удаленные файлы с жесткого диска, карты памяти, флешки и других накопителей. Имеется возможность восстановить файлы только определенного типа — фотографии, документы, видео.
Есть что добавить к этому списку? Пишите в комментариях. Напомню, речь только о бесплатных программах.
Потеря данных — неприятная проблема, которая может произойти на любом цифровом устройстве, особенно, если на нем используется карта памяти. Вместо того, чтобы впадать в депрессию, нужно просто заняться восстановлением утерянных файлов.
Восстановление данных и фото с карты памяти
Сразу стоит отметить, что 100% удаленной информации не всегда можно вернуть. Это зависит от причины исчезновения файлов: обычное удаление, форматирование, ошибка или выход карты памяти из строя. В последнем случае, если карта памяти не подает признаков жизни, не определяется компьютером и не видна ни в одной программе, то шансы что-то восстановить очень невелики.
Важно! Не рекомендуется записывать на такую карту памяти новую информацию. Из-за этого может произойти затирание старых данных, которые уже не будут пригодны для восстановления.
Способ 1: Active File Recovery
Одна из мощнейших утилит для восстановления данных с любых носителей, в том числе карт SD и MicroSD.
В использовании она предельно проста:
- В перечне дисков выделите карту памяти.
- Для начала можно прибегнуть к быстрому сканированию, которого в большинстве случаев достаточно. Для этого в верхней панели нажмите кнопку «QuickScan».
В появившемся окне укажите место, где появится папка с восстановленными файлами. Чтобы эта папка сразу открылась, должна стоять галочка напротив «Browse output folder…». После этого нажмите «Recover».
Способ 2: Auslogics File Recovery
Этот инструмент также подходит для восстановления любых типов утраченных файлов. Интерфейс выполнен на русском языке, поэтому разобраться, что к чему несложно:
- Скачайте, установите и запустите Auslogics File Recovery.
- Отметьте галочкой карту памяти.
- Если Вам нужно вернуть отдельные файлы, то можно выполнить поиск только по определенному типу, например, изображения. Если нужно восстановить все, то оставьте маркер на соответствующем варианте и нажмите «Далее».
Появится список всех файлов, которые можно вернуть. Отметьте нужные и нажмите «Восстановить выбранные».
Если таким образом ничего не нашлось, программа предложит провести глубокое сканирование. Во многих случаях оно бывает эффективным.
Совет: Заведите себе правило через определенные промежутки времени сбрасывать накопившиеся файлы с карты памяти на компьютер.
Способ 3: CardRecovery
Предназначена специально для работы с картами памяти, используемых на цифровых фотоаппаратах. Хотя в случае с другими устройствами тоже будет полезна.
Восстановление файлов предполагает несколько шагов:
- Находясь в главном окне программы, нажмите «Next».
- В первом блоке выберите съемный носитель.
- Во втором – название производителя фотоаппарата. Здесь можно отметить и камеру телефона.
- Поставьте галочки напротив необходимых типов файла.
- В блоке «Destination Folder» нужно указать место, куда извлекутся файлы.
- Нажмите «Next».
В указанной папке Вы найдете удаленное содержимое карты памяти.
Способ 4: Hetman Uneraser
А теперь переходим к таким себе андердогам в мире рассматриваемого программного обеспечения. К примеру, Hetman Uneraser относится к малоизвестным, но по функционалу не уступает аналогам.
Особенность программы – это ее интерфейс, стилизованный под проводник Windows. Это упрощает ее использование. А чтобы восстановить с ее помощью файлы, сделайте вот что:
-
Нажмите «Мастер» в верхней панели.
Выделите карту памяти и нажмите «Далее».
В следующем окне оставьте маркер на нормальном сканировании. Этого режима должно быть достаточно. Нажмите «Далее».

Как видим, Hetman Uneraser – достаточно интересная и нестандартная программа, но, исходя из отзывов, она очень хорошо восстанавливает данные с SD карт.
Способ 5: R-Studio
Напоследок рассмотрим один из самых эффективных инструментов для восстановления переносных накопителей. В интерфейсе долго разбираться не придется.
- Запустите R-Studio.
- Выделите карту памяти.
- В верхней панели кликните «Сканировать».
Если Вы помните тип файловой системы, укажите его или оставьте как есть. Выберите вид сканирования и нажмите кнопку «Сканирование».
Когда проверка секторов будет окончена, нажмите «Показать содержимое диска».

Читайте также: R-Studio: алгоритм использования программы
Карта памяти, которая хоть как-то определяется компьютером, скорее всего, пригодна к восстановлению данных. Делать это нужно сразу же, до того, как будет проведено форматирование и загрузка новых файлов.
Отблагодарите автора, поделитесь статьей в социальных сетях.
Для восстановления фотографий после очистки карты памяти SD, MicroSD, CF необходимо загрузить и установить программу. Постарайтесь сохранить и установить программу на логический диск, с которого не нужно будет ничего восстанавливать. При необходимости используйте внешний диск для установки.
Шаг 1: Укажите диск с удалёнными фотографиями
После запуска программа выводит список логических дисков и физических носителей информации (внешние и встроенные жесткие диски, карты памяти и т.д.). Используйте устройство считывания карт памяти, чтобы соединить карту памяти с компьютером.
Выберите диск с утерянными фотографиями
Выберите логический раздел или физическое устройство, с которого были удалены фотографии. Для получения служебной информации о диске или устройстве вызовите контекстное меню «Свойства». Для перехода к следующему шагу нажмите «Далее».
Если фотографии утеряны в результате форматирования или удаления разделов, воспользуйтесь функцией «Найти диски». Укажите физический носитель информации, файловую систему и примерное место положения удалённого раздела, после чего нажмите «Найти».
Вы можете создать виртуальный образ для безопасного восстановления данных. Для создания копии диска выполните контекстное меню «Сохранить диск», затем укажите место сохранения файла и нажмите «Сохранить». Программа может сжать файл при необходимости.
Для добавления виртуального образа и последующего восстановления фотографий выполните контекстное меню «Монтировать диск» и укажите файл с образом.
Шаг 2: Выберите способ восстановления фотографий
Укажите тип анализа, который будет использоваться для восстановления удалённых фотографий:
- Обычное сканирование (рекомендуется) . Данный способ позволяет восстановить не только содержимое файла, но и его атрибуты (имя, дату создания и редактирования, местоположение на диске).
- Углубленное сканирование . Данный способ позволяет восстановить гораздо больше удалённых файлов, однако программа потеряет все файловые атрибуты (имя, дату создания и редактирования, местоположение на диске) и восстановит только «содержимое» фотографий.
- Оба типа сразу . Программа совместит оба подхода одновременно. В данном случае будет восстановлено максимально возможное количество файлов и служебной информации о файлах.
Шаг 3: Отфильтруйте восстановленные изображения
Для уменьшения списка восстановленных изображений вы можете указать параметры, по которым программа будет отбирать файлы. Если вы знаете примерный размер, тип файла, даты создания или редактирования файлов, укажите их программе.
Шаг 4: Просмотрите восстановленные фотографии
Программа отображает найденные для восстановления файлы в виде небольших изображений. Для просмотра фотографии в полную величину необходимо дважды кликнуть по картинке после завершения процесса сканирования.
Предварительный просмотр и режимы списка файлов
Программа находит и отображает пользователю найденные для восстановления фотографии. Вы можете легко выбрать для сохранения только необходимые файлы и убедиться в возможности восстановления фотографий.
Вы можете использовать функции разворота и увеличения при просмотре в полную величину. Программа поддерживает различные способы отображения файлов («Эскизы страницы», «Значки», «Список», «Таблица»).
Все найденные фотографии выделены для восстановления на следующем шаге. Вы можете использовать следующие функции для выбора изображений из списка «Выделить все», «Снять выделение» и «Инвертировать выделение».
Фильтрация восстановленных фотографий
Программа позволяет фильтровать список найденных фотографий, чтобы сохранить только действительно необходимые файлы. Используйте фильтр по маске имени, размеру файла или разрешению изображения. После фильтрации список будет содержать только те изображения, которые соответствуют введённым критериям. Чтобы вернуться к просмотру всех изображений, нажмите кнопку «Отключить».
Вы можете отсортировать список изображений по имени, типу, статусу, размеру и разрешению. Если вы выберете «Нет сортировки», то цифровые изображения будут показаны в том порядке, в котором они были найдены.
Шаг 5: Сохранените восстановленные фотографии
Hetman Photo Recovery позволяет сохранить восстановленые фотографии в папку, записать на CD- или DVD-диск, создать виртуальный ISO-образ с файлами или залить на удалённый сервер по FTP-соединению.
Как сохранить фотографии на жесткий диск
Для сохранения фотографий на жесткий диск укажите соответствующую опцию и нажмите «Далее». Программа позволяет выбрать папку, расположенную на любом подключенном к компьютеру устройстве. Вы можете автоматически заменять неизвестные символы в имени файла на любой другой символ.
Утилита позволяет сохранить восстановленные фотографии, сохраняя первоначальную структуру каталогов. Вы можете восстановить не только содержимое файла, но и альтернативные потоки данных файловой системы NTFS.
Нажмите «Сохранить» для окончания процесса.
Как записать диск с фотографиями
Программа отображает список приводов, подключенных к компьютеру. Вам необходимо указать следующие опции: название, файловую систему, выбрать скорость записи. Утилита поддерживает работу с дисками.
Вы можете стереть файлы, записанные на диск ранее. Вставьте его в привод и нажмите на кнопку «Очистить диск».
Для продолжения нажмите «Запись». Утилита запишет диск и отобразит текстовый лог с выполненными операциями.
Как создать виртуальный образ
Утилита позволяет создать виртуальный образ CD- или DVD-диска с восстановленными фотографиями. Укажите название диска, файловую систему и полное имя файла для сохранения образа. Вы можете использовать любую программу для монтирования ISO-образа и доступа к файлам.
Нажмите «Создать» для завершения процесса.
Как сохранить фотографии на FTP-сервер
Интегрированный FTP-клиент позволит выгрузить восстановленные изображения на удалённый сервер. Для сохранения файлов необходимо указать сервер, порт, имя пользователя, пароль и режим работы. Программа поддерживает работу через прокси-сервер.
Укажите необходимые опции и нажмите кнопку «Сохранить».
Альтернативные продукты
Программы Hetman Partition Recovery и Hetman FAT Recovery используют продвинутые алгоритмы, которые восстанавливают больше файлов после случайного форматирования или удаления логических разделов.
Partition Recovery
Программа восстановит файлы независимо от расширения, причины удаления и носителя информации. Утилита поддерживает FAT и NTFS.
FAT Recovery
Программа поддерживает только файловую систему FAT, но возвращает файлы после любой причины удаления информации.