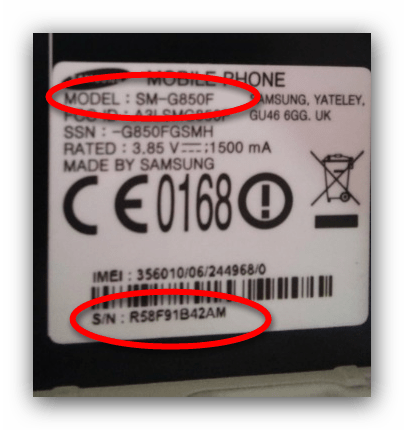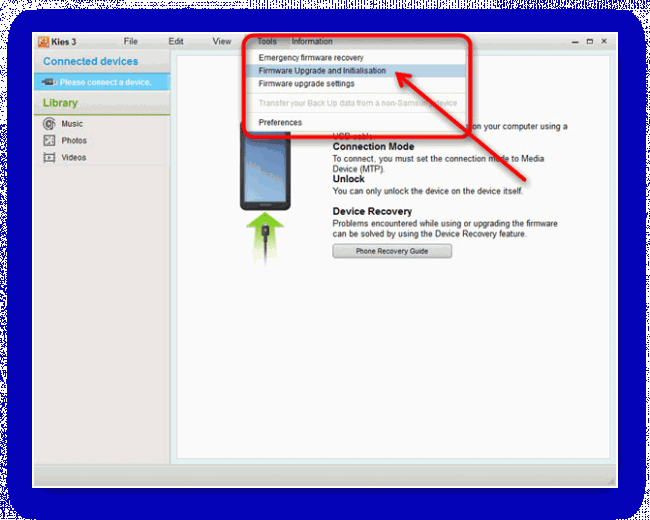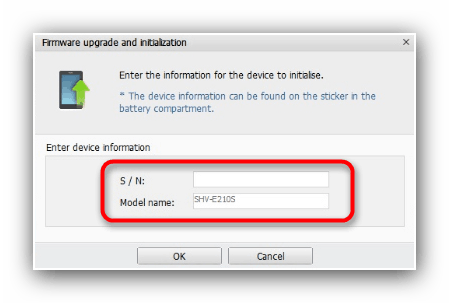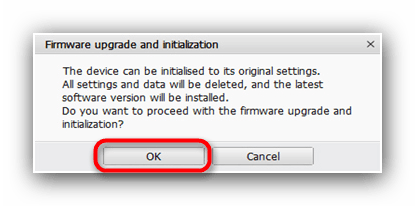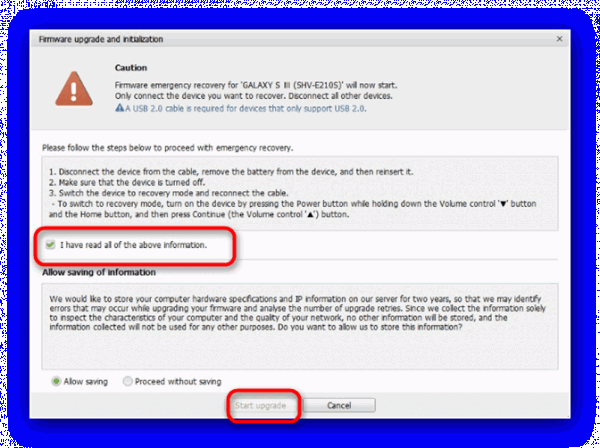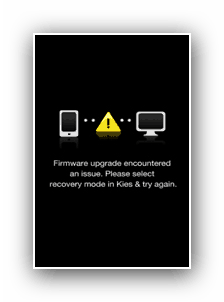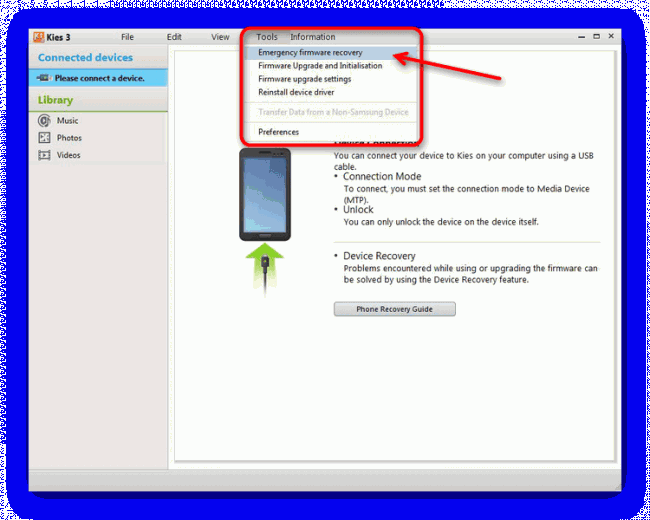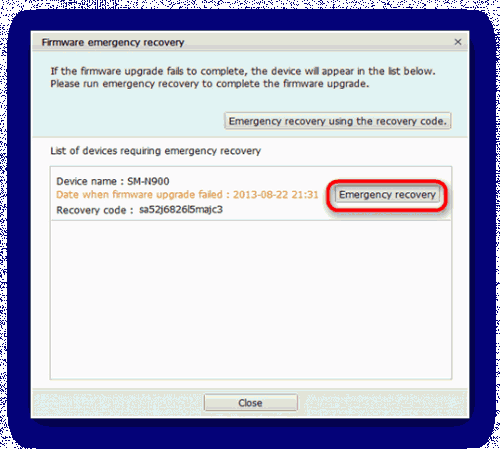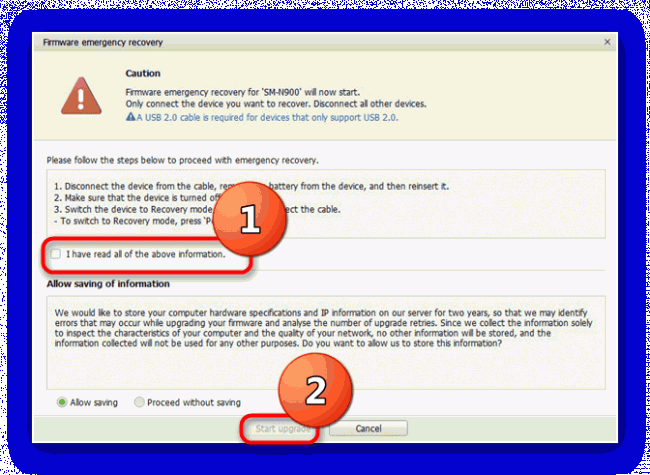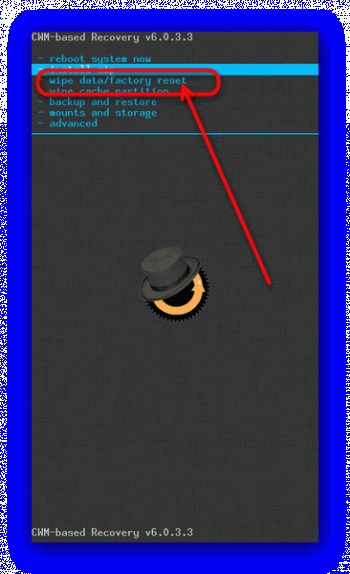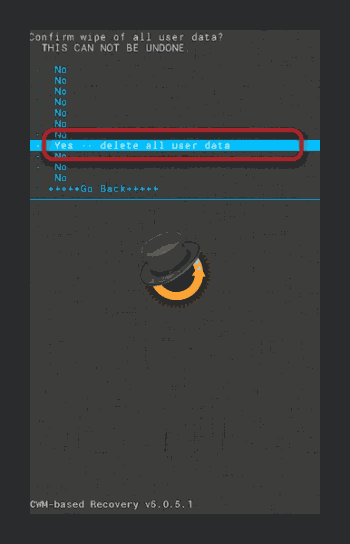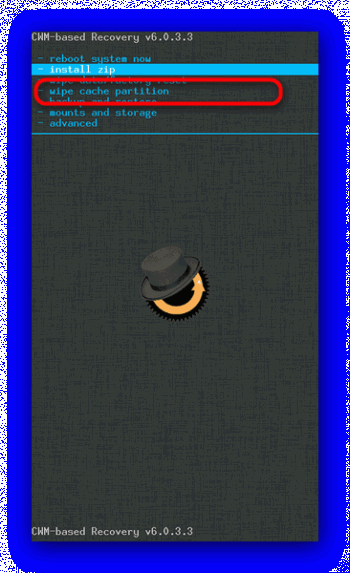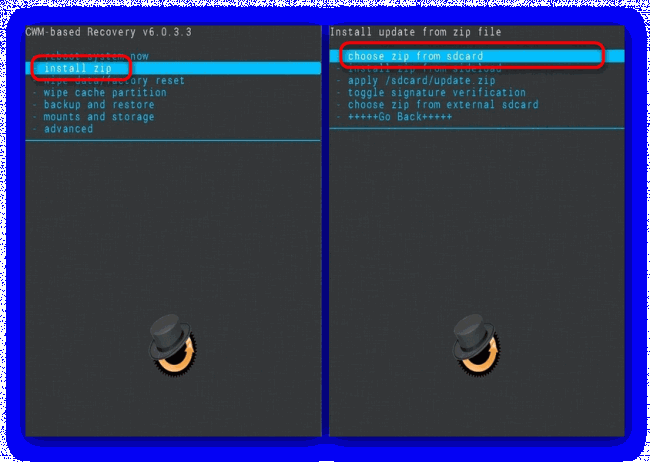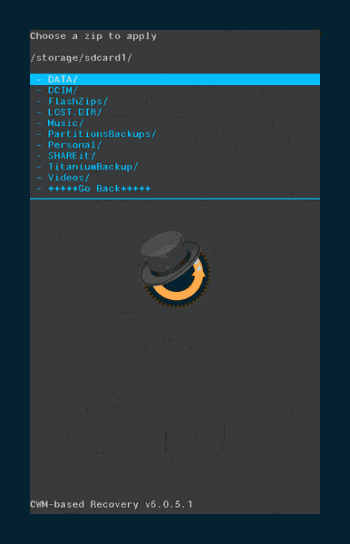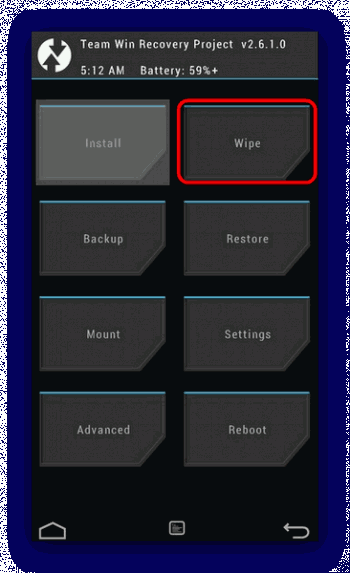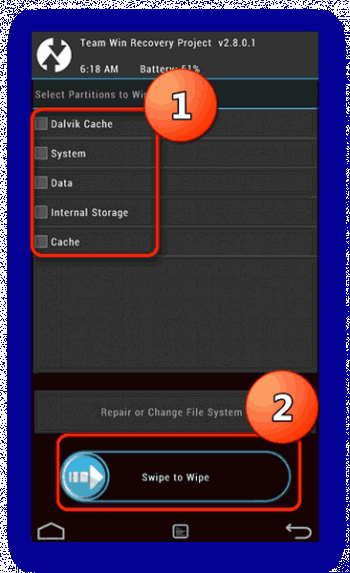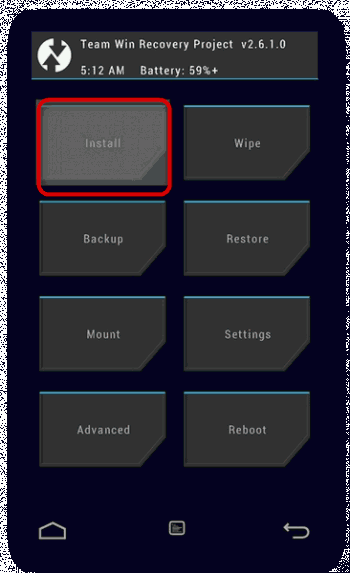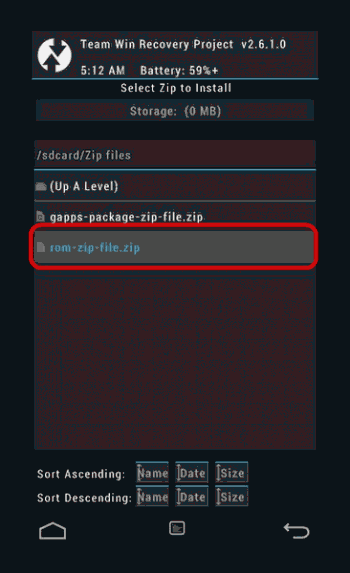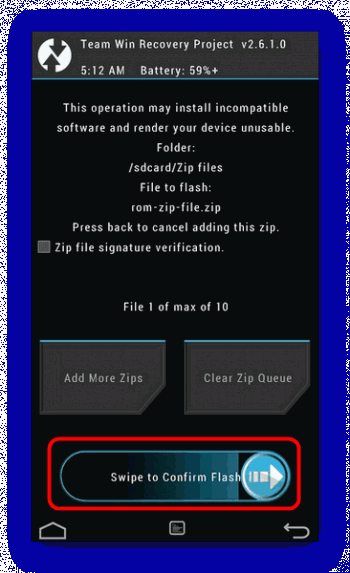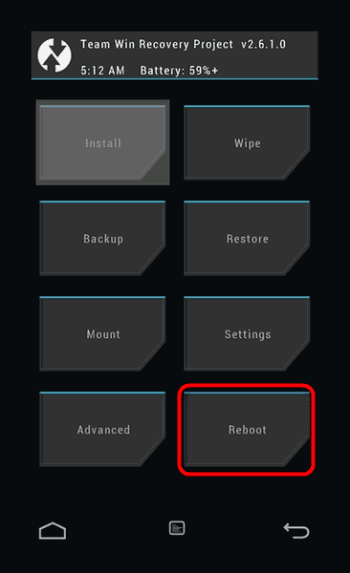Содержание
Интенсивная эксплуатация мобильного гаджета приводит к тому, что со временем его операционная система начинает «глючить». Появляются ошибки в работе тех или иных приложений, устройство зависает, функции могут оказаться недоступными. Этот материал позволит вам узнать, в каких случаях требуется восстановление системы Андроид и как это правильно сделать.
Сбрасываем настройки: зачем это нужно?
Для начала рассмотрим причины, по которым можно определить необходимость восстановления стандартных настроек платформы:
- Заражение мобильного гаджета вирусами и вредоносным программным обеспечением. Это происходит в результате того, что пользователь не подумал о безопасности девайса и не установил на него антивирусную программу. Вероятность заражения гаджета будет высокой, если пользователь постоянно переходит по подозрительным ссылкам из электронных писем. Это происходит из-за установки неофициальных программ и приложений или софта, разработанного хакерами. Вирусы могут проникнуть в телефон и с подозрительных интернет-ресурсов.
- Замусоривание платформы. Такая проблема актуальна для активных юзеров, которые регулярно качают на телефон новый софт и приложения. Официальный магазин предлагает пользователям большой выбор приложений и программ, но это не значит, что качать нужно все подряд. Большое количество установленных программ приведет к снижению эффективности работы операционной системы, в итоге она будет «виснуть», что работать практически невозможно.
- Программные сбои в работе телефона. Вирусов на смартфоне нет, из программ — необходимый софт, при этом телефон работает не эффективно. Причина может заключаться в сбоях в работе одной из установленных утилит. Причем иногда неисправность заключается именно в работе системных приложений.
Процедура восстановления
Процедура восстановления представляет собой не особо сложный процесс, с выполнением которого сегодня может справиться школьник. Чтобы все сделать верно, учтите несколько нюансов, описанных ниже.
Предупреждения и рекомендации
Если с необходимостью восстановления операционной системы на телефоне или на планшете вы столкнулись впервые, полезно будет узнать о функции резервного копирования. Когда вы полностью обновите платформу и вернете ее к заводской конфигурации, из телефона удалится вся информация пользователя, об учетной записи, контакты и т.д. Поэтому вам придется заново найти и установить программы и приложения, необходимые для нормальной работы. Запомнить список всех установленных программ на телефон практически невозможно, особенно трудно найти приложения. Можно воспользоваться опцией копирования учетной записи, это позволит зарегистрировать все программы в Google Play.
Процедура резервного копирования выполняется так:
- Для начала зайдите в меню настроек телефона.
- Здесь вы увидите вкладку Восстановления и сброса параметров. Выберите пункт Резервирования информации (резервирование).
- Поставьте соответствующую галочку напротив пункта. Это сохранит информацию в облачном сервисе.
- Далее, вам нужно будет указать учетную запись Google для резервирования данных.
- Ниже вы сможете увидеть надпись — Автовосстановление. Напротив пункта поставьте галочку.
- Когда действия выполнены, вся ваша информация восстановится в автоматическом режиме до заводских параметров после того, как вы выполните восстановление (видео опубликовано каналом Android Software).
Обратите внимание — после восстановления необходимо указать логин и пароль учетной записи, которую использовали для регистрации в Google Play.
Порядок сброса настроек Андроид
Если на вашем мобильном гаджете слетела операционная система, но при этом вы можете зайти в настройки, то можно попытаться выполнить восстановление.
Как восстановить работу девайса своими руками:
- Сначала надо зайти в опцию настроек телефона и найти вкладку для Восстановления настроек и их сброса.
- Зайдите в пункт сброса параметров. Гаджет предупредит, что информация будет удалена из телефона. При необходимости выполните резервное копирование данных или выделите файлы и перенесите их на внешний накопитель. Чуть ниже расположена красная кнопка сброса мобильного компьютера.
- Выберите пункт Сброс настроек. Появится предупреждение, что удалятся данные из внутренней памяти. Если во внутренней памяти есть важные файлы или документы и вам не хочется их потерять – нужно скопировать все эти данные на внешнюю карту памяти или в облачное хранилище. В тот же Google Drive, к примеру. Ниже «красная кнопка» Сбросить мобильный компьютер.
Запишите отдельно на бумагу данные от входа в учетную запись, если вы их не помните наизусть, это позволит быстро получить доступ к аккаунту после восстановления. - В ходе сброса параметров необходимо будет поставить телефон на зарядку, подключив к нему провод. Сам процесс восстановления выполняется автоматически, участия пользователя он не требует.
- Когда процедура будет завершена, вам необходимо произвести авторизацию в сервисах Google, для этого потребуется ввести имя пользователя с паролем от аккаунта.
- Когда вы успешно залогинетесь, система начнет проверять и устанавливать все программы, которые были установлены до момента сброса параметров. Если вы хотите, чтобы процесс установки был выполнен более быстро, подключите мобильный гаджет к интернету через Wi-Fi, поскольку восстанавливаться при подключении по мобильному интернету программы будут долго. На этом восстановление завершено.
Но как быть, если операционная система даже не реагирует на сенсорные касания и вы не можете зайти в меню настроек? В таких случаях можно воспользоваться функцией физического сброса конфигурации, которую предусматривают практически все производители мобильных устройств.
В соответствии с техническими и конструктивными особенностями, варианты восстановления могут быть разными, поэтому рекомендуем ознакомиться с сервисной книжкой к телефону:
- Мобильный девайс может быть оборудован специальным маленьким отверстием на корпусе устройства. Обычно это отверстие располагается рядом с кнопкой включения, на планшетах оно часто находится на задней крышке, неподалеку от камеры или динамика. В этом отверстии находится маленькая кнопка, на нее нужно нажать булавкой или иголкой. По сути, это кнопка перезагрузки, как на компьютере.
- Можно попытаться отключить девайс и одновременно с этим нажать на клавишу отключения, а также кнопку увеличения или уменьшения громкости (обычно это уменьшение). В некоторых устройствах кнопку отключения можно зажать, а клавишу регулировки громкости кратковременно нажать и отпустить. В конечном счете на дисплее должно высветиться меню, где нужно выбрать пункт «wipe data factory reset», а затем нажать на «yes — delete all user data».
Видео «Пример восстановления прошивки на Samsung Galaxy S2»
В ролике ниже продемонстрирован пример восстановления заводских параметров операционной системы в телефоне Samsung, в частности, речь идет о модели Galaxy S2 (видео снял и опубликовал Никита Алексеенко).
В некоторых случаях может возникнуть досадная ситуация, в результате которой прошивка вашего Android-девайса может выйти из строя. В сегодняшней статье мы расскажем, как её можно восстановить.
Как восстановить прошивку на Андроид
Содержание – Как восстановить прошивку на Андроид
Варианты восстановления прошивки на Android
Первым делом стоит определиться, какого типа ПО установлено на вашем устройстве: стоковое или стороннее. Способы будут отличаться для каждого варианта прошивок, так что будьте внимательны.
Способ 1: Сброс настроек к заводским (универсальный метод)
Большинство проблем, из-за которых прошивка может выйти из строя, возникают по вине пользователя. Чаще всего это происходит в случае установки разнообразных модификаций системы. Если разработчик той или иной модификации не предоставил методов отката изменений, лучший вариант — hard reset устройства. Процедура подробно описана в статье по ссылке ниже.
Способ 2: Программы-компаньоны для ПК (только стоковые прошивки)
Сейчас смартфон или планшет под управлением Андроид может использоваться как альтернатива полноценному компьютеру. Однако многие обладатели Андроид-девайсов по старинке используют их в качестве дополнения к «большому брату». Для таких пользователей производители выпускают специальные приложения-компаньоны, одной из функций которых является восстановление заводской прошивки в случае возникновения проблем.
У большинства брендовых компаний есть фирменные утилиты такого рода. Например, у Samsung их целых две: Kies, и более новый Smart Switch. Подобные программы есть также у LG, Sony и Huawei. Отдельную категорию составляют прошивальщики вроде Odin и SP Flash Tool . Принцип работы с приложениями-компаньонами мы покажем на примере Samsung Kies.
1. Устанавливайте программу на компьютер. Пока идёт установка, снимите батарею с проблемного девайса и найдите наклейку, на которой присутствуют пункты «S/N» и «Model Name». Они нам понадобятся позже, поэтому запишите их. В случае несъёмного аккумулятора указанные пункты должны присутствовать на коробке.
2. Подключайте аппарат к компьютеру и запускайте программу. Когда устройство будет распознано, программа докачает и установит недостающие драйвера. Впрочем, их можно установить самостоятельно, чтобы сэкономить время.
3. Если целостность firmware вашего девайса нарушена, Киес распознает имеющееся ПО как устаревшее. Соответственно, обновление прошивки восстановит её работоспособность. Для начала выберите «Средства» – «Обновить ПО».
4. Понадобится ввести серийный номер и модель устройства, эти сведения вы узнали в пункте 2. Проделав это, нажимайте «ОК».
5. Прочитайте предупреждение об удалении данных и согласитесь с ним, нажав «ОК».
6. Примите условия проведения процедуры, поставив под ними галочку.
Проверьте нужные параметры, смените их, если требуется, и нажимайте на кнопку «Обновить».
Процесс загрузки и обновления прошивки занимает от 10 до 30 минут, так что запаситесь терпением.
7. После обновления ПО отключайте устройство от компьютера — прошивка будет восстановлена.
Альтернативный сценарий — устройство находится в режиме аварийного восстановления. Он отображается на дисплее в виде подобной картинки:
В таком случае процедура возвращения работоспособности прошивки несколько отличается.
1. Запустите Kies и подключите устройство к компьютеру. Затем щелкните по «Средствам», и выберите «Аварийное восстановление прошивки».
2. Внимательно ознакомьтесь с информацией и нажимайте «Аварийное восстановление».
3. Появится окно с предупреждением, как и при обычном обновлении. Проделайте те же действия, что и при штатном апдейте.
4. Подождите, пока прошивка восстановится, а по окончании процесса отключайте девайс от компьютера. С большой долей вероятности телефон или планшет вернут работоспособность.
В программах-компаньонах других производителей алгоритм процедуры практически не отличается от описанного.
Способ 3: Обновление через Recovery (сторонние прошивки)
Стороннее системное ПО и его обновления для телефонов и планшетов распространяется в виде ZIP-архивов, которые нужно устанавливать через режим рекавери . Процедура восстановления прошивки заключается в переустановке архива с ОС или обновлениями через кастомное recovery. На сегодняшний день их существует два основных вида: ClockWorkMod ( CWM Recovery ) и TeamWin Recovery Project ( TWRP ). Процедура немного отличается для каждого варианта, поэтому рассмотрим её по отдельности.
CWM
Самый первый и долгое время единственный вариант стороннего рекавери. Сейчас постепенно выходит из пользования, однако все ещё актуален. Управление — клавиши громкости для перехода по пунктам и клавиша питания для подтверждения.
1. Заходим в CWM Recovery. Методика зависит от устройства, самые распространённые способы приведены в материале ниже.
2. Первый пункт, который нужно посетить — «Wipe data/factory reset». Нажмите кнопку питания, чтобы зайти в него.
3. Используйте клавиши громкости, чтобы добраться до пункта «Yes». Чтобы сбросить настройки устройства, подтвердите выбор нажатием клавиши питания.
4. Вернитесь в главное меню и зайдите в «Wipe cache partition». Повторите действия подтверждения из шага 3.
5. Переходите к пункту «Install zip from sdcard», затем «Choose zip from sdcard».
Всё также используя клавиши громкости и питания, выберите архив с ПО в формате ZIP и подтвердите его установку.
6. По окончании процесса перезагружайте устройство. Прошивка вернется в рабочее состояние.
TWRP
Более современный и популярный тип стороннего рекавери. Выгодно отличается от CWM поддержкой тач-сенсора и более обширным функционалом.
1. Активируйте режим восстановления. Когда загрузится ТВРП, тапните «Wipe».
2. В этом окне нужно отметить разделы, которые требуется очистить: «Data», «Cache», «Dalvik Cache». Затем обратите внимание на слайдер с надписью «Swipe to factory reset». Воспользуйтесь им, чтобы сбросить настройки к заводским, проведя слева направо.
3. Вернитесь в главное меню. В нём выберите «Install».
Откроется встроенный файловый менеджер, в котором нужно выбрать ZIP-файл с прошивочными данными. Найдите этот архив и тапните по нему.
4. Просмотрите информацию о выбранном файле, затем воспользуйтесь слайдером снизу, чтобы приступить к установке.
5. Подождите, пока ОС или её обновления установятся. Затем перезагружайте девайс из главного меню, выбрав «Reboot».
Данная процедура восстановит работоспособность вашего смартфона или планшета, однако ценой потери пользовательской информации.
Заключение
Как видим, восстановить прошивку на устройстве с Android достаточно просто. Напоследок хотим напомнить вам — своевременное создание бэкапов избавит вас от большинства проблем с системным ПО.
Почти каждый из нас сталкивался со случайным удалением нужных файлов с жёсткого диска компьютера или карты памяти. Сильно переживать в такой ситуации не стоит — программ для восстановления файлов существует множество. Но что делать, если стёрты данные из внутренней памяти смартфона, которую ни одна из подобных программ не увидит? Даже в таком случае восстановить утраченные файлы возможно. Мы предлагаем два решения: простое, но за деньги, и чуть более сложное, но бесплатное.
Случайные удаления данных из внутренней памяти смартфонов случаются не реже, чем с других накопителей. Среди наиболее частых причин — непреднамеренный аппаратный сброс гаджета (сброс на заводские настройки), удаление не тех файлов из файлового менеджера и последствия экспериментов с разблокировкой и прошивкой. При этом задача восстановления информации в этих ситуациях — нетривиальная. На форуме 4PDA есть полезная тема «Восстановление данных из внутренней памяти». И способы, предложенные там, срабатывают не всегда.
Почему возникают сложности именно со смартфонами? Ведь есть немало программ для восстановления данных с жёстких дисков или флеш-накопителей. Всё дело в появившемся чуть более десяти лет назад протоколе MTP, ставшим «прослойкой» между внутренним накопителем гаджетов и ПК. У MTP масса преимуществ: отсутствие необходимости безопасного извлечения, одновременное использование памяти на устройстве и компьютере, а также возможность работы MTP-клиента с любой файловой системой. Вместе с тем у протокола есть и недостатки, один из которых — наличие его поддержки только со стороны прикладного ПО, из-за чего невозможно осуществлять с памятью гаджета низкоуровневые операции. Если говорить проще, то для программ для восстановления данных, рассчитанных на работу с секторами, последних попросту нет на MTP-устройствах.
К счастью, Android — достаточно гибкая операционная система, позволяющая обойти эти ограничения. Мы расскажем о двух способах восстановления утраченных данных: автоматическом, с использованием платных приложений, и более сложном, но зато бесплатном.
Подготовка
Главное правило, которое надо соблюдать, если случайно удалил нужные файлы из внутренней памяти смартфона — как можно меньше после этого использовать гаджет. Особенно это касается установки программ, копирования других файлов или съёмки на камеру. В случае, если поверх удалённых файлов будет записана новая информация, восстановление станет невозможным.
Шаг 1. Получение root-доступа. Необходимое условие для восстановления данных со смартфона — получение прав суперпользователя. Наиболее простой способ сделать это — внимательно следовать инструкции с нашего форума. Такие инструкции есть для большинства популярных (и не очень) моделей. Найти их можно в темах, посвящённых обсуждению или прошивке вашего гаджета. Их правильное выполнение едва ли навредит устройству. Тем не менее помните, что все манипуляции вы производите на свой страх и риск.
Полезные ссылки по теме:
На этом все необходимые приготовления закончены. Переходим к первому способу восстановления данных.
Быстро, качественно, дорого
Если вы не готовы читать и выполнять длинные инструкции или удалённые данные нужны срочно, стоит применить специализированное ПО, заточенное под восстановление файлов из внутренней памяти смартфонов. В числе программ, которые мы опробовали — FonePaw Android Data Recovery и MobiKin Doctor. Впрочем, вы можете выбрать и другие. Все они используют схожие принципы работы, поэтому рассмотрим восстановление удалённых файлов на примере FonePaw.
Шаг 1. Загрузка и установка программы. С данным пунктом у вас едва ли возникнут трудности — установочные файлы доступны на официальном сайте разработчика. Сразу покупать приложение не стоит: сперва следует проверить его совместимость с вашим гаджетом на демо-версии (после запуска программы нажмите в диалоговом окне кнопку Free try).
Шаг 2. Сканирование. Подключите смартфон кабелем к ПК, после чего согласитесь во всплывающем окне с тем, что вы доверяете этому компьютеру. Когда FonePaw распознает ваше устройство, выберите типы данных, которые вы хотите восстановить, либо просто нажмите кнопку Next.
Программа выполнит подготовку к сканированию. В её процессе вам придётся разрешить root-доступ к девайсу, нажав во всплывающем окне на смартфоне соответствующую кнопку.
Теперь остаётся только набраться терпения: сканирование тестового Elephone S3 c 16 ГБ внутренней памяти у нас заняло около 20 минут.
Шаг 3. Восстановление. Программа FonePaw Android Data Recovery нашла множество удалённых из внутренней памяти файлов, включая тестовые фотографии, музыку и документы. Однако для их восстановления придётся оплатить полную версию приложения, к слову, не такую уж и дешёвую. Зато вы получите возможность восстанавливать не только файлы, но и контакты, сообщения (SMS и WhatsApp) и журналы звонков.

Восстановление своими руками
Если вы не хотите платить за возврат стёртых из внутренней памяти смартфона данных, надо будет проделать некоторые операции вручную, а затем применить одну из программ для восстановления с «обычных» накопителей вроде жёстких дисков. Смысл процедуры заключается в том, что девайс подключится к ПК в режиме mass storage, то есть как обычный внешний накопитель.
Нам понадобится adb (Android Debug Bridge) — утилита для взаимодействия с Android-устройством. Её можно загрузить в составе пакета Platform Tools с официального сайта Android. Дальнейшая инструкция предполагает, что вы используете Windows, те же советы подойдут и для macOS или Linux.
Дополнительно придётся подготовить и смартфон, установив на него BusyBox, который необходим для выполнения некоторых специфических команд. После установки программы запустите её, подтвердите разрешение root-доступа и нажмите кнопку Install.
Также вам не обойтись без стороннего recovery, TWRP или ClockworkMod. Узнать, как его установить на ваш гаджет, получится в теме, посвящённой обсуждению или прошивке конкретного девайса.
Сделав всё это, вы можете переходить непосредственно к действиям по восстановлению файлов.
Шаг 1. Подготовка adb. Разархивируйте Platform Tools в любую папку на компьютере, после чего откройте командную строку Windows. Соответствующий пункт доступен в меню «Файл» на Windows 10 либо в контекстном меню. Оно открывается кликом правой кнопкой мыши по пустому месту в окне Проводника с зажатой клавишей Shift. Для запуска консольной программы (такой как adb) из командной строки Windows достаточно ввести её название (adb). Если вы используете PowerShell, то для запуска приложения потребуется указать к нему относительный путь, например, .adb (не забывайте об этом при выполнении инструкции).
Шаг 2. Загрузка смартфона в режиме recovery. Перезагрузите смартфон или планшет в режим recovery. Для этого либо воспользуйтесь комбинацией кнопок (её можно узнать в шапке темы форума, посвящённой устройству), либо наберите в консоли следующую команду:
После того как вы увидите меню recovery на экране гаджета, наберите в консоли команду
Теперь вы попадёте «внутрь» смартфона.
Полезные ссылки по теме:
В нашем случае мы получили строку
/dev/block/mmcblk0p22 on /data type ext4 (rw,seclabel,relatime,resu >
Отсюда видно, что нужный раздел, откуда были удалены данные, находится по пути /dev/block/mmcblk0p22. Его нужно скопировать себе в блокнот.
Шаг 4. Изменение конфигурационного файла. Чтобы иметь возможность примонтировать внутреннюю память смартфона к ПК в режиме mass storage, необходимо внести некоторые изменения в конфигурационный файл на смартфон.
Поскольку в различных гаджетах путь к данному файлу может быть разным, его расположение сначала надо найти. Это делается с помощью команды
В нашем случае вывод команды получился следующим:
Нас интересует путь, по которому находится директория f_mass_storage.
Теперь следует выполнить в консоли следующую команду:
echo путь_к_разделу > расположение_конфигурационного_файла/file
Обратите внимание, что добавление пути к разделу осуществляется в файл с именем file, который находится по адресу, полученному предыдущей командой. Нам пришлось ввести команду
echo /dev/block/mmcblk0p22 > /sys/devices/virtual/android_usb/android0/f_mass_storage/lun/file
Шаг 5. Перемонтирование раздела. Размонтируйте раздел, содержащий пользовательские данные, командой
Чтобы следующий шаг было выполнить проще, перейдите в раздел, содержащий нужные конфигурационные файлы. У нас путь будет выглядеть так:
Теперь необходимо отключить USB, переключить устройство из MTP в режим mass storage и снова включить USB. Поскольку первое же действие вызовет разрыв adb-подключения, сделать всё перечисленное потребуется в рамках одной команды:
echo 0 > enable && echo "mass_storage,adb" > functions && echo 1 > enable
Сразу после нажатия клавиши ввода adb-подключение будет разорвано, а в Проводнике на ПК отобразится неформатированный диск. Так происходит потому, что Windows не поддерживает файловые системы семейства ext, использующиеся в Linux. Однако это не помешает работе восстанавливающих данные программ.
Если что-то пошло не так, достаточно просто перезагрузить смартфон. Все изменения, которые вы вносили в рамках этой инструкции в режиме recovery, временные и будут стёрты при первой же перезагрузке гаджета.
Шаг 6. Восстановление файлов. Дальнейшая инструкция ничем не отличается от инструкции по восстановлению файлов с обычного диска. Для этой цели вы можете попробовать одну или несколько бесплатных программ. При тестировании мы перебрали множество приложений, и больше всего файлов сумели найти R.Saver, Pandora Recovery и Recuva. Они не только справились с восстановлением данных, но и оказались максимально простыми в использовании. Тем не менее наилучших результатов мы добились только с помощью платной программы R-Studio, так что конечный инструмент выбирать вам.


Если выбранная вами утилита, как Pandora Recovery, представляет удалённые файлы в виде дерева, то их скорее всего можно будет найти по пути /media/0/. Также стоит помнить, что вероятность успешного восстановления данных зависит от многих факторов, в первую очередь — от степени фрагментации удалённых файлов и того, были ли они перезаписаны. Кроме того, разные приложения используют различные алгоритмы для восстановления информации. Следовательно, будет нелишним попробовать предложения от нескольких разработчиков, чтобы узнать, какая программа лучше подойдёт в конкретной ситуации.
UPD из комментариев: приложение DiskDigger
В комментариях под этой публикацией и на форуме 4PDA читатели рекомендуют приложение DiskDigger. Довольно много комментариев свидетельствуют об успешном восстановлении данных с его помощью. В отличие от приведённых выше приложений, DiskDigger не обязательно устанавливать на ПК, достаточно скачать его на смартфон или планшет с Google Play. Тем не менее у DiskDigger есть ограничения. Во-первых, бесплатная версия находит только фото- и видеофайлы. Во-вторых, приложение работает не со всеми Android-гаджетами. Впрочем, с каждым обновлением добавляется поддержка даже старых устройств.
Полезные ссылки по теме:
Заключение
Как видите, удаление файлов даже из внутренней памяти смартфона не всегда означает их окончательную утрату: мы описали вполне доступные способы для восстановления фотографий и документов. К сожалению, даже платные утилиты не могут дать полной гарантии того, что данные удастся «вытащить». Поэтому не забывайте делать резервные копии важных файлов на ПК, внешних носителях или «облаках», а эту инструкцию оставьте на крайний случай.