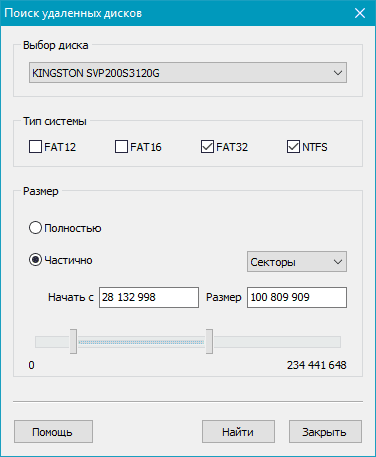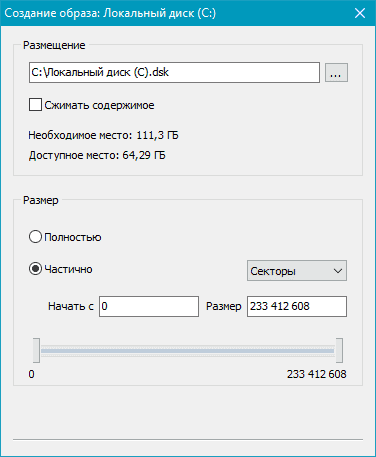Содержание
- 1 Когда удаленные файлы можно восстановить, а когда — нельзя
- 2 Как увеличить вероятность успеха
- 3 7 лучших программ для восстановления данных с флешек
- 4 Как восстановить флешку программой
- 5 Выбор логического диска или сменного носителя для сканирования
- 6 Создание виртуального образа диска
- 7 Сканирование выбранного диска
- 8 Результат сканирования, поиск необходимых файлов в восстанавливаемом разделе
- 9 Восстановление и сохранение данных
USB-флешка — не самое подходящее устройство для постоянного хранения файлов, но в жизни бывает всякое. И ситуации, когда ценные данные, находившиеся только на ней, были случайно стерты, случаются регулярно. Однако примерно в половине случаев горю можно помочь — восстановить удаленные файлы с флешки. При каких обстоятельствах это возможно и как это сделать, читайте дальше.
Когда удаленные файлы можно восстановить, а когда — нельзя
Зря обнадеживать не буду: шансы на успешное восстановление данных с USB-флешек ниже, чем со стационарных накопителей — жестких дисков ПК и ноутбуков и постоянной памяти мобильных устройств. Причина в том, что флешки обычно используют для переноса файлов с одного девайса на другой. И случайно удаленные данные чаще всего оказываются попросту перезаписаны, иногда даже не по одному разу. А перезапись, к сожалению, уничтожает информацию безвозвратно.
Полное или частичное восстановление файлов собственными силами возможно в следующих случаях:
- Пользователь удалил их вручную.
- Накопитель был отформатирован средствами операционной системы.
- Файлы стали недоступны после атаки вируса.
- Файлы пропали после разбивки флешки на разделы.
- Произошел логический сбой файловой системы: она стала определяется как RAW — неизвестная, либо Windows и программы считают все пространство девайса неразмеченным.
Шансы на восстановление крайне низки или равны нулю, если:
- Флешка физически неисправна — не определяется компьютером вообще или распознается как неизвестное устройство, доступ к ее памяти либо отсутствует полностью, либо размер последней составляет несколько Кб вместо десятков Гб. Исключение — относительно простые поломки, не затрагивающие контроллер и память девайса.
- Файлы были удалены при помощи программы-шредера.
- Флешка была отформатирована низкоуровнево (по сути — переразмечена и перезаписана) либо перепрошита (подверглась перезаписи микрокода контроллера).
- Файлы зашифрованы, а ключа для расшифровки нет. Может быть следствием атаки вируса-шифровальщика или действий пользователя (зашифровал, а ключ потерял). В первом случае восстановить файлы иногда удается, если есть подходящий дешифратор.
При физических и сложных логических неисправностях восстановление данных с флеш-накопителей иногда возможно, но зачастую обходится владельцу очень дорого — до нескольких десятков тысяч рублей (столько может стоить даже не результат, а попытка восстановления). Поэтому в таких ситуациях многие предпочитают попрощаться с файлами навсегда.
Как увеличить вероятность успеха
Даже если ваш случай относится к категории простых, дабы увеличить шансы на успешное восстановление, придерживайтесь следующих правил:
- Чем меньше операций производилось с файловой системой накопителя, тем лучше результат. Поэтому приступайте к восстановлению сразу, как только заметили пропажу файлов.
- Восстановленные данные сохраняйте только на другой физический носитель (жесткий диск компьютера, вторую флешку и т. п.).
- Старайтесь восстановить всё за один сеанс. Не прерывайте его без крайней необходимости.
- Если не помогает одна программа восстановления, используйте другие. Иногда простые бесплатные утилиты оказываются эффективнее дорогостоящих платных. Что поможет в вашем случае — заранее узнать невозможно, поэтому пробуйте всё, что доступно.
- Если программа восстановления способна создавать и сохранять образы файловых систем накопителей, обязательно используйте эту возможность. В случае неожиданного выхода флешки из строя или случайной перезаписи до окончания считывания вы сможете восстановить данные из образа.
7 лучших программ для восстановления данных с флешек
Некоторые из программ восстановления данных с запоминающих устройств вам, возможно, уже знакомы. Наш сайт рассказывал о них в статье про восстановление информации с жестких дисков. Сегодня наша коллекция пополнится еще семью приложениями такого же назначения. Может быть, именно какое-то из них и окажется для вас спасительным.
R.saver
R.saver — простая в применении, бесплатная утилита российского производства, созданная «на основе полнофункциональных алгоритмов профессиональных версий» коммерческого продукта Recovery Explorer (согласно авторскому описанию). Предназначена для помощи в сложных случаях, когда программы-аналоги оказываются бессильны.
R.saver работает без установки — достаточно распаковать его исполняемый файл из архива и запустить на компьютере с Windows (в списке поддерживаемых систем — все, начиная от Windows XP SP 3 и заканчивая Windows 10). Приложение поддерживает практически любые типы накопителей, включая USB-флешки, и восстанавливает данные из файловых систем NTFS, FAT16-32 и ExFAT.
Как пользоваться утилитой R.saver:
- Внимательно прочитайте инструкцию, которая открывается в самой программе при первом запуске. Подтвердите, что вы ознакомились с правилами работы с ней, и нажмите кнопку «Давайте начнем».
- Выберите носитель, на котором находятся удаленные файлы. Нажмите «Продолжить».
- Отметьте объекты, которые хотите вернуть. После сканирования они отобразятся в списке доступных.
- Нажмите «Восстановить выбранное».
По умолчанию данные сохраняются в папку «Восстановлено», размещенную в корневом каталоге одного из разделов жесткого диска, но вы можете указать другую.
В правой части основного окна утилиты есть панель подсказок, где поясняется суть того или иного действия. Внизу панели — ссылки на справочные материалы на сайте разработчика.
PhotoRec
В отличие от R.saver, который рассчитан на совсем начинающих пользователей, PhotoRec долгое время считали утилитой для продвинутых и профессионалов, поскольку изначально она существовала только в консольном варианте. И помимо навыков работы с командной строкой требовала хотя бы поверхностных знаний структуры файловых систем. Последний выпуск PhotoRec для Windows — седьмой, уже не пугает новичков своей сложностью, поскольку существует не только в консольной, но и в графической версии.
Название утилиты — PhotoRec, указывает на ее первоначальное назначение — восстановление удаленных данных с карт памяти фотокамер. Это не значит, то она восстанавливает только фото и видео: в списке поддерживаемых — более 200 типов файлов и разные файловые системы.
Приложение распространяется по бесплатной лицензии. Помимо Windows оно работает в Mac OS X, системах Unix/Linux/BSD и DOS. Все его компоненты — для всех поддерживаемых операционных систем, скачиваются в одном архиве.
Имя файла графической версии PhotoRec для Windows — qphotorec_win.exe. Он, как и R.saver, не требует установки на компьютер. Достаточно распаковать и запустить.
Как пользоваться PhotoRec в графическом формате:
- Извлеките содержимое программы из архива и дважды кликните файл qphotorec_win.exe.
- В верхнем поле основного окна выберите носитель, с которого требуется считать удаленные файлы.
- В строке «Please select a destination to save…» укажите место сохранения восстановленного.
- Если вам нужно восстановить объекты только конкретных типов, нажмите «File Formats» и укажите их расширения. Это сократит время сканирования.
- Для запуска процесса поиска и восстановления нажмите кнопку «Search».
Как показывает практика, PhotoRec справляется с восстановлением данных (в том числе после форматирования) не хуже многих платных аналогов. Иногда даже лучше.
Инструкция по работе с консольной версией утилиты находятся здесь.
Wise Data Recovery
Wise Data Recovery — еще одно достойное средство восстановления информации со стационарных и переносных накопителей. Выпускается только в Windows-версии. Как и предшественники, работает без установки на жесткий диск. Отличается высокой скоростью сканирования и отображает возможность восстановления каждого найденного объекта.
Если возле файла стоит:
- Красный кружок — данные полностью перезаписаны, восстановить их не удастся.
- Желтый кружок — перезапись частичная, успех не гарантирован.
- Зеленый кружок — файл не перезаписан и пригоден к восстановлению.
При клике по «зеленым» файлам, если это картинка или документ, программа показывает их миниатюры (если сохранились). Также в ней присутствует функция поиска определенных типов данных по ключевым словам: картинки (imagies), аудио (audios), видео (videos), документы (documents), архивы (compressed files) и почта (emails).
Wise Data Recovery — полностью бесплатное приложение и, кстати, с поддержкой русского языка.
Как пользоваться Wise Data Recovery:
- Распакуйте архив с программой в любую папку и запустите исполняемый файл WiseDataRecovery.exe.
- Выберите из списка нужный носитель и нажмите «Scan» (Сканировать).
- Отметьте в списке файлы, которые хотите восстановить. Нажмите кнопку «Recover».
- Укажите место сохранения файлов на жестком диске.
Disk Drill
Утилита Disk Drill, хорошо знакомая многим пользователям Mac OS X, некоторое время назад появилась и в Windows-версии. Точнее, в двух: бесплатной — free, и платной — pro. Бесплатная позволяет восстановить до 1 Гб информации, платная — без ограничений.
В отличие от трех предыдущих приложений, Disk Drill требует обязательной установки на компьютер (за что получает минус, так как эта незамысловатая операция может привести к перезаписи данных, которые пользователь как раз и собрался восстановить). Но зато имеет ряд полезностей, которых нет у других.
При постоянном использовании Disk Drill ведет учет удаленных файлов, а также создает их резервные копии, что повышает шансы на их восстановление даже спустя время. Кроме того, он поддерживает любые типы запоминающих устройств и практически все файловые системы (ему известно более 300 уникальных сигнатур файлов).
Disk Drill не имеет русскоязычной локализации, но пользоваться им довольно просто.
Как восстановить удаленные файлы с помощью Disk Drill:
- Установите приложение на ПК и запустите с правами администратора.
- Выберите из списка носителей USB-флешу с удаленными данными.
- Откройте выпадающий список рядом к кнопкой Recover, которая находится напротив флешки, и кликните желаемый тип сканирования: «Run all recovery methods» (использовать все методы поиска и восстановления), «Quick scan» (быстрая проверка), «Deep scan» (глубокая проверка) или «Load last scanning session» (загрузить результат последней проверки). Нажмите кнопку «Recover» (или «Continue», если вы уже начали работать с носителем).
- В следующем окне, которое откроется после сканирования, выберите из списка нужные файлы, укажите место их сохранения и еще раз щелкните «Recover».
RS File Recovery
RS File Recovery — платное русскоязычное приложение. Помимо основного — восстановления информации с физических накопителей, оно способно сохранять и в последующем работать с их образами. После создания образа физическое устройство с данными можно отключить, так как всё его содержимое программа уже «запомнила». Кроме того, в приложении есть встроенный HEX-редактор для ручной побайтовой коррекции файлов, а также клиент FTP для выгрузки восстановленного на сетевые ресурсы.
После анализа запоминающего устройства RS File Recovery выводит информацию о данных на нем — когда созданы, когда изменены, можно ли восстановить. Эти сведения отображаются в нижней панели окна.
К сожалению, в бесплатной демо-версии утилиты функция восстановления не работает, доступен только просмотр. Стоимость лицензии начинается от 999 рублей.
Как и Disk Drill, RS File Recovery требует установки на компьютер.
Как пользоваться RS File Recovery:
- Запустите приложение. Выберите из списка носителей флешку, просто кликнув по ней. Все ее содержимое, включая удаленные файлы, отобразится в средней части окна.
- Щелкните по объекту, который хотите восстановить. Информация о нем, включая прогноз, будет показана на панели снизу.
- Перетащите нужные файлы в список восстановления в правой части окна и кликните кнопку «Восстановить».
- Выберите метод сохранения: на жесткий диск, на CD/DVD, в Интернет по FTP или преобразование в виртуальный образ ISO.
- Укажите конечную папку на жестком диске. При выборе других методов сохранения следуйте инструкциям помощника.
Ontrack EasyRecovery
Ontrack EasyRecovery — одна из самых функциональных и эффективных программ восстановления информации, основной конкурент лидера индустрии R-Studio. Она успешно вытягивает данные даже с сильно поврежденных носителей, поддерживает все типы файловых систем и более 250 форматов файлов, создает виртуальные образы физических запоминающих устройств, может загружаться с DVD и USB-флешек, а также обладает массой других полезностей.
EasyRecovery выпускается в нескольких платных редакциях с различным набором функций. Самая недорогая — домашняя, обойдется пользователю в $79 в год. Профессиональные, корпоративные и специализированные (для серверов) стоят от $299 до $3000 за годовую лицензию.
Несмотря на грандиозность возможностей, воспользоваться этой программой сможет даже начинающий юзер, так как каждый этап работы сопровождает встроенный помощник. Ошибиться невозможно еще и потому, что она полностью переведена на русский язык.
Как пользоваться Ontrack EasyRecovery:
- Запустите приложение (оно выпускается в установочной, портабельной и, как уже говорилось, загрузочной версиях). Укажите тип носителя, на котором находятся удаленные данные.
- Выберите том для сканирования (если это флешка, то на ней, как правило, всего один том).
- Выберите сценарий восстановления. Восстановить объекты после удаления и форматирования — разные сценарии. Для начала попробуйте применить первый — он работает быстрее, а если не помогло — второй.
- Если данные пострадали в результате логического сбоя, укажите один или несколько типов файловых систем, которые могут быть на носителе.
- Еще раз проверьте правильность условий и подтвердите выбор. После этого программа начнет сканирование флешки.
- После окончания сканирования выделите в списке нужные объекты (чтобы выделить несколько, нажмите и удерживайте клавишу Ctrl). Кликните кнопку «Сохранить» в верхней панели главного окна и укажите конечную папку на жестком диске.
Чтобы создать образ запоминающего устройства и в дальнейшем работать с ним, после запуска программы выберите девайс в списке носителей, откройте меню «Файл» и кликните «Создать файл образа».
Active UNDELETE
Active UNDELETE — еще одна платная утилита, которая успешно справляется с восстановлением отдельных удаленных объектов и целых разделов диска. Поддерживает любые виды носителей, все файловые системы и более 200 различных форматов файлов. Помимо основой задачи позволяет решать сопутствующие — исправлять ошибки таблицы разделов и загрузочных записей, создавать, форматировать и удалять тома диска и т. д. Как и основная масса платных аналогов, Active UNDELETE поддерживает создание виртуальных образов накопителей.
Демонстрационная версия программы, доступная для бесплатного скачивания, обладает полным набором функций, но не позволяет восстанавливать файлы больше 1 Mb.
Интерфейс Active UNDELETE исключительно англоязычный, однако пользоваться утилитой легко, так как каждое действие сопровождает мастер.
Портабельной версии у нее, к сожалению, нет. Только установочная.
Как работать с Active UNDELETE:
- Запустите программу. Кликните в первом открывшемся окне «Recover deleted files» (восстановить удаленные файлы). Этим вы запустите мастер восстановления.
- Первое окно мастера — краткая справка о работе программы на английском языке. Для перехода к следующему шагу нажмите «Next».
- Далее выберите одно или несколько устройств, на которых находятся нужные файлы. Нажмите «Next» и в следующем окне — «Scan».
- После сканирования отметьте объекты, которые хотите восстановить, и перейдите к следующему шагу.
- Задайте параметры сохранения — папку, имена файлов, переименование в случае совпадений и т. д. Можете оставить всё по умолчанию.
- Последний шаг- непосредственно восстановление. Чтобы его запустить, нажмите кнопку «Recover files and folders».
Если хотите создать виртуальный образ флешки, откройте в главном окне раздел «Disk image management» и запустите мастер «Create disk image».
Здравствуйте, мои уважаемые друзья, читатели блога и любители гаджетов!
Вчера я допустил ошибку, и нажав не туда, полностью форматнул USB-накопитель. Там были важные файлы, да и пару фоток, которые мне дороги. Уже было опустив руки, я решил что все пропало окончательно, однако, не удержался и решил покопаться в сети по поводу этого вопроса, и не только нарыл много полезной инфы, но и узнал как восстановить отформатированную флешку. Сегодня я подробно расскажу вам, как и чем это сделать! Поехали!
Содержание статьи
Меры предосторожности
Я хотел бы сразу дать вам несколько советов, что делать не стоит, после того как вы отформатировали носитель. Во-первых, даже не пытайтесь что-то записаться на нее. Это троекратно снизит вероятность того, что вам удастся вернуть информацию с контейнера. Дело в том, что при этом, в чистые сектора на флешке уже запишутся файлы.
Лучше всего сразу извлечь флешку из фотоаппарата или другого гаджета. Затем нужно использовать одну из программ, которые я опишу ниже.
Recuva
Скачать софт можно тут .
Отличный софт, позволяющий даже после многократного форматирования восстановить файлы. Recuva, не смотря на то что является мощным программным обеспечением, все же имеет простой пользовательский интерфейс. Открываете софт и видите вот такое окно.
Так как мы будем восстанавливать все файлы, то выбираем именно этот режим и типы данных. Жмем далее и переходим к другому шагу.
Теперь указываем носитель. Прописываем точный путь к папке. Это обозначает, что мы выбираем определенное место, где программа будет искать оставшуюся инфу об удаленных файлах. Затем жмем далее.
Здесь включаем углубленный анализ. Тем самым мы продлеваем время сканирования, однако, оно будет вестись с помощью современных алгоритмов. Переходим вперед.
После сканирования увидим вот такие вот файлы. Красными отмечены данные, которые восстановить нельзя. Желтым – частично возможно вернуть. Ну и зеленые данные вероятнее всего можно возвратить полностью. Отмечаем только зеленые.
Так, теперь выделяем все что нам нужно и жмем далее. Пойдет процесс сканирования и восстановления. На этом все.
Transcend RecoveRx
Скачать можно тут .
Не смотря на название, софт работает с любыми флешками и фирмами, даже с микро сд и kingston. Открываем программное обеспечение и выбираем наш носитель.
Теперь выбираем типы файлов и идем вперед. Пройдет процесс сканирования, и вы увидите список всей информации, которую еще можно попытаться восстановить. Пусть в нашем случае это будут фотки.
Выбираем все что нужно и стартуем.
После завершения увидим вот такой графический отчет.
Все, мы сделали все возможное с этим софтом.
R.Saver
Скачать бесплатно можно тут .
После установки видим вот такое окно. Закрываем предупреждающую табличку.
В интерфейсе нажимаем на поиск потерянных данных.
Появится табличка с двумя вариантами. Так как мы не просто удалили файлы, а еще и форматнули носитель, то нам требуется посекторное сканирование.
Как только сканирование пройдет, мы увидим список доступных к восстановлению файлов.
Вы можете сохранить любой их файлов, причем предварительно его просмотрев.
Примечательно, что программа лучше работает с NTFS, а не с FAT32.
Disk Drill for Windows
Ранее программа разрабатывалась исключительно для макинтошей, однако, сейчас есть версия и для винды. Качаем здесь .
Открываем софт и видим вот такое окно, в котором нужно сразу же выбрать носитель для сканирования.
После окончания операции мы видим список данных, которые можем заранее просмотреть. После этого просто восстанавливаем те, которые нам нужны.
Программа отлично подойдет тем, кто собирается работаться с флешкой, которая была на телефоне или в планшете.
Восстановление с помощью русской версии r-studio
Скачать софтинку можно отсюда .
И так, запускаем программное обеспечение и видим вот такой интерфейс, в котором выбираем носитель для сканирования.
Выбираем все типы файлов, которые есть и жмем кнопку сканирования. Или выбирайте только те, которые вам нужны.
Пойдет процесс поиска файлов.
Далее нужно просмотреть все, что нашла наша программа.
Далее просто восстанавливаем инфу или осуществляем предпросмотр таковой.
Вот так производится восстановление с помощью русской версии r-studio.
Советы
После того, как ваша флешка была отформатирована, если ей после пользовался владелец, то восстановить файлы будет куда сложнее. Я рекомендую, после каждого подключения фотика или смартфона к компу делать резервные копии в облачном хранилище. То же касается и жестких дисков.
Если файлы были удалены с помощью аваста или другого антивируса, восстанавливать я вам их не рекомендую. Скорее всего они были заражены вредоносными программами.
Кстати, вот список видео, который поможет вам определиться, какой софт лучше выбрать:
Заключение
Кстати, если вы ищите способ восстановить торрент-файлы, то в моем блоге есть отличная статья по этой теме. Ну и на этом я буду с вами прощаться. Надеюсь материал вам реально был полезен. Делитесь ссылками на него со своими друзьями и знакомыми в социальных порталах. Подписывайтесь на мой блог, чтобы быть в курсе новых статей! Всего вам доброго и до новых встреч!
Не знаете, как восстановить флешку, жесткий диск или карту памяти? Ищите, как восстановить удаленные данные логического раздела FAT или NTFS? Хотите восстановить файлы, полностью сохранив логическую структуру диска? Нужно целиком восстановить раздел диска после форматирования?
Как восстановить флешку программой
RS Partition Recovery
Воспользуйтесь программой для восстановления логических разделов диска. RS Partition Recovery восстановит не только отдельные удаленные файлы, но и целые отформатированные разделы даже после сильных повреждений структуры электронного носителя. Интуитивный интерфейс программы и мастер восстановления помогут быстро освоить азы восстановления данных с RS Partition Recovery и моментально реконструировать поврежденные разделы.
Выбор логического диска или сменного носителя для сканирования
Первое, что нужно сделать для того, чтобы восстановить необходимые данные, – выбрать диск, раздел или сменный носитель, с которого пропали или были удалены необходимые файлы. В RS Partition Recovery содержимое нужного диска или папки можно просматривать так же, как в стандартном Проводнике MS Windows. Просто выделите в дереве проводника логический диск (или пр. директорию), чтобы восстановить с него информацию. При выборе логического диска мастер восстановления будет запущен автоматически.
Если необходимо восстановить данные с удаленного раздела, запустите мастер кнопкой на панели инструментов или через меню Файл – Мастер. В окне «Выбор диска» нажмите кнопку «Найти диски». Все найденные диски появятся в дереве проводника, и вы сможете работать с ними, как с существующими.
Создание виртуального образа диска
Вы также можете создавать образы существующих или найденных на компьютере дисков, чтобы позже восстановить с них необходимые удаленные данные. Таким образом вы сможете продолжать работать с дисками в обычном режиме, перезаписывая данные сколько угодно раз, и при этом в любой момент сможете восстановить нужные удаленные файлы с образа. Чтобы создать образ, выделите необходимый логический раздел или физический диск и нажмите кнопку «Сохранить диск» на панели инструментов (или выберите соответствующий пункт в меню «Сервис»).
В открывшемся окне укажите область диска для сохранения, а также имя и расположение файла образа, который будет создан. В том же окне выберите размер сохраняемого образа — рекомендуем сохранять диск полностью, а не частично, чтобы исключить возможность нехватки данных для восстановления файлов с данного образа!
Когда вам понадобится восстановить данные с образа, откройте его, воспользовавшись кнопкой или соответствующим пунктом меню «Монтировать диск». Нужный диск появится в дереве проводника и будет доступен для работы с ним наряду с существующими дисками.
Сканирование выбранного диска
После выбора области восстановления откроется окно мастера «Тип анализа». В зависимости от ситуации выберите «Быстрое сканирование» или «Полный анализ». Во втором случае программа просканирует всю файловую систему диска и найдет все файлы, которые возможно восстановить, однако это может занять немало времени.
Результат сканирования, поиск необходимых файлов в восстанавливаемом разделе
После анализа диска в дереве Проводника программа отобразит список папок, находящихся на выбранном диске. Выбирая необходимую папку, вы сможете просматривать ее содержимое. Удаленные файлы и папки будут помечены специальным красным крестиком.
Чтобы увидеть только удаленные файлы и скрыть существующие, используйте опцию «Фильтр» (меню «Вид» – «Фильтр»).
Для поиска удаленного файла в результатах сканирования используйте опцию «Поиск», которая позволит найти необходимые файлы по маске, размеру, дате создания и другим параметрам.
После того, как вы убедитесь, что структура нужного раздела сохранена и все необходимые файлы могут быть восстановлены, приступайте к фактическому восстановлению данных.
Восстановление и сохранение данных
Чтобы восстановить просканированный раздел с сохранением его структуры либо восстановить только некоторые файлы данной директории, выделите выбранные тома или файлы и нажмите кнопку «Восстановить» на главной панели. Также можете воспользоваться контекстным меню.
Если необходимо восстановить несколько файлов из разных папок, воспользуйтесь «Панелью списка восстановления». Для этого просто перетащите файл на Панель списка восстановления или, нажав правой кнопкой мыши, выберите в контекстном меню пункт «Добавить для восстановления». После того, как вы подготовили необходимые файлы, в главном меню программы выберите «Файл» – «Восстановить из списка». Откроется мастер сохранения.
В окне мастера «Сохранение файлов» выберите необходимый метод сохранения файлов: сохранить файлы на жесткий диск, записать на CD/DVD, создать виртуальный образ ISO, сохранить в Интернете через FTP-сервер.
Примечание: рекомендуется выбрать другой диск для восстановления, например, если вы восстанавливаете данные с диска «C», то для сохранения выберите папку на диске «D».