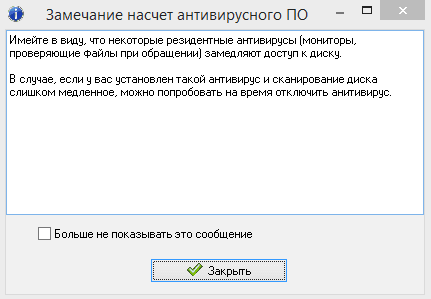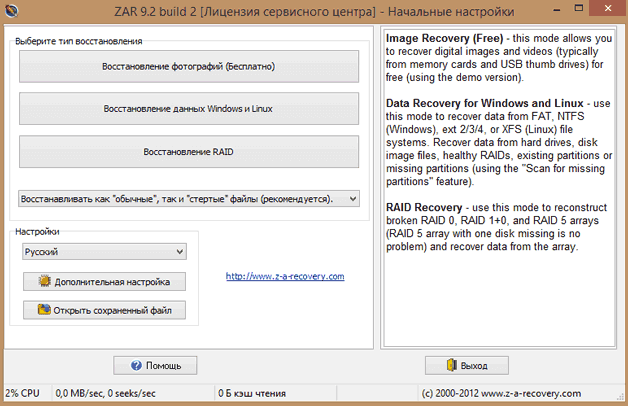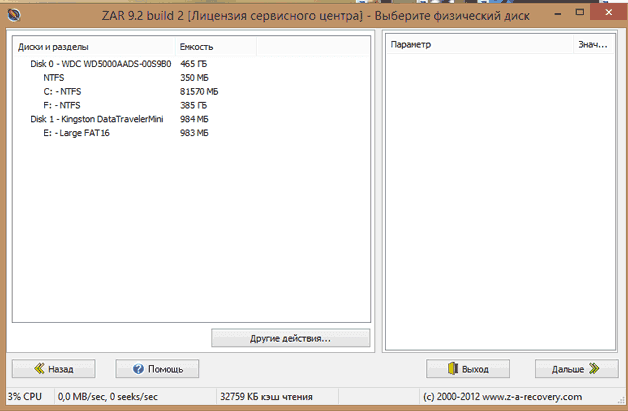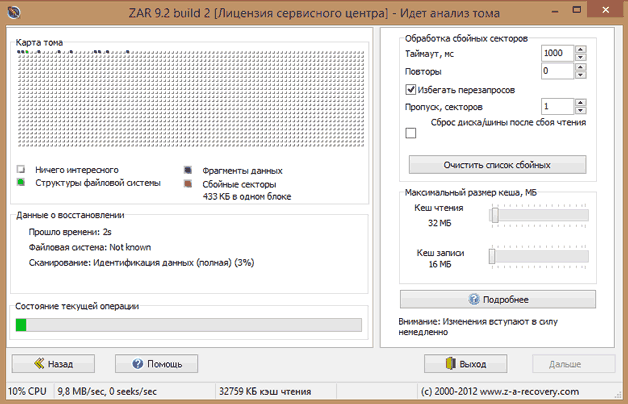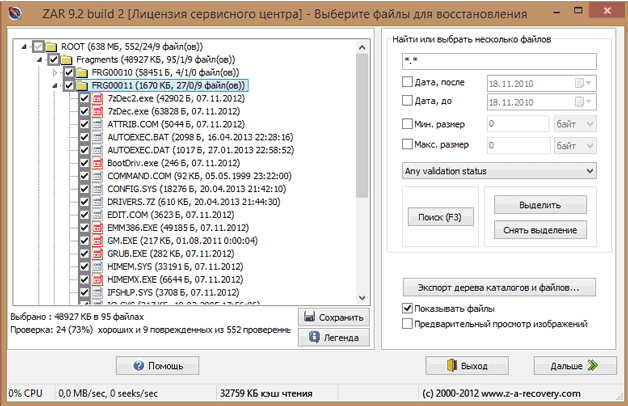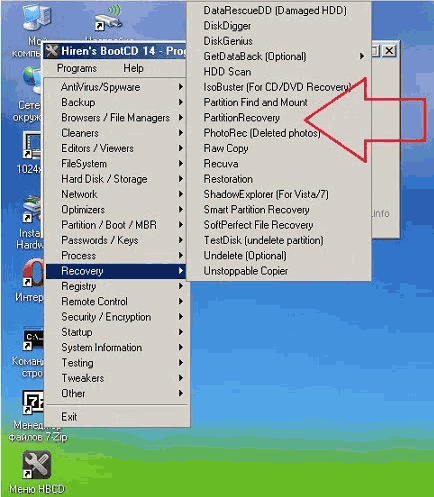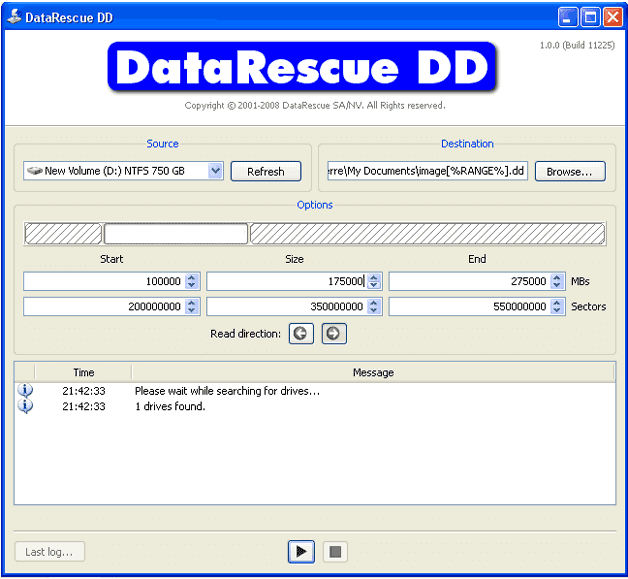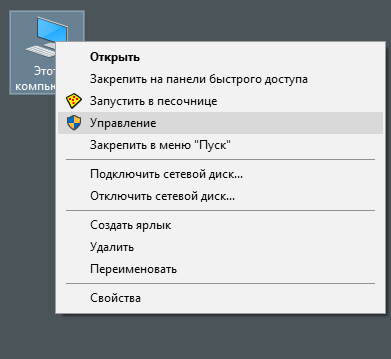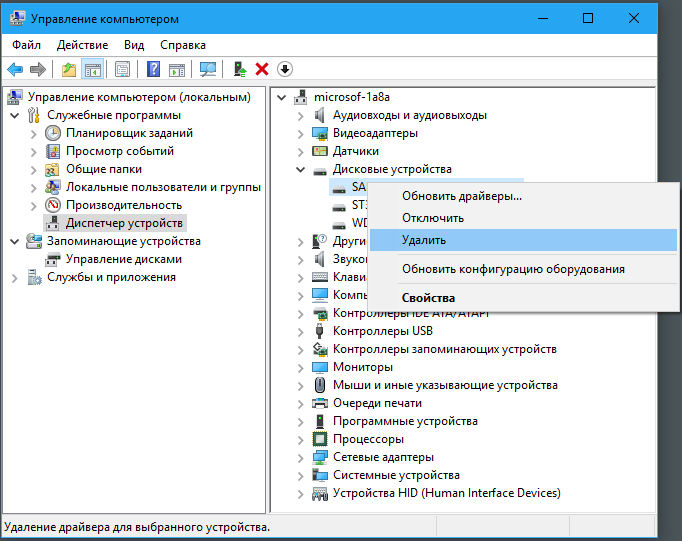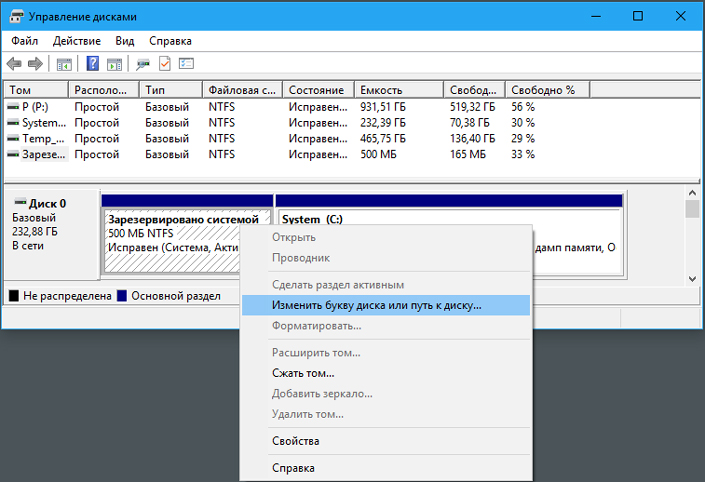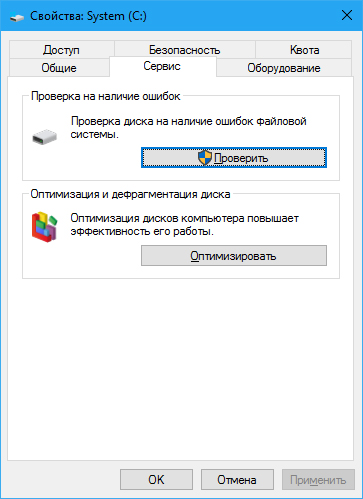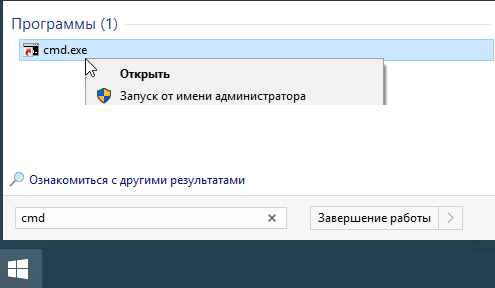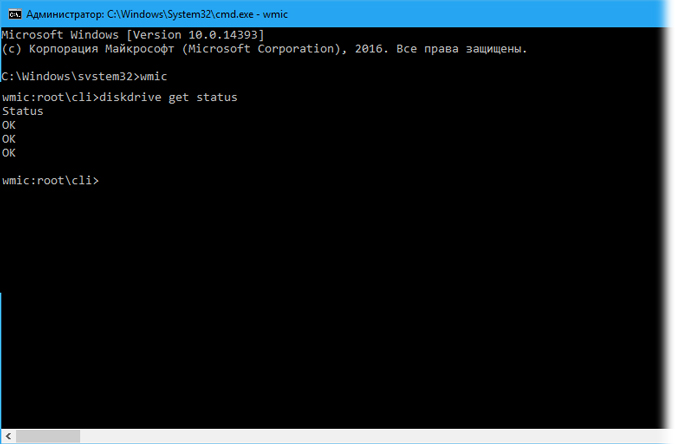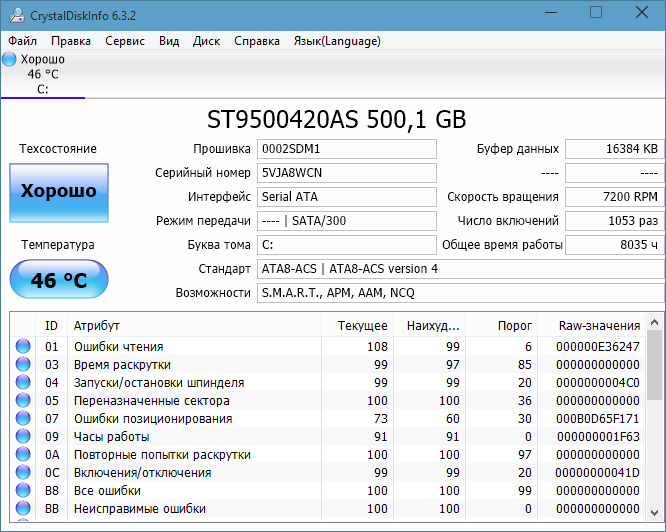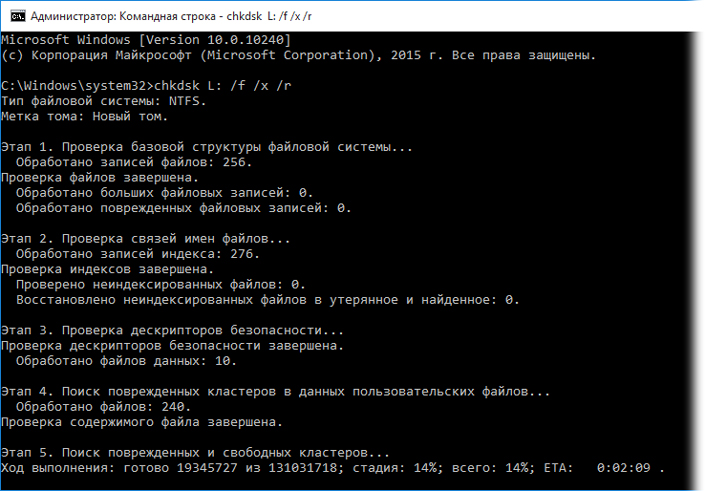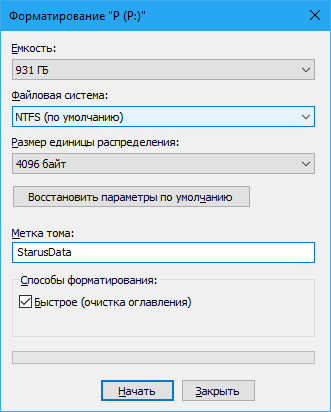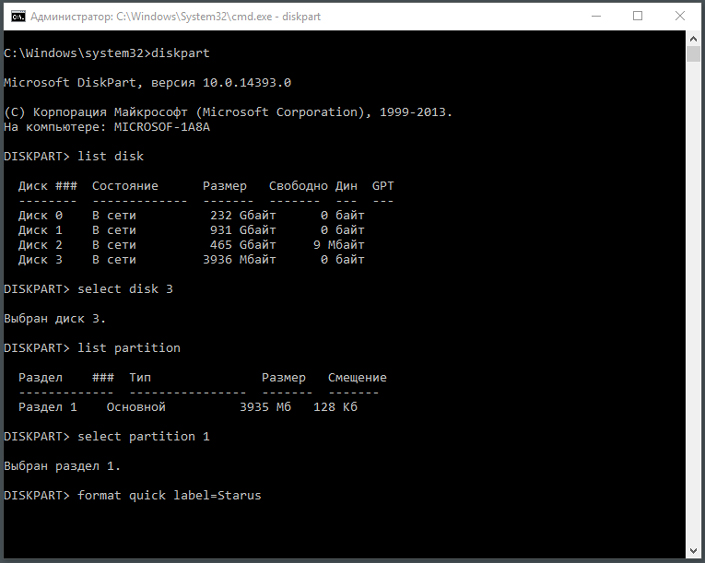Содержание
- 1 Как спасти информацию с неисправного жесткого диска?
- 2 Что делать, если на HDD повреждены пользовательские данные
- 3 Система не загружается: порядок действий
- 4 Как «вытащить» мультимедиа и документы с неисправного винчестера
- 5 Способы восстановления данных с поврежденного HDD
- 6 Как починить/восстановить неисправный жесткий диск в Windows 10?
- 7 Как исправить поврежденный жесткий диск с помощью встроенного средства ОС Windows 10?
- 8 Похожие статьи про восстановление данных:

Как спасти информацию с неисправного жесткого диска?
Первое, что нужно сделать, когда накопитель перестает функционировать и отображать сохраненные файлы, – не паниковать. Не стоит и самостоятельно переустанавливать всю систему, запускать непроверенные программы и делать прочие необдуманные вещи. Первая реакция должна быть следующей:
- Исключите или по меньшей мере минимизируйте любые обращения к винчестеру. Не нужно экспериментировать с диагностическими утилитами, программами-дефрагментаторами и прочим
- Попробуйте скопировать находящиеся на HDD данные, если это, конечно, возможно.
Лучше же всего – вообще выключить компьютер и загрузиться с помощью иного носителя. Загрузочный накопитель – флешку или диск – можно создать на другом компьютере. Он позволит резервировать данные; к нему также можно подключить неисправный HDD. Однако перед всеми манипуляциями полезной окажется запись загрузочного диска с специальными утилитами – это даст возможность вернуть информацию с вышедшего из строя накопителя в случае непредвиденных проблем.
Что делать, если на HDD повреждены пользовательские данные
Если раздел винчестера очищен и при этом на него после отформатирования больше ничего не записывалось, информация восстанавливается довольно просто. И если возможно подключить этот HDD к другому ПК и при этом система видит агрегат, то вполне реально избежать любых неприятностей.
Восстановление данных поврежденного жесткого диска с помощью программ
Поможет в этом так называемый ZAR – Zero Assumption Recovery. Приложение считается едва ли не лучшим в своем классе, так что его можно безбоязненно использовать – конечно, в соответствии с инструкциями.
Важно: нельзя производить установку ZAR в тот раздел HDD, с которого будет происходить само копирование – необходимо выбрать другой.
Если пренебречь этим правилом, можно существенно снизить свои шансы на возвращение данных. В идеале и вовсе не стоит мучить накрывшийся винчестер – можно просто загрузиться с иного устройства или подключиться к другому ПК.
Как работать с Zero Assumption Recovery:
На время выключите антивирусное ПО. Если антивирус будет включен, процесс может затянуться, поскольку защитное ПО замедлит доступ к диску.
В основном окне приложения выберите опцию «Восстановление данных Windows». Мультимедиа, в т.ч. фото, воссоздаются другой соответствующей кнопкой.
После этого ZAR идентифицирует все накопители, находящиеся на ПК, включая и флешки. После распознавания диска его следует выбрать и нажать на «Дальше».
В результате сканирования на экран будут выведены каталоги и конкретные файлы, которые еще можно восстановить.
Выберите те данные, которые нужно «вытащить» с диска, определите каталог, куда их требуется разместить, и нажмите «Сохранить».
Программа надежно «воскрешает» всю ту информацию, которую вообще можно восстановить. При этом Zero Assumption Recovery оставляет полностью нетронутой каталожную структуру – чего, к слову, не делают многие ее аналоги.
Система не загружается: порядок действий
Если HDD был очищен целиком или же просто «приказал долго жить» и ПК не загружается, для воскрешения важных данных придется прибегнуть к иному способу, предполагающему использование аварийного диска или флешки. Для такого метода необходимо либо заранее, либо при первых же «симптомах» неисправности винчестера создать загрузочный накопитель.
Создание загрузочного носителя для возвращения поврежденных файлов
Лучше всего формировать такой накопитель с помощью диска-реаниматора Hiren’s BootCD. В ISO-образе множество разнообразных утилит и программ, которые позволяют «вдохнуть жизнь» в системы и файлы. Zip-архив (дистрибутив) можно скачать на официальном сайте Hiren’s BootCD – причем совершенно бесплатно.
Поскольку весит этот диск-реаниматор около 500 Мб, для его записи можно применять CD-диск, DVD, флешку или внешний HDD. На жесткий диск можно сделать бэкап (резервное копирование) извлеченной информации.
Развернуть ISO-образ можно используя одну из самых популярных в этом плане программ – UltralSO. Ее особенность в том, что она позволяет работать с любыми носителями, включая оптические. Это значительный плюс при работе с нетбуками.
Как создать загрузочный накопитель Hiren’s BootCD:
1. Начните работу с UltralSO.
2. В верхней ленте меню выберите «Открыть», а затем найдите раздел, в котором располагается ISO-образ.
3. Откройте образ и перейдите дальше – в меню «Самозагрузка».
4. В этом окне будет отображаться перечень доступных действий. Следует выбрать опцию записи образа HDD.
5. Внизу нового окна имеются два параметра: Disk Drive и «Метод записи». В первом случае в выпадающих списках необходимо выбрать используемый накопитель, а во втором – пункт USB-HDD+.
В завершение этих нехитрых действий нужно будет лишь разрешить запись с помощью специальной опции. Буквально спустя пару минут загрузочный накопитель Hiren’s BootCD будет готов.
Как «вытащить» мультимедиа и документы с неисправного винчестера
На этом этапе следует вызвать командную строку BIOS для того, чтобы скорректировать настройки или определить предпочтительный способ загрузки ПК. Это нужно для загрузки Hiren’s BootCD. Во время чтения информации с носителя можно выбрать конкретный вариант – загрузка в режиме DOS или же в графическом режиме, который более удобен. И в этом случае выбираем параметр Mini Windows XP.
Как создать образ поврежденного HDD
Как только с помощью флешки Windows XP запустится, монитор выдаст основное меню Hiren’s BootCD. Следующим шагом будет создание образа непригодного винчестера – это позволит взаимодействовать с ним таким образом, чтобы не затронуть еще оставшиеся «в живых» файлы:
1. Выберите в меню Programs папку Recovery и откройте в этом разделе программу DataRescueDD.
2. Приложение само идентифицирует все диски, и для инициализации процесса следует в левом верхнем поле открытого окна выбрать требуемый – для того, чтобы, собственно, и сформировать образ. В правом же поле – указать каталог на другом накопителе, куда программе следует поместить сформованный образ.
3. DataRescue позволяет реализовать как полный образ HDD, так и лишь частичный. Для корректировки следует либо определить нужный образный размер, либо обозначить сектора (начальный и конечный) для точного копирования.
4. После нажатия «Play» начнется процесс создания образа.
Когда образ вышедшего из строя HDD будет сформирован, следует начинать извлекать из него, казалось бы, утраченные данные. С этой целью можно использовать, по сути, любую восстановительную программу – к примеру, Partition, PhotoRescue, Recuva, Recovey и другие. Процесс воссоздания файлов при этом будет аналогичен описанному с программой Zero Assumption Recovery.
Если ничего не помогло, а на диске ценная информация, рекомендуем обратиться к специалистам
 |
Если ваш жесткий диск при включении пищит или издает щелчки и посторонние звуки – это указывает на повреждение магнитных головок. Рекомендуем отключить питание диска, чтобы избежать повреждения магнитных пластин. Восстановление данных в таких случаях возможно только в лаборатории. |
Восстановление поврежденных жестких дисков в самой мощной лаборатории Москвы
Замена магнитных пластин
Замена механики в чистой комнате
Чистая комната (ISO 14644-1)
Восстановление в день обращения
Замена блока магнитных головок
Комплексы PC-3000 Express
Все запчасти в наличии
Лучшие специалисты по восстановлению данных в Москве
Инженер
опыт работы 12 лет
Инженер
опыт работы 16 лет
Главный инженер
опыт работы 20 лет
Инженер
опыт работы 18 лет
Инженер
опыт работы 10 лет
Инженер программист
Системный инженер
Инженер программист
Технический специалист
Инженер электронщик
Менеджер
Технический специалист
Генеральный директор
Технический специалист
Менеджер
Нам доверяют восстановление данных
«Альфа-Банк» выражает признательность и благодарность сотрудникам лаборатории Сторлаб за отличные результаты, достигнутые в процессе сотрудничества. Все работы были выполнены в строго оговоренные сроки с надлежащим качеством.
«Детский мир» выражает благодарность центру восстановления информации STORELAB и в частности сотрудникам Вашей компании за профессионализм в работе и оперативность в исполнении заказываемых работ.
Уважаемый Николай Алексеевич! Настоящим, Банк «Ренессанс Кредит» выражает компании «Сторлаб» благодарность за качественную и оперативную работу по восстановлению данных с жестких дисков.
«Комус» выражает благодарность за выполненные в полном объеме, в установленные сроки с надлежащим качеством работы по восстановлению данных. Надеемся на дальнейшее плодотворное сотрудничество.
«Котани» выражает благодарность и признательность лаборатории восстановления данных STORELAB за качественную и высококлассную работу по восстановлению данных RAID 10. Специалисты зарекомендовали себя как профессионалы высокого уровня.
Страховая компания «Согласие» выражает благодарность всему коллективу компании «Сторлаб» за оперативное и качественное выполнение работы по восстановлению данных с жесткого диска.
Почему для восстановления данных выбирают нас
Storelab – это крупнейшая лаборатория в Москве. Вас обслуживают опытные инженеры, которые знают и любят свою работу. Все запчасти в наличии. Работаем без предоплат. В любое время с радостью ответим на все ваши вопросы, звоните круглосуточно: +7 (495) 215-00-24

Как проводится диагностика
Диагностика бесплатная, занимает примерно 10 – 15 минут. Далее специалист расскажет вам неисправность, стоимость и сроки работ по восстановлению данных. Если у вас нет возможности приехать к нам – Закажите бесплатную доставку.
Как к нам проехать
Работаем ежедневно, находимся в минуте ходьбы от метро Китай-город
по адресу Лубянский проезд 15/2, подъезд 4, офис 212 [ Схема проезда ]
Время работы по будням с 9:00 до 21:00 в выходные с 9:00 до 19:00.
Для многих пользователей данные, хранящиеся на жестком диске, намного важнее, чем сам девайс. Если устройство вышло из строя или было по неосторожности отформатировано, то извлечь с него важную информацию (документы, фотографии, видео) можно с помощью специального софта.
Способы восстановления данных с поврежденного HDD
Для восстановления данных можно использовать аварийную загрузочную флешку либо подключить неисправный HDD к другому компьютеру. В целом способы не отличаются по своей эффективности, но подходят для использования в разных ситуациях. Далее мы рассмотрим, как восстановить данные с поврежденного жесткого диска.
Способ 1: Zero Assumption Recovery
Профессиональный софт для восстановления информации с поврежденных HDD. Программа может быть установлена на операционные системы Windows и поддерживает работу с длинными именами файлов, кириллицей. Инструкция по восстановлению:
- Скачайте и установите ZAR на компьютер. Желательно, чтобы софт загружался не на поврежденный диск (на котором планируется сканирование).
- Отключите антивирусные программы и закройте другие приложения. Это поможет снизить нагрузку на систему и увеличить скорость сканирования.
- В главном окне нажмите на кнопку «Data Recovery for Windows and Linux», чтобы программа нашла все подключенные к компьютеру диски, съемные носители информации.
Начнется процесс сканирования. Как только утилита закончит работу, на экране отобразятся доступные для восстановления каталоги и отдельные файлы.
Отметьте нужные папки галочкой и нажмите «Next», чтобы перезаписать информацию.

Как только программа закончит работу, файлы можно будет свободно использовать, перезаписывать на USB-носители. В отличие от другого подобного софта, ZAR восстанавливает все данные, сохраняя при этом прежнюю структуру каталогов.
Способ 2: EaseUS Data Recovery Wizard
Триал-версия программы EaseUS Data Recovery Wizard доступна для бесплатной загрузки с официального сайта. Продукт подходит для восстановления данных с поврежденных HDD и их последующей перезаписи на другие носители или Flash-накопители. Порядок действий:
- Установите программу на компьютер, с которого планируется осуществлять восстановление файлов. Во избежание потери данных не загружайте EaseUS Data Recovery Wizard на поврежденный диск.
- Выберите место для поиска файлов на неисправном HDD. Если нужно восстановить информацию со стационарного диска, то выберите его из списка в верхней части программы.
По желанию можно ввести конкретный путь к каталогу. Для этого кликните на блок «Specify a location» и с помощью кнопки «Browse» выберите нужную папку. После этого нажмите «ОК».
Кликните на кнопку «Scan», чтобы начать поиск файлов на поврежденном носителе.
Результаты отобразятся на главной странице программы. Поставьте галочку напротив папок, которые хотите вернуть и нажмите «Recover».
Укажите место на компьютере, в котором планируется создать папку для найденной информации, и кликните «ОК».

Сохранить восстановленные файлы можно не только на компьютер, но и на подключенный съемный носитель. После этого получить к ним доступ можно будет в любое время.
Способ 3: R-Studio
R-Studio подходит для восстановления информации с любых поврежденных носителей (флешек, SD-карт, жестких дисков). Программа относится к типу профессиональных и может использоваться на компьютерах с операционной системой Windows. Инструкция по работе:
- Скачайте и установите на компьютер R-Studio. Подключите неработающий HDD или другой носитель информации и запустите программу.
- В главном окне R-Studio выберите нужное устройство и на панели инструментов нажмите «Сканировать».
Появится дополнительное окно. Выберите область сканирования, если хотите проверить определенный участок диска. Дополнительно укажите желаемый вид сканирования (простой, подробный, быстрый). После этого нажмите на кнопку «Сканирование».
В правой части программы будет отображаться информация об операции. Здесь же можно следить за прогрессом и примерно оставшимся временем.
Когда сканирование будет завершено, то в левой части R-Studio, рядом с диском, который анализировался, появятся дополнительные разделы. Надпись «Распознанный» означает, что программе удалось найти файлы.
Кликните по разделу, чтобы просмотреть содержимое найденных документов.
Отметьте галочкой нужные файлы и в меню «Файл» выберите «Восстановить помеченные».
Укажите путь к папке, в которую планируете сделать копию найденных файлов и нажмите «Да», чтобы начать копирование.

После этого файлы можно будет свободно открывать, переносить на другие логические диски и съемные носители. Если планируется сканирование HDD большого объема, то процесс может занять более часа.
Если жесткий диск вышел из строя, то восстановить с него информацию все еще можно. Для этого воспользуйтесь специальным софтом и проведите полное сканирование системы. Во избежание потери данных старайтесь не сохранять найденные файлы на неисправный HDD, а использовать для этой цели другие устройства.
Отблагодарите автора, поделитесь статьей в социальных сетях.
Существует много способов восстановления данных с поврежденного жесткого диска на ПК под управлением операционной системы Windows. Если у жесткого диска начали появляться признаки неисправности , то первое, что можно сделать – это воспользоваться встроенными инструментами Windows, такими как командная строка, утилита diskpart. Этот же вариант подходит и для внешних флэш накопителей. Следующим шагом на пути восстановления диска становится использование стороннего программного обеспечения.
Когда речь заходит о потере файлов, мы сразу представляем сломанные флешки, SD-карты. Причиной поломок в основном становится неаккуратность в эксплуатации. Но эти носители информации – не единственные в своем роде. Существует еще одна категория устройств хранения данных – это жесткие диски, которые являются более надежными, и не имеют таких проблемам, как флеш-накопители. Но жесткие диски тоже не вечные и тоже периодически выходят из строя. И нам нужно знать способы восстановления информации, если такое случится. Вместо того, чтобы обращаться в сервисный центр, вы можете попробовать некоторые способы самостоятельного восстановления данных используя это руководство.
Итак, есть две причины выхода из строя накопителя:
- Сбой в программном обеспечении.
- Проблемы в электронике.
Первый вариант допускает возможность исправления ситуации и полное восстановление жесткого диска. Если же сбой произошел в электронике, то надеяться на «излечение» в полном объеме не стоит. Максимум, на что можно рассчитывать – это извлечение информации с диска, пока он не отошел в мир иной вместе с содержимым.
Как починить/восстановить неисправный жесткий диск в Windows 10?
Если жесткий диск, содержит важные данные, необходимо использовать программное обеспечение, которое даст возможность извлечь фотографии, музыку, видеоклипы и другие файлы, прежде чем они исчезнут навсегда. Для этих целей подойдет замечательный инструмент для восстановления данных Starus Partition Recovery.
Прежде чем двигаться дальше по пути восстановления работоспособности вышедшего из-под контроля диска, мы должны начать с простого. Не лишним будет произвести внешний осмотр, который визуально позволит оценить, а не стала ли причиной поломки техническая неисправность – например, незакрученный болт или плохой контакт кабеля. Если все в порядке и внешне все в норме, то переходим к следующему этапу. Далее будут описаны советы, которые могут пригодиться в поиске неисправности.
Проверка источника питания.
Если вы используете внешний жесткий диск, то вполне возможно, что он получает питание от USB-порта, к которому подключен. Попробуйте отсоединить жесткий диск и подключить его снова. Вы также можете попробовать подключить к другому USB-порту на вашем компьютере, возможно, тот, который вы используете, не работает корректно. Убедитесь, что USB-порт не отключен в настройках.
Некоторые внешние жесткие диски поставляются с отдельным источником питания, поэтому проверьте, работает ли он должным образом. Проверка источника питания в случае внутреннего жесткого диска может быть немного сложнее. Однако, если ваш компьютер обнаруживает внутренний жесткий диск, вряд ли что что-то не так с его блоком питанием.
Подключите жесткий диск к другом компьютеру, если ваш не может обнаружить его.
Может быть такое, что только ваш компьютер не может прочитать жесткий диск. Подключите носитель к другому ПК, возможно, вы почувствуете облегчение, увидев, что он прекрасно работает на другом.
Если это так, то может быть какая-то проблема с драйверами устройств. Вы можете переустановить драйверы жесткого диска, для этого вызовите контекстное меню папки «Этот Компьютер» с помощью правой кнопки мыши, далее Управление> Диспетчер устройств.
Щелкните правой кнопкой мыши имя жесткого диска, из контекстного меню выберите Удалить.
Теперь перезагрузите компьютер и подключите жесткий диск. В большинстве случаев установка драйверов начнется автоматически.
Можно также изменить букву диска, назначенную носителю. Для этого перейдите к папке «Этот Компьютер», далее, с помощью правой кнопки мыши выберите Управление> Управление дисками. Щелкните правой кнопкой мыши ваш жесткий диск и выберите «Изменить букву диска и путь к диску…».
Теперь нажмите правой кнопкой и выберите «изменить букву диска или путь к диску». Выберите желаемую букву и нажмите кнопку ОК. Появится предупреждение о том, что программы, использующие данный диск, могут перестать работать, когда изменится его буква. Такая манипуляция опасна для раздела, на котором установлены приложения и система Windows. Поскольку восстанавливаемый диск не является системным — смело подтверждаем выбор.
Проверка жесткого диска на наличие ошибок.
Windows имеет встроенный механизм для восстановления жесткого диска, с помощью которого вы можете проверить носитель, внутренний или внешний жесткий диск, на наличие ошибок. В некоторых случаях Windows автоматически запрашивает разрешение на сканирование диска при подключении его к ПК. Если этого не произошло, откройте папку «Этот Компьютер», наведите на диск, с помощью правой кнопки мыши выберите Свойства> вкладка Сервис. Нажмите кнопку Проверить.
Проверка S.M.A.R.T. статуса жесткого диска при помощи командной строки
Жесткие диски, которые мы используем в наших компьютерах и ноутбуках, имеют встроенную аппаратную технологию мониторинга S.M.A.R.T. (self-monitoring, analysis and reporting technology — технология самоконтроля, анализа и отчётности). Однако, Windows не имеет никакого встроенного средства, чтобы отобразить данные, полученные от S.M.A.R.T. Но вы можете проверить общее состояние помощью WMIC (Windows Management Instrumentation Command-line) и попробовать испытать свои силы в восстановлении диска при помощи командной строки.
-
Откройте командную строку. Для этого нажмите на кнопку «Пуск», в поле для поиска программ и файлов введите cmd. В результатах поиска появится файл cmd.exe, который необходимо запустить от имени администратора.
Будет показано такое окно:
В окне отобразится SMART-статус ваших жестких дисков. Если «ОК» столько сколько дисков в системе, это означает, что все в порядке. В любом другом случае можно начинать беспокоиться, вполне возможно, что диск умрет в скором будущем. Легко запутаться, когда у вас в системе несколько дисков, ведь в командной строке не отображается имя диска, вы видите просто «ОК».
Кроме того, вы можете получить данные S. M. A. R. T. с помощью утилиты CrystalDiskInfo. Она может показать вам значения, связанные с определенными атрибутами жесткого диска, а также его общее состояние здоровья, температуру, количество запусков, общее количество часов работы и т. д.
Как исправить поврежденный жесткий диск с помощью встроенного средства ОС Windows 10?
Применяем утилиту командной строки check disk
Для восстановления жесткого диска, а также SSD применяется утилита командной строки check disk, которую часто используют для восстановления поврежденных флэшек и SD-карт. Она одинаково хорошо работает для всех типов накопителей.
- 1. Чтобы запустить процесс восстановления поврежденного жесткого диска, откройте командную строку от имени администратора.
- 2. Введите следующую команду, чтобы запустить процесс проверки поверхности и исправления ошибок для внутреннего или внешнего диска:
chkdsk C: / F
где C — буква диска. Можно добавить в команду дополнительные параметры (ключи), чтобы сделать процесс сканирования более строгим.
chkdsk C: / F / X / R
где:
/X отключение тома перед сканированием при необходимости.
/R поиск поврежденных секторов и восстановление уцелевшей информации. - 3. Нажмите Y, если система запросит перезагрузку (в случае системного диска).
- 4. Дождитесь, пока утилита восстановит диск.
Утилита Chkdsk не является панацеей от всех неисправностей, но она эффективна во многих случаях и может помочь вам восстановить внешний или внутренний жесткий диск. Если утилита не справляется с задачей, и сохранность данных на диске вам не важна можете отформатировать жесткий диск через проводник Windows. Быстрое форматирование справится с этой задачей. Но, если вы хотите, можете выполнить полное форматирование диска. Для этого просто снимите флажок «Быстрое (очистка оглавления)». Обратите внимание, что это займет больше времени, чем «быстрое форматирование», может даже часы в случае если емкость жесткого диска более 1 ТБ.
Форматирование диска с помощью командной строки
- 1. Откройте командную строку от имени администратора.
- 2. Введите команду diskpart и нажмите клавишу ввод.
- 3. Введите list disk и нажмите Enter.
- 4. Выберите ваш жесткий диск командой select disk X, где X-номер вашего диска.
- 5. Команда list partition покажет список доступных разделов.
- 6. Выберите раздел для форматирования select partition X.
- 7. После выбора раздела отформатируйте его командой format.
- 8. Также можно добавить название диска и параметр quick для быстрого форматирования:
format quick label=test
Процесс форматирования может занять много времени в зависимости от состояния параметра quick, а также, от размера тома на диске.
Применение программы для восстановления томов жесткого диска.
Starus Partition Recovery — профессиональный инструмент для восстановления информации, работу с которым легко освоит начинающий пользователь ПК, даже не имея опыта использования такого рода программ. Уникальной особенностью программы является возможность восстановления с воссозданием исходной структуры файлов и папок, даже если исходная файловая система сильно повреждена или полностью отсутствует. Алгоритм Starus Partition Recovery не ищет легких путей, а использует всю возможную информацию для восстановления логической структуры жесткого диска и всей полезной информации на нем. Подробнее ознакомиться с работой инструмента вы можете в инструкции по использованию программы.
Похожие статьи про восстановление данных:

Представьте себе: вы заняты работой на своем компьютере и потребовались документы, сохраненные на вн…

SSD восстановление диска является горячей темой. Существует множество мифов и неправильных представл…

Что делать, когда операционная система Windows не способна определить тип файловой системы испорченн…
“>