Содержание
- 1 Стандартный метод восстановления пароля учетной записи Майкрософт
- 2 Получение доступа к компьютеру или телефону с забытым паролем учетной записи Майкрософт
- 3 Office для дома
- 4 Office для бизнеса
- 4.1 Восстановление имени пользователя
- 4.2 Изменение пароля
- 4.3 Проблемы с учетной записью
- 4.4 Учетные записи электронной почты Outlook
- 4.5 Есть дополнительные вопросы?
- 4.6 Восстановление имени пользователя
- 4.7 Изменение пароля
- 4.8 Для Office 365 в Китае или Германии
- 4.9 Переключение между учетными записями
- 4.10 Узнайте имя пользователя и пароль у своего администратора
- 4.11 Если вы используете Office 2016, откройте любое приложение Office, чтобы увидеть имя пользователя
- 4.12 Вы помните имя пользователя, но забыли пароль и вам нужно его сбросить
- 4.13 Вы помните пароль, но хотите сменить его
- 4.14 Ваша организация использует службу Office 365, предоставляемую 21Vianet в Китае
- 4.15 Ваша организация использует службу Office 365 Germany
- 4.16 Вход в систему с помощью личной учетной записи вместо рабочей или учебной
- 5 Как восстановить утерянный пароль от учётной записи Майкрософт
- 6 Как восстановить доступ к компьютеру с помощью дистрибутива Windows 10
- 7 Как создать нового пользователя, если вы забыли пароль учетной записи Майкрософт
- 8 Видео по теме

В этой инструкции подробно о том, как восстановить пароль Майкрософт на телефоне или компьютере, что для этого требуется и некоторые нюансы, которые могут оказаться полезными при восстановлении.
Стандартный метод восстановления пароля учетной записи Майкрософт
Если вы забыли пароль своей учетной записи Майкрософт (при этом не важно, на каком устройстве — Nokia, компьютер или ноутбук с Windows 10 или что-то ещё), при условии, что это устройство подключено к Интернету, самым универсальным способом восстановления/сброса пароля будет следующий.
- С любого другого устройства (т.е., к примеру, если пароль забыт на телефоне, но у вас есть не заблокированный компьютер вы можете сделать это на нем) зайдите на официальный сайт https://account.live.com/password/reset
- Выберите причину, по которой вы восстанавливаете пароль, например, «Я не помню свой пароль» и нажмите «Далее».
- Введите ваш номер телефона или адрес электронной почты, привязанной к учетной записи Майкрософт (т.е. тот E-mail, который и является учетной записью Майкрософт).
- Выберите метод получения кода безопасности (в виде SMS или на адрес электронной почты). Тут возможен такой нюанс: вы не можете прочитать СМС с кодом, так как телефон заблокирован (если пароль забыт на нем). Но: обычно ничто не мешает временно переставить сим-карту в другой телефон, чтобы получить код. Если же у вы не можете получить код ни по почте, ни в виде СМС, смотрите 7-й шаг.
- Введите код подтверждения.
- Задайте новый пароль учетной записи. Если вы дошли до этого шага, то пароль восстановлен и следующие шаги не требуются.
- В случае если на 4-м шаге вы не можете предоставить ни номер телефона, ни адрес электронной почты, привязанный к учетной записи Майкрософт, выберите «У меня нет этих данных» и введите любой другой E-mail, к которому у вас есть доступ. Затем введите код подтверждения, который придет на этот адрес почты.
- Далее вам придется заполнить форму, в которой потребуется указать как можно больше данных о себе, которые бы позволили службе поддержки идентифицировать вас как владельца учетной записи.
- После заполнения придется подождать (результат придет на адрес E-mail из 7-го шага), когда данные будут проверены: вам могут восстановить доступ к учетной записи, а могут и отказать.
После изменения пароля учетной записи Майкрософт, он изменится и на всех остальных устройствах с этой же учетной записью, которые подключены к Интернету. К примеру, изменив пароль на компьютере, вы сможете зайти с ним же на телефоне.
Если вам требуется сбросить пароль учетной записи Майкрософт на компьютере или ноутбуке с Windows 10, то все те же шаги можно проделать и просто на экране блокировки, нажав «Не помню пароль» под полем ввода пароля на экране блокировки и перейдя к странице восстановления пароля.
Если ни один из способов восстановления пароля не помогает, то, с большой вероятностью, доступ к учетной записи Майкрософт у вас потерян навсегда. Однако, доступ к устройству можно восстановить и завести на нем другую учетную запись.
Получение доступа к компьютеру или телефону с забытым паролем учетной записи Майкрософт
Если вы забыли пароль учетной записи Майкрософт на телефоне и его нельзя восстановить, можно лишь сбросить телефон на заводские настройки и затем завести новую учетную запись. Сброс разных телефонов на заводские настройки производится по-разному (можно найти в Интернете), но для Nokia Lumia путь такой (все данные с телефона будут удалены):
- Полностью выключите ваш телефон (долгое удержание кнопки питания).
- Нажмите и удерживайте кнопку питания и «громкость вниз», пока на экране не появится восклицательный знак.
- По порядку нажмите кнопки: Громкость вверх, Громкость вниз, Кнопка питания, Громкость вниз для сброса.
С Windows 10 проще и данные с компьютера никуда не исчезнут:
- В инструкции «Как сбросить пароль Windows 10» используйте способ «Изменение пароля с помощью встроенной учетной записи Администратора» до момента, когда на экране блокировки запускается командная строка.
- С помощью запущенной командной строки создайте нового пользователя (см. Как создать пользователя Windows 10) и сделайте его администратором (описано в той же инструкции).
- Зайдите под новой учетной записью. Данные пользователя (документы, фото и видео, файлы с рабочего стола) с забытой учетной записью Майкрософт вы найдете в C:ПользователиИмя_старого_пользователя.
На этом всё. Серьезнее относитесь к своим паролям, не забывайте их и записывайте, если это что-то действительно очень важное.
А вдруг и это будет интересно:
Почему бы не подписаться?
Рассылка новых, иногда интересных и полезных, материалов сайта remontka.pro. Никакой рекламы и бесплатная компьютерная помощь подписчикам от автора. Другие способы подписки (ВК, Одноклассники, Телеграм, Facebook, Twitter, Youtube, Яндекс.Дзен)
01.08.2018 в 14:26
как оставить учетную запись, оставить пароль и новый пароль
01.08.2018 в 17:09
Не вполне понял ваш вопрос… можно подробнее: как обстоит дело и что следует сделать.
19.08.2018 в 17:53
чет карусель какая-то выходит! в скайп не заходит, в учетку майкрософт. тоже — код проверки не приходит!
26.03.2019 в 22:40
Совершенно не помогло, тк написана чушь. Уже после перехода на офиц сайт account.live.com/password/reset вываливается совсем другое «окошко». Затем эта ерунда- «введите символы»! Они написаны настолько коряво, что нормальный человек -не бот, может раза с 10 сможет написать без ошибки то что там «нацарапано».
По крайней мере у меня не получилось пройти этот путь
27.03.2019 в 08:50
А чушь-то в чем? В том что они интерфейс слегка поменяли с тех пор, как я писал статью? Логика-то ничуть не изменилась.
31.03.2019 в 12:36
Дмитрий здравствуйте, мне как начинающему пользователю не удобно, что отнимаю Ваше время. У меня не получается восстановить пароль, как дохожу до ввести город и индекс, моего города нет, а индекс пишет неправильно, может я не могу войти паролем, потому что вхожу ПИН-код.
31.03.2019 в 17:32
Здравствуйте. Не уверен, что полностью понял ситуацию. Т.е. пароль вы помните? А если просто попробовать войти на сайт Майкрософт под тем паролем, который помнится, вход происходит?
А то, что вы входите с помощью пин-кода не должно мешать входу с паролем в общем-то.
01.04.2019 в 09:00
Дмитрий здравствуйте, в том то и дело что не помню пароль, может мне заменить учетную запись.
01.04.2019 в 11:00
Да, вы можете это сделать. Только если у вас при этом компьютер заблокирован, то вам как-то еще придется добавлять эту учетку.
01.04.2019 в 19:44
Дмитрий я наверное Вам надоел, извините, последний раз. Объясняю конкретно. После перезагрузки компьютер требует пароль, по Вашей рекомендации включал и выключал клавишу Caps Lock и набирал пароль старый и не мог войти, но у меня установлена функция входа через пин-код, я вхожу свободно. А что делать не знаю, я много пробовал рекомендаций, спасибо.
02.04.2019 в 12:09
А.. теперь ясно. В таком случае действительно можно просто новую учетку завести и пароль к ней точно знать, плюс дать ей права администратора, если нужно. Подробно о создании пользователя — https://remontka.pro/create-new-user-windows-10/
29.05.2019 в 19:40
Спасибо большое, восстановила запись и поменяла пароль без проблем!
15.06.2019 в 19:56
1. У меня не привязан телефон
2. Сейчас понадобилось эта учётная запись, так как хотел протестировать одну андройд-игрушку, в итоге ошибка:
Ваша учетная запись заблокирована
Разблокирование учётной записи
Нажмите Далее, и мы отправим код проверки на ваш телефон. После ввода кода вы сможете вернуться в свою учетную запись.
После нажатия далее, нужно телефон, а у меня его нет.
Примечание: после отправки комментария он не появляется на странице сразу. Всё в порядке — ваше сообщение получено. Ответы на комментарии и их публикация выполняются ежедневно днём, иногда чаще. Возвращайтесь.
Варианты восстановления учетной записи и пароля, используемых для входа и установки или переустановки Office, а также для управления подпиской на Office 365, зависят от типа плана, в который входит ваш продукт: Office для дома или Office для бизнеса.
Совет: Если вы приобрели Office профессиональный плюс в рамках программы использования ПО на домашних компьютерах, на которую подписана ваша организация, см. статью Установка или повторная установка Office с помощью программы использования ПО на домашних компьютерах.
Office для дома
Если вы используете один из следующих продуктов Office, он относится к плану Office для дома. Это может быть подписка на Office 365 либо единовременно приобретенные набор или отдельное приложение Office. Эти продукты обычно связываются с личной учетной записью Майкрософт.
Подписки на Office 365: следующие продукты включают полностью устанавливаемые приложения Office.
Office 365 для дома
Office 365 персональный
Office 365 для студентов
Версии Office 2019, Office 2016 и Office 2013, доступные для единовременной покупки: следующие продукты включают полностью устанавливаемые приложения Office.
Office для дома и учебы
Office для дома и бизнеса
Office профессиональный
Отдельные приложения Office 2019, 2016 и 2013, доступные для единовременной покупки
Совет: *Классическая версия OneNote доступна только в версиях 2016 и 2013. Начиная с выпуска Office 2019, для пользователей Office 365 и Office 2019 по умолчанию будет использоваться OneNote для Windows 10. Ознакомьтесь с ответами на часто задаваемые вопросы.
Office для бизнеса
Если вы используете один из следующих продуктов Office, он относится к плану Office для бизнеса. Эти продукты обычно связываются с рабочей или учебной учетной записью, а лицензия на Office (если она предусмотрена подпиской) предоставляется организацией или учебным заведением.
Подписки на Office 365: следующие продукты включают полностью устанавливаемые приложения Office.
Office 365 бизнес
Office 365 бизнес премиум
Office 365 профессиональный плюс
Office 365 корпоративный E3
Office 365 корпоративный E4
Office 365 корпоративный E5
Office 365 бизнес премиум для некоммерческих организаций
Office 365 для некоммерческих организаций E3
Office 365 для некоммерческих организаций E5
Office 365 U.S. Сообщества государственных организаций G3
Office 365 U.S. Сообщества государственных организаций G5
Project Online профессиональный
Project Online расширенный
Visio Online (план 2)
Подписки на Office 365 без полностью устанавливаемых приложений Office
Совет: Эти подписки на Office 365 не включают классические приложения, которые можно скачать и установить, но в большинстве случаев можно получить доступ к интернет-версиям приложений Office в веб-браузере. Дополнительные сведения см. на странице Бесплатные приложения Office Online.
Office 365 бизнес базовый
Office 365 корпоративный E1
Office 365 A1
Office 365 бизнес базовый для некоммерческих организаций
Office 365 для некоммерческих организаций E1
Office 365 U.S. Государственные учреждения G1
Project Online базовый
Visio Online (план 1)
Версии Office 2019, Office 2016 и Office 2013 с корпоративной лицензией
Office профессиональный плюс
Учетная запись, связанная с вашим продуктом Office для дома, — это адрес электронной почты, который вы использовали при первой покупке или активации Office, либо адрес, с помощью которого вы входите на портал учетных записей для установки или управления Office.
Для получения справки по имени пользователя и паролю выберите один из вариантов ниже:
Восстановление имени пользователя
Изменение пароля
Проблемы с учетной записью
Учетные записи электронной почты Outlook
Есть дополнительные вопросы?

Учетная запись электронной почты, которую вам назначила ваша организация или учебное заведение, связана с выданным вам экземпляром Office. Выберите один из приведенных ниже вариантов, чтобы получить помощь по восстановлению имени пользователя или пароля.
Восстановление имени пользователя
Изменение пароля
Для Office 365 в Китае или Германии
Переключение между учетными записями
Узнайте имя пользователя и пароль у своего администратора
Обратитесь к своему администратору, который может восстановить имя пользователя и сбросить пароль для вашей рабочей или учебной учетной записи.
Если вы используете Office 2016, откройте любое приложение Office, чтобы увидеть имя пользователя
Если у вас установлен набор Office 2016, чтобы найти рабочую или учебную учетную запись, связанную с Office, чаще всего достаточно просто открыть классическое приложение из этого набора.
Откройте любое приложение Office, например Word или Excel.
Выберите Файл. Если вы не открыли документ, возможно, потребуется создать новый, чтобы просмотреть меню Файл.
В области навигации слева выберите Учетная запись.
В разделе "Сведения о продукте" указана версия Office и связанная с ней учетная запись (рядом со словом Владелец).
Если надпись Владелец не отображается, выберите элементы Параметры обновления > Обновить. Когда обновление завершится, закройте приложение и откройте его повторно. Найдите учетную запись возле надписи Владелец.
Вы помните имя пользователя, но забыли пароль и вам нужно его сбросить
Если администратор предоставил вам разрешение на сброс пароля, перейдите на страницу passwordreset.microsoftonline.com/. Если у вас отсутствует разрешение на смену пароля, обратитесь к своему администратору.
Если администратор предоставил вам разрешение на сброс пароля, перейдите на страницу passwordreset.activedirectory.windowsazure.cn/. Если у вас отсутствует разрешение на смену пароля, обратитесь к своему администратору.
Если администратор предоставил вам разрешение на сброс пароля, перейдите на страницу passwordreset.microsoftonline.com/. Если у вас отсутствует разрешение на смену пароля, обратитесь к своему администратору.
Вы помните пароль, но хотите сменить его
Вы можете сделать это, только если администратор предоставил вам разрешение на обновление пароля в Office 365.
Перейдите на страницу www.office.com/signin и войдите в службу с помощью имени пользователя и текущего пароля рабочей или учебной учетной записи.
Перейдите на страницу login.partner.microsoftonline.cn и выполните вход, используя рабочая или учебная учетная запись свое имя пользователя и существующий пароль.
Перейдите на страницу portal.office.de и выполните вход с помощью рабочая или учебная учетная запись имени пользователя и существующего пароля.
Выберите элементы Параметры 
Внесите изменения и нажмите кнопку Сохранить.
Ваша организация использует службу Office 365, предоставляемую 21Vianet в Китае
Для входа в службу Office 365, предоставляемую 21Vianet в Китае, следует использовать адрес https://login.partner.microsoftonline.cn/.
Если вы пытаетесь войти в службу, используя правильный адрес, но не помните свое имя пользователя и пароль, обратитесь к администратору.
Ваша организация использует службу Office 365 Germany
Для входа в службу Office 365 Germany следует использовать адрес https://portal.office.de.
Если вы пытаетесь войти в службу, используя правильный адрес, но не помните свое имя пользователя и пароль, обратитесь к администратору.
Вход в систему с помощью личной учетной записи вместо рабочей или учебной
Если вы пытаетесь войти в Office с вашей личной учетной записи учетная запись Майкрософт, но вы уже вошли с помощью рабочей или учебной учетной записи, необходимо выйти из системы и войти в систему с помощью правильной учетной записи учетная запись Майкрософт (или наоборот).
Можно также открыть сеанс приватного просмотра в новом окне браузера. (Если вы не знаете, как это сделать, см. справку для своего браузера.) Если открыть сеанс приватного просмотра, данные браузера (журнал, временные файлы Интернета и файлы cookie) не будут сохраняться и вы сможете войти в службу с помощью другой учетной записи.
Пароль от учётной записи администратора — это защита ваших данных от несанкционированного доступа посторонними лицами. Конечно, важно защитить документы, если, к примеру, компьютер стоит в офисе и любой сотрудник может скопировать, украсть или даже удалить ваши данные.
Бывают случаи, когда пользователь попросту забывает пароль. Ситуация крайне неприятная, правда? И что делать в таком случае, как узнать пароль? Не сносить же Windows. Тем более, если там сохранены важные документы или памятные фотографии и видео.
Как восстановить утерянный пароль от учётной записи Майкрософт
Обычно, при установке Windows 10 к ней привязывается учётная запись Майкрософт. И если вам «посчастливилось» забыть пароль от этой учётной записи, то его можно сбросить. Делается это очень просто.
- Идём на сайт Майкрософт в раздел восстановления https://account.live.com/pw с любого устройства: смартфона, ноутбука, планшета, в котором есть доступ ко Всемирной паутине.
- На странице сброса пароля отмечаем нужный пункт (например, «Я не помню свой пароль») и нажимаем Далее .
- Вы будете перенаправлены на следующую страницу, где в поля вводите свои данные, которые вносили при регистрации: обычно это адрес электронной почты или телефон.
- Подтверждаете, что вы реальный человек — вводите символы для защиты от ботов и нажимаете Далее .
- На вашу почту придёт письмо с кодом, который копируете в соответствующее поле и жмете Далее .
Если по каким-то причинам у вас нет доступа к вашему почтовому ящику, то выберите пункт «Этот вариант проверки мне недоступен».
После того как вы ввели код, присланный вам на почтовый ящик, вам будет предложено объединить все ваши учётные записи под одним паролем. Нажимаем «Понятно», если вы соглашаетесь с предложением или «Отмена», если вы не хотите объединять ваши записи.
Обратите внимание: при выборе кнопки «Понятно», введённый вами пароль будет применим ко всем вашим учётным записям Майкрософт, это и скайп и офис, которые вы привязывали к почтовому ящику, указанному при регистрации.
Таким образом, процедура сброса пароля прошла успешно, теперь вы можете войти в компьютер, используя новый пароль.
Как восстановить доступ к компьютеру с помощью дистрибутива Windows 10
Есть ещё один способ, как восстановить доступ к компьютеру или ноутбуку, на который забыт пароль. Способ не похож на предыдущий: необходима будет подмена утилиты «Специальные возможности» на экране блокировки Windows 10 на командную строку с правами администратора.
Для восстановления доступа вторым способом вам понадобится образ системы. Это должен быть образ именно той системы, которая установлена на ПК, обязательно той же разрядности. После того, как вы его подготовили, точно выполните действия, приведенные дальше в статье.
Кстати, сделать загрузочную флешку Windows 10 или загрузочный CD-диск Windows 10 сможет любой, даже неопытный пользователь, следуя простым и понятным подсказкам установщика Windows 10.
Ваша последовательность действий должна быть такой:
- Перезагрузите ваш ПК и в момент перезапуска энергично нажмите одну из клавиш: F1 , F2 , Delete . Обычно используются эти клавиши, но в некоторых случаях это может быть любая другая клавиша из функционального ряда F1 – F12 , возможно и некоторые другие. Ваша цель — попасть в меню вариантов загрузки Windows 10. При загрузке ПК, возможно, будет подсказка о том, какую клавишу следует нажимать для входа в БИОС.
- В БИОС установите первый приоритет загрузки системы с диска или флешки (в зависимости от того, с чего вы грузитесь). Если в вашем БИОС вы увидели несколько вариатов загрузки и все они начинаются со слова USB, то выбирайте пункт USB-HDD. Иногда, если БИОС не видит загрузочную флешку придется попробовать разные варианты записи на нее системы или выполнить более сложную настройку БИОС. Мы рекомендуем для записи системы на флешку использовать программу Rufus.
- Запустите перезагрузку, предварительно вставив в компьютер подготовленный диск или флешку с образом Windows 10. В процессе, нажмите любую клавишу для того, чтобы пошла загрузка диска или установочной флешки.
- В первом появившемся окне кликните Далее .
- Выберите пункт «Поиск и устранение неисправностей». Возможно, в некоторых случаях придется нажимать последовательность меню «Восстановление системы»→«Диагностика»→«Дополнительные параметры».
- Затем нажмите кнопку «Командная строка».
- Если вы точно знаете на какой диск инсталлирована операционная система, переходите к следующему пункту. Если нет, то в открывшейся консоли командной строки просмотрите содержимое дисков вашего ПК с целью найти папку «Windows». Последовательно вводите команды: dir c: затем dir d: или dir e: Это необходимо для того, чтобы определить на каком диске находится система. В примере ниже — это диск «d:»
- Введите команду: copy d:windowssystem32utilman.exe d:utilman.exe Таким образом вы создадите копию утилиты специальных возможностей. Эта копия вам понадобится, чтобы в дальнейшем восстановить эту утилиту.
- Следующая команда заменит utilman.exe на стандартную программу cmd.exe (это и есть файл консоли или командной строки) из пакета Windows. Введите команду: copy d:windowssystem32cmd.exe d:windowssystem32utilman.exe Подтвердите свой выбор, набрав букву y или слово yes и нажмите Enter .
- Перезагрузите компьютер в обычном режиме, диск можно извлечь.
- На экране входа в Windows 10 кликните по кнопке специальных возможностей в правом нижнем углу экрана:
откроется окно командной строки с необходимыми правами.
- Теперь вы можете посмотреть список пользователей с помощью такой команды: net user Выберите пользователя, для которого вы решили сменить пароль и введите команду следующего вида: net user Имя_пользователя Пароль Например, команда может выглядеть так: net user Alex rFgfd35sGc
Таким образом, вы сбросите пароль и замените его новым.
- После успешной смены пароля верните удаленную утилиту utilman.exe с помощью команды move (переместить). Для этого вам придется опять перезагрузить ПК с загрузочной флешки , повторив пункты 3–6, и выполнить следующую команду:
- Опять перегрузите ПК и пользуйтесь только что созданным паролем к вашей учётной записи администратора или любой другой.
Помните, что если вы не вернете utilman.exe, выполнив инструкцию п.13, на прежнее место, то любой пользователь получивший доступ к ПК сможет поменять пароль и выполнить вход в ОС.
Как создать нового пользователя, если вы забыли пароль учетной записи Майкрософт
Если у вас учётная запись Майкрософт, предыдущим способом сменить пароль вы не сможете. Тем не менее вы сможете получить доступ в Интернет (если не имеете другого доступного компьютера или ноутбука), создав другого пользователя и через него войти в систему. После создания этого пользователя система будет длительное время выполнять настройку и пусть вас это не пугает. Также не будет доступа к вашим документам, приложениям и файлам, но вы сможете выйти в Интернет и сбросить пароль на сайте Майкрософт, следуя инструкциям, описанным в начале статьи.
Создаем учетную запись нового пользователя:
- Выполните действия, описанные в пунктах 1–6 предыдущего раздела с конечной целью открыть консоль.
- Введите команду: net user Имя_пользователя Пароль /add и нажмите Enter . Если Имя_пользователя содержит пробелы, то заключите его в кавычки:
- Перезагрузите компьютер и войдите в систему под только что созданной локальной учётной записью нового пользователя.
Не забывайте пароли или записывайте и храните их в надёжном месте, в блокноте или в специальной записной книжке.
Как видите, следуя несложным советам, описанным в статье, можно легко и быстро сбросить пароль от учётной записи и восстановить доступ к важным документам и данным. Пробуйте, и у вас всё получится.
Видео по теме






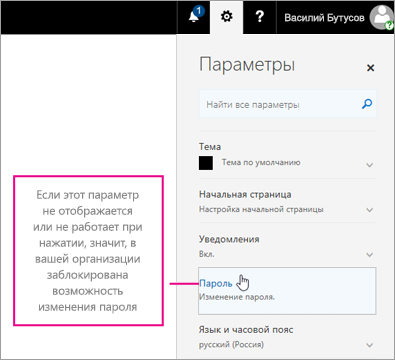












 откроется окно командной строки с необходимыми правами.
откроется окно командной строки с необходимыми правами. Таким образом, вы сбросите пароль и замените его новым.
Таким образом, вы сбросите пароль и замените его новым.
