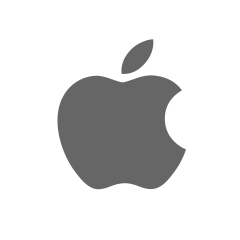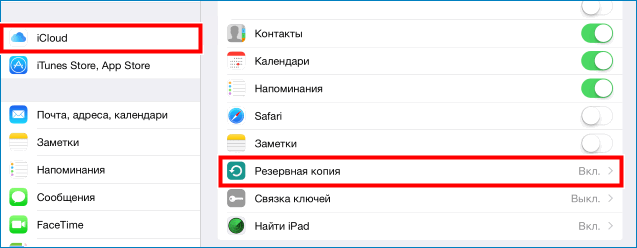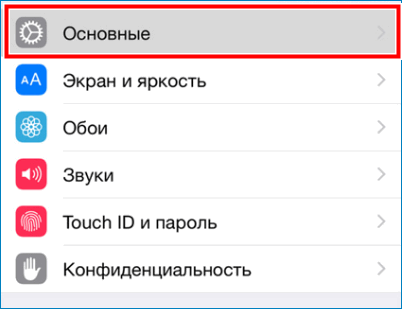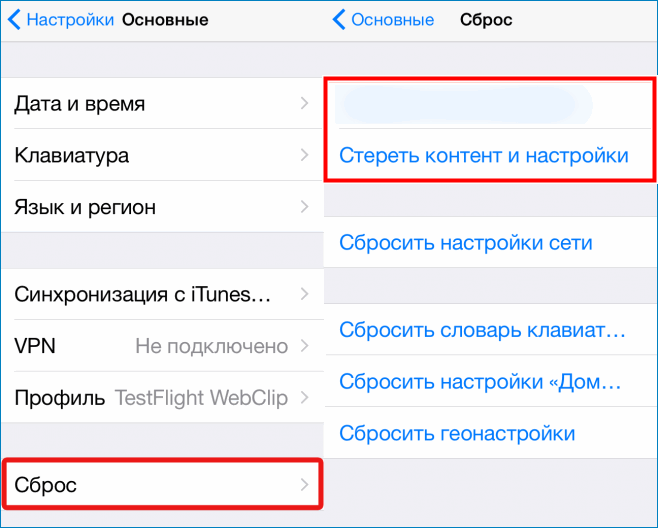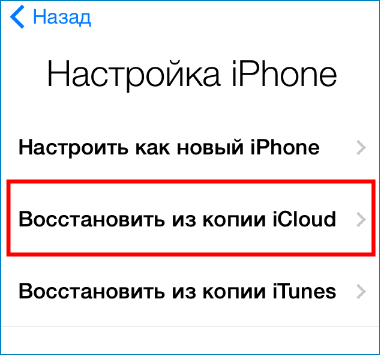Содержание
- 1 Восстановление бекапа из iCloud
- 2 Восстановление через iTunes
- 3 Восстановление через программу iTools
- 4 Как восстановить данные Айфон без бекапа?
- 5 Что хранится в бекапах?
- 6 Заключение
- 7 Восстановление данных на iPhone
- 8 Проблемы с восстановлением
- 9 Лучше восстанавливать резервную копию из iTunes на компьютере или «по воздуху» из iCloud?
- 10 Сколько времени занимает восстановление iPhone или iPad из резервной копии?
- 11 Обновление программного обеспечения в качестве первого шага
- 12 Как посмотреть, какие резервные копии сохранены в iTunes на компьютере и удалить ненужные?
- 13 Как восстановить резервную копию iPhone или iPad из iTunes на компьютере
- 14 Как посмотреть, какие резервные копии сохранены в iCloud и удалить ненужные?
- 15 Как выбрать приложения для резервной копии в iCloud на iPhone и iPad
- 16 Как восстановить резервную копию iPhone или iPad из iCloud
Безопасность работы с различной информацией и возможность создания резервных копий — один из приоритетов для разработчиков Apple, поэтому все свои устройства они наделили этой возможностью. Данная опция полезна не только при обновлении своего смартфона или откате с новой версии iOS, но и при полном сбросе информации, переносе копий с одного Айфона на другой, очистке лишних файлов и т.д. Без резервных копий современному пользователю никуда!
Для восстановления так называемых «бэкапов» существует несколько официальных способов, как при помощи сервиса iCloud, так и через программу iTunes. Есть еще неофициальные способы, где рассматривается работа с программой iTools. Мы рассмотрим их все!
Навигация на странице:
Восстановление бекапа из iCloud
Способ подразумевает восстановление резервной копии данных сразу из облака iCloud, которое служит основным сервисом для создания копий при работе с Айфонами.
Система периодически сохраняет важную информацию не только из операционной системы, но и всех приложений, пользовательских данных. Таким образом, если изначально был активирован данный пункт, и информация постоянно обновлялась, можно восстановить бекап оттуда.
Учтите, что изначально пользователю выделяется лишь 5 Гб объема на диске, которые предоставляются бесплатно. Если же будет больше данных, то придется оплатить дополнительный тариф в размере 59 рублей в месяц или сокращать количество информации для бекапов и синхронизации с облаком.
И так, о самом процессе восстановления из Айклуд. Он возможен только через ассистента настройки. Эта служба доступна только при первоначальной настройке телефона, например, когда вы его только приобрели или сделали «откат». Если было принято решение восстановить через облако, придется сделать откат.
- Изначально нужно проверить дату последней синхронизации с iCloud, убедиться, что резервная копия есть, и проверить, все ли важные данные из приложений сохранены или нет. Для этого переходите в пункт «Настройки», далее в «iCloud», и нажимаете по пункту «Хранилище и копии». Пролистываете список до конца и смотрите, когда была создана последняя копия.
- Допустим, что все в порядке и копии сохранены. В этом случае переходим в «Настройки», далее в «Основные» и кликаем по пункту «Сброс». Теперь нужно нажать вкладку «Стереть контент и настройки».
- Система попросит указать пароль, если таковой установлен. Подтверждаете ввод пароля и еще раз подтверждаете операцию удаления. Учтите, что полностью удалится вся пользовательская информация и телефон будет сброшен до заводских настроек.
- На экране отобразится полный ход процедуры. Как только процесс завершится, телефон перезагрузится и появится ассистент настройки iPhone. Здесь нужно выбрать пункт «Восстановить из копии iCloud». Нажимаете на данный пункт и указываете Apple ID и пароль от него.
Важно знать! Нужно указывать именно тот Apple ID, к которому привязан ваш iCloud с хранящимися копиями. Если не будет доступа к этой учетной записи, то восстановление из облака не представится возможным.
Что делать, если у меня нет телефона, на котором был бекап iCloud?
Даже если у вас нет вашего телефона, но в нем была активирована опция сохранения бекапов в облачный сервис, достаточно лишь указать свой логин и пароль на другом устройстве, чтобы получить все бекапы там.
Эта процедура активно используется людьми по всему миру, когда они, например, теряют телефоны или покупают новую модель Айфона. Итог — нужна лишь учетка от Apple и все!
Восстановление через iTunes
Этот способ требует немного больше действий от пользователя, но при этом он намного популярнее и удобнее, так как предоставляет возможность сохранения бекапов как на локальный диск вашего компьютера, так и в облако.
Учтите, что даже здесь восстановление копии из облака подразумевает сброс настроек, поэтому мы будем уже рассматривать пример работы с iTunes и восстановлением через локальные копии.
Подготовительные работы
- Для работы понадобится само устройство, программа iTunes обязательно последней версии, установленная на компьютере, и USB-кабель для подключения.
- Прежде чем подключать Айфон к ПК, убедитесь, что у вас отключена опция «Найти iPhone», потому что iTunes не позволит восстановить бекап при активированной опции. Для этого перейдите на устройстве в «Настройки» и выберите пункт «iCloud», найдите там вкладку «Найти iPhone» и отключите ее.
Процесс восстановления
- Подключите Айфон через USB-кабель и откройте на компьютере программу Айтюнс.
- Как только система опознает новое устройство, в программе нажмите на значок телефона в верхней части окна.
- Теперь необходимо нажать на вкладку «Восстановить из копии».
- Выбираете из списка резервную копию, которую нужно восстановить на вашем устройстве и подтверждаете операцию. При этом программа автоматически покажет самую последнюю копию.
- В течении всей процедуры телефон может перезагрузиться, и как только процесс восстановления завершится, на экране iPhone появится ассистент.
В результате этой операции будут получены все те данные, которые были сохранены в бекапе, в том числе и все пользовательские данные, сообщения и прочая важная информация из приложений.
Восстановление через программу iTools
Для быстрого восстановления и управления бекапами существует еще одна программа, которая не имеет официального отношения к Apple. Это софт от сторонних разработчиков, но при этом он предоставляет куда более обширный список опций и возможностей для своих пользователей.
С помощью iTools можно управлять бекапами, просматривать отдельные папки и подпапки, данные, файловую систему, перемещать копии с одного устройства на другое, разделять данные по типу, управлять своим устройством и его отдельными опциями и многими другими не менее важными функциями.
- Для восстановления смартфона необходимо скачать программу iTools с официального сайта и установить на своем компьютере.
- Далее подключите Айфон к ПК при помощи USB-кабеля и откройте приложение.
- Выберите пункт «Device» и перейдите в раздел под названием «Toolbox».
- Далее в блоке «Data Manager» необходимо найти вкладку «Super Restore».
- Здесь из списка выбираете бекап, который нужно восстановить, отмечаете его и подтверждаете операцию. У каждой копии можно просмотреть объем и дату создания.
- На данном этапе можете отметить тип данных, которые необходимо восстановить. Если нужна вся информация, то отмечаете все.
- Нажимаете вкладку «Restoring» и ждете окончания процедуры. Система отобразит прогресс-бар рядом с каждым пунктом в процентах.
- Как только вся процедура восстановления завершится, нужно кликнуть по вкладке «Restore Complete» и отключить устройство.
Мы описали пункты меню на иностранном языке, так как программа iTools изначально распространяется с англоязычным интерфейсом. Но, например, на сайте itools.ru можно скачать ее с русским переводом, который поддерживается группой энтузиастов. Некоторые пункты меню могут быть переведены не совсем корректно, но в целом работать с приложением будет намного удобнее, если вы совсем не знакомы с английским.
Как восстановить данные Айфон без бекапа?
Даже если вы не создавали никаких бекапов и не использовали облачный сервис, всегда можно восстановить важную информацию со своего iPhone, используя для этого специализированный инструмент.
Речь идет о программе Mac FoneLab, которая позволит пользователям восстановить любую информацию. Может быть инсталлирована как на Windows, так и на Mac OS. Только вот она платная, поэтому придется раскошелиться. Стоимость составляет 90 долларов, но иногда бывают и скидки. На момент написания статьи стоимость составляла 53 доллара!
Это отличный инструмент, с помощью которого можно и реанимировать свое устройство, например, после неудачной попытки перепрошивки или обновления.
Что хранится в бекапах?
Мы уже не раз советовали регулярно создавать резервные копии данных со своего устройства, чтобы в любой момент восстановить их, и чтобы в очередной раз показать, насколько это важно и эффективно. Перечислим основные типы информации, которая сохраняется в бекапах.
Вы должны понимать, что сохраняется информация, которая по умолчанию присутствует в устройстве, то есть, облачные сервисы сюда не входят, но они будут автоматически подключены после восстановления.
И так, вот что система будет сохранять в бекапах:
- Все сообщения, в том числе и из iMessage.
- Полная информация из каждого приложения и игр.
- Пользовательские настройки смартфона.
- Видео и фотоматериалы.
- Полный порядок расположения всех плиток на экране смартфона.
- Информация обо всех ваших покупках в iTunes и Apple Store.
Заключение
Как видите, процесс восстановления из резервной копии достаточно простой, как из облачного сервиса, так и из локального файла.
Чтобы более продуктивно использовать место в iCloud, советуем хранить там только данные приложений, заметки, контактные данные, а все фотографии и видео регулярно копировать на компьютер, создавая резервные копии или скидывая отдельно мультимедийные файлы на диск. В этом случае вам не придется докупать дополнительный объем в облачном сервисе и всегда будет лишнее пространство, чтобы сохранить все важные файлы.
Люди, которые пользуются только техникой Apple и регулярно меняют Айфоны, могут не беспокоиться о том, что новый гаджет придется настраивать с самого нуля. Благодаря резервной копии в iCloud пользователь может сэкономить много времени, не разбираясь с настройками и не копирую нужные файлы на новое устройство.
Если пользователь впервые сталкивается с этой процедурой, то у него может возникнуть вопрос, как восстановить Айфон из резервной копии iCloud. Разобраться в этом совсем несложно, если четко следовать инструкции.
Восстановление данных на iPhone
Если пользователь регулярно делает резервное копирование на своем Айфоне, то ему можно не беспокоиться о том, что какие-то важные данные теряются даже после полного обновления устройства или его потери.
Для того чтобы иметь возможность восстановить свой смартфон из резервной копии, это копию необходимо создать. Чем чаще будет происходить копирование, тем больше данных получится сохранить
Шаг 1. Создание резервной копии
Чтобы создать резервную копию на Айфон при помощи iCloud, требуется:
- Авторизоваться в учетной записи
- Перейти в раздел «Настройки» на смартфоне.
- Выбрать вариант «iCloud».
- Напротив «Резервное копирование» сдвинуть ползунок.
Важно! Резервное копирование может происходить только в том случае, если телефон подключен к интернету, так как все данные выгружаются в облачное хранилище. Без подключения к сети скопировать данные со смартфона не получится
Шаг 2. Восстановление резервной копии
Пользователю, который решил восстановить свой Айфон из резервной копии, необходимо знать несколько нюансов:
- Телефон обязательно нужно подключить к сети Wi-Fi. Иначе восстановление будет просто невозможно. Если смартфон не получается подключить к сети, то проблему потребуется в любом случае решить.
- Все настройки, которые на данный момент имеются на смартфоне, будут утеряна. Они будут заменены на те настройки, которые будут восстановлены из копии.
- Восстановить получится только те данные, которые сохранились с последним копированием. То есть, вся та информация, которая появилась на телефоне уже после последней копии, будет утеряна. Восстановить ее не получится.
Если пользователя ничего не смущает в полученной информации, то можно начать восстановление резервной копии iPhone из iCloud. Для того чтобы это сделать, необходимо:
- Перейти в раздел «Настройки» на Айфоне.
- Перейти в раздел «Основное».
- В самом низу странице найти «Сброс», а затем выбрать «Стереть контентинастройки».
- Дождаться, когда смартфон перезагрузится.
- На главном экране выбрать «Восстановить из копии iCloud».
- Выбрать копию, которая устраивает пользователя.
Как можно заметить, вернуть старые настройки для смартфона можно как на новом устройстве, так и на старом, что является огромным плюсом для пользователей
Проблемы с восстановлением
Иногда случается так, что не получается восстановить Айфон при помощи резервной копии из iCloud. Точно сказать, из-за чего это произошло, невозможно, так как причин может быть несколько.
Причина 1. Нет подключения к интернету
Как уже писалось выше, невозможно получить данные из облачного хранилища, если нет подключения в Wi-Fi. Пользователю обязательно нужно убедиться, что поблизости есть доступная сеть с хорошим сигналом.
Причина 2. Устаревшая версия операционной системы
Проблемы с восстановлением могут возникнуть в том случае, если пользователь давно не обновлял систему. Следует сделать это перед тем, как восстанавливать данные.
Причина 3. Неизвестная ошибка
Если пользователь уже всё попробовал, но скачать данные так и не получается, то следует обратиться в службу поддержки Apple. Возможно, что ошибка возникла на их стороне.
Доверять свой телефон посторонним специалистам не следует.
Заключение
Благодаря данной инструкции пользователи Айфон знают, как сделать так, чтобы не пришлось заново настраивать новый телефон. Кроме того, теперь можно не бояться, что важные данные будут безвозвратно утерян. С помощью резервного копирования можно сохранить все настройки и документы, которые хранились на смартфоне.
Регулярное создание резервных копий своих данных на iPhone или iPad помогает их защитить. Но помимо запуска процесса бэкапа надо еще знать, как именно восстанавливать информацию в нужный момент. К счастью, восстановление резервной копии является достаточно простым процессом.
При резервном копировании устройства у пользователя есть два варианта: выполнять создание бэкапа в iCloud или в iTunes на компьютере. От выбора метода будет разниться и методика восстановления резервных копий. Поговорим о преимуществах и недостатках обоих способов восстановления вашего iPhone.
Лучше восстанавливать резервную копию из iTunes на компьютере или «по воздуху» из iCloud?
Давайте представим идеальную ситуацию – присутствует резервная копия и в iCloud, и в iTunes. Подробнейшая инструкция о создании резервных копий iPhone или iPad в iTunes и iCloud размещена на этой странице. Здесь мы лишь кратко напомним как это делается:
Резервные копии в iCloud можно включить в разделе Настройки → → iCloud → Резервная копия в iCloud. Данные начнут сохраняться в облако по Wi-Fi с подключенного к адаптеру питания устройства, находящегося в режиме ожидания (в момент, когда пользователь не пользуется устройством). И так как резервная копия будет храниться в Интернете, то и восстанавливать ее придется с использованием Сети.
Резервные копии iTunes создаются автоматически или вручную, после подключения iPhone или iPad к компьютеру Windows или Mac с установленной программой iTunes (скачать можно здесь). Нажмите на иконку подключенного устройства, выберите вкладку «Обзор» и нажмите в ней на кнопку «Создать копию сейчас». Резервные копии iTunes будут храниться локально на компьютере.
В большинстве случаев, чем свежее является резервная копия, тем лучше. Например, если вы меняете свой старый iPhone на новый, подключите старое устройство к компьютеру с установленным iTunes, выполните резервное копирование, а затем восстановите данные на новом устройстве с помощью только что созданной резервной копии.
Важно! Резервную копию, хранящуюся в iTunes, можно установить на рабочее (используемое) устройство (т.е. с имеющимися данными, включая фото, музыку, приложения и т.д.), тогда как восстановление резервной копии из iCloud возможно только на чистый iPhone или iPad (новый или сброшенный до заводских настроек). Только в этом случае появится доступ к опции восстановления через облако.
Сколько времени занимает восстановление iPhone или iPad из резервной копии?
Чтобы ответить на этот вопрос, сначала необходимо определиться с используемым методом хранения резервной копии. Восстановление iPhone или iPad из iTunes будет значительно быстрее, так как бэкап устройства выполняется локально и не зависит от скорости доступа в Интернет. Обычно, на восстановление резервной копии из iTunes требуется 10-30 минут. В некоторых случаях процесс может занять больше времени.
Имейте ввиду, что после восстановления резервной копии вашего iPhone или iPad из iTunes приложения и другие данные из iCloud все равно потребуют загрузки. Этот процесс тоже займет какое-то время. Оно зависит уже напрямую от количества установленных приложений.
В свою очередь попытка восстановить свои данные из iCloud продлится значительно дольше. Процедура первоначального восстановления займет столько времени, сколько требуется для загрузки из Интернета резервной копии, к тому же само устройство потребует дополнительного времени для распаковки скачанного пакета и восстановления из него.
Личный опыт говорит о том, что медленное соединение с Интернетом может растянуть процесс восстановления из iCloud на несколько часов. При наличии достаточно быстрого Wi-Fi данные загружаются значительно быстрее, но в конечном итоге все зависит от размера резервной копии.
Обновление программного обеспечения в качестве первого шага
Перед началом какого-либо важного действия с iOS всегда стоит убедиться в установке последней версии операционной системы. Наличие актуальных релизов iOS и iTunes поможет убедиться, что в процессе восстановления все пройдет, как запланировано.
Старые версии резервных копий можно будет восстановить на iPhone или iPad c новыми версиями iOS, но не получится развернуть бэкапы, сделанные в последних версиях операционной системы, на устройство со старой версией операционной системы.
Лучше всего установить на свой новый iPhone самую последнюю версию iOS и не тревожиться о перспективах потери каких-то данных из-за сбоев в процессе восстановления.
При восстановлении резервной копии при помощи iTunes на компьютере, обновите iTunes для Mac. Для этого запустите Mac App Store и проверьте наличие доступных обновлений. На Windows: запустите iTunes для Windows и перейдите по пути Справка → Обновления и следуйте инструкциям.
При восстановлении резервной копии из iCloud, обновите iOS на устройстве: на iPhone, iPad или iPod Touch перейдите по пути Настройки → Основные → Обновление ПО и нажмите на кнопку «Установить» или «Загрузить и установить».
Как посмотреть, какие резервные копии сохранены в iTunes на компьютере и удалить ненужные?
Сохраненные локально резервные копии могут занимать много места на диске компьютера. Чтобы посмотреть и удалить ненужные копии, откройте iTunes и перейдите в Настройки.
Далее выберите вкладку Устройства. выделите ненужную и нажмите кнопку Удалить резервную копию.
Как восстановить резервную копию iPhone или iPad из iTunes на компьютере
1. Запустите программу iTunes для Mac или Windows.
2. Подключите устройство с помощью кабеля.
3. Нажмите на появившийся значок устройства.
4. На вкладке «Обзор» кликните на кнопку «Восстановить из копии» и затем из предложенного списка ранее созданных копий выберите ту, которая требуется для последующего развертывания.
5. Дождитесь завершения процесса до отключения устройства от компьютера.
Примечание. Резервные копии iTunes могут храниться и в другом месте, например, на внешнем диске или в Интернете. В таком случае стоит убедиться в видимости этого хранилища компьютером перед началом инициации процесса восстановления через iTunes.
Как посмотреть, какие резервные копии сохранены в iCloud и удалить ненужные?
Сохраненные в облачном сервисе Apple резервные копии могут занимать много места. Чтобы посмотреть и удалить ненужные копии, откройте стандартное iOS-приложение Настройки и перейдите по пути → iCloud → Управление хранилищем → Резервные копии.
Здесь будут указаны устройства, связанные с вашим Apple ID и доступные для них резервные копии. Выберите ненужную копию и в самом низу экрана нажмите кнопку Удалить копию.
Как выбрать приложения для резервной копии в iCloud на iPhone и iPad
Откройте приложение Настройки на iPhone или iPad и перейдите по пути → iCloud → Управление хранилищем → Резервные копии. Выберите резервную копию устройства, в котором вы хотите отключить сохранение данных некоторых приложений.
Нажмите кнопку «Показать все программы» и отключите функцию сохранения программ, резервные копии данных которых вы не хотите хранить в iCloud.
В появившемся всплывающем окне нажмите «Выключить и удалить».
Для существенного уменьшения размера резервной копии, хранящейся в iCloud, можно, например, отключить Медиатеку Фото, а в качестве бэкап-инструмента для хранения фотографий и видео перейти на безлимитное бесплатное хранилище Google Фото (подробно). В этом случае целесообразно использование резервных копий iCloud в качестве инструмента для хранения данных системы и приложений.
Как восстановить резервную копию iPhone или iPad из iCloud
Если устройство абсолютно новое, то сразу переходите к шагу №5.
1. Убедитесь, что на подготовленном к восстановлению устройстве нет данных, сохранение которых требуется, и что оно подключено к источнику питания.
2. На выбранном устройстве перейдите в Настройки → Основные → Сброс и выберите пункт «Стереть контент и настройки».
3. Продолжите процесс сброса, введя свой пароль Apple ID при появлении запроса.
Внимание! Все данные будут удалены с устройства.
4. После перезапуска устройства iOS вернется в свое первоначальное чистое состояние (заводские настройки).
5. Осуществите первичную настройку устройства (язык, регион и т.д.). Когда будет предложено выбрать способ настройки устройства выберите «Восстановить из копии iCloud». Введите Apple ID, пароль и нажмите кнопку Вперед.
6. Выберите необходимую резервную копию из предложенного списка ранее созданных копий.
7. Продолжите предварительную настройку устройства, после окончания которой начнется процесс восстановления резервной копии.
После появления знакомого экрана блокировки можно начинать пользоваться своим iPhone или iPad. Имейте в виду, что процесс восстановления с большой вероятностью продолжится в фоновом режиме даже во время работы смартфона.