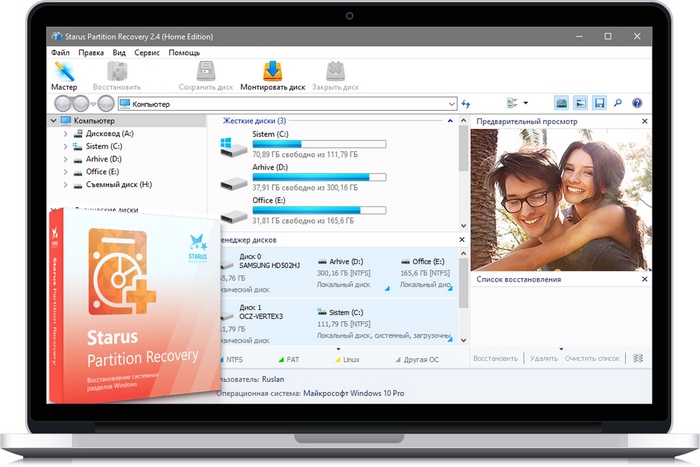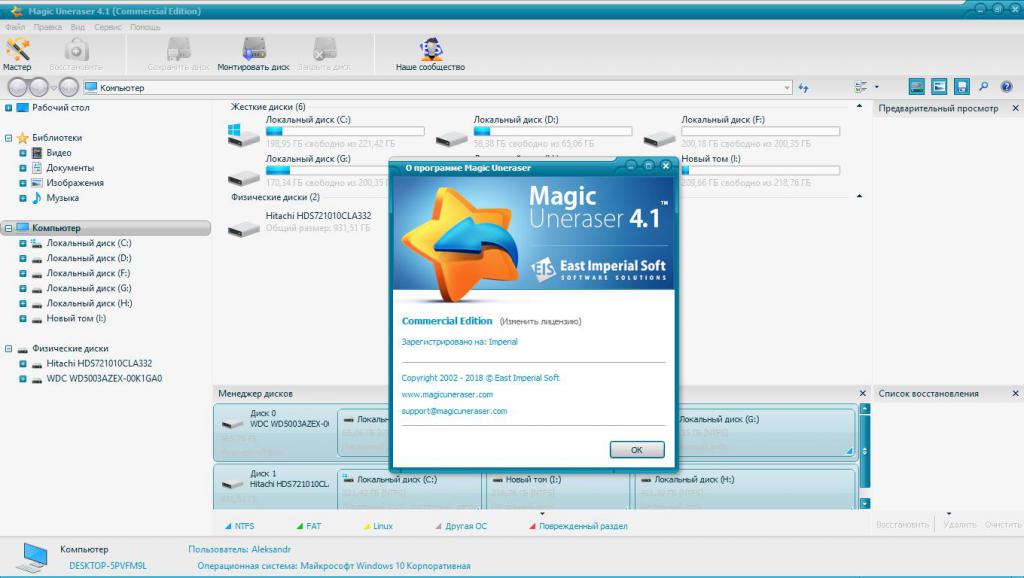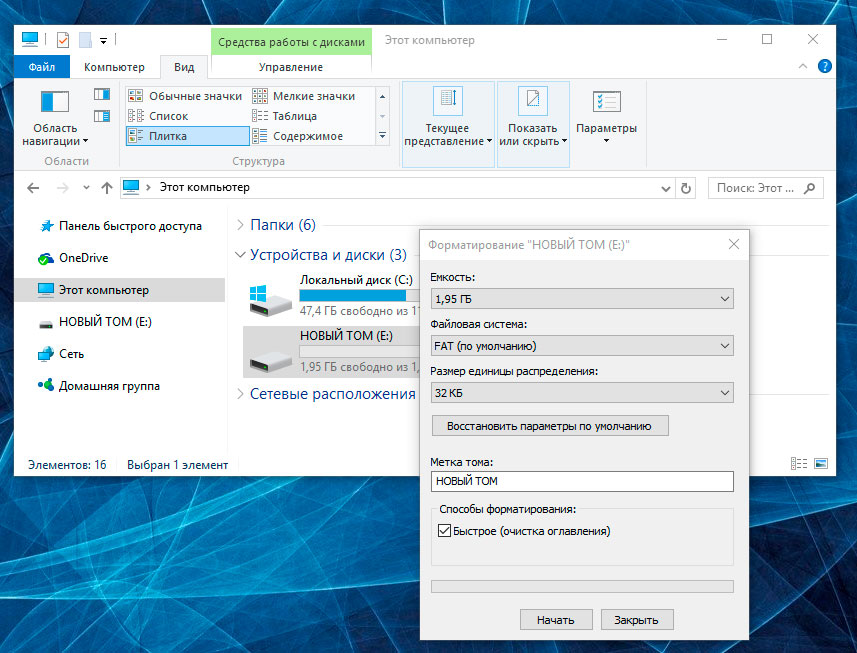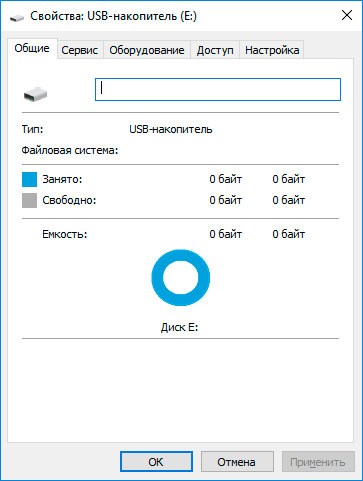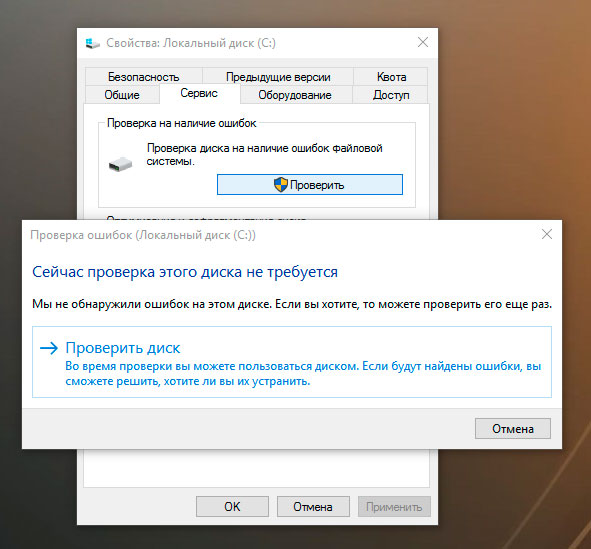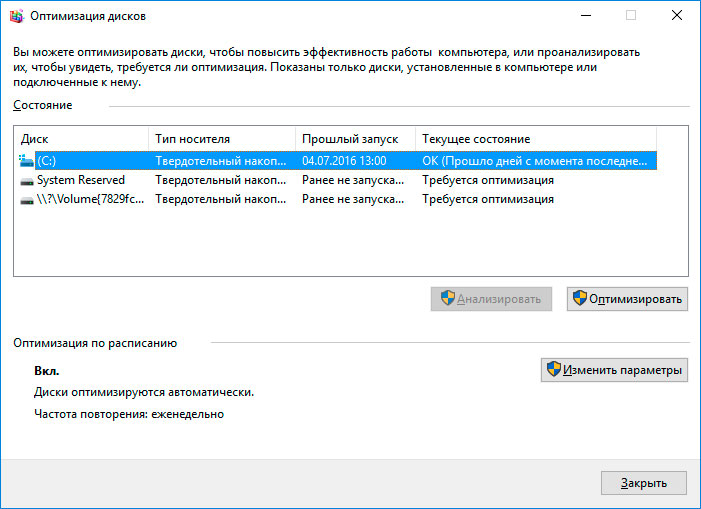Содержание
- 1 Да, SSD-накопители уничтожают удаленные данные
- 2 Когда возможно восстановление SSD
- 3 Похожие статьи про восстановление данных:
- 4 Устройство
- 5 Проблемы с накопителем
- 6 Какие шансы?
- 7 Специальная команды
- 8 Что делать?
- 9 Отформатированные диски
- 10 Сбой дисков
- 11 Инструкция по восстановлению
- 12 Результаты
- 13 Программы
- 14 Ремонт
- 15 Ремонт и восстановление данных SSD A-Data
- 15.1 Шаг 1: Программа для восстановления SSD A-Data
- 15.2 Шаг 2: Восстановите данные SSD A-Data после форматирования или удаления раздела
- 15.3 Шаг 3: SMART параметры SSD A-Data
- 15.4 Шаг 4: Восстановите файловую систему SSD A-Data
- 15.5 Шаг 5: Восстановите разделы SSD A-Data командой diskpart
- 15.6 Шаг 6: Найдите битые сектора и ошибки, сделайте дефрагментацию
- 15.7 Шаг 7: Ремонт SSD A-Data
- 15.8 Шаг 8: Резервное копирование SSD A-Data
SSD восстановление диска является горячей темой. Существует множество мифов и неправильных представлений вокруг SSD накопителей в целом. Пользователи приходят в замешательство, не понимая, смогут ли они восстановить файлы с SSD диска . Мы постараемся решить эти проблемы и прояснить ситуацию. Но сначала давайте посмотрим, какие отличия имеют SSD диски по сравнению с традиционными механическими устройствами хранения данных.
Содержание статьи:
Да, SSD-накопители уничтожают удаленные данные
Как вы знаете, содержимое файла, удалённого с жесткого диска, USB флэш-накопителя или SD-карты не будет доступно для использования, но и окончательно затерто – тоже не будет. Операционная система просто помечает запись файла в файловой системе, чтобы объявить блоки информации доступными. С этого момента, операционная система может хранить другие данные в этих блоках данных; тем не менее, система не будет вытирать, стирать или намеренно перезаписывать их содержание до того момента, как она утвердит один или несколько блоков для хранения другого файла. Этот механизм является именно той причиной, почему мы можем использовать инструмент восстановления данных для восстановления удаленных файлов.
SSD накопители работают по другому принципу. В твердотельных носителях, информацию можно записывать только в пустые ячейки NAND памяти. Для того, чтобы записать что-нибудь в флэш-ячейку, контроллер должен сначала стереть содержимое этой ячейки. Хотя это уже замедляет работу устройства, это лишь часть проблемы. Поскольку емкость физической ячейки NAND, как правило, намного больше, чем минимальный размер блока для записи данных (или сектора диска, как заявлено операционной системой), запись в непустых блоках включает трехступенчатые усилия. При записи в непустой блок данных, контроллер SSD должен прочитать содержимое ячейки памяти NAND, изменить его содержимое в кэш-памяти диска, стереть ячейку, а затем записать изменённое содержимое обратно. Это крайне замедляет операцию записи.
Для того, чтобы избежать замедления, производители SSD использовали сочетание таких смарт- технологий, как фоновая сборка мусора и сопоставления физических адресов. Эти технологии позволяют SSD диску использовать различные физические NAND ячейки принимать данные, присваивая той ячейке тот же логический адрес, что и изменённой ячейке. Содержимое исходной ячейки рассматривается как «мусор» и очищается (обрезается) в фоновом режиме.
Так что же происходит при удалении файла из SSD-диска? Операционная система сообщает контроллеру SSD, что определенная флэш-ячейка становится пустой, передав команду » TRIM » («Удалить») на SSD-диск. Как только диск получает команду «Удалить», он знает, что некоторые блоки данных больше нельзя использовать. Затем диск затирает содержимое этих блоков данных в фоновом режиме без дальнейшего уведомления. Этот механизм делает невозможным восстановление удаленных файлов с SSD диска.
Когда возможно восстановление SSD
Подождите, не мы ли только что сказали, что восстановление удаленных файлов с SSD-диска невозможно из-за фоновой обрезки, переназначения и сбора мусора? На самом деле требование команды TRIM («Удалить») передается на контроллер SSD и не всегда выполняется! В операционной системе Windows, команда TRIM исполняется только при выполнении следующих условий:
- SSD диск подключен через канал SATA (или М.2 или аналогичный интерфейс).
USB, FireWire и Ethernet SSD диски никогда не удаляются. - SSD диск отформатирован под файловую систему NTFS.
FAT32, exFAT и другие файловые системы не поддерживаются механизмом TRIM для Windows. - Вы работаете с Windows 7, 8 или 10. Более ранние версии Windows, не поддерживают TRIM.
- Файловая система исправна. Если вы столкнулись с испорченной файловой системой
или неисправностью таблицы разделов, вы потеряете доступ к файлам и папкам,
но команда TRIM запущена не будет.
Если любое из условий не соблюдается, операция TRIM не начнётся, и вы все еще можете восстановить данные с диска SSD. Для того, чтобы восстановить данные, загрузите и запустите программу Starus Partition Recovery. Выберите ваш SSD диск и запустите процесс сканирования для поиска доступных файлов и папок. После завершения сканирования, выберите файлы, которые вы хотите восстановить, укажите целевое устройство для сохранения восстановленных данных и нажмите кнопку «Сохранить». Ваши данные будут извлечены из SSD-диска и безопасно сохранены в новом месте.
Похожие статьи про восстановление данных:

Что делать, когда операционная система Windows не способна определить тип файловой системы испорченн…

Как вы, возможно, уже заметили, мы недавно обновили весь спектр наших продуктов для восстановления д…

Контентный анализ диска – один из столпов современной индустрии восстановления информации. С помощью…
Каждый пользователь ПК рано или поздно сталкивается с проблемами, когда необходимо исправлять ошибки, которые происходят с системой. И хорошо, если они не затронули личные данные. Хуже, если придется заниматься восстановлением SSD-диска. Что же нужно для этого?
Устройство
Прежде чем разобраться с тем, как восстанавливать данные с твердотельного накопителя, стоит понимать, что же это такое. SSD – накопитель, который устанавливают в систему компьютера. Часто его сравнивают с жестким диском, поскольку оба устройства имеют одинаковые задачи. Но существует существенная разница.
Твердотельный накопитель является очень быстрым диском, который справляется с работой в несколько раз шустрее жесткого диска. Вызвано это разницей в конструкции.
Жесткий диск построен на магнитных дисках и считывающей головке, твердотельный накопитель работает как флешка и основан на микрочипах.
В данный момент SSD лишь набирают популярность. Их часто приобретают в пару к винчестерам и ставят на них операционную систему для быстрой загрузки. Поскольку твердотельный накопитель является чересчур дорогостоящим, жесткий диск нельзя полностью заменить SSD. Хотя в серверных станциях и геймерских системах могут устанавливать по несколько твердотельных накопителей.
Проблемы с накопителем
Как уже упоминалось, SSD популярен благодаря своей высокой скорости. Но, помимо этого, его еще считают надежным устройством. Это вызвано тем, что конструкция накопителя не имеет подвижных деталей, поэтому он не страдает от небольших повреждений, которые может не перенести винчестер.
Но SSD однозначно может быть атакован вирусами и ошибками пользователя. Все это влияет на целостность личных данных. Если будут удалены определенные файлы, будет непросто их восстановить. Сложнее – с данными после форматирования. Но восстановление SSD-диска возможно.
Какие шансы?
Стоит сразу сказать, что восстановление данных с SSD-диска несколько отличается от того процесса, который необходим в случае с винчестером. К сожалению, есть ситуации, которые не позволяют восстановить потерянные документы.
Но в большинстве случаев вернуть файлы возможно. Пользователю придется подобрать подходящую программу и следовать инструкции.
Специальная команды
Вопрос о том, состоится ли восстановление SSD-диска, волнует многих. Ответить однозначно непросто, поскольку есть пара нюансов, которые могут повлиять на результат.
Отличительной чертой накопителя является наличие определенной команды, которая есть у SSD. TRIM отвечает за то, чтобы все данные, которые были удалены с диска, действительно уничтожались. Твердотельный накопитель полностью стирает файлы с блоков данных.
Работает эта команда очень просто. Когда пользователь удаляет документы, интерфейс ATA подает сигнал о том, чтобы файлы были уничтожены, а не откладывались в специальные блоки.
Но здесь есть один момент: конечно же, сразу документы не будут удалены. Устройство сообщит пользователю о том, что файлы удалены, но очистка блока состоится немного позже. Поэтому есть шанс быстро вернуть данные.
Все популярные производители твердотельных накопителей стараются создать универсальные устройства, которые бы отличались друг от друга лишь объемом архива. Скорость у всех накопителей одинаковая, поэтому команда TRIM будет выполнена на 100 %.
Что делать?
Если существует подобная команда, возможно ли восстановление SSD-диска? На деле получится немногое. Например, некоторые накопители не поддерживают команду полного удаления файлов, поэтому любая программа справится с восстановлением. Также TRIM может не работать в определенной операционной системе. Могут быть сложности с интерфейсом или материнской платой. USB и FireWire протоколы не поддерживают команду.
Отформатированные диски
В этом случае восстановление файлов SSD-диска еще более затруднительно. Как известно, существует полное и быстрое форматирование дисков. Благодаря этой функции можно полностью очистить данные с накопителя.
Полное форматирование полностью уничтожает данные, в то время как быстрое работает с таблицами раздела информации. Поэтому любая популярная программа для восстановления справилась бы со вторым типом удаления. Но позже технология работы твердотельного накопителя изменилась. Сейчас будет непросто справиться с быстрым форматированием, не говоря уже о полном.
Такое положение вещей снова-таки связано с командой TRIM. Когда пользователь выбирает форматирование, он автоматически запускает полное удаление данных. А задержки между активацией TRIM и уничтожением документов с диска практически не существует.
Сбой дисков
Для чего нужно восстановление SSD? Жесткий диск может быть испорчен системой или поврежден. Возможно, устройство перестало читаться, а ОС его не может обнаружить. В этом случае вернуть личные данные будет очень просто. Достаточно подобрать нужный софт и восстановить файлы.
Это связано с тем, что накопитель не может активировать TRIM. Из-за того что команда не запущена, файлы с блоков не будут удалены. Соответственно, их будет легко восстановить.
Инструкция по восстановлению
Для начала придется подыскать хорошую программу. Восстановление SSD-диска – дело непростое. Как и в случае с флешкой, пользователю придется попробовать сразу несколько программ. Поэтому нужно для начала установить пару вариантов утилит.
После этого придется подключить SSD. Многие пользователи советуют для этого использовать не интерфейс SATA, а USB. Это связано с тем, что «родной» порт может активировать команду TRIM, а соответственно, файлы будут удалены безвозвратно.
Если же подключить накопитель через USB, удаление не будет активировано, а значит, документы останутся в сохранности.
После подключения устройства можно будет запускать программу. Какой бы ни была утилита, они все имеют схожий интерфейс. Нужно лишь выбрать накопитель, который необходимо восстановить. После этого пользователь должен запустить диагностику, а после и сам процесс восстановления.
Результаты
Когда программа соберет всю информацию, появится таблица, в которой будут указаны все утерянные данные. Некоторые программы используют определенную маркировку. Если файл можно восстановить и сохранить на ПК, напротив будет зеленая галочка. Если он поврежден, а его восстановление под вопросом, напротив будет желтая галочка. Красный цвет сигнализирует о том, что файлы были сильно «разрушены» и есть лишь их остатки. Соответственно, подобные данные невозможно будет «реинкарнировать».
Программы
Программ для восстановления данных с твердотельного накопителя большое количество. К примеру, можно использовать Magic Partition Recovery. Утилита может справиться с удаленными разделами и испорченными секторами.
Программа работает со многими форматами файлов. Она может за короткое время просканировать накопитель, а после составить отчет. Также есть глубокий анализ SSD. В этом случае утилита работает с содержимым файлов, не используя файловую таблицу.
Magic Uneraser – еще одна программа для восстановления документов. Она отличается лишь интерфейсом от предыдущего варианта. Работает со всеми существующими форматами медийных файлов. Быстро сканирует накопитель, а также собирает отчет о восстановленных данных. Утилита совместима с жесткими дисками, твердотельными накопителями, картами памяти и флешками.
Ремонт
Говоря о восстановлении контроллера SSD-диска, стоит сказать и о физических повреждениях устройства. Есть по каким-то причинам накопитель поломался, не стоит его сразу выбрасывать. Многие специалисты говорят о том, что его вполне реально починить. Тут вопрос в другом: есть ли необходимые инструменты и навыки у пользователя?
В этом случае необходимо знать диапазон чтения, типы памяти, стандартные ошибки. Специалисты внимательно осматривают устройство, отсоединяют чипы, выбирают крепление и сканируют плату.
Конечно, подобные операции обычный пользователь совершить не сможет. Для этого нужно разбираться в устройстве накопителя, а также иметь соответствующие программы для проверки и инструменты для починки.
Восстановление данных в 2019: полное руководство
Ремонт и восстановление данных SSD A-Data
Ищите как восстановить данные SSD A-Data? Проблемы с работоспособностью или ошибки SSD A-Data стали причиной утери данных? Всегда ли такие данные утеряны безвозвратно или существуют способы, с помощью которых их ещё можно восстановить? Отремонтируйте носитель информации, исправьте ошибки, приводящие к сбою в работе, и восстановите утерянные данные самостоятельно.
Если необходимо восстановить жесткий или внешний диск (HDD, SSD или SSHD), карту памяти или USB флешку, в первую очередь вам необходимо подсоединить устройство к компьютеру. Если вы хотите восстановить данные с автомобильного регистратора, телефона, фото или видео камеры, аудиоплеера, вы должны извлечь карту памяти и подключить ее к стационарному компьютеру. Вы можете опробовать данную инструкцию и для внутренней памяти устройств, если после подключения вы видите свое устройство в папке Мой компьютер как флешку.
Шаг 1: Программа для восстановления SSD A-Data
Ищите как восстановить файлы?
В случаях, когда c SSD A-Data удалены файлы и стандартными средствами операционной системы вернуть их не предоставляется возможным, наиболее действенным способом будет использование Hetman Partition Recovery.
Шаг 2: Восстановите данные SSD A-Data после форматирования или удаления раздела
Восстановите файлы после форматирования
Ищите как восстановить файлы SSD A-Data после форматирования? Следуйте инструкции:
- Загрузите Hetman Partition Recovery, установите и запустите его. После запуска в левой колонке основного окна программа обнаружит и выведет все физические диски, а также доступные и недоступные разделы и области на дисках.
- Дважды кликните на диске или области файлы из которой необходимо восстановить и выберите тип анализа.
- Выберите «Полный анализ» и дождитесь завершения процесса сканирования диска.
- После окончания процесса сканирования вам будут предоставлены файлы для восстановления. Выделите нужные и нажмите кнопку «Восстановить».
- Выберите один из предложенных способов сохранения файлов. Не сохраняйте файлы на диск, с которого эти файлы были удалены – их можно затереть.
Восстановите данные удаленного раздела
Ищите как восстановить файлы c удаленного раздела SSD A-Data? Следуйте инструкции:
- Загрузите Hetman Partition Recovery, установите и запустите его. После запуска в левой колонке основного окна программа обнаружит и выведет все физические диски, флешки или карты памяти. Список физических устройств расположен после логических дисков.
- Дважды кликните на физическом устройстве, с которого был удален раздел.
- Укажите «Полный анализ» и дождитесь завершения процесса сканирования.
- После сканирования вам будут предоставлены файлы для восстановления. Выделите нужные и нажмите кнопку «Восстановить».
- Выберите один из предложенных способов сохранения файлов. Не сохраняйте файлы на диск, с которого они были удалены – их можно затереть.
Восстановите системный раздел с помощью LiveCD
Если нет возможности подключить жесткий диск с утерянным или повреждённым системным разделом к другому компьютеру, можно восстановить такой раздел запустив компьютер с помощью LiveCD – альтернативной портативной версии операционной системы. Для этого:
- Найдите и скачайте подходящий вам LiveCD на CD/DVD-диск или USB-накопитель.
- Подключите LiveCD к компьютеру и включите его. Компьютер автоматически загрузится с LiveCD.
- Скопируйте файлы c системного раздела на другой носитель информации.
Восстановите данные системного раздела на другом компьютере
В случае утери системного раздела, осуществить загрузку компьютера невозможно. Поэтому:
- Изымите или отключите жесткий диск с утерянным системным разделом из компьютера.
- Подключите данный HDD к другому компьютеру.
- Убедитесь, что ваш жесткий диск правильно определяется другим компьютером.
- Осуществите действия, указанные в предыдущем пункте.
Шаг 3: SMART параметры SSD A-Data
Крупные производители жестких дисков включают технологию S.M.A.R.T. в свои жесткие диски. S.M.A.R.T. анализирует множество механических атрибутов. Анализ многих из них даёт возможность зафиксировать неправильную работу диска до момента его полного отказа, а также причину его отказа.
Но несмотря на то, что S.M.A.R.T. позволяет определить будущие проблемы, большинство из них невозможно предотвратить. Таким образом S.M.A.R.T. – это технология, которая часто служит для предупреждения о скором выходе диска из строя. Значения S.M.A.R.T. нельзя исправить, и тратить время на это нет необходимости.
Каждый производитель жестких дисков устанавливает пороговое значение для той или иной операции. При нормальных обстоятельствах, такое пороговое значение никогда не превышается. В обратном случае – мы сталкиваемся с ошибкой.
Есть 256 значений, каждое из которых имеет своё ID. Некоторые ошибки и предельные значения критичны. Они не имеют решения. Единственным решением есть замена жесткого диска, сразу же после обнаружения такой ошибки.
Критичные SMART ошибки не имеют способа их исправления. Если не заменить жесткий диск, то окно с ошибкой будет появляться вновь и вновь. Единственным оправданным действием в таком случае будет сохранение данных из ещё доступных секторов диска. Если предупреждение об ошибке осуществится, диск станет недоступным ни для одной из программ. Поэтому необходимо предпринять шаги по сохранению ваших данных.
Шаг 4: Восстановите файловую систему SSD A-Data
Если файловую систему SSD A-Data определить не предоставляется возможным – отформатируйте устройство.
Файловая система SSD A-Data определяется как RAW
Иногда операционная система не может определить структуру файловой системы (например, FAT или NTFS). Если посмотреть свойства такого устройства, то его файловая система будет определяться как RAW. В этом случае Windows предлагает отформатировать диск.
Существует утилиты, которые специализируются на восстановлении RAW диска, однако мы рекомендуем остановиться на универсальном решении – Hetman Partition Recovery. Эта функция включена в нее как дополнительная, вам нужно только запустить программу и запустить анализ такого диска.
Запустите команду CHKDSK
В некоторых случаях файловую систему SSD A-Data можно восстановить с помощью команды CHKDSK.
- Запустите Командную строку от имени Администратора.
- Введите команду “chkdsk D: /f” (вместо D: – введите букву необходимого диска) и нажмите ENTER.
- После запуска команды, запустится процесс проверки и исправления ошибок на диске или устройстве, это может вернуть работоспособность файловой системе.
Шаг 5: Восстановите разделы SSD A-Data командой diskpart
Если USB-флешка, карта памяти или любой другой тип носителя информации работает неправильно, очистка диска и его разделов с помощью команды “Clean” и инструмента Diskpart – может стать одним из способов решения проблем. Этот инструмент исправит ошибки если устройство не получается отформатировать или его размер определяется неправильно.
- Запустите Командную строку от имени Администратора.
- Запустите команду DISKPART.
- Отобразите список дисков с помощью команды LIST DISK и определите номер диска, который необходимо восстановить.
- Выберите необходимый диск: SELECT DISK # (вместо # – введите номер диска).
- Запустите команду CLEAN.
- Создайте на очищенном диске раздел и отформатируйте его в желаемой файловой системе.
Шаг 6: Найдите битые сектора и ошибки, сделайте дефрагментацию
Просканируйте диск на наличие ошибок и битых секторов, и исправьте их
Запустите проверку всех разделов жесткого диска и попробуйте исправить найденные ошибки. Для этого:
- Откройте папку «Этот компьютер».
- Кликните правой кнопкой мышки на диске с ошибкой.
- Выберите Свойства / Сервис / Проверить (в разделе Проверка диска на наличие ошибок).
В результате сканирования обнаруженные на диске ошибки могут быть исправлены.
Проведите дефрагментацию диска
- Откройте папку «Этот компьютер» и кликните правой кнопкой мышки на диске.
- Выберите Свойства / Сервис / Оптимизировать (в разделе Оптимизация и дефрагментация диска).
- Выберите диск, который необходимо оптимизировать и кликните Оптимизировать.
Примечание. В Windows 10 дефрагментацию / оптимизацию диска можно настроить таким образом, что она будет осуществляться автоматически.
Шаг 7: Ремонт SSD A-Data
Важно понимать, что любой из способов устранения ошибок SSD A-Data – это всего лишь их виртуальное устранение. Часто невозможно полностью устранить причину возникновения ошибки, так как устройство требует ремонта.
Для устранения поломки или замены деталей и микросхем SSD A-Data, можно обратится в сервисный центр. Стоимость работы в таком случае будет многократно превышать стоимостью вышедшего из строя диска или карты памяти. Это имеет смысл делать только в случае необходимости восстановления важных данных.
Шаг 8: Резервное копирование SSD A-Data
Существует несколько решений для создания резервных копий данных:
- Встроенные в операционную систему приложения. Microsoft Windows предоставляет способы резервного копирования данных, которые предполагают сохранение файлов и данных на внешних или встроенных носителях информации. Все современные версии Windows уже включают в себя возможность создания резервной копии необходимых файлов или всего жесткого диска, в случае необходимости. Предоставляемые Windows функции являются полными и самостоятельными, и направлены на то чтобы у вас не возникала необходимость пользоваться сторонними сервисами или программами.
- Копирование данных вручную. Всегда можно воспользоваться старым проверенным способом создания резервной копии данных – ручное копирования данных на внешний носитель информации. Это долго, но, если вы работаете с небольшим количеством данных, такое решение может оказаться для вас вполне приемлемым.
- Онлайн сервисы. В последнее время всё большую популярность приобретает наиболее современный способ резервирования данных – это многочисленные онлайн сервисы. Компании, которые обеспечивают резервирование ваших файлов прямиком в интернете. Небольшое установленное на компьютере фоновое приложение, создаёт копии необходимых данных и сохраняет их на удалённом сервере. Однако, предоставляемы такими компаниями объёмы для хранения ваших файлов в бесплатной версии не позволяют использовать их как комплексное решения. Часто предлагаемое для резервирования данных место не превышает 10 ГБ, соответственно говорить о создании резервной копии всего жесткого диска не приходится. Такие сервисы скорее нацелены на резервирование отдельного количества файлов.
- Создание образа диска. Это наиболее полное решение для создания резервной копии данных, которым пользуются продвинутые пользователи. Данный способ предполагает использование сторонней программы для создания образа всего диска, который может быть развёрнут в случае необходимости на другом носителе информации. С помощью данного решения, можно в короткий промежуток времени получить доступ ко всем данным которые находились на диске в момент его резервирования: документам, программам и медиа файлам.
“>