Содержание
- 1 Восстановление электронных таблиц программой:
- 1.1 Алгоритмы восстановления: лучшее качество
- 1.2 Высокая скорость работы
- 1.3 Восстанавливается вся структура таблиц
- 1.4 Гарантия восстановления
- 1.5 Предварительный просмотр таблиц
- 1.6 Восстановление электронных таблиц всех форматов Excel и OpenOffice
- 1.7 Восстановление из «Корзины» Windows
- 1.8 Восстановление после вирусной атаки
- 1.9 Восстановление промежуточных файлов
- 1.10 Восстановление с повреждённых и недоступных носителей
- 1.11 Восстановление документов с отформатированных дисков
- 1.12 Восстановление документов с любых накопителей
- 1.13 Восстановление документов с флеш-накопителей
- 1.14 Восстановление документов из сжатых папок и дисков
- 1.15 Восстановление документов с «битых» дисков
- 2 Hetman Excel Recovery 2.6
- 3 Демо-ролик
- 4 Назначение программы
- 4.1 Восстановление документов Excel
- 4.2 Восстановление XLS, XLSX после форматирования
- 4.3 Восстановление таблиц Excel с поврежденных дисков
- 4.4 Восстановление XLSX после ошибки пользователя
- 4.5 Восстановление несохраненного файла Excel
- 4.6 Восстановление документа Excel с USB-диска
- 4.7 Восстановление «условно работоспособного» диска
- 5 Возможности программы для восстановления Excel
- 6 Восстановление поврежденной книги вручную
- 7 Восстановление данных из поврежденной книги
- 8 Автоматическое сохранение резервной копии книги
- 9 Автоматическое создание файла восстановления через определенные промежутки времени
- 10 Восстановление поврежденной книги вручную
- 11 Восстановление данных из поврежденной книги
- 12 Автоматическое сохранение резервной копии книги
- 13 Автоматическое создание файла восстановления через определенные промежутки времени
- 14 Дополнительные сведения
Требуется восстановить документ быстро? Случайно очистили «Корзину» или удалили файл нажатием Shift+Del? Как восстановить электронные таблицы с отформатированных и заново разбитых на разделы дисках, а также сбойных и повреждённых устройств?
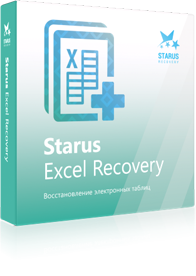
Восстановление электронных таблиц
программой:
Starus Excel Recovery восстановит удалённые файлы электронных таблиц в форматах Microsoft Excel (XLS/XLSX) и OpenOffice (ODS) . Программа совмещает алгоритм быстрого восстановления удалённых файлов с возможностью тщательного анализа жёсткого диска в поисках файлов, уцелевших после форматирования, системного сбоя или разбития устройства на разделы. Успешно восстанавливается вся структура и содержимое электронных таблиц включая формулы, графики и встроенные объекты.
Алгоритмы восстановления: лучшее качество
Благодаря использованию алгоритмов, разработанных для старшего в линейке продукта компании, программа Starus Excel Recovery в состоянии восстанавливать файлы электронных таблиц, находящиеся на носителях в крайне тяжёлом состоянии. Использование алгоритма сигнатурного поиска с низкоуровневым доступом к диску позволяет программе находить электронные таблицы, расположенные на отформатированных дисках, устройствах с повреждённой файловой системой и дисках, заново разбитых на разделы.
Высокая скорость работы
При необходимости быстро восстановить только что удалённый документ на помощь приходят другие алгоритмы, основное назначение которых – высокая скорость восстановления данных. С помощью алгоритмов быстрого восстановления можно вернуть только что удалённые файлы, восстановить информацию из очищенной «Корзины» Windows, а также восстановить файлы, удалённые напрямую с помощью комбинации клавиш Shif+Del или стёртые в сторонней программе. Сочетание высокой скорости работы и тщательности производимого анализа позволяет продукту занять лидирующее положение среди инструментов своего класса.
Восстанавливается вся структура таблиц
Давно прошли времена, когда единственным содержимым электронных таблиц были ячейки с цифрами. Современные документы могут содержать много типов динамических данных. Starus Excel Recovery корректно распознаёт различные типы данных во всех поддерживаемых форматах таблиц, и сохраняет всё содержимое и структуру документа целиком и полностью. Вот лишь неполный список данных, которые могут быть восстановлены:
- Названия листов
- Формулы, функции, ссылки на именованные диапазоны, другие листы и файлы
- Книги Excel и таблицы стилей
- Форматирование ячеек включая шрифты, формат чисел, границы и заливку, ориентацию и выравнивание текста
- Гиперссылки и URL-адреса
- Настройки фильтра
- Объединенные ячейки
- Комментарии
- Встроенные объекты и изображения
- Структура сложных многостраничных файлов
- Диаграммы и графики
- Макросы и программы
Гарантия восстановления
Starus Excel Recovery даёт стопроцентную гарантию восстановления найденных электронных таблиц. Если после сканирования диска вы видите нужный файл в списке доступных для восстановления документов, это означает только одно: мы гарантируем его успешное восстановление.
Как это работает? Starus Excel Recovery проверяет найденные документы на целостность ещё до того, как файл будет добавлен в список. С одной стороны, это существенно разгружает окно, в котором отображаются найденные файлы. При этом уменьшается и время, требуемое для того, чтобы найти именно нужный вам файл.
Если же файл успешно проходит контроль целостности, то это означает, что файл можно будет без проблем открыть в Microsoft Excel или OpenOffice.
Предварительный просмотр таблиц
Starus Excel Recovery позволяет просмотреть содержимое удалённого документа перед тем, как восстанавливать его. Показываются листы и таблицы со всем форматированием, встроенными объектами и изображениями. Электронный таблицы отображаются в том же виде, как их показывает Microsoft Excel или OpenOffice. Для просмотра документов наличие на компьютере установленной копии Microsoft Excel или OpenOffice не требуется.
Восстановление электронных таблиц всех форматов Excel и OpenOffice
Starus Excel Recovery поддерживает все форматы электронных таблиц, которые способны сохранять Microsoft Excel и OpenOffice. В числе восстанавливаемых документов – файлы .XLS, .XLT, .XLSX, .XLSM, .XLTM, .XLTX, .XLAM, а также таблицы в собственном формате OpenOffice .ODS. Поддерживаются как обычные документы, так и таблицы, защищённые паролем.
Восстановление из «Корзины» Windows
Очистили «Корзину», в которой оказался нужный документ? Starus Excel Recovery способен восстановить недавно удалённые электронные таблицы в течение считанных минут. Восстанавливаются как файлы, удалённые из «Корзины» Windows, так и документы, удалённые напрямую с использованием комбинации Shift+Del.
Восстановление после вирусной атаки
Результатом деятельности зловредного ПО зачастую является уничтожение информации или порча файловой системы диска, делающая невозможным доступ к файлам. С помощью Starus Excel Recovery можно быстро восстановить электронные таблицы с дисков, подвергшихся вирусной атаке, в том числе и таких, которые не могут быть открыты средствами Windows.
Восстановление промежуточных файлов
С помощью Starus Excel Recovery можно восстановить самую свежую версию электронной таблицы – даже если вы не успели её сохранить! Дело в том, что Microsoft Excel регулярно сохраняет промежуточные состояния документа на диск. Каждые несколько минут создаётся временная, «рабочая» копия документа. Если что-то пошло не так, документ можно восстановить из этой временной копии. Starus Excel Recovery умеет работать с промежуточными файлами, восстанавливая их наравне с рабочими копиями.
Восстановление с повреждённых и недоступных носителей
С помощью Starus Excel Recovery можно восстановить и файлы, записанные на повреждённые носители. Система не может открыть USB-накопитель? Предлагает отформатировать устройство в момент первого доступа? Не спешите соглашаться! Starus Excel Recovery просканирует содержимое накопителя на низком уровне, обнаружит и восстановит найденные электронные таблицы.
Восстановление документов с отформатированных дисков
При форматировании в «быстром» режиме содержимое диска не пропадает. Обнуляется только системная область – файловая система. Восстановить данные с таких дисков можно с использованием «медленного» режима работы Starus Excel Recovery. В этом режиме программа считает всё содержимое отформатированного диска сектор за сектором. Поиск документов производится в этом случае методом сигнатурного поиска – по тому же принципу, по которому функционируют все современные антивирусы. Ищется не сам файл, а часть его содержимого, которая однозначно идентифицирует формат документа. Когда такая часть найдена – остальное становится делом техники.
Восстановление документов с любых накопителей
Программа Starus Excel Recovery разработана с учётом всего многообразия устройств хранения информации, доступной на современном рынке. Программа тестировалась как с магнитными (жёсткие диски), так и с твердотельными (карты памяти, USB-накопители, SSD) накопителями. Поддерживаются все современные версии FAT и NTFS включая самые последние редакции. Это позволяет восстанавливать файлы, сохранённые на компьютере с любой версией Windows от Windows 95 до Windows 8 включительно.
Восстановление документов с флеш-накопителей
Переносные устройства памяти – такие, как USB-накопители и карты памяти, — очень просто повредить. Достаточно извлечь устройство в момент записи информации, и шанс испортить файловую систему скачкообразно возрастает. Ситуация усугубляется тем, что многие пользователи соглашаются с предложением Windows отформатировать такую флешку. Но не отчаивайтесь! Starus Excel Recovery поможет восстановить важные документы, просканировав всё содержимое накопителя. Анализ устройства нужно проводить в режиме полного сканирования.
Восстановление документов из сжатых папок и дисков
Если вы используете динамическое сжатие папок или целых дисков средствами NTFS, Starus Excel Recovery сможет помочь и здесь. Программой поддерживается алгоритм сжатия файлов, используемый в NTFS всех версий. Благодаря этому электронные таблицы, расположенные на сжатых дисках и папках, восстанавливаются точно так же, как и несжатые файлы.
Восстановление документов с «битых» дисков
Время от времени данные приходится восстанавливать с нестабильно работающих, «битых» и «сыплющихся» дисков. В случае работы с диском с проблемами в электронике или механике, мы рекомендуем использовать специальный режим Starus Excel Recovery, позволяющий максимизировать шанс успешного восстановления именно с таких накопителей. В программе доступен особый режим, снимающий полный образ устройства и сохраняющий его в файл на другом, «здоровом» диске. Дальнейшее восстановление можно проводить именно из этого файла образа. Почему этот режим лучше, чем прямое восстановление с диска?
Проблемные диски «не любят» многочисленных частых операций чтения; возможен даже преждевременный отказ устройства. А образ диска снимается одной «длинной» операцией чтения, что позволяет минимизировать как количество операций чтения, так и число перемещений магнитных головок накопителя. В результате таким способом часто удаётся восстановить данные с дисков, которые невозможно прочитать обычным способом.
Ищете, как восстановить Excel XLS, XLSX, CSV, ODS, XLT, XLTX файлы? Утрачен доступ к файлам в формате Microsoft Excel или OpenOffice Calc? Не можете считать данные с USB-диска? Воспользуйтесь программой для быстрого восстановления файлов электронных таблиц со всех видов накопителей!
Hetman Excel Recovery 2.6
Hetman Excel Recovery восстановит файлы электронных таблиц не только с исправных, но и с повреждённых носителей информации. Низкоуровневый алгоритм «Контентного анализа» не ограничивается анализом файловой таблицы, а считывает все данные с поверхности диска с целью обнаружения удалённых файлов. Программа восстановит Excel XLS, XLSX файлы с нечитабельных и повреждённых устройств и дисков, которые были отформатированы или заново разбиты на разделы.
Для работы с неисправными и повреждёнными устройствами используется особый алгоритм. Программа создаёт виртуальную копию физического устройства, считывая все данные с ненадёжного носителя в файл образа диска. В ходе работы особое внимание уделяется тому, чтобы минимизировать число передвижений магнитных головок накопителя, что существенно увеличивает шансы на успех в случае сильного физического износа, проблем с электроникой или механикой диска.
Демо-ролик
Нет времени на скачивание и установку пробной версии программы? Просмотрите двухминутный видеоролик, наглядно демонстрирующий работу с программой, и вы сможете самостоятельно оценить простоту и скорость работы программы.
Назначение программы
Hetman Excel Recovery проверяет целостность каждого найденного файла. Если найденный документ невозможно будет открыть в Microsoft Excel или OpenOffice, то и в список доступных для восстановления файлов он добавлен не будет.
Восстановление документов Excel
Восстановление удалённой электронной таблицы – одна из самых простых задач, решаемых программой. Для восстановления удалённого файла достаточно запустить программу в режиме «быстрого» сканирования. В этом режиме утилита проанализирует содержимое файловой системы, найдёт все недавно удалённые файлы и выведет их список в течение нескольких секунд.
Восстановление XLS, XLSX после форматирования
Одной из часто встречающихся проблем является форматирование диска, флеш-накопителя или карты памяти, содержащей важные документы. Продукт легко восстановит файлы электронных таблиц с отформатированного диска, удалённого раздела или заново разбитого на разделы жёсткого диска. «Умные» алгоритмы найдут то, что осталось от оригинальной файловой системы, и используют эту информацию для наиболее подробного и качественного анализа устройства.
Восстановление таблиц Excel с поврежденных дисков
Иногда пользователи флеш-накопителей и мобильных устройств хранения информации сталкиваются с ситуацией, когда вставленный в USB-порт накопитель не определяется в качестве диска, а Windows предлагает отформатировать устройство. Подобное происходит в случае повреждения файловой системы или системных областей накопителя; сама же информация, записанная на ставшем недоступным устройстве, как правило, никуда не исчезает.
Восстановление XLSX после ошибки пользователя
Одной из самых серьёзных задач является восстановление файлов после попытки пользователя самостоятельно решить проблему. Неквалифицированные действия пользователя с использованием неправильного программного обеспечения способны существенно осложнить процедуру восстановления. С помощью алгоритмов «Контентного анализа» утилита может восстановить данные даже с таких дисков.
Восстановление несохраненного файла Excel
Во многих офисах часто встречается ситуация, когда электронная таблица, на редактирование которой были потрачены многие часы работы, не была вовремя сохранена. Сбой электропитания, «зависание» или перезагрузка компьютера и даже случайное закрытие Excel приводят к утере важного документа. Приложения Microsoft Office, в том числе и Excel, периодически сохраняют на диск временные копии активного документа. При закрытии программы все временные файлы удаляются, но их можно восстановить.
Восстановление документа Excel с USB-диска
Утилита поддерживает USB-накопители, широко распространённые в силу своей низкой стоимости и скорости работы. Однако перепады температур и влажности, разряды статического электричества, а также неправильная эксплуатация могут привести к сбоям диска и повреждению данных. На большинстве таких накопителей используется файловая система FAT, поэтому мелкие сбои накапливаются и приводят к тому, что при подключении устройства Windows не сможет смонтировать диск.
Восстановление «условно работоспособного» диска
В нашу лабораторию регулярно попадают так называемые «условно работоспособные» диски. В большинстве случаев мы имеем дело с накопителем, который может отказать в любой момент. Для работы с такими дисками мы разработали специальный алгоритм, позволяющий снять виртуальный образ устройства и сохранить его в отдельный файл. Дальнейшее восстановление будет производиться уже из этого файла, а оригинальный физический накопитель не будет задействован.
Читайте о том, где и как искать файлы, которые удалены вирусом или заблокированы антивирусной программой. Проверка компьютера на вирусы поставила Вас в сложную ситуацию? Антивирусная программа удалила с компьютера или ноутбука зараженные файлы и Вам …
Читайте о причинах утери данных в отказоустойчивых системах. Рассмотрим ошибки, которые допускают пользователи. Информацию с жёсткого диска или карты памяти очень легко потерять, но тяжело восстановить. К нам часто обращаются пользователи с самыми ра…
В статье рассмотрим наиболее распространённые причины утери данных, которые связаны с невнимательностью или неосведомлённостью пользователя. Мы продолжаем цикл статей, посвященных наиболее распространённым ошибкам пользователей, приводящим к утере ин…
Читайте об обязательных условиях, при которых восстановление утерянных данных будет возможным. Восстановление данных без их наличия может быть неэффективным. К утрате информации может привести множество разнообразных причин. Как правило, современные …
Читайте, когда программы не восстановят информацию с жесткого диска. Какие признаки износа диска компьютера, сигнализирующие о скором выходе из строя. Как производитель программ для восстановления данных, мы имеем возможность наблюдать за развитием с…
Возможности программы для восстановления Excel
Использованная в продукте от Hetman Software технология позволяет успешно работать с отформатированными дисками, восстанавливать файлы электронных таблиц с удалённых разделов, изношенных и повреждённых дисков.
Восстановление форматов файлов Excel
Утилита восстанавливает электронные таблицы в форматах Microsoft Excel 97, 2000, XP, 2003, 2007, 2010 и 2013, а также в формате OpenOffice Calc. Поддерживаются следующие типы файлов:
- XLS – Microsoft Excel 97-2003 Spreadsheet;
- XLSX – Microsoft Excel Spreadsheet;
Помимо электронных таблиц Microsoft Excel, программа восстанавливает электронные таблицы в формате OpenDocumet, использующемся в пакетах Open Office, Libre и Star Office. Поддерживаются следующие форматы электронных таблиц:
- ODS – OpenDocument Spreadsheet;
Читайте, как в домашних условиях восстановить удалённый документ. Какие программы по силам рядовому пользователю ПК. Файлы из категории офисных документов относятся к числу наиболее ценных. Документы Word, таблицы Excel, презентации PowerPoint и базы…
Читайте о причинах утери и как восстановить наиболее ценные офисные документы, электронные таблицы и презентации. Документы, созданные в офисных приложениях, принадлежат к числу наиболее важных файлов. Утрата всего одного документа может повлечь за с…
Примечание: Мы стараемся как можно оперативнее обеспечивать вас актуальными справочными материалами на вашем языке. Эта страница переведена автоматически, поэтому ее текст может содержать неточности и грамматические ошибки. Для нас важно, чтобы эта статья была вам полезна. Просим вас уделить пару секунд и сообщить, помогла ли она вам, с помощью кнопок внизу страницы. Для удобства также приводим ссылку на оригинал (на английском языке).
Когда вы открываете книгу, которая была повреждена, приложение Excel автоматически запускает режим восстановления файлов и пытается открыть заново и одновременно восстановить ее.
Режим восстановления файлов в Excel не всегда запускается автоматически. Если вам не удается открыть книгу из-за повреждения, можно попытаться исправить ее вручную.
Если сделать это не удалось, вы можете попробовать восстановить ее данные другими способами. В качестве профилактической меры рекомендуется чаще сохранять книгу и создавать ее резервную копию при каждом сохранении. Вы также можно настроить приложение Excel так, чтобы оно автоматически создавало файл восстановления через определенные промежутки времени. При этом у вас всегда будет доступ к рабочей копии книги, если оригинал окажется случайно удален или поврежден.
Восстановление поврежденной книги вручную
На вкладке Файл нажмите кнопку Открыть.
В Excel 2013 или Excel 2016 щелкните место, где находится электронная таблица, и нажмите кнопку Обзор.
В диалоговом окне Открытие выберите поврежденную книгу, которую нужно открыть.
Щелкните стрелку рядом с кнопкой Открыть и выберите команду Открыть и восстановить.
Выполните одно из указанных ниже действий.
Чтобы восстановить максимально возможное количество данных книги, нажмите кнопку Восстановить.
Чтобы извлечь из книги значения и формулы, если восстановить ее не удалось, нажмите кнопку Извлечь данные.
Восстановление данных из поврежденной книги
Описанные ниже способы помогут вам сохранить данные, которые в противном случае могут быть потеряны. Если один способ не сработал, можно попробовать другой. Если все эти действия не принесли результата, попробуйте использовать сторонние решения для восстановления данных книги.
Важно: Если открыть книгу не позволяет ошибка на диске или в сети, переместите ее на другой жесткий диск или сохраните на локальный диск из сети, прежде чем пытаться восстанавливать ее перечисленными ниже способами.
Чтобы восстановить данные, когда книга открыта в приложении Excel, выполните одно из перечисленных ниже действий.
Возврат к последней сохраненной версии книги. Если при редактировании листа книга была повреждена до того, как изменения в ней были сохранены, можно восстановить исходный лист, вернувшись к последней сохраненной версии.
Чтобы вернуться к последней сохраненной версии книги, выполните указанные ниже действия.
На вкладке Файл нажмите кнопку Открыть.
Дважды щелкните имя книги, которую необходимо открыть в приложении Excel.
Нажмите кнопку Да, чтобы снова открыть книгу.
Примечание: При этом будет восстановлена последняя сохраненная версия книги. Все изменения, которые могли привести к повреждению файла, будут удалены. Дополнительные сведения о восстановлении более ранних версий книги см. в статье Автоматическое сохранение и восстановление файлов Office.
Сохранение книги в формате SYLK (символьной ссылки). Сохранив книгу в формате SYLK, вы сможете отфильтровать поврежденные элементы. Формат SYLK обычно используется для устранения ошибок принтера.
Для сохранения книги в формате SYLK сделайте следующее.
Откройте вкладку Файл и выберите команду Сохранить как.
В списке Тип файла выберите пункт SYLK (Symbolic Link), а затем нажмите кнопку Сохранить.
Примечание: При использовании формата SYLK сохраняется только активный лист книги.
Если отображается сообщение о том, что выбранный тип файла не поддерживает книги, содержащие несколько страниц, нажмите кнопку ОК, чтобы сохранить только активный лист.
Если появилось сообщение о том, что книга может содержать возможности, несовместимые с форматом SYLK, нажмите кнопку Да.
На вкладке Файл нажмите кнопку Открыть.
Выберите сохраненный SLK-файл, а затем нажмите кнопку Открыть.
Примечание: Чтобы увидеть SLK-файл, вам может понадобиться выбрать вариант Все файлы или Файлы SYLK в списке Тип файлов.
На вкладке Файл выберите команду Сохранить как.
В поле Тип файла выберите Книга Excel.
В поле Имя файла введите новое имя книги, чтобы создать ее копию, не удаляя оригинал, а затем нажмите кнопку Сохранить.
Примечание: Поскольку этот формат позволяет сохранить только активный лист книги, необходимо открыть поврежденную книгу несколько раз и сохранить каждый лист отдельно.
Для восстановления данных в том случае, если книга не может быть открыта в приложении Excel, выполните одно из следующих действий.
Настройка пересчета вручную в Excel. Чтобы открыть книгу, попробуйте отключить автоматический пересчет. Книга не будет пересчитываться и поэтому может открыться.
Чтобы настроить пересчет вручную в Excel, выполните указанные ниже действия.
Убедитесь, что в Excel открыта новая пустая книга. В противном случае выполните указанные ниже действия.
На вкладке Файл нажмите кнопку Создать.
В разделе Доступные шаблоны выберите вариант Пустая книга.
На вкладке Файл нажмите кнопку Параметры.
В категории Формулы в группе Параметры вычислений установите переключатель в положение Вручную.
Нажмите кнопку ОК.
На вкладке Файл нажмите кнопку Открыть.
Выберите поврежденную книгу и нажмите кнопку Открыть.
Использование внешних ссылок для связи с поврежденной книгой. Если вы хотите извлечь из книги только данные, а не формулы или вычисляемые значения, для связи с поврежденной книгой можно использовать внешние ссылки.
Для этого выполните указанные ниже действия.
На вкладке Файл выберите команду Открыть.
Выберите папку, содержащую поврежденную книгу, скопируйте имя файла, а затем нажмите кнопку Отмена.
Откройте вкладку Файл и выберите пункт Создать.
В разделе Доступные шаблоны выберите вариант Пустая книга.
В ячейке A1 новой книги введите =имя_файла!A1, где имя_файла — это имя поврежденной книги, которое вы скопировали в действии 2, а затем нажмите клавишу ВВОД.
Совет: Достаточно ввести только имя книги без расширения файла.
Если появится диалоговое окно Обновить значения, выберите поврежденную книгу и нажмите кнопку ОК.
Если появится диалоговое окно Выбор листа, выберите нужный лист, а затем нажмите кнопку ОК.
Выберите ячейку A1.
На вкладке Главная в группе Буфер обмена выберите Копировать.
Выделите область приблизительно такого же размера (начиная с ячейки A1), что и диапазон ячеек, содержащих данные в поврежденной книге.
На вкладке Главная в группе Буфер обмена нажмите кнопку Вставить.
Пока диапазон ячеек выбран, на вкладке Главная в группе Буфер обмена снова нажмите кнопку Копировать.
На вкладке Главная в группе Буфер обмена щелкните стрелку под кнопкой Вставить, затем в группе Вставить значения выберите Значения.
Примечание: При вставке значений удаляются ссылки на поврежденную книгу и остаются только данные.
Извлечение данных из поврежденной книги с помощью макроса. Если поврежденная книга ссылается на диаграмму, попробуйте извлечь исходные данные диаграммы с помощью макроса.
Для использования макроса выполните указанные ниже действия
Введите на листе модуля следующий код макроса:
Вставьте новый лист в книгу и переименуйте его в ChartData.
Выделите диаграмму, из которой требуется извлечь значения данных.
Примечание: Ее можно внедрить в лист или поместить на отдельный лист диаграммы.
Запустите макрос GetChartValues.
Данные из диаграммы будут помещены на лист ChartData.
Автоматическое сохранение резервной копии книги
Функция автоматического сохранения создает резервную копию книги на случай, если ее оригинал будет случайно удален или поврежден.
На вкладке Файл выберите команду Сохранить как.
В Excel 2013 или Excel 2016 щелкните место, где находится электронная таблица, и нажмите кнопку Обзор.
Щелкните стрелку вниз рядом с элементом Сервис, который находится около кнопки Сохранить, и выберите пункт Общие параметры.
Установите флажок Всегда создавать резервную копию.
Дополнительные сведения о сохранении и восстановлении более ранних версий книги, а также о восстановлении новых книг (которые еще не были сохранены) см. в статье Восстановление файлов Office.
Автоматическое создание файла восстановления через определенные промежутки времени
Функция периодического создания файла для восстановления создает резервную копию книги на случай, если ее оригинал будет случайно удален или поврежден.
На вкладке Файл нажмите кнопку Параметры.
В категории Сохранение в группе Сохранение книг установите флажок Автосохранение каждые и укажите количество минут.
В поле Каталог данных для автовосстановления введите расположение, в котором необходимо сохранять файл восстановления.
Убедитесь, что флажок Отключить автовосстановление только для этой книги снят.
Дополнительные сведения о сохранении и восстановлении более ранних версий книги, а также о восстановлении новых книг (которые еще не были сохранены) см. в статье Восстановление файлов Office.
Восстановление поврежденной книги вручную
Нажмите кнопку Microsoft Office 
В диалоговом окне Открытие выберите поврежденную книгу, которую нужно открыть.
Щелкните стрелку рядом с кнопкой Открыть и выберите команду Открыть и восстановить.
Выполните одно из указанных ниже действий.
Чтобы восстановить максимально возможное количество данных книги, нажмите кнопку Восстановить.
Чтобы извлечь из книги значения и формулы, если восстановить ее не удалось, нажмите кнопку Извлечь данные.
Восстановление данных из поврежденной книги
Описанные ниже способы помогут вам сохранить данные, которые в противном случае могут быть потеряны. Если один способ не сработал, можно попробовать другой. Если все эти действия не принесли результата, попробуйте использовать сторонние решения для восстановления данных книги.
Важно: Если открыть книгу не позволяет ошибка на диске или в сети, переместите ее на другой жесткий диск или сохраните на локальный диск из сети, прежде чем пытаться восстанавливать ее перечисленными ниже способами.
Чтобы восстановить данные, когда книга открыта в приложении Excel, выполните одно из перечисленных ниже действий.
Возврат к последней сохраненной версии книги. Если при редактировании листа книга была повреждена до того, как изменения в ней были сохранены, можно восстановить исходный лист, вернувшись к последней сохраненной версии.
Чтобы вернуться к последней сохраненной версии книги, выполните указанные ниже действия.
Нажмите кнопку Microsoft Office 
Дважды щелкните имя книги, которую необходимо открыть в приложении Excel.
Нажмите кнопку Да, чтобы снова открыть книгу.
Примечание: При этом будет восстановлена последняя сохраненная версия книги. Все изменения, которые могли привести к повреждению файла, будут удалены.
Сохранение книги в формате SYLK (символьной ссылки). Сохранив книгу в формате SYLK, вы сможете отфильтровать поврежденные элементы. Формат SYLK обычно используется для устранения ошибок принтера.
Для сохранения книги в формате SYLK сделайте следующее.
Нажмите кнопку Microsoft Office 
В списке Тип файла выберите пункт SYLK (Symbolic Link), а затем нажмите кнопку Сохранить.
Примечание: При использовании формата SYLK сохраняется только активный лист книги.
Если отображается сообщение о том, что выбранный тип файла не поддерживает книги, содержащие несколько страниц, нажмите кнопку ОК, чтобы сохранить только активный лист.
Если отображается сообщение о том, что книга может содержать возможности, несовместимые с форматом SYLK, нажмите кнопку Да.
Нажмите кнопку Microsoft Office 
Если в появившемся сообщении предлагается сохранить внесенные изменения, нажмите кнопку Да.
Нажмите кнопку Microsoft Office 
Выберите сохраненный SLK-файл, а затем нажмите кнопку Открыть.
Примечание: Чтобы увидеть SLK-файл, может понадобиться выбрать пункт Все файлы или Файлы SYLK в списке Тип файлов.
Нажмите кнопку Microsoft Office 
В поле Тип файла выберите Книга Excel.
В поле Имя файла введите новое имя книги, чтобы создать ее копию, не удаляя оригинал, а затем нажмите кнопку Сохранить.
Примечание: Поскольку этот формат позволяет сохранить только активный лист книги, необходимо открыть поврежденную книгу несколько раз и сохранить каждый лист отдельно.
Для восстановления данных в том случае, если книга не может быть открыта в приложении Excel, выполните одно из следующих действий.
Настройка пересчета вручную в Excel. Чтобы открыть книгу, попробуйте отключить автоматический пересчет. Книга не будет пересчитываться и поэтому может открыться.
Чтобы настроить пересчет вручную в Excel, выполните указанные ниже действия.
Убедитесь, что в Excel открыта новая пустая книга. В противном случае выполните указанные ниже действия.
Нажмите кнопку Microsoft Office 
В разделе Новый пустой щелкните значок Новый документ.
Нажмите кнопку Microsoft Office 
В категории Формулы в группе Вычисления установите переключатель в положение Вручную.
Нажмите кнопку ОК.
Нажмите кнопку Microsoft Office 
Выделите поврежденную книгу, а затем нажмите кнопку Открыть.
Использование внешних ссылок для связи с поврежденной книгой Если необходимо извлечь из книги только данные, а не формулы или значения, можно использовать внешние ссылки для связи с поврежденной книгой.
Чтобы использовать внешние ссылки для связи с поврежденной книгой, сделайте следующее:
Нажмите кнопку Microsoft Office 
В поле Область поиска выберите папку, содержащую поврежденную книгу, а затем нажмите кнопку Отмена.
Нажмите кнопку Microsoft Office 
В разделе Новый пустой щелкните значок Новый документ.
В ячейке A1 новой книги введите =имя_файла!A1, где имя_файла — это имя поврежденной книги, а затем нажмите клавишу ВВОД.
Совет: Необходимо ввести только имя книги — вводить расширение не нужно.
Щелкните книгу, а затем нажмите кнопку ОК.
Если появится диалоговое окно Выбор листа, выберите нужный лист, а затем нажмите кнопку ОК.
Выберите ячейку A1.
На вкладке Главная в группе Буфер обмена выберите Копировать.
Сочетание клавиш: можно также нажать клавиши CTRL+C.
Выберите область приблизительно такого же размера, что и диапазон ячеек, содержащих данные в поврежденной книге.
На вкладке Главная в группе Буфер обмена нажмите кнопку Вставить.
Пока диапазон ячеек выбран, на вкладке Главная в группе Буфер обмена снова нажмите кнопку Копировать.
На вкладке Главная в группе Буфер обмена щелкните стрелку под кнопкой Вставить и выберите команду Специальная вставка.
В разделе Вставить выберите параметр Значения, а затем нажмите кнопку ОК.
Примечание: При вставке значений удаляются ссылки на поврежденную книгу и остаются только данные.
Открытие поврежденной книги в Microsoft Office Word или Microsoft WordPad. Если у вас установлен конвертер Microsoft Office Excel, возможно, у вас получится открыть книгу в Word. Если файл откроется в приложении Word, вы сможете восстановить данные. Этот способ нельзя использовать для листов модулей, диалогов, диаграмм и макросов, а также для внедренных диаграмм. Вы не сможете восстановить формулы в ячейках. Восстановить удастся только результаты формул, которые отображаются в ячейках поврежденной книги.
Книгу Excel также можно открыть в WordPad. Если книга откроется, вы сможете восстановить код Microsoft Visual Basic в модулях и модулях классов. Чтобы найти код, выполните поиск по слову Sub или Function.
Извлечение данных из поврежденной книги с помощью макроса. Если поврежденная книга ссылается на диаграмму, попробуйте извлечь исходные данные диаграммы с помощью макроса.
Для использования макроса выполните указанные ниже действия
Введите на листе модуля следующий код макроса:
Введите на листе модуля следующий код макроса:
Вставьте новый лист в книгу и переименуйте его в ChartData.
Выделите диаграмму, из которой требуется извлечь значения данных.
Примечание: Эту диаграмму можно внедрить в лист или поместить на отдельный лист диаграммы.
Запустите макрос GetChartValues97.
Данные из диаграммы будут помещены на лист ChartData.
Автоматическое сохранение резервной копии книги
Нажмите кнопку Microsoft Office 
Нажмите стрелку рядом с кнопкой Сервис, а затем выберите команду Общие параметры.
Установите флажок Всегда создавать резервную копию.
Автоматическое создание файла восстановления через определенные промежутки времени
Нажмите кнопку Microsoft Office 
В категории Сохранить в разделе Сохранять резервные копии книг установите флажок Автосохранение каждые, а затем введите количество минут.
В поле ввода Каталог данных для автовосстановления введите расположение, в котором необходимо сохранять файл восстановления.
Убедитесь, что флажок Отключить автовосстановление только для этой книги снят.
Дополнительные сведения
Вы всегда можете задать вопрос специалисту Excel Tech Community, попросить помощи в сообществе Answers community, а также предложить новую функцию или улучшение на веб-сайте Excel User Voice.















