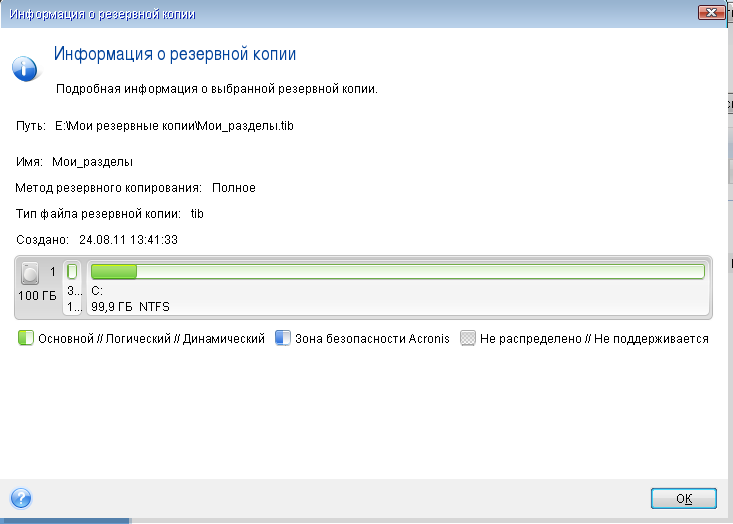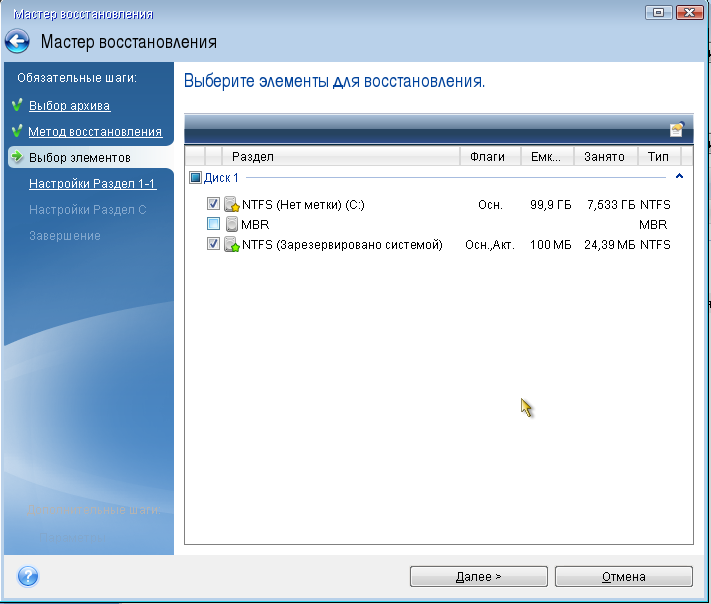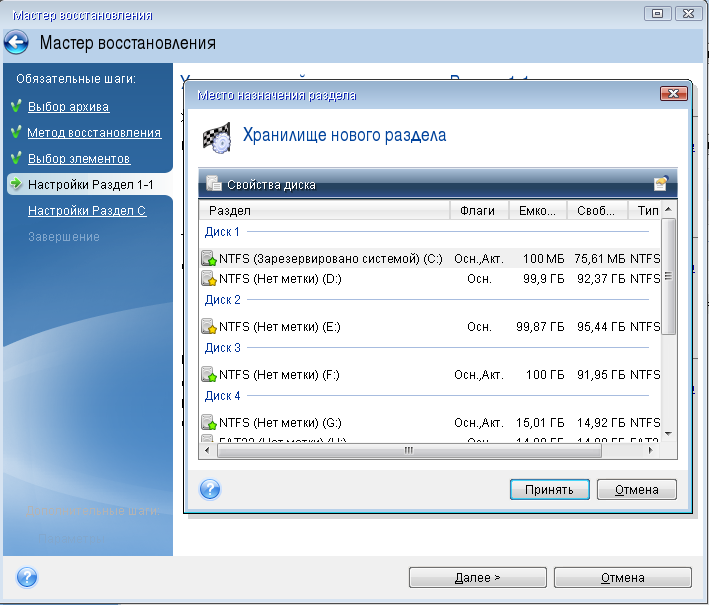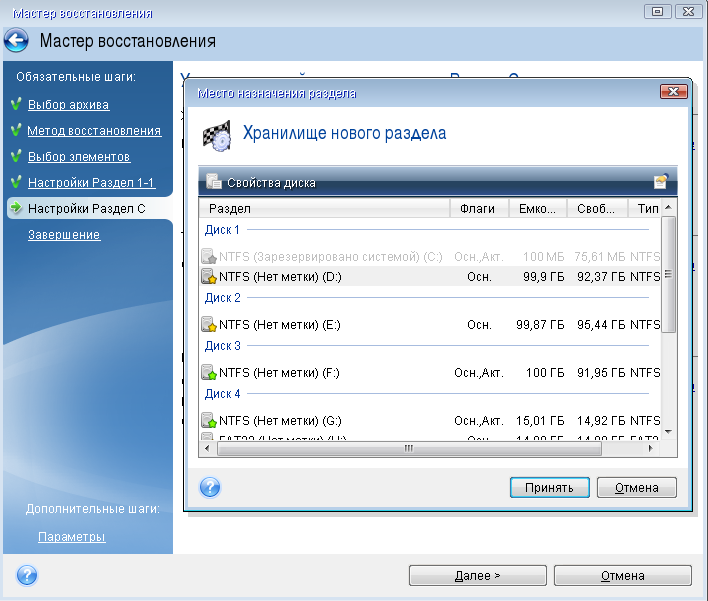Содержание
- 1 Как восстановить Windows с помощью Acronis True Image
- 2 Windows 10 на калькуляторе
- 3 Windows 10 не видит флешку
- 4 Не работают наушники на компьютере Windows 10
- 5 Ноутбук с Windows 10 не видит наушники
- 6 Не видит компьютеры в сети Windows 10
- 7 Бесплатная триал-версия Acronis True Image 2016
- 8 Создание резервной копии Windows
- 9 Создание загрузочного носителя
- 10 Восстановление Windows
- 11 Восстановление системы вместе с ранее установленными программами и файлами при помощи Acronis True Image
- 12 Восстановление отдельных файлов / папок из соответствующей резервной копии
Как восстановить Windows с помощью Acronis True Image
Windows 10 на калькуляторе
Windows 10 не видит флешку
Не работают наушники на компьютере Windows 10
Ноутбук с Windows 10 не видит наушники
Не видит компьютеры в сети Windows 10
Как восстановить незагружающуюся Windows с помощью загрузочного носителя Acronis True Image 2016 из ранее созданной резервной копии? Создание резервной копии Windows с настройками, драйверами, установленными программами и играми – надежный способ сохранения системы и данных для дальнейшей реанимации в случае системного сбоя, заражения вирусами, удаления важных файлов и массы прочих проблем. Несмотря на присутствие в составе Windows штатного функционала по резервному копированию системы, для этих целей в большинстве случаев применяется сторонний софт. И нередко реанимацию Windows пользователи доверяют программе Acronis True Image, уже более десяти лет лидирующей на рынке софта по резервному копированию и восстановлению данных. Заранее сделав резервную копию Windows с помощью Acronis True Image, в случае проблем с системой ее можно будет реанимировать, откатив к состоянию из этой самой резервной копии. Даже если Windows не будет загружаться, в помощь придет загрузочный носитель True Image.
Весь этот процесс рассмотрим ниже в деталях: создадим в программе Acronis True Image 2016 резервную копию Windows и восстановим ее с помощью загрузочного носителя.
Бесплатная триал-версия Acronis True Image 2016
В последних версиях 2015 и 2016 интерфейс True Image стал проще и интуитивнее, чем в версиях-предшественницах. Организация и внешний вид программы под стать Windows 8.1 и 10: в оформлении интерфейса преобладают простые линии и формы, а крупные элементы управления упрощают сенсорное управление. Компания Acronis даже заявляет о супер-производительности резервного копирования и восстановления данных – мол, на целых 50% быстрее, чем у конкурентов.
Acronis True Image в версии 2016 – платный программный продукт. Приобретая программу, получаем не только функционал по резервному копированию Windows, но также массу прочих возможностей:
- несколько способов восстановления Windows, включая восстановление при загрузке нажатием клавиши F11;
- клонирование жестких дисков;
- перенос Windows на компьютер с другим «железом»;
- безопасный режим работы Windows по типу «песочницы»;
- прочие полезные функции.
Компания Acronis предлагает бесплатное тестирование в течение целого месяца триал-версии True Image с некоторыми функциональными ограничениями, в число которых резервное копирование и восстановление Windows не входят. Равно как и не ограничивается возможность создания загрузочного носителя. Воспользуемся такой бесплатной возможностью по максимуму, и для начала скачаем эту самую бесплатную версию True Image 2016 на официальном сайте Acronis True Image .
Чтобы получить ссылку на скачивание триал-версии, необходимо оставить компании Acronis свой электронный адрес. На него впоследствии будут изредка приходить письма, информирующие о продуктах Acronis, акциях, скидках и т.п.
После установки и запуска программы можем закрыть предлагаемый со старта вход в аккаунт облачного хранилища Acronis и подтвердить использование True Image в пробном режиме.
Создание резервной копии Windows
В окне True Image нам нужен первый раздел. Кликаем «Весь компьютер».
В нашем случае создается резервная копия только системного раздела с Windows, потому дальнейшим выбором будет, соответственно, «Диски и разделы».
В окне выбора источника резервного копирования галочкой отмечаем только системный раздел С . Жмем «Ок».
Далее кликаем «Выбор хранилища».
В окне выбора места назначения резервного копирования необходимо указать место, где будет храниться копия Windows. Программа предусматривает сохранение копии в процессе ее создания на:
- локальном пространстве компьютера,
- съемных носителях (USB-HDD),
- сетевых ресурсах, в частности, в облачном хранилище Acronis.
Что лучше? Облачное хранилище от создателя программы практически навязывается пользователям, поскольку это удовольствие платное. Впрочем, что облачный сервис от Acronis, что любой иной веб-ресурс – не самые надежные места для хранения данных, если нет высокоскоростного Интернета. Да и как в отдельных случаях неработоспособная Windows сможет подключиться к Интернету? С подключением к локальным сетевым ресурсам также могут быть проблемы. Самое надежное место хранения резервных копий – дополнительный внутренний или внешний жесткий диск. Несистемный раздел на одном и том же жестком диске, где размещен и системный раздел с Windows является не лучшим местом хранения, поскольку в случае поломки этого диска вы останетесь без резервных копий.
В нашем случае внешнего жесткого диска нет, но есть подключенный внутренний HDD, потому в окне места назначения резервного копирования выбираем «Обзор».
Один из разделов на втором внутреннем HDD специально отведем для хранения резервных копий Windows и назовем этот раздел Backup, чтобы проще было ориентироваться при восстановлении. Если при выборе места хранения резервной копии в древовидной структуре компьютера не раскрываются разделы дисков, конкретный путь к папке каталогу хранения можно прописать в графе вверху с надписью «Сохранить копию в:» . Выбрав место хранения копии, жмем «Ок».
Далее увидим окно запуска процесса создания резервной копии. В левом углу внизу окна расположена опция «Параметры», это настроечный функционал Acronis True Image, который позволяет задать гибкие параметры – например, установить периодическое резервное копирование по расписанию или выбрать инкрементный метод копирования, когда в каждую следующую копию вносятся только изменения. Также в параметрах из состава резервной копии можно исключить определенные типы файлов или каталоги, настроить дублирование копии в альтернативном месте, выбрать низкий приоритет работы Acronis True Image для выделения ресурсов компьютера параллельно проводимым операциям и т.п.
В нашем случае прибегать к дополнительным настройкам не будем, а незамедлительно приступим к созданию резервной копии. Жмем кнопку «Создать копию» . Этот момент, кстати, Acronis True Image позволяет отсрочить на несколько часов в выпадающем списке этой кнопки.
Во время создания резервной копии в любой момент можно выставить галочку выключения компьютера и отправиться по своим делам.
После завершения операции резервная копия появится в окне первого раздела программы. В этом же разделе можно и запустить процесс восстановления из резервной копии – хоть Windows, хоть отдельных файлов.
В нашем случае процесс восстановления Windows внутри инсталлированной программы запускать не будем. Усложним задачу и создадим загрузочный носитель Acronis True Image, чтобы рассмотреть процесс восстановления незагружающейся Windows.
Создание загрузочного носителя
Для создания загрузочного носителя перейдем во вкладку программы «Инструменты» и выберем «Мастер создания загрузочных носителей» .
Поскольку бесплатная пробная версия Acronis True Image 2016 ограничена месячным сроком тестирования, этот процесс не стоит откладывать в долгий ящик. Кстати, загрузочный носитель позволит восстановить Windows, но будучи созданным в рамках бесплатной триал-версии программы, он не позволит создать резервную копию, как это предусмотрено в полноценной версии Acronis True Image 2016.
Выбираем первый тип загрузочного носителя.
В следующем окне нужно выбрать непосредственно сам носитель – DVD-диск, флешку или ISO-файл для хранения и последующей записи на любой из носителей. В случае выбора DVD-диска или флешки Acronis True Image сама осуществит процесс записи. Хранить целую флешку на черный день – для многих наверняка будет чрезмерной роскошью. Куда практичней будет для этих целей выделить DVD-диск или создать ISO-файл, который можно, например, хранить на другом компьютере и в нужный момент записать на флешку. Плюс к этому, Acronis True Image не умеет создавать UEFI-флешки, и для компьютеров с BIOS UEFI в любом случае потребуется софт с возможностью создания именно загрузочных флешек UEFI.
В нашем случае выберем ISO-файл и укажем путь его сохранения.
Жмем кнопку «Приступить».
Загрузочный носитель создан.
Восстановление Windows
Предположим, тот самый черный день настал, и Windows не загружается. Заходим в BIOS и устанавливаем загрузку компьютера с DVD-диска или флешки, созданных в Acronis True Image. Стартовое окно загрузочного носителя предложит несколько вариантов дальнейших действий, из них необходимо выбрать запуск Acronis True Image 2016 с соответствующей разрядностью.
Далее выбираем «Восстановление».
В окне восстановления жмем либо «Обновить резервные копии» , чтобы Acronis True Image сама отыскала файлы своего формата, либо с помощью кнопки «Поиск резервной копии» указываем путь к нужному файлу.
Как только резервные копии появятся в окне Acronis True Image, вызываем на нужной контекстное меню и жмем «Восстановить» .
Выбор метода восстановления: в нашем случае речь идет о реанимации Windows, а не папок и файлов, потому выбираем «Восстановить диски и разделы» . Жмем «Далее».
Выбор элементов для восстановления: в этом окне отмечаем галочкой и системный раздел С, и загрузочную запись MBR. Жмем «Далее».
В окне задания настроек восстановления в нашем случае никаких изменений вноситься не будет, да и, в принципе, что-то менять придется разве что в случае переноса Windows отдельным разделом на другой подключенный жесткий диск. Жмем «Далее».
Если к компьютеру подключено несколько внутренних жестких дисков, далее Acronis True Image попросит указать один из них для восстановления загрузочной записи MBR. Указываем и жмем «Далее».
Подготовка завершена, можем приступать непосредственно к процессу восстановления Windows.
Окно выполнения операции восстановления оборудовано опциями автоматического перезапуска и выключения компьютера после завершения процесса. При необходимости можно их использовать.
Восстановление успешно завершено.
Теперь можем снова выставлять в BIOS загрузку с жесткого диска и тестировать реанимированную Windows.
Здравствуйте, уважаемые читатели блога Serfery.ru : ) Данная статья будет является логическим продолжением моей предыдущей – о резервном копировании всей операционной системы (на примере Windows) вместе с программами и файлами, при помощи очень полезной программы – Acronis True Image
А теперь я расскажу вам как можно легко восстановить вашу систему из созданной ранее резервной копии и вернуть её к тому состоянию, когда вы создавали эту резервную копию. Также в данной статье я объясню как сделать восстановление отдельных файлов и папок из соответствующей резервной копии.
Восстановление может понадобиться, если система начала вдруг нестабильно работать, сильно, по непонятным вам причинам, подтормаживать, появились какие-то ещё проблемы с её загрузкой и так далее. В таком случае вы можете просто её восстановить из созданной вами ранее резервной копии. Процесс простой и после восстановления вы получите вашу систему уже готовую к работе: на ней будут установлены все программы, будут все файлы, с которыми вы работали, всё настроено так как было ранее перед созданием копии.
Последние версии программы Acronis True Image позволяют восстановить систему из архива даже на другие компьютеры с отличающимся оборудованием. Эта возможность бывает очень даже необходимой.
Итак, рассмотрим по шагам что нужно сделать, чтобы восстановить систему из созданной резервной копии.
Восстановление системы вместе с ранее установленными программами и файлами при помощи Acronis True Image
В первую очередь нам необходимо иметь на руках тот носитель (например: внешний HDD, флешку) или удалённое онлайн хранилище, где был сохранён наш архив с резервной копией всей системы. Если вы читаете эту статью первой и ещё не знаете как вообще создать резервную копию, то рекомендую прочитать предыдущую статью, где я об этом рассказывал, перейдя по ссылке выше.
Процесс восстановления системы их архива очень прост. Рассмотрим его:
Запускаем установленную программу Acronis True Image с ярлыка на рабочем столе или из меню «Пуск».
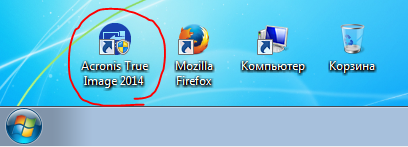
Когда программа Acronis запустится, переходим сразу на вкладку «Резервное копирование и восстановление». А на этой вкладке нажимаем вверху кнопку «Восстановить»:

Откроется маленькое окно, где будет отображён список созданных ранее резервных копий.

Но даже те копии, которые хранятся у вас на съёмных носителях (флешках, внешних HDD), всё равно будут отображены в списке, но при попытке восстановиться из них без подключения нужного носителя к компьютеру получите ошибку. Как раз я в своём примере из предыдущей статьи делал резервную копию на флешку и в данный момент не подключил её к компьютеру. Поэтому при нажатии кнопки «Восстановить», появится вот такое сообщение:
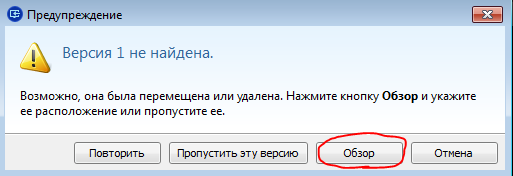
В таком случае вам нужно подключить к компьютеру тот съёмный носитель, на котором хранится архив с резервной копией и нажать кнопку «Обзор», после чего выбрать то место, где хранится нужная резервная копия:
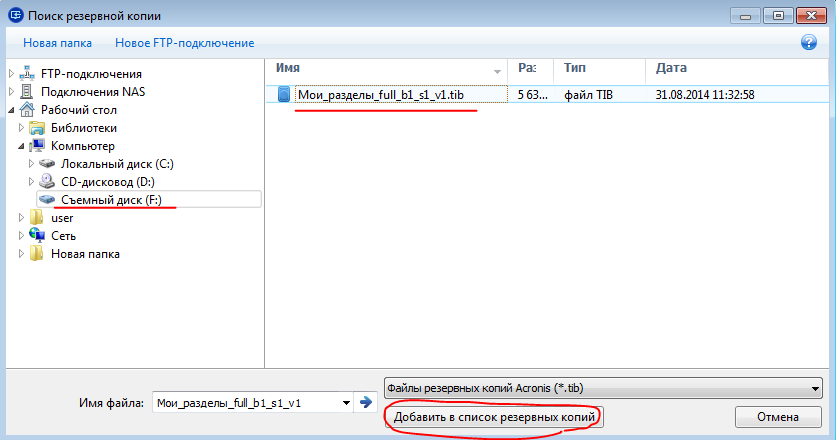
Найти резервную копию можно было и сразу же нажав кнопку «Поиск резервной копии…», после того как зашли в раздел «Восстановить»:
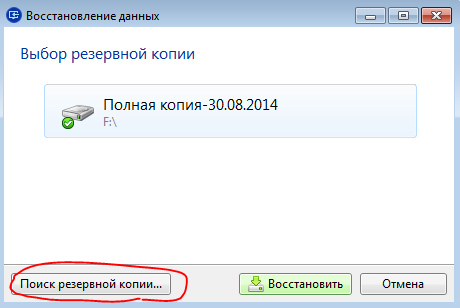
В таком случае вы бы попали в такое же окно проводника, где можно найти нужную резервную копию на компьютере, внешнем носителе или в сети.
Когда архив с нужной резервной копией будет выбран, нажимаем кнопку «Добавить список резервных копий», расположенную внизу окна.
В том случае, если архив был защищён паролем, сразу появится окно, где необходимо ввести этот пароль:
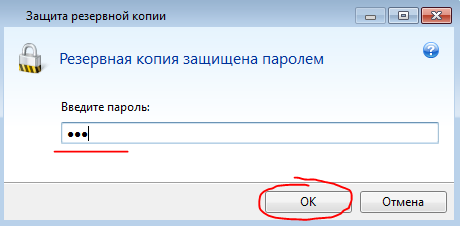
Теперь появится главное окно восстановления системы из архива. В окне необходимо выбрать разделы из тех, что мы архивировали — те, которые хотим восстановить. Если вы хотите восстановить ровно всё тоже, что и резервировали ранее вместе с системой, то просто выберите все разделы из списка, отметив их галочкой.
Если вы резервировали помимо системных разделов ещё и отдельные разделы с какими-то вашими данными и хотите восстановить только систему без этих разделов с данными, то просто поставьте галочки только на системных разделах (Для Windows 7 – это как правило Диск «С:» и раздел «Зарезервировано системой»).
В таком случае система вместе с её настройками и программами полностью восстановится, но неотмеченные вами разделы с данными восстанавливаться не будут.
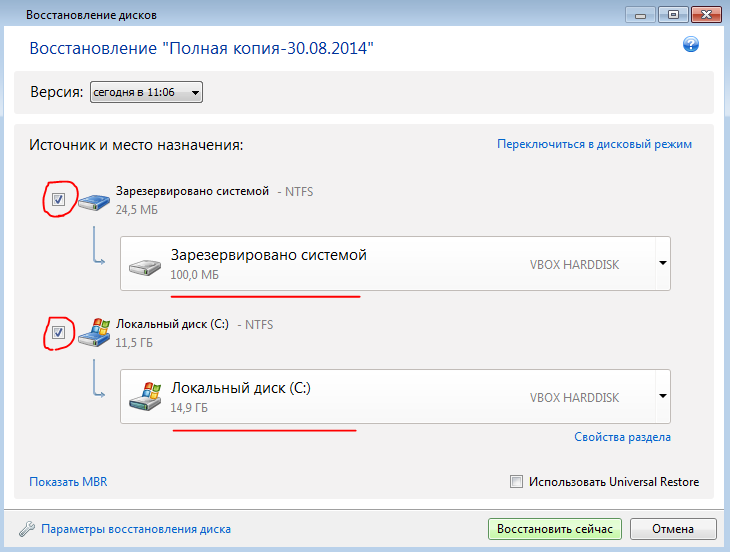
Помимо выбора разделов для восстановления можно также выбрать место, в которое они будут восстанавливаться. Например, можно сделать так, чтобы раздел с системой из архива восстановился в другое место или на другой диск. Для этого нужно нажать на стрелочку справа от названия раздела и распахнётся список доступных мест или дисков, куда можно восстановить раздел:
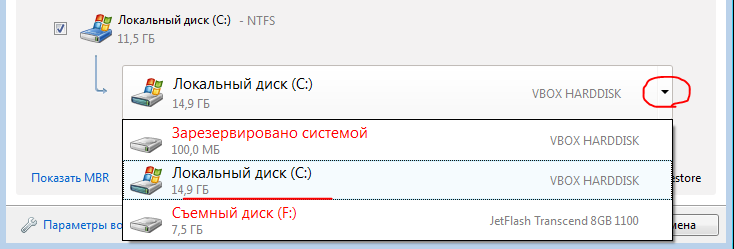
Как видно из моего примера (изображение выше), у меня доступно только одно место, куда я могу восстановить выбранный раздел. Ещё 2 места помечены красным и это значит, что восстановление туда невозможно. Как правило, это из-за недостатка места для восстановления большего объёма.
Рекомендую всегда восстанавливать раздел в тоже место, где и он был ранее, чтобы избежать возможных дальнейших проблем с загрузкой системы. Т.е. просто оставить выбор по умолчанию.
Также для каждых из восстанавливаемых разделов с системой или данными имеется возможность изменить ещё дополнительные их свойства. Новичкам я советую в это не вникать и не заходить даже в эти свойства, потому как по умолчанию Acronis итак делает восстановление максимально эффективно без изменений в структурах диска.
Более опытные пользователи могут зайти в раздел дополнительных свойств, щёлкнув по ссылке внизу восстанавливаемого раздела «Свойства раздела»:
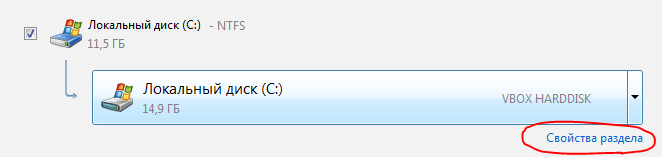
В самом верху окна свойств можно задать букву диска, которая будет присвоена разделу после восстановления. По умолчанию Acronis присвоит туже букву, что и была у раздела, на тот момент как вы сделали резервную копию. Далее можно указать метку раздела (это заголовок раздела, например — «Локальный диск»), которую Acronis по умолчанию присвоит сам (ту же что и была ранее):
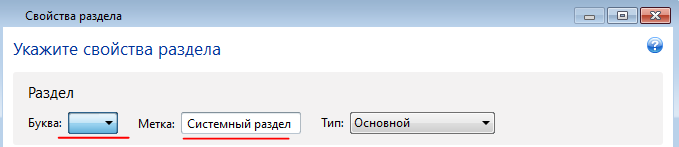
Тип раздела рекомендую всегда оставлять «Основной», иначе система может не загрузиться после восстановления.
Чуть ниже в окне свойств раздела можно задать размер восстанавливаемого раздела. Acronis создаёт всегда точную копию раздела вместе со свободным местом, помимо данных.
И тут в свойствах вы можете уменьшить свободное пространство при необходимости. Для этого под заголовком «Нераспределённое пространство» нужно увеличить незанятое пространство настолько, насколько вам нужно:
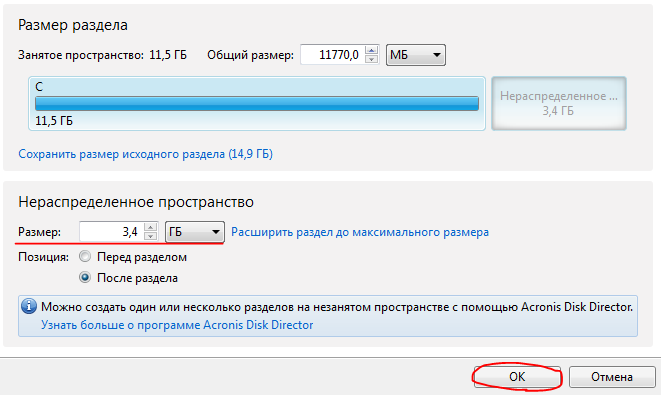
Либо можно оставить раздел с максимальным размером вместе со свободным местом.
Рекомендую оставить размеры разделов такие же, как были до восстановления, т.е. ничего не менять! Тогда вы получите после восстановления точную копию своего компьютера.
После того как нужные изменения проделаны, нужно нажать кнопку «ОК» для их сохранения или «Отмена» для сброса изменений.
Последний шаг перед восстановлением раздела – задание при необходимости дополнительных параметров самого этапа восстановления. Пробежимся по ним.
Кликаем по ссылке внизу «Параметры восстановления диска»:
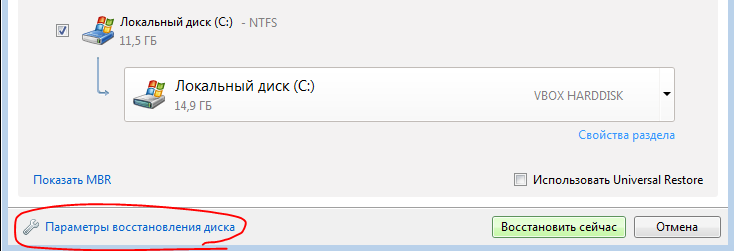
В окне мы увидим уже знакомые по этапу создания резервной копии вкладки: «Дополнительно», «Производительность», «Уведомления». Рассмотрим настройки на каждой вкладке.
Вкладка «Дополнительно». В первом разделе «Режим восстановления диска» галочку ставить не нужно. Посекторное восстановление позволит воссоздать точную низкоуровневую структуру диска с сохранением ошибок диска. Такой вариант, как правило, никогда не нужен.

Далее идёт раздел «Pre/Post-команды», в котором тоже оставляем всё по умолчанию. Настройки тут не нужны если вы не программист и не желаете внести какие-то дополнительные команды, которые будут исполнены во время восстановления.
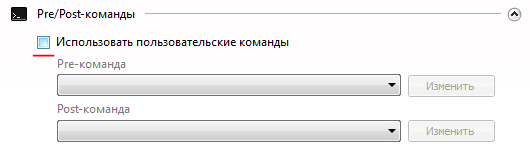
В разделе «Проверка» можно включить проверку резервной копии на её целостность до восстановления, а также проверку файловой системы после восстановления. Если резервная копия создавалась очень давно, можно включить опцию для её проверки, чтобы избежать проблем во время восстановления, в случае если копия повреждена:

Последний раздел «Перезагрузка компьютера». Тут можно включить автоматическую перезагрузку, в случае если Acronis будет это необходимо. Для этого поставьте соответствующую галочку, как на изображении ниже из моего примера:

Если же галочка стоять не будет, то при необходимости перезагрузки компьютера во время восстановления, Acronis выдаст окно, где необходимо будет подтвердить перезагрузку.
Теперь переходим к вкладке «Производительность». Тут единственное, что можно настроить – приоритет операции восстановления. В предыдущей статье про резервное копирование я уже упоминал, что чем выше приоритет, тем быстрее будет идти процесс, но тем больше будет отниматься ресурсов компьютера.
Рекомендую поставить «Обычный»:
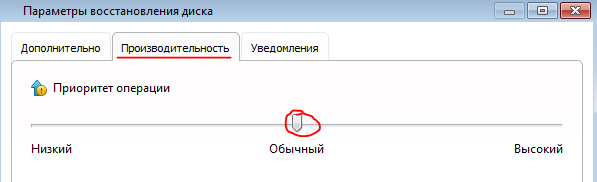
Ставьте «Высокий», только если ваш компьютер очень производительный / мощный.
На последней вкладке «Уведомления» никаких важных функций нет. Тут можно настроить получение информации о восстановлении по почте, а также сообщать при недостатке свободного места на диске. Хватит ли нам места или нет на диске мы итак будем смотреть перед восстановлением : )
Внизу советую поставить галочку «Сохранить как параметры по умолчанию» для того чтобы на будущие разы не настраивать всё заново. Теперь можно нажимать кнопку «ОК» для сохранения настроек:
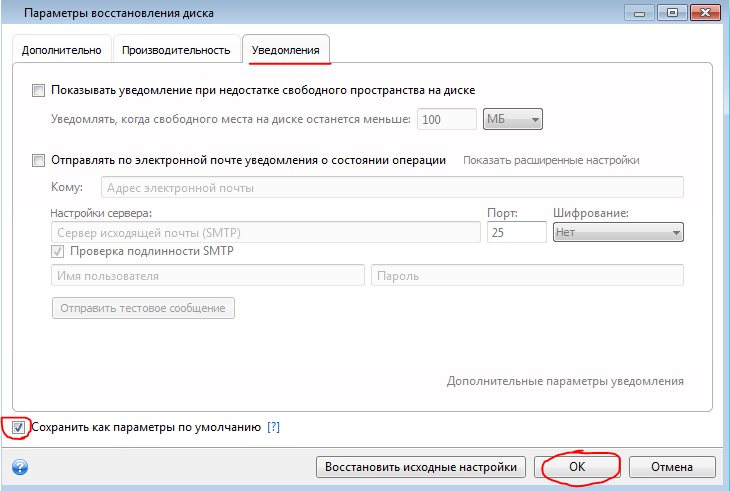
Теперь у нас всё настроено к восстановлению и можно запускать этот процесс, нажав кнопку «Восстановить сейчас» внизу окна:
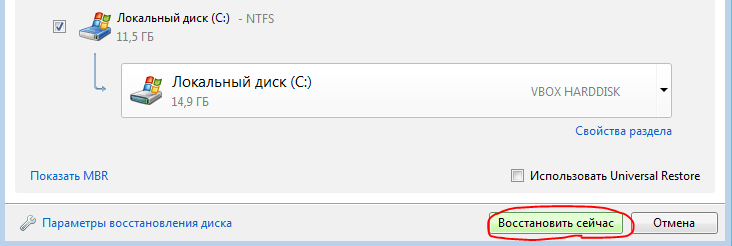
Поскольку восстановление идёт прямо из Windows, то на моём опыте, всегда Acronis требует перезагрузки системы в самом начале восстановления. Если вы в настройках выше поставили галочку «При необходимости автоматически перезагружать компьютер во время восстановления», то компьютер перезагрузится сам без выдачи запроса.
Если же подобная опция включена не была, то вы получите вот такое предупреждение:
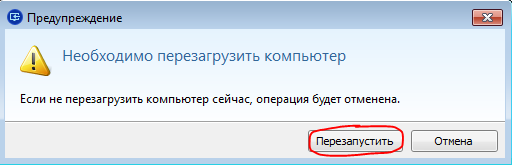
И для продолжения перезагрузки вам нужно самому это подтвердить, нажав кнопку «Перезапустить».
Система перезагрузится и далее загрузка пойдёт уже через загрузчик Acronis True Image. Вы увидите надпись «Starting Acronis Loader…» на чёрном экране, после чего начнётся процесс восстановления:
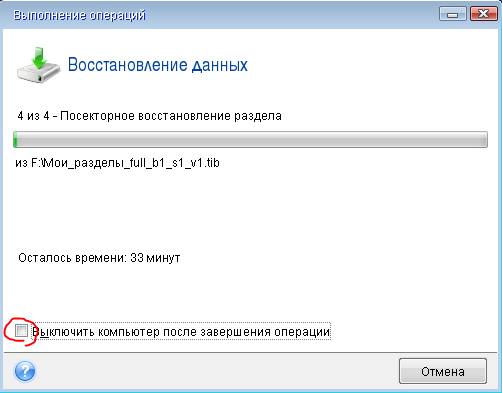
Вы можете активировать автоматическое выключение компьютера сразу после завершения процесса восстановления системы, поставив соответствующую галочку в окне (см.изображение выше).
После того как восстановление завершится, вы сможете загрузить вашу систему со всеми программами и всеми файлами, сохранёнными на тот момент когда вы создавали резервную копию. Вам больше не придётся устанавливать с нуля Windows, ставить все программы и производить настройки. Теперь вы сможете просто загрузить уже вашу готовую к работе систему. Удобно? : ) Думаю, что мало кто скажет «Нет» по каким-то причинам : )
Самое главное, что и ничего особо сложного нет… Руководство большое лишь потому что подробное, а сами шаги очень простые.
Рассмотрим теперь процесс восстановления отдельных файлов / папок из соответствующей резервной копии.
Восстановление отдельных файлов / папок из соответствующей резервной копии
Не забываем, что для восстановления разделов и отдельных файлов / папок служат разные резервные копии. О процессе создания каждой из них я рассказывал в предыдущей своей статье.
Для восстановления отдельных файлов нужен именно соответствующий тип резервной копии.
Итак, предположим, что у нас потерялись какие-то важные документы и необходимо их восстановить. Резервная копия у нас имеется.
Начинаем процесс восстановления. Он ещё намного проще, чем восстановление разделов, поэтому совсем не должен оставить вопросов.
В начале идут все действия по выбору резервной копии, и они полностью аналогичные пунктам с 1-го по 4-й раздела «Восстановление системы вместе с ранее установленными программами и файлами при помощи Acronis True Image» данной статьи. Перейдите по ссылке выше и прочтите указанные выше пункты, если забыли, что нужно делать для начала восстановления.
После того как нужный архив резервной копии с вашими файлами / папками будет выбран, откроется окно как на изображении ниже:
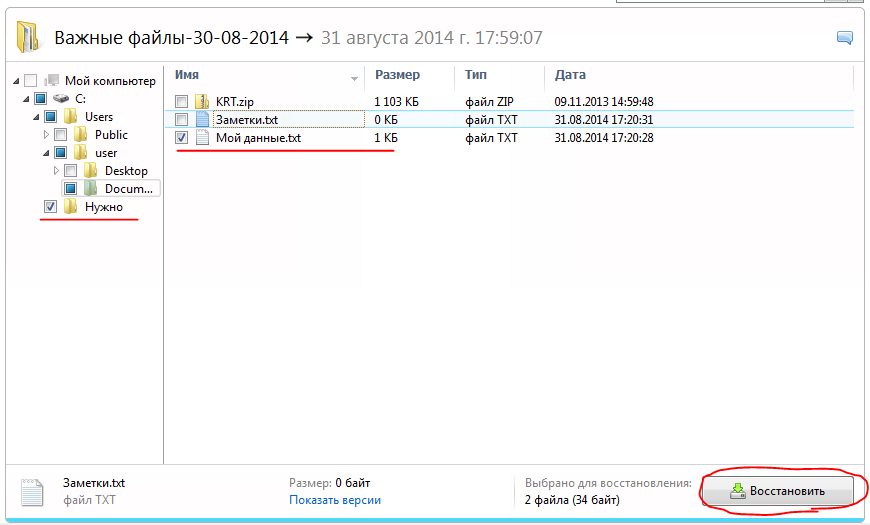
Мы видим окно проводника Acronis, которое отображает содержимое нашей резервной копии файлов и папок. Всё что нам нужно сделать – отметить те файлы / папки, которые хотим восстановить.
После чего просто нажимаем кнопку «Восстановить».
Откроется ещё одно окно, где можно задать путь для восстановления выбранных файлов. Я обычно всегда оставляю прежнее хранилище. Дополнительные параметры «Параметры восстановления файлов» рассматривать не будем, там нет никаких новых настроек, и все их мы уже рассмотрели ранее (пункт №6 раздела «Восстановление системы вместе с ранее установленными программами и файлами при помощи Acronis True Image» данной статьи).
Нажимаем кнопку «Восстановить сейчас» для начала процесса восстановления:
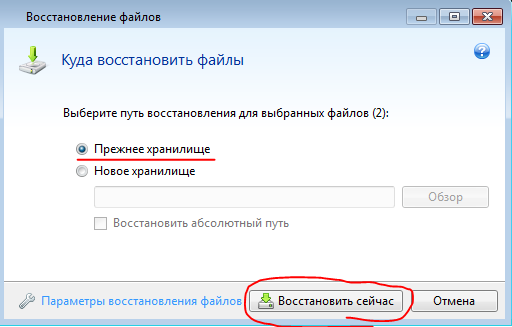
Длительность восстановления по-прежнему будет зависеть от объёма данных.
После восстановления вы сразу увидите все свои ранее потерянные данные в нужных местах (тех, где они ранее находились на момент создания резервной копии файлов).
Ну вот мы и рассмотрели все возможности восстановления из резервных копий, а именно – из целых разделов с системой и данными и отдельных файлов / папок.
Все это только кажется сложным, достаточно лишь один раз пробежаться по этим шагам и всё станет понятно : )
На этом данную статью заканчиваю, а в следующей я расскажу ещё об одной важной функции – создании загрузочного диска c Acronis и возможности восстановления системы, даже если сама система не загружается по любой из причин. В таком случае, поскольку система «поломалась», то и программу Acronis вы уже запустить из неё не сможете. Для таких целей и нужен диск восстановления с программой Acronis True Image, с которого можно загрузиться и всё восстановить.
Буду ждать ваших вопросов в комментариях и с удовольствием всем отвечу! 🙂 Пока 😉
Перед началом работы рекомендуется выполнить процедуры, описанные в разделе Подготовка к восстановлению. Форматировать новый диск не нужно, так как это будет сделано в процессе восстановления.
Внимание! Старый и новый диски должны работать в одном режиме контроллера (например, IDE или AHCI). Иначе компьютер не будет загружаться с нового жесткого диска.
Как восстановить систему на новый диск
- Установите новый жесткий диск на то же место в компьютере при помощи того же кабеля и разъема, которые использовались для исходного диска. Если это невозможно, установите новый диск в то место, где он будет использоваться.
- Подключите внешний диск, на котором находится восстанавливаемая резервная копия, и убедитесь, что диск включен.
- Измените порядок загрузки в BIOS так, чтобы сделать устройство с загрузочным носителем (CD, DVD или флэш-накопитель USB) первым устройством загрузки. Дополнительные сведения см. в разделе Настройка порядка загрузки в BIOS.
- Выполните загрузку с загрузочного носителя и выберите Acronis True Image 2015 .
- На главном экране выберите Мои диски под заголовком Восстановить .
- Выберите резервную копию системного диска или раздела, которая будет использоваться для восстановления. Если резервная копия не отображается, нажмите кнопку Обзор и укажите путь к резервной копии вручную.
- Если на диске есть скрытый раздел (например, раздел «Зарезервировано системой» или раздел, созданный производителем компьютера), нажмите кнопку Сведения на панели инструментов мастера. Запомните расположение и размер скрытого раздела, так как эти параметры должны быть такими же на новом диске.
После выбора разделов появятся соответствующие шаги «Настройки раздела. ». Данные шаги начинаются с разделов, которым не присвоены буквы дисков (обычно скрытые разделы относятся к этой категории). Затем разделы указываются в восходящем порядке букв дисков, присвоенных разделам. Этот порядок нельзя изменить. Порядок отображения разделов в программе не обязательно совпадает с физическим порядком расположения разделов на жестком диске.
- Тип. Проверьте тип раздела и измените при необходимости. Убедитесь, что раздел «Зарезервировано системой» (если есть) является основным и помечен как активный.
- Размер. В области «Размер раздела» щелкните Изменить настройки по умолчанию . По умолчанию раздел будет занимать весь новый диск. Введите правильное значение в поле «Размер раздела» (это значение показывается на шаге Объект восстановления ). При необходимости перетащите раздел в расположение, которое было показано в окне «Информация о резервной копии». Нажмите кнопку Принять .
- При необходимости измените тип раздела. Системный раздел должен быть основным.
- Укажите размер раздела, который по умолчанию равен его исходному размеру. Обычно после раздела не бывает свободного пространства, поэтому все нераспределенное пространство следует выделить второму разделу. Нажмите кнопку Принять , а затем Далее .
Если исходный диск содержит скрытый раздел, созданный производителем компьютера, перейдите к восстановлению MBR. Необходимо восстановить запись MBR, так как производитель компьютера мог изменить стандартную запись Windows MBR или сектор на нулевой дорожке, чтобы обеспечить доступ к скрытому разделу.
- Выберите еще раз ту же самую резервную копию. Щелкните правой кнопкой мыши и выберите пункт Восстановить в контекстном меню. Выберите пункт Восстановить диски или разделы в шаге метода восстановления, а затем установите флажок MBR и дорожка 0 .
- На следующем шаге выберите целевой диск в качестве назначения для восстановления MBR. Можно также восстановить сигнатуру диска. См. раздел Выбор целевого диска для восстановления MBR для получения дополнительных сведений.
Щелкните Далее , затем Продолжить . После завершения восстановления MBR выйдите из автономной версии Acronis True Image 2015.
Перед загрузкой компьютера отключите старый диск (если он подключен). Если во время загрузки Windows обнаружит и новый, и старый диск, это приведет к ошибке загрузки системы. Если система переносится со старого диска на новый большей емкости, до первой загрузки системы старый диск должен быть отключен.
Извлеките загрузочный носитель и загрузите Windows на компьютере. Возможно, система отобразит сообщение об обнаружении нового устройства (жесткого диска) и о перезагрузке Windows. Убедитесь, что система работает нормально, и восстановите первоначальный порядок загрузки.
При восстановлении системы на отличающемся оборудовании может оказаться, что целевой компьютер не загружается. Это происходит по причине несовместимости критически важных драйверов из образа с новым оборудованием. Acronis Universal Restore поможет сделать целевой компьютер загружаемым. Дополнительные сведения см. в разделе Acronis Universal Restore.
“>