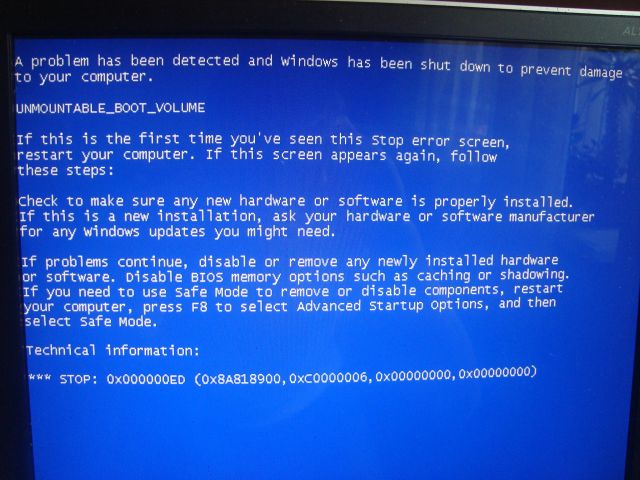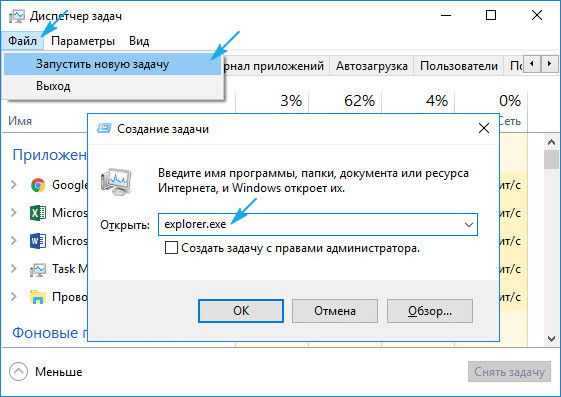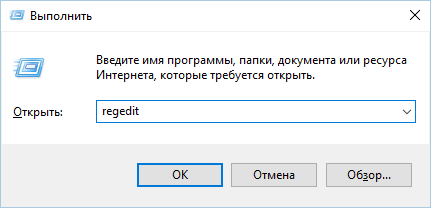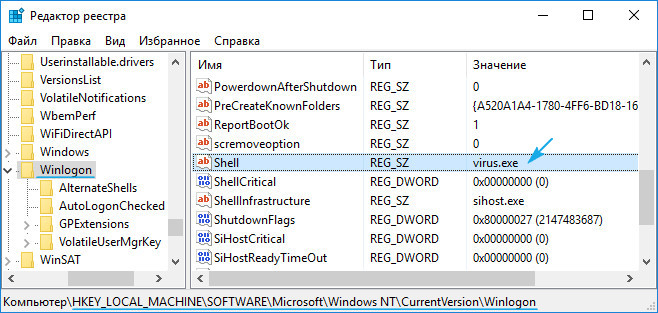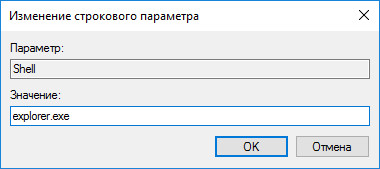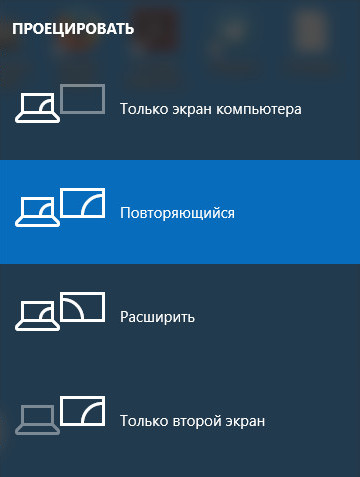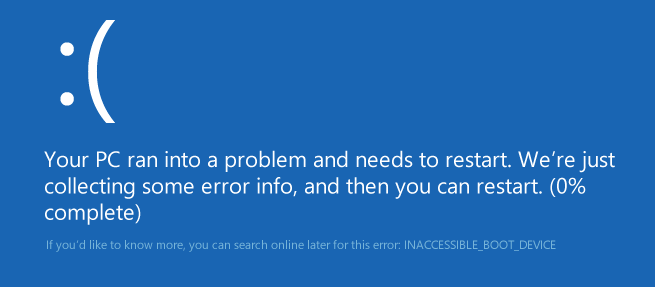Содержание
- 1 ОС грузится невероятно долго
- 2 Отказы после очередного обновления
- 3 Ошибка «Компьютер запущен некорректно»
- 4 После появления логотипа Windows 10 ПК самопроизвольно выключается
- 5 Ошибки с сообщениями An operating system wasn’t found и Boot Failure
- 6 INACCESSIBLE_BOOT_DEVICE
- 7 Причины круговой перезагрузки
- 8 Вобщем, проблема может лежать где угодно…
- 9 С чего начинаем?
- 10 Попробуем определить причину по имени.
- 11 Заменяем реестр полностью
- 12 ПЕРЕД ТЕМ, КАК НАЧАТЬ.
- 13 Запускаем средство восстановления запуска.
- 14 Что мы сделали?
- 15 Что стоит попробовать далее?
Очень часто пользователи компьютеров сталкиваются с проблемой, когда операционка Windowd 7 отказывается запускаться. При этом многие из них не понимают, почему это может происходить. В этом случае не мешало бы знать основные и распространенные причины, по которым подобное может происходить, а также ошибки, которые выскакивают при данной проблеме и методы их устранения.
Ошибка Disk boot failure, insert system disk and press Enter
Это самая частая ошибка, которая появляется после запуска компьютера. Как правило, вместо запуска операционки высвечивается ошибка Disk Boot Failure. Это может свидетельствовать о том, что, по мнению операционки, диск, с которого ее хотели запустить не является системным. Эта проблема может возникать по разным причинам, среди которых есть самые распространенные.
Очень часто бывает, что в привод вставлен диск или к ПК подсоединен USB-накопитель, в BIOS настроен так, что выставляет этот носитель для загрузки по умолчанию. Это ведет к тому, что операционка не запускается. В этом случае стоит попробовать отсоединить все сторонние накопители типа SD-памяти, флешек, смартфонов и т.п. Также необходимо извлечь диск из привода, а затем попробовать опять запустить компьютер.
Возможно в этот раз операционка запустится.
Помимо этого, проблема может возникать при выставлении неправильной очередности загрузки в BIOS. В таком случае инструкции из метода выше помочь не смогут. Даже в случае, когда компьютер с утра запускался нормально, а вечером перестал, необходимо проверить этот вариант, поскольку настройки BIOS могут сбиться. На это может повлиять севшая батарейка на материнке или перебои в электросети, а также статические разряды. Проверяя настройки, необходимо проверить, что жесткий диск определяется BIOS.
Помимо этого, если операционка видит винчестер, можно прибегнуть к помощи средств восстановления запуска системы. Об этом будет указано немного ниже. В случае, когда система не может определить жесткий диск, если есть возможность, можно попробовать отсоединить винчестер и заново его подсоединить. При этом следует уделить внимание соединению жесткого диска с материнкой.
Кроме того, такая ошибка может возникать по другим причинам, среди которых можно отметить проблемы с самим винчестером, наличие вирусов в системе и многое другое. Как бы там ни было, рекомендуется проверить все способы, которые описывались выше. Если ничего не помогает, тогда есть еще один вариант решения проблемы, которые подходит практически для всех случаев, когда «семерка» не желает запускаться.
Ошибка BOOTMGR is missing
Данная ошибка также может появляться, когда операционка седьмой версии отказывается стартовать. При этом появляется сообщение BOOTMGR is missing на черном экране. Такая ошибка может появляться по разным причинам, среди которых можно отметить деятельность вирусов, неправильные действия самого пользователя, которые привели к изменению загрузочной записи винчестера или какие-то механические проблемы в жестком диске. Варианты решения этой проблемы можно поискать в интернете.
Ошибка NTLDR is missing. Press Ctrl + Alt + Del to restart
Эта ошибка проявляется практически также, что и описанная выше. При этом способы ее устранения немногим отличаются от предыдущей. Для устранения этой проблемы, можно воспользоваться специальными инструкциями, которые легко найти в интернете.
Windows 7 загружается, но отображает только черный экран и курсор мыши
Если, запустив компьютер, на экране не отображает рабочий стол операционки и нет меню «Пуск», а только черный экран с курсором мыши, то решить эту проблему можно достаточно просто. Очень часто такая проблема возникает после удаления вируса с помощью антивирусных утилит или самостоятельно. Как правило, при этом не все изменения, которые нанес вредонос были исправлены, что привело к появлению черного экрана. Исправляется эта ошибка довольно просто, о чем можно узнать на различных форумах, касающихся этой проблемы.
Устранение ошибок запуска Windows 7 с помощью интегрированных утилит
В некоторых случаях, когда система отказывается запускаться вследствии изменений в аппаратной конфигурации, некорректного отключения ПК или каких-либо других ошибок, при старте ПК отобразится экран восстановления системы, с помощью которого можно попытаться возобновить запуск операционки.
Однако, если такой экран не появился, тогда можно нажать на F8 после того, как загрузился BIOS, но операционка еще не начала загружаться. Вследствие этого на экране появится меню с пунктом «Устранение неполадок ПК», который необходимо нажать.
После этого выскочит уведомление, в котором будет сообщаться, что началась загрузка файлов операционки. Затем появится предложение установить язык, где нужно указать русский. Далее требуется зайти под своей учетной записью. Для этого лучше применять аккаунт администратора. Если пароль не устанавливался, тогда его можно оставить незаполненным.
После этих манипуляций откроется окно восстановления операционки, в котором можно активировать автоматический поиск и устранение проблем, не дающих нормально запуститься системе. Для этого нужно нажать на специальную ссылку.
После выявления всех проблем, приложение в автоматическом режиме устранит все найденные ошибки, которые мешали запуску Windows. Бывает так, что утилита не находит никаких проблем.
В таком случае можно прибегнуть к помощи функции восстановления ОС. Если проблема со стартом операционки появилась после обновления драйверов или чего-нибудь еще, это действие может помочь. В принципе, понятно, как эта процедура может быстро устранить проблему, связанную с обновлением компонентов оперционки.
В общем, это практически все основные проблемы, которые могут возникать при отказе системы запускаться. Если ничего из вышеперечисленного не помогло, тогда стоит обратиться в специализированную фирму по ремонту компьютеров.
Ошибка Disk boot failure, insert system disk and press Enter
Как восстановить windows
Нередки ситуации, когда проблемы с запуском Windows 7 связаны с изменениями в аппаратной конфигурации, выключением компьютера при работающих приложениях и иными ошибками. В таких случаях в момент включения ПК на мониторе может появиться экран восстановления ОС, при помощи которого можно попытаться восстановить запуск системы. И пусть подобного не наблюдается, в чем не помогает даже нажатие F8 по окончании загрузки BIOS, еще до начала загрузки операционной системы может появиться меню, где присутствует пункт «Устранение неполадок компьютера». На экране будет выведено сообщение о выполнении загрузки Windows, за чем система предложит выставить предпочтительный язык (трогать ничего не нужно, так как по умолчанию уже выбран русский). Далее нужно выполнить вход под своим аккаунтом. Желательно это делать под учетной записью Администратора Windows 7. Если на этапе установки вы не выбирали пароль, то в соответствующем поле не нужно ничего вводить. После выполнения этих действий вы окажетесь в окне восстановления Windows. Там есть опция поиска, запустив которую (для этого нужно нажать на соответствующую ссылку) начнется сканирование пространства на предмет наличия проблем, из-за которых не получается запустить Windows и которые будут тут же устранены. Когда сканирование завершится, возможны два варианта действий со стороны утилиты:
- Выявленные ошибки, не позволяющие запустить Windows, будут исправлены;
- Если ошибок не будет обнаружено, будет выведено соответствующее сообщение.
Если утилита не нашла ошибок, то тогда можно обратиться непосредственно к функциям восстановления Windows. Данный вариант иногда оказывается эффективным, если запуск ОС стал невозможным в результате установки определенных обновлений, драйверов или иных приложений. В целом программа восстановления системы не требует дополнительных подсказок, и с ее помощью уже через пару минут можно вернуть систему к работоспособному состоянию.
Разберёмся, какие шаги следует предпринять, если не запускается Windows 10 в различных ситуациях: черный экран, ошибка, ПК запущен некорректно, Boot Failure и прочие неполадки при загрузке операционной системы.
Главное при появлении проблемы вспомнить, что происходило с системой перед последним выключением или перезагрузкой. Возможно, ошибка вызвана установкой какой-либо программы, обновлением BIOS или Windows 10, добавлением нового устройства, деятельностью вредоносных программ либо появлением битых секторов на винчестере.
Прежде чем что-то предпринимать, имейте в виду, что выполнение некоторых инструкций может привести не только к улучшению ситуации, но и к ее значительному ухудшению, так что будьте готовы к любому повороту событий в попытке вернуть Windows к рабочему состоянию.
Факторов, которые вызывают появление курсора на черном фоне, может быть пара:
- в работу проводника вмешались вредоносные программы;
- что-то неладное с драйверами видеокарты.
Для первого случая написана отдельная статья о решение проблемы с черным экраном. Если вкратце, то необходимо запустить Проводник, а затем проверить компьютер на наличие вирусов и нежелательного ПО, которое, скорее всего, заменило собой файл explorer.exe, отвечающий за работу графического интерфейса Windows.
1. Зажимаем Ctrl+Alt+Del или открываем контекстное меню пуска.
3. Через пункт меню «Файл» запускаем новую задачу «explorer».
4. Аналогичным образом или через строку «Выполнить» (Win+R) выполняем команду «regedit».
5. Разворачиваем ветку HKLM.
6. Переходим в раздел Software.
8. В папке Winlogon отыскиваем параметр с названием Shell и выполняем двойной клик по нему.
Данный ключ отвечает за запуск графической оболочки, которую, вероятно, подменил собой вирус.
9. Изменяем его значение на explorer или explorer.exe и сохраняем коррективы.
Если же используется много-дисплейная система или к компьютеру подключен еще и телевизор, для исправления ситуации необходимо проделать следующее.
- На экране блокировки нажимаем Backspace, дабы удалить его.
- Выполняем вход в систему, кликнув «Ввод».
- При использовании защищенного аккаунта или учетной записи Microsoft переключаем раскладку клавиатуры на нужную и вводим пароль вслепую.
- Ожидаем около минуты, пока система загрузится полностью (все зависит от быстродействия ПК, конфигурации ОС и быстроты ее запуска).
- Вызываем диалог проецирования (параметров вывода картинки экран) для нескольких дисплеев при помощи Win+P.
- Нажимаем по кнопке «курсор вправо» (иногда «курсор вниз»).
- Жмем «Ввод».
Такая функция продублирует изображение на оба монитора, что гарантирует появление картинки на втором дисплее, если проблема крылась в этом.
ОС грузится невероятно долго
После длительной эксплуатации операционная система, естественно, начинает работать медленнее. Если загрузка «десятки» стала нетерпимо длительной, необходимо навести порядок в списке автозагрузки.
1. Вызываем «Диспетчер задач» через Win→X.
3. Удаляем все программы, которые не нужны в автозагрузке, через контекстное меню.
Это может значительно сократить время загрузки операционной системы.
Дополнительно можно выполнить дефрагментацию системного тома.
1. Открываем «Свойства» диска С:.
2. Идем во вкладку «Сервис» и жмем «Оптимизировать».
3. Выбираем системный раздел и снова жмём «Оптимизировать».
Дополнительно следует очистить системный диск от мусорных файлов, а реестр – от ошибочных ключей. Лучше всего для этого подойдёт CCleaner.
Отказы после очередного обновления
Больше проблем после установки апдейтов, чем в Windows 10, не было ни с одной операционной системой. В данном случае конфликт решается элементарным откатом системы к прежнему состоянию, если активирована опция создания точек отката при внесении изменений в реестр Windows и в случае модификации ее системных файлов.
1. Выполняем перезагрузку компьютера посредством Reset.
2. После самотестирования нажимаем несколько раз F8, чтобы добиться появления меню восстановления системы.
3. Выполняем клик по пиктограмме «Диагностика».
4. Посещаем дополнительные параметры, где выбираем пункт «Восстановление системы».
6. Выбираем последнюю точку отката или состояние до появления проблемы.
Через пару минут новая версия Windows 10 будет заменена на более старую в режиме предварительной загрузки.
Ошибка «Компьютер запущен некорректно»
Появление окна «Автоматическое восстановление» свидетельствует о повреждении некоторых системных файлов путем их стирания, модификации или повреждения секторов, в которых файлы хранятся.
Одним из способов решения проблемы является вызов дополнительных параметров. В окне с их перечнем жмем «Параметры загрузки», затем – «Перезагрузка».
После перезапуска системы жмем «6» или «F6» для загрузки в безопасном режиме с поддержкой командной строки.
Последовательно вводим и выполняем команды:
- sfc /scannow
- dism /Online /Cleanup-Image /RestoreHealth
- shutdown –r.
Вследствие все системные файлы будут проверены, а при наличии поврежденных – восстановлены.
После появления логотипа Windows 10 ПК самопроизвольно выключается
Неполадка во многом схожа с предыдущей, но решить ее путем вызова среды восстановления нельзя, для этого потребуется дистрибутив с инсталляционными файлами «десятки».
После создания загрузочной флешки или диска восстановления загружаемся с него и проделываем все, как в предыдущем случае: вызываем «Дополнительные параметры» и перезагружаемся в безопасном режиме с командной строкой.
Ошибки с сообщениями An operating system wasn’t found и Boot Failure
Черный фон с белым текстом, что загрузка невозможна и предложением проверить приоритетность устройств загрузки или вставить загрузочный носитель свидетельствует о неправильной последовательности устройств загрузки в BIOS/UEFI.
Избавиться от ошибки в обоих случаях поможет правильная расстановка приоритетов в списке устройств загрузки. Для этого перезагружаемся и заходим в BIOS, посещаем меню Boot Device Priority, Boot Options или иное со словом Boot. В качестве главного загрузочного девайса выбираем жесткий диск с операционной системой и сохраняем новые параметры.
Если после всего Windows 10 не запускается, проверьте работоспособность винчестера: определяется ли он в BIOS, не поврежден ли шлейф.
INACCESSIBLE_BOOT_DEVICE
Ошибка говорит о том, что загрузчик операционной системы не получил доступ к диску с Windows 10 ввиду изменения его файловой системы, появления битых секторов, в которые записаны системные файлы, или физических/логических дефектов с томом или винчестером. Вызвано это может быть, например, манипуляциями с разделами через ATI.
Одним из вариантов решения проблемы является загрузка ПК в режиме «Дополнительные параметры» или запуск ПК с диска восстановления или установочной флешки с целью вызвать командную строку (оба случая описаны выше). Как определить системный том также сказано. Зная его буквенную метку, в окне командной строки выполняем команду «chkdsk C: /r» для сканирования системных файлов с целью восстановления поврежденных.
Постарайтесь держать образ готовой системы Windows 10 со всем предустановленным софтом для быстрой переустановки ОС в критичных ситуациях, когда приведенные выше советы не помогают решить проблему.
Недавно купили компьютер с Вин 7 64 Максимальной, включаю сегодня – а винда не загружается. При перезагрузке появилось меню с выбором: либо загрузить, как обычно (пробовала, НЕ работает, один черный экран и больше ничего), либо запустить средство восстановления. Пришлось выбрать второе. Окошко с восстановлением висит уже так долго, а ничего не происходит. Так и должно быть?
Компьютер новый, на нем еще ничего нет, ничего не меняли, никакие программы не устанавливали, только Хром поставить успели.
Установочного диска с Виндой тоже нет. Что делать?
В статье описываются способы, с помощью которых можно исправить ошибку загрузочного диска или встроенной утилиты, отвечающего, что Средство восстановления запуска не может автоматически восстановить этот компьютер . Я приведу наиболее частые причины проблемы и на каждую из них вероятное решение. По мере опробывания советов вы сами сможете сделать выводы о том, что служит причиной круговой перезагрузки и невозможностью Windows себя восстановить.
Сразу небольшая ремарка: вариант с реестром идеально подходит для Windows 7, ибо в Windows 10 спасительная папка с бэкапом реестра иногда заполняется нулевыми файлами. Почему – не знаю. Но это значит, что файлы реестра, к которым мы будем обращаться, в Windows 10 просто пусты. Горячий привет Microsoft!
Здравствуйте. Думаю, немало из тех, кто хоть раз сталкивался с проблемой запуска Windows и пытался исправить его с помощью утилиты восстановления запуска загрузочного диска или самой системы:
натыкался на повторяющееся сообщение о том, что средство восстановления запуска бессильно. Практически ни один знакомый мне ресурс не предложил никакого внятного разрешения этой проблемы. И, кроме как отослать пользователя к переустановке Windows, ничего не советуют.
Причины круговой перезагрузки
- Windows завершила работу неверно из-за проблем с питанием
- некорректное начало работы антивирусного ПО
- на компьютере побиты драйверы устройств или системные файлы
- жёсткий диск “очень устал”
- повреждён реестр
- Windows неверно обнаруживает объём системного тома
- к USB порту подключено “лишнее” устройство (удалите все флешки)
Вобщем, проблема может лежать где угодно…
Исходя из первых двух ошибок, волшебной палочкой может оказаться клавиша F8, которая вызовет появление меню с Дополнительными вариантами загрузки. Оттуда стоит попробовать Обычную загрузку Windows. Иногда этот простой способ выручает в ситуации.
Для дальнейшей работы нам понадобятся ремонтные утилиты из состава Windows. Ознакомьтесь со статьёй очень внимательно, вам пригодятся программы проверки состояния диска и файловой системы, которые вы будете использовать. И сразу совет пользователям:
А вы знаете, что специалисты техподдержки Microsoft официально рекомендуют запускать средство восстановления системы НЕ МЕНЕЕ 3-Х РАЗ(!) ? Даже в случае неудачи! То есть средство может сработать и на пятый, и на восьмой, так как оно не умеет решать проблемы (если их несколько) скопом. Только шаг за шагом, запускаясь по приказу пользователя. Так вот, всё, что призвано делать средство восстановления запуска, мы с вами и повторим вручную.
С чего начинаем?
Если в Windows после включения или перезагрузки ничего, кроме средства восстановления не запускает, попробуем ошибку проявиться немного по-другому. Для этого попытаемся выключить саму круговую перезагрузку:
- Открываем ремонтную консоль cmd
- вводим команду
- перезагружаемся и проверяем, не изменилось ли поведение системы
Попробуем определить причину по имени.
- В ремонтной консоли отправляемся к файлу, который создаётся специально, когда у системы возникают проблемы с загрузкой. Пишем:
где Х – буква системного тома, где лежит незагружающаяся Windows. Откроется Блокнот, в котором вы должны найти запись типа
…Boot critical file c:windowssystem32 что-то_где-то is corrupt…
Этот файл (или файлы) и есть причина проблемы. Путь, указующий на битый файл/драйвер может быть любым. Просто внимательно присмотритесь. Вам же остаётся найти этот файл и удалить. Например, лог заявил, что…
В консоли набираем по типу:
Консоль не закрываем и вводим поочерёдно команды на запуск ремонтных утилит Windows.
Заменяем реестр полностью
Я предлагаю вам ещё один из вариантов решения проблемы с исправлением записей реестра Windows, которые нередко и вызывают круговой отказ средства восстановления. Вообще, принцип простой – мы подставим в нерабочую копию Windows файлы из резервной копии реестра. Фактически мы сделаем то, что пытается сделать сама Windows – только мы это сделаем вручную и наверняка. Работает на любой из версий Windows. Или не работает… Подход кардинальный, но иногда помогает.
Некоторыми программами, из числа недавно установленных, придётся пожертвовать.
ПЕРЕД ТЕМ, КАК НАЧАТЬ.
- надеюсь, что все средства вами уже использованы; некоторым очень помогает загрузка Последней конфигурации с работоспособными параметрами
- постарайтесь следовать советам аккуратно, иначе после опрометчивых действий другие средства окажутся совсем бесполезными – система будет побита действительно безвозвратно
- гарантий не даю, но проверить стоит
- если всё проделано правильно, но проблема не решена…
ПРИЧИНА ОШИБКИ НЕ В РЕЕСТРЕ
Запускаем средство восстановления запуска.
Видимо, раз вы читаете эту статью, повторно. В очередной раз натыкаемся на сообщение, что
Средство восстановления запуска не может автоматически восстановить этот компьютер
Windows не может автоматически устранить неполадки этого компьютера
и отправляемся за дополнительными инструментами для работы в Показать дополнительные возможности восстановления системы. Нам нужна консоль команд:
Консоль откроется из Х . Напомню, что это буква именно того носителя, на котором находятся загрузочные (установочные) файлы Windows. Перейдём в раздел с установленной системой. Обычно это раздел С . Если разделов, а тем более систем, несколько, придётся ориентироваться по занимаемому месту, директориям, учётным записям. Но и в этом случае фантазии Windows при установке обычно хватает на литеры С и D .
- вводим требуемый диск командой на манер:
у меня системным оказался диск D
- проверим его содержание. Самый быстрый способ это сделать – ввести команду:
если появились папки на манер Program Files, Desktop и другие, вы в нужном месте. Ещё один способ обнаружить диск, на котором Windows установлена, это по-быстрому ввести команду на поиск редактором загрузчика подходящих файлов:
консоль сразу вернёт ответ с буквой раздела на манер:
- итак, с месторасположением Windows мы определились; переходим в системный каталог:
где снова отобразим его содержание для наилучшей навигации известной уже командой dir и с оздадим папку, в которой будут содержаться файлы, с которыми мы сейчас и будем работать (на случай, если что-то пойдёт не так). Я назвал новую папку backup – название произвольное:
- и копируем всё содержимое директории в эту папку:
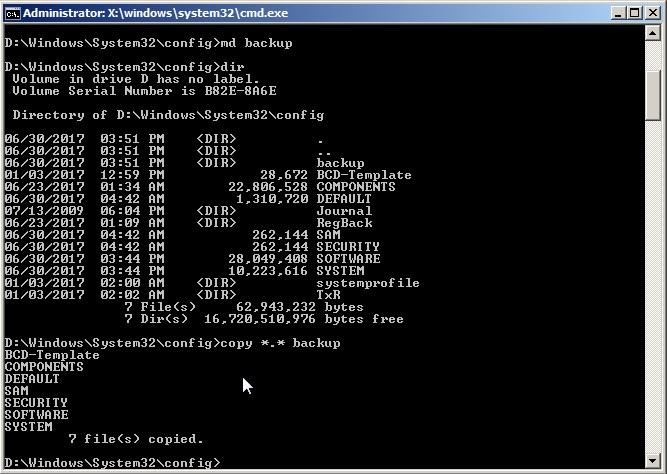
ВНИМАНИЕ. На этом этапе никаких ошибок происходить у вас не должно. Если что-то пошло не так, повторяйте работу с самого начала пошагово.
Её содержимое почти у всех пользователей одинаково и выглядит примерно так (опять команда dir в помощь):
Главное, чтобы не было пустых папок с содержимым в 0 байт.
- Копируем содержимое папки RegBack командой (следим за синтаксисом):
и нажатие по Enter скопирует содержимое в директорию, откуда папка просматривается ( WindowsSystem32config ). Если консоль потребует подтверждения, нажмите Y (на все вопросы) или А.
- Закрываем консоль и перезагружаемся.
Что мы сделали?
Только что мы полностью заменили вот эти файлы, если на них посмотреть со стороны проводника Windows:
Не помогает? Значит, причина проблемы, повторюсь, была не в реестре.
Что стоит попробовать далее?
Все эти способы не требуют никаких программ и доступны из той же консоли cmd.
48 комментариев
Все сделала но не прокатило
Видимо не скопировал и последнюю папку
Супер, огромное спасибо. Все чётко расписано и чётко работает теперь.
Все отлично! У меня получилось! Огромное спасибо!
В папке RagBack все файлы пустые
Не помогает. Все сделал как написано
Сейчас проверьте. Статью обновил.
Извините, а что делать, если у меня ноут не может найти сам файл SrtTrial.txt?
Думаю, что система не может ИМЕННО его обнаружить (как и прочие файлы) из-за битых секторов на жёстком диске. Если вы правильно ввели путь к файлу в команде консоли (проверьте обратные слеши между директориями системы и регистр букв в названии папок – cd X: WindowsSystem32 LogFiles srt), и всё-равно он не обнаружился, то попробуйте так:
1. Запускаем проверку chkdsk из-под загрузочного диска или встроенного средства исправления запуска из консоли на предмет бэд-секторов.
2. Повторим загрузку Windows обычным способом и, если система не запустилась, снова проверьте не появился ли файл.
Отпишитесь.
“В ремонтной консоли отправляемся к файлу, который создаётся специально…”-что это за консоль и где она находится
Ремонтная консоль – консоль команд cmd, запускаемая либо из среды восстановления Windows, либо с загрузочного диска.
Спасибо огромное. Прям спасли ! Даже учитывая что я не сильно шарю в технике , у меня все получилось ! Даже не знаю как отблагодарить .
“Консоль не закрываем и вводим поочерёдно команды на запуск ремонтных утилит Windows.”
Добрый вечер!
Хотелось бы уточнить, что за команды и как их запускать?
Я отключил средства восстановления и система выдала после перезагрузки, что volmgrx.sys повреждён. Хочу его теперь стереть, но что за команды нужно запускать после этого!?
Или просто имеется вввиду первый пункт ” восстановление запуска”?
повреждённый volmgrx.sys – системный. Наиболее частая ошибка с ним связанная неудачное обновление. Попробуйте откатиться к предыдущему состоянию через функцию восстановления. Или вам доступны ремонтные утилиты. Это традиционная sfc /scannow (если Windows 7) или плюсом команда DISM для пользователей Windows 10. В противном случае файл можно скачать у соседа. Во всех версиях Windows он лежит по адресу C:WindowsSystem32drivers . Проблема в скачанном файле состоит в том, что он редко погибает один. Так что, если bsod повторяется с разными ошибками, приготовьтесь к переустановке.
В самом начале затык.
После команды cd windowssystem32config выдает the system cannot find the path specified
И все, хоть лбом об стену бейся – на все команды это отвечает.
the system cannot find the path specified – означает, что система не может найти файл (папку в нашем случае) по указанному адресу. Нужно убедиться в том, что директория, в которой папка разыскивается, существует. Т.е. правильно ли указан путь (без ошибок ли) или буква диска (c, d, f и т.д.). Я бы:
проверил содержимое диска командой dir из консоли. Типа:
x:sources>cd d:
d: dir
# есть какие-то файлы? если нет или они точно не имеют отношения к системным, возвращаемся обратно:
cd c:
c:> dir
# и так далее, пока не найду диск с побитой Windows.
Если точно буквы дисков не помним, в консоли сначала набираем Diskpart. Типа:
x:sources> diskpart
#бла-бла-бла
Diskpart> list volume
# появится список томом, на одном из которых Windows-файлы точно есть.
Что делать если у меня не включается английский? Немогу писать команды.
Немного не понял вопрос. За стандартной сменой раскладки клавиатуры всегда закреплены Ctrl + Shift или Alt + Shift.
1. Вы застряли на окне выбора языка?
2. Какую раскладку предлагает средство восстановления на начальном этапе?
Я всё понял, в окне выбора языка ничего не менял, а там стоял русский. Спасибо большое, я во всем разобрался
Не удалось загрузить windows, поскольку критический драйвер системы отсутствует или повреждён. Что делать?
О какой системе речь?
Имя файла разве не указано?
У меня постоянно прописывается одна и та же команда это x: /windows/system32&; и она повторяется и она не удалятся то есть я после неё могу ввести только одну команду это dirt на все остальные команды один ответ не является внутренней или внешней командой и снова x:/виндовс систем 32 что мне делать?
1. Как я понял, речь всё же идёт о команде dir (а не dirt)?
2. “не является внутренней или внешней командой” – означает, что этой утилиты там нет. Т.е. в нашем случае вывод команды в строке
x:windowssystem32>dir
был бы пуст.
Однако папка x:windowssystem32 просто пустой быть не может. Повторите проблемные шаги и щёлкните их на смартфон , выложив сюда.
Диспетчер загрузки Windows
Не удалось загрузить Windows. Возможно, это произошло из-за недавнего изменения конфигурации оборудования или программного обеспечения. Чтобы устранить ошибку:
1. Вставьте установочный диск Windows и перезагрузите компьютер.
2. Выберите параметры языка, а затем нажмите кнопку “далее”.
3. Выберите пункт “Восстановить компьютер”.
Если этот диск отсутствует, обратитесь за помощью к системному администратору или изготовителя компьютера.
Файл:Windows system32driversaswVmm.sys
Состояние: 0xc0000359
Сведения: не удалось загрузить Windows, поскольку критический драйвер системы отсутствует или повреждён.
Можно ли починить ноутбук без диска и без помощи системных администраторов и изготовителя ноутбука?
1. Насколько я понял, установлен антивирус Аваст? Если так, то именно он или его остатки не дают загрузиться системе. Задача – от него избавиться. Думаю, что переименование или замена драйвера aswVmm.sys повлечёт за собой такую же ошибку, но уже с новым драйвером. Так что – только удаление антивиря.
2. Если возможно загрузиться в Безопасном режиме – задача упрощается донельзя. Я бы сделал так:
-удалил в разделе c:Windowssystem32drivers все файлы, которые начинаются на asw (то есть имеют формат asw*.*)
-удалил папки Avast! в директориях c:Program Files и c:ProgramData
3. Что касается работы без диска. Загрузочные Диски обеспечивают комфортный серфинг по диску с незагружающейся системой в графическом режиме. Но если хочется попробовать свои силы, то с вашей проблемой можно попытаться справиться без диска. От вас потребуется умение работать в командной консоли с утилитой Diskpart и командами навигации dir и cd.
я не могу зайти пишет
x=windowssustem32сустерптьлл не является внутренней или внешней командой исполняемой программой или пакетным файлом что мне делать.
1. “сустерптьлл” – это какой файл вы ищите?
2. X – это буква тома, где файл должен быть. Т.е. D, E, С и т.д. Вы в правильности буквы тома уверены?
Если есть желание, покажите все пробуемые шаги и команды вплоть до этой ошибки. Мне просто трудно сразу сориентироваться.
Здравствуйте, помогите пожалуйста, ситуация такая: ноут старый винд xp во время выключения не дождавшись установки обновлений был выключен из сети теперь не загружается. Точка критического восстановления есть но не помогает.
Загрузка системы до какого момента происходит и какая проявляется ошибка? Не поленитесь щёлкнуть на смартфон ошибку. Вы понимаете: так всем будет легче ориентироваться.
Здравствуйте! Подскажите пожалуйста, диспетчер загрузки Windows пишет, что не удалось запустить Windows, вставил загрузочный диск, что дальше делать, так как вылезает все то же меню “Параметры восстановления системы”, как и без загрузочного диска? P.S. файл: WindowsSistem32Driversksecpkg.sys
Состояние: 0хс0000428
Сведения: Системе Windows не удается проверить цифровую подпись этого файла.
Давайте разведём описанные проблемы по сторонам. Речь, как я понимаю, идёт о 7-ой модели Windows?
1. Если вы верно выставили загрузку с внешнего устройства (диска или флешки), запускается именно установщик Windows. Параметры восстановления системы – это всего лишь оформленная в графическую оболочку консоль, использующая множественные ремонтные утилиты системы. Установка с ремонта никак начаться не может. По описанным вами симптомам загрузка продолжается ИМЕННО с жёсткого диска, а не с флешки или dvd-rom. С установочного диска в окно Параметров можно попасть только через кнопку Восстановление системы: 
Или я что-то не понял?
2. Речь идёт идёт о драйвере ядра системы ksecpkg.sys. Папка, где он лежит, вам уже известна: WindowsSistem32Drivers. Странно, но он редко вызывает проблемы, если его не подменяет вирус или когда пользователь пытался “впихнуть невпихуемое”, несоответствующее версии. В вашем случае система не хочет загружаться, так как думает, что её критичный драйвер не имеет подписи. И в этом, опять же, случае целесообразно снять проверку цифровой подписи во время загрузки. Вас бы, я думаю, спасла команда
bcdedit -set
запущенная из ремонтной консоли cmd:

Обратите внимание: пример указан из системной (с диска С:), а не из ремонтной консоли (диска Х).
Здравствуйте! После введения команды, которую Вы посоветовали, к сожалению у меня ничего не получилось, так как я не знаю, как активизировать команду, чтобы она вступила в силу. Может я не так что сделал? Хотелось бы выслать скриншоты командной строки, но не знаю, как их прикрепить в комментариях, так как набираю с планшета, комп не загружается.