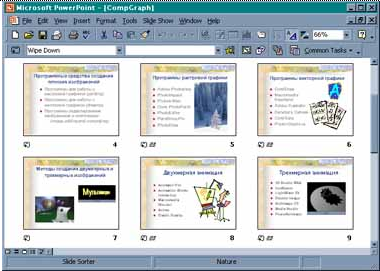Содержание
Презентация к уроку
Внимание! Предварительный просмотр слайдов используется исключительно в ознакомительных целях и может не давать представления о всех возможностях презентации. Если вас заинтересовала данная работа, пожалуйста, загрузите полную версию.
В современном мире компьютер используются во всех сферах деятельности, поэтому каждый человек должен уметь использовать компьютерные технологии.
Одним из самых популярных программных средств, используемых для сопровождения различных докладов, лекций, защиты рефератов и т.д. является программа компании Microsoft – PowerPoint. Программа PowerPoint проста в использовании. Ею может овладеть любой пользователь персонального компьютера.
Но большинство, работая в PowerPoint, используют только текст и изображения. Некоторые “продвинутые” пользователи могут построить диаграмму или график. При этом они используют PowerPoint так же, как человек использует свой мозг – лишь на 7 %. Между тем PowerPoint – это очень мощный инструмент для создания презентаций.
Слово “презентация” само по себе подразумевает замечательное оформление.
Интерактивность презентациям придают гиперссылки, причем как внутри файла, так и на внешние источники. Они очень удобны при работе с презентациями больших размеров со сложной схемой, где необходим переход по слайдам в определенном порядке, а не по очереди. Для наглядности используются диаграммы и графики. В PowerPoint (впрочем, как и во всем пакете Microsoft Office) имеется удобный инструмент для построения графиков.
Чтобы “оживить” презентацию используется анимация. Там, где анимации недостаточно, можно встроить видеоролики.
Можно комментировать презентацию самому, а можно использовать звукозапись и включить аудиоролик в готовую презентацию. Презентация
В PowerPoint можно интегрировать различные объекты совместимых с ним приложений. К примеру можно вставить лист MicrosoftExcel или WindowsMediaPlayer.
И даже это далеко не полный список возможностей PowerPoint. Еще он имеет собственный инструмент звукозаписи, получения видео с видеокамеры, получения изображения со сканера или фотокамеры. Собственные инструменты рисования, бесчисленное количество графических клипов и замечательных шаблонов и многое другое.
Но даже если использовать тот список возможностей, который вы видите на экране. Можно сделать отличную презентацию. Она будет содержать текст, анимацию, видео, звук. А, как известно, с помощью совместного действия слуха и зрения человек запоминает 90% информации.
Оформление слайда условно можно разбить на три этапа: Разметка слайда, дизайн слайда и настройка цветовой схемы.
Для разметки слайда необходимо выбрать пункт меню Формат—>разметка слайда. В правой части экрана появится панель “Разметка слайда”. Здесь представлены различные макеты размещения на слайде содержимого – заголовка, текста, объектов. Под объектами подразумеваются изображения, видеофайлы, аудиоролики, диаграммы, а также объекты, доступные для интегрирования.
Каждый макет наглядно показывает размещение содержимого на слайде. При наведении на какой-либо макет появится всплывающая подсказка, доступно объясняющая, что он содержит.
Также при наведении на макет справа от него появится черный треугольник (кнопка выпадающего меню). По нажатию на эту кнопку появится возможный список действий.
По нажатию на сам макет без вызова выпадающего меню, выбранный макет применяется к выделенному слайду (или группе выделенных слайдов) – это первый пункт выпадающего меню. Несколько слайдов выделяются при нажатой клавише SHIFT.
Если вы применили макет к слайду, а потом изменили расположение объектов вручную можно выбрать пункт “Вновь применить макет” для восстановления начальной разметки.
Пункт “добавить новый слайд” вставляет новый слайд после выделенного с выбранным макетом объектов.
После выбора той или иной разметки, можно изменить вручную размер содержимого, местоположение. Можно добавить еще содержимое и т.д.
Второй этап – дизайн слайда. Для вызова панели дизайна нужно выбрать пункт меню
Формат—>Оформление слайда. В правой части экрана появится панель дизайна, на которой находятся шаблоны оформления. Каждый макет наглядно показывает какие изменения произойдут при выборе того или иного шаблона. При наведении на шаблон справа от него появится черный треугольник (кнопка выпадающего меню). Если щелкнуть по самому шаблону, не вызывая выпадающее меню, то этот шаблон применится ко всей презентации.
В выпадающем меню имеется три пункта, которые говорят сами за себя:
- применить ко всем слайдам – все слайды примут одинаковое оформление;
- применить к выделенным слайдам – выбранное оформление подействует только на активный слайд или на группу выделенных слайдов;
- использовать для всех новых презентаций – все слайды примут выбранное оформление, и оно установится по умолчанию для вновь создаваемых презентаций;
- показать крупные эскизы – увеличивает размер эскизов.
Также есть возможность подгружать шаблоны оформления из сторонних источников. Для этого надо нажать кнопку “Обзор” внизу панели дизайна и в появившемся окне ввести путь к необходимому шаблону.
Третий этап – выбор цветовой схемы. Для вызова списка цветовых схем необходимо на панели дизайна выбрать пункт “Цветовые схемы”
В правой части экрана появится список цветовых схем. Для каждого шаблона оформления можно применить любую цветовую схему. При наведении на цветовую схему справа от нее появится черный треугольник (кнопка выпадающего меню). Если щелкнуть на цветовую схему, не вызывая выпадающее меню, выбранная цветовая схема применится ко всем слайдам презентации.
В выпадающем меню имеется три пункта:
- применить ко всем слайдам – все слайды примут одинаковую цветовую схему;
- применить к выделенным слайдам – выбранная цветовая схема подействует только на активный слайд или на группу выделенных слайдов;
- показать крупные эскизы – увеличивает размер эскизов.
Также можно создать самому свою цветовую схему. Для этого надо выбрать пункт “изменить цветовые схемы” в низу панели дизайна. В появившемся окне на вкладке “специальная” можно выбрать цвета для всех компонентов – цвет заголовка, фона, текста, линий, акцентов, гиперссылок и т.д. Необходимо выделить нужный компонент, нажать кнопку “Изменить цвет”, выбрать новый цвет и подтвердить изменения. Сразу же в этом окне появится результат действий. После внесения необходимых изменений нужно нажать кнопку “применить”. Все слайды примут новую цветовую схему, и эта схема добавится в список существующих.
Гиперссылки. Гиперссылкой может стать не только текст, но и изображение. Для создания гиперссылки необходимо нажать на необходимый объект правой кнопкой мыши и в контекстном меню выбрать пункт “Гиперссылка”. В появившемся окне необходимо связать ее с нужным нам объектом. Можно сделать гиперссылку на:
- файл или веб-страницу. Здесь необходимо ввести полную ссылку на файл и имя файла с расширением или URL-адрес. Файл будет открываться в программе, установленной по умолчанию для этого типа файла. URL-адрес откроется в браузере, установленном по умолчанию.
- Место в документе. При выборе этого типа гиперссылки в окне появится структура презентации, в которой нужно выбрать слайд, на который будет ссылаться гиперссылка.
- Новый документ. Эта ссылка будет создавать новый файл в указанной папке. Необходимо ввести имя файла вместе с расширением. Если не ввести расширение, то по умолчанию расширением выставляется ppt.
- Адрес электронной почты. Эта ссылка будет создавать новое электронное письмо на указанный адрес. Можно также сразу указать тему. Электронное письмо будет создаваться в почтовом клиенте по умолчанию и отправляться тоже от дефолтной учетной записи.
Диаграммы. Диаграммы придают табличным данным наглядность. Для вставки диаграммы необходимо выбрать пункт меню Вставка—>диаграмма. На слайде появится диаграмма и таблица значений. Для диаграммы используются все значения, записанные в таблице. При внесении изменений, диаграмма автоматически перестраивается на основе новых значений. Новые строки и ряды добавляются также автоматически.
Чтобы войти в режим редактирования, необходимо дважды щелкнуть по диаграмме левой кнопкой мыши. Либо выделить диаграмму и нажать Enter.
Если таблицы значений нет, то она вызывается в режиме редактирования нажатием правой кнопкой мыши по диаграмме (пункт меню “режим таблицы”).
Чтобы изменить тип диаграммы, нужно в режиме редактирования щелкнуть правой кнопкой мыши по диаграмме и выбрать пункт меню “тип диаграммы”. В появившемся окне выбрать нужный тип диаграммы.
Чтобы добавить подписи осей, заголовки, шкалы и т.д. нужно в режиме редактирования щелкнуть правой кнопкой мыши по диаграмме и выбрать пункт меню “параметры диаграммы” и в появившемся окне внести необходимые изменения.
Анимация. Статичные объекты быстро надоедают, внимание рассеивается. Для привлечения внимания к объекту можно применить анимацию. Существует два типа анимации: эффекты анимации и настройка анимации.
Для анимации слайда надо выбрать пункт меню Показ слайдов—>эффекты анимации. В правой части экрана появится список доступных анимационных эффектов. При выборе эффекта он присвоится только выделенному слайду и его объектам. Чтобы присвоить эту анимацию всей презентации можно нажать кнопку внизу панели “применить ко всем слайдам”. Кнопка “просмотр” воспроизводит выбранный эффект. Кнопка “показ слайдов” начинает показ с выделенного слайда.
Для более тонкой настройки существует панель настройки анимации, пункт меню показ слайдов —> настройка анимации. Здесь можно настроить анимацию для каждого объекта в отдельности, добавить несколько анимаций для объекта, установить порядок воспроизведения, время воспроизведения, время задержки и другие параметры.
Для настройки анимации нужно выбрать целевой объект. В списке анимаций выделятся те анимации, которые относятся к этому объекту. Для добавления новой анимации на панели настройки анимации необходимо нажать кнопку “добавить эффект”. В выпадающем меню выбрать тип анимации – появление, выделение или исчезание, а также можно нарисовать свой пользовательский путь перемещения объекта.
Для одного объекта можно добавить несколько анимаций.
Для изменения порядка запуска анимаций достаточно перетаскивать их в списке анимаций. Чем выше анимация в списке, тем раньше она воспроизведется.
Для изменения параметров анимации – запуска по щелчку мыши или автоматически, времени воспроизведения, время задержки, повторения и дополнительных параметров – необходимо щелкнуть правой кнопкой мыши по выбранному эффекту анимации и выбрать пункт “параметры эффектов”. В появившемся окне настроить необходимые параметры и сохранить изменения.
Видеоролики. Иногда лучше один раз увидеть, чем сто раз услышать. Видеоролики бывают очень полезны для показа опытов при отсутствии лабораторий. Для вставки видеоролика нужно выбрать пункт меню Вставка->фильмы и звук->фильм из файла. В появившемся окне необходимо указать путь к видеофайлу. Если был выбран файл из папки, в которой лежит презентация, то при перемещении в другой каталог или на сменный носитель ссылка на файл не собьется, при условии, что файл видео будет также лежать с презентацией в одном каталоге.
Для изменения параметров фильма необходимо щелкнуть по видео правой кнопкой мыши и выбрать пункт меню “Изменить Объект-фильм”. В появившемся окне установить необходимые параметры и принять изменения.
При просмотре видеоролика можно приостановить воспроизведение, нажав левой кнопкой мыши по видео. Также и продолжается воспроизведение видео.
PowerPoint поддерживает также и видеоролики со звуковой дорожкой.
Аудиоклипы. В презентацию можно добавить музыкальное сопровождение или собственный комментарий. Для вставки аудиоклипа нужно выбрать пункт меню Вставка—>фильмы и звук—>звук из файла. В появившемся окне необходимо указать путь к аудиофайлу. Если был выбран файл из папки, в которой лежит презентация, то при перемещении в другой каталог или на сменный носитель ссылка на аудиофайл не собьется, при условии, что файл будет также лежать с презентацией в одном каталоге.
Для изменения параметров фильма необходимо щелкнуть по видео правой кнопкой мыши и выбрать пункт меню “Изменить звуковой объект”. В появившемся окне установить необходимые параметры и принять изменения.
Интеграция объектов. Некоторые из установленных на компьютер программ совместимы с PowerPoint и их элементы можно внедрять в презентацию. К примеру это могут быть объекты MicrosoftEquation (формулы), лист MicrosoftExcel, Adobe Acrobat document (файл PDF) и другие. Список объектов, доступных для внедрения, можно посмотреть, выбрав пункт меню Вставка—>объект. В появившемся окне будет список доступных объектов.
В качестве примера внедрим объект WindowsMediaPlayer. На слайде появляется окно плеера. Для изменения параметров щелкнем по нему правой кнопкой мыши и выберем пункт “свойства”. В появившемся окне дважды щелкнем левой кнопкой мыши в поле Custom. Во вновь появившемся окне свяжем плеер с неким файлом. Для этого нажмем кнопку “обзор” рядом с полем “источник” и выберем нужный видеофайл. Подтвердим изменения и запустим презентацию. На слайде видим абсолютно полноценный плеер с кнопками управления и полосой перемотки.
Как видно из выше изложенного обзора, для разработки мультимедийных презентаций используются разнообразные программные средства, однако наиболее распространенным является программа MS PowerPoint (www.microsoft.com/catalog/ display9.asp?sub >
Программа MS PowerPoint предназначена для разработки компьютерных презентаций, состоящих из наборов слайдов, в которых текст объединяется с графическими объектами, картинками, фотографиями, звуком, видео и мультипликационными эффектами.
По количеству изобразительных и анимационных эффектов эта программа не уступает многим авторским инструментальным средствам мультимедиа. Она содержит средства для создания гибкого сценария презентации и записи звукового сопровождения каждого слайда. Встроенная поддержка Интернета позволяет сохранять презентации в формате HTML. Позволяет создавать сложные программные надстройки на языке программирования Visual Basic for Application, что существенно расширяет возможности программы.
Рис. 3.3.Работа над презентацией в MS PowerPoint
Слайды можно представить как в черно-белой гамме, так и с использованием разных цветовых схем, созданных как профессиональными дизайнерами, так и автором презентации.
Слайды могут содержать текст, таблицы, диаграммы, рисунки, организационные диаграммы, видеоклипы, звуковое сопровождение (музыка или голос), гиперссылки на другие слайды и документы (презентации, таблицы, диаграммы и т.п., находящиеся в данном компьютере или в Интернете). Отдельные объекты слайдов могут иметь эффекты анимации. Кроме того, переходы между слайдами при демонстрации презентации с компьютера могут быть анимированы различными способами.
Поскольку MS PowerPoint является составной частью MS Office, презентацию можно достаточно быстро подготовить, используя фрагменты документов MS Word, электронные таблицы и диаграмм MS Excel, базы данных MS Access.Программа предоставляет пользователю множество готовых вариантов дизайна и шаблонов содержания.
Подготовленные в MS PowerPoint слайды можно сразу просмотреть и в случае необходимости изменить.
Созданные в MS PowerPoint презентации можно демонстрировать:
на мониторе для небольшого круга лиц (в том числе в Интернет);
на экране с помощью мультимедийного проектора;
на экране с помощью эпидиаскопов, используя прозрачные пленки;
на экране с помощью диапроекторов, используя 35-мм слайдофильмы;
распечаткой на бумаге в виде раздаточного материала.
По мере развития MS Office программа приобретала новые элементы, общие для всех приложений Office. Так, в MS PowerPoint 2003 появилось усовершенствованное средство просмотра (PowerPoint Viewer), позволяющее пользователям, у которых не установлена данная программа, ознакомиться с PowerPoint-презентацией. Авторы презентации могут включить «просмотрщик» (viewer) на этапе записи презентации на CD. Помимо этого, программа приобрела целый ряд новых функций. В частности, появилась возможность просматривать полноэкранные фильмы как PowerPoint-презентации.
Программа Microsoft PowerPoint проста в использовании и может быть использована любым пользователем персонального компьютера. Большинство пользователей при создании презентаций в PowerPoint используют только текст и изображения. Некоторые более опытные пользователи могут вставить диаграмму или таблицу, при этом используя такой мощный инструмент для создания презентаций, как PowerPoint, лишь на 7 %.
Программа позволяет разрабатывать электронные документы, которые отличаются комплексным мультимедийным содержанием и особыми возможностями воспроизведения:
- презентации, которые предназначены для печати на прозрачной пленке с целью их демонстрации с помощью проектора;
- презентации, предназначенные для распечатки на 35-мм диапозитивной фотопленке с целью их демонстрации с помощью слайд-проектора;
- презентации для воспроизведения с помощью компьютерного проектора;
- материалы презентации для автономного показа на экране компьютера;
- материалы презентации для публикации в сети с последующим автономным просмотром;
- материалы презентации для рассылки по электронной почте с последующим автономным просмотром адресатами;
- материалы презентации для распечатки на бумаге с целью последующей раздачи.
Попробуй обратиться за помощью к преподавателям
Как известно, при использовании на слайдах презентации видео- и звуковых эффектов человек способен запомнить 90% информации.
Гиперссылки
Для придания презентациям интерактивности используют гиперссылки, которые могут ссылаться как на объекты внутри файла, так и на внешние источники. Гиперссылки удобно использовать при работе с презентациями больших размеров со сложной схемой, в которых необходим переход по слайдам в определенном порядке, а не по очереди.
Гиперссылкой может быть не только текст, но и изображение. Создание гиперссылки возможно на следующие объекты:
- Файл или веб-страница. При ссылке на файл он будет открываться в программе, которая установлена по умолчанию для просмотра этого типа файла. URL-адрес веб-страницы откроется в браузере, который установлен по умолчанию.
- Место в документе.
- Новый документ. Будет создаваться новый файл в указанной папке.
- Адрес электронной почты. Будет создаваться новое электронное письмо на указанный адрес.
Диаграммы и графики
Для наглядности используются диаграммы и графики, для построения которых PowerPoint содержит удобный инструмент. Диаграммы используют для придания табличным данным наглядности. При вставке диаграммы на слайде появляется и ее таблица значений. Для построения диаграммы используются все значения таблицы.
Задай вопрос специалистам и получи
ответ уже через 15 минут!
Для редактирования диаграммы достаточно дважды щелкнуть по ней левой кнопкой мыши или выделить диаграмму и нажать Enter. При отсутствии таблицы значений ее можно вызвать в режиме редактирования с помощью контекстного меню. На слайде можно изменять тип уже существующей диаграммы, добавить подписи осей, заголовки, шкалы и т.д.
Анимация
Для придания динамичности презентации возможно использование анимации. При использовании в презентации только статичных объектов интерес к ней снижается. К тому же для привлечения внимания к определенным объектам удобно применять анимацию. В Power Point применяются эффекты анимации и настройка анимации.
При настройке анимации можно применить анимацию для каждого объекта в отдельности, добавить несколько анимаций для одного объекта, установить порядок воспроизведения, время воспроизведения, время задержки и другие параметры.
Видеоролики
Видеоролики помогают лучше воспринять материал, например, при показе опытов при отсутствии лабораторий. Параметры встроенных фильмов (видеороликов) можно изменять непосредственно на слайде. PowerPoint поддерживает также и видеоролики со звуковой дорожкой.
Программа позволяет встраивать и воспроизводить видеофайлы следующих форматов: файлы Windows Media (расширение .asf), файлы Windows Video (для некоторых файлов в формате AVI могут понадобиться дополнительные кодеки) (расширение .avi), видеофайлы MP4 (.mp4, m4v, .mov), файлы Movie (.mpg или .mpeg), Adobe Flash Media (.swf), файлы Windows Media Video (.wmv).
Аудиоролики
Для комментирования презентации можно использовать собственный комментарий или встроить в нее аудиоролик. Настройки воспроизведения звуковых записей также доступны прямо на слайде.
Программа позволяет встраивать и воспроизводить аудиофайлы следующих форматов:
- аудиофайлы AIFF (расширение .aiff),
- аудиофайлы AU (.au),
- файлы MIDI (.mid или .midi),
- аудиофайлы MP3 (.mp3),
- AAC – аудиофайлы MPEG-4 (.m4a или .mp4),
- аудиофайлы Windows (.wav),
- аудиофайлы WindowsMedia (.wma).
Интеграция объектов
В программе PowerPoint существует возможность интегрирования различных объектов совместимых с ней приложений. Например, можно вставить лист Microsoft Excel, формулу MicrosoftEquation, файл PDF (Adobe Acrobat document) или Windows MediaPlayer. Список объектов, которые доступны для внедрения, можно просмотреть на ленте.
К тому же, PowerPoint имеет собственный инструмент звукозаписи, получения видео с видеокамеры, изображения со сканера или фотокамеры, встроенные инструменты рисования, бесчисленное число графических клипов и шаблонов и др.
Этапы оформления слайдов
Оформление слайдов презентации условно разбивается на 3 этапа:
- Разметка слайда;
- Дизайн слайда;
- Настройка цветовой схемы.
Для разметки слайда можно использовать различные макеты размещения на слайде содержимого – заголовка, текста, объектов. Объектами слайдов могут быть изображения, видео- и аудиоролики, диаграммы и объекты, которые доступны для интегрирования.
Каждый макет позволяет наглядно представить размещение содержимого на слайде. При наведении указателя мышки на любой макет появляется всплывающая подсказка, которая доступно объясняет, что макет содержит. При наведении на макет указателя мыши справа от него появляется черный треугольник (кнопка выпадающего меню), при нажатии на которую откроется возможный список действий.
Дизайн слайда включает выбор шаблона оформления. Каждый макет шаблона оформления наглядно показывает изменения, которые произойдут при выборе какого-либо шаблона. При наведении указателя мыши на шаблон справа от него появляется черный треугольник (кнопка выпадающего меню), при нажатии на которую становятся доступными три пункта:
- применить ко всем слайдам – все слайды примут выбранное оформление;
- применить к выделенным слайдам – выбранное оформление применится только к активному слайду или к группе выделенных слайдов;
- использовать для всех новых презентаций – ко всем слайдам применится выбранное оформление и оно установится по умолчанию для всех вновь создаваемых презентаций;
- показать крупные эскизы – увеличивает размер эскизов.
Программа поддерживает возможность загружать шаблоны оформления из сторонних источников.
Последним этапом подготовки слайда является выбор цветовой схемы. Для каждого шаблона оформления можно применять разные цветовые схемы. При наведении указателя мыши на цветовую схему справа от нее появится черный треугольник (кнопка выпадающего меню), при нажатии на которую ставятся доступными пункты:
- применить ко всем слайдам – ко всем слайдам применится одинаковая цветовая схема;
- применить к выделенным слайдам – выбранная цветовая схема применится только к активному слайду или к группе выделенных слайдов;
- показать крупные эскизы – увеличится размер эскизов.
Пользователь может создать свою цветовую схему. При этом можно изменить цвет всех компонентов – цвет заголовка, фона, текста, линий, акцентов, гиперссылок и т.д.
Так и не нашли ответ
на свой вопрос?
Просто напиши с чем тебе
нужна помощь